
Oleme korduvalt maininud asjaolu, et absoluutselt kõik seadmed, mis on ühendatud arvutiga ühel või teisel viisil, juhid on vaja stabiilse töö jaoks. Kummaline, kuid monitorid kuuluvad ka sellistesse seadmetesse. Mõnel võib olla loomulik küsimus: miks installige tarkvara monitoridele ja nii töötama? See on tõsi, kuid osaliselt. Käsitleme kõike, et acer monitoride näitel. Nende jaoks on see, et me otsime tänapäeva õppetundi.
Kuidas paigaldada acer monitoride draiverid ja miks see seda teha
Esiteks peate mõistma, et tarkvara võimaldab monitoridel kasutada mittestandardseid õigusi ja sagedusi. Seetõttu on draiverid paigaldatud peamiselt laiekraanseadmetele. Lisaks aitab see ekraanil kuvada õige värviprofiilid ja avab juurdepääsu täiendavatele seadetele, kui see on olemas (automaatne väljalülitamine, liikumisandurite seadistamine jne). Allpool pakume teile lihtsaid viise Acer monitoride tarkvara leidmiseks, allalaadimiseks ja installimiseks.1. meetod: tootja veebisait
Traditsiooniga, esimene asi, mille me pöördume seadmete tootja ametliku ressursi poole. Selle meetodi puhul peate täitma järgmisi samme.
- Kõigepealt peate teadma monitori mudelit, mille jaoks me otsida ja installida tarkvara. Kui teil on juba selline teave, saate esimesed punktid vahele jätta. Tavaliselt näitavad mudeli nimi ja selle seerianumber seadme enda kasti ja tagapaneel.
- Kui teil ei ole võimalik teavet teada saada, saate samal ajal klaviatuuri nuppu "Win" ja "R" nuppe ja avaneb aknas, sisestage järgmine kood.
- Minge "Screen" sektsioonile ja sellel lehel leidke monitori mudeli näitaja.
- Lisaks saate nendel eesmärkidel kasutada spetsiaalseid AIDA64 või Everesti programme. Teave selliste programmide nõuetekohaseks kasutamiseks kirjeldatakse üksikasjalikult meie eritunnid.
- Pärast seerianumbriga või monitori mudeli õppimist, minge Acer brändi seadmete tarkvara allalaadimise lehele.
- Sellel lehel peame sisestama mudeli numbri või selle seerianumbri otsinguväljale. Pärast seda klõpsake nuppu "Leia", mis on õige.
- Samuti saate iseseisvalt otsida tarkvara abil, määrates seadmete kategooria, seeria ja mudeli vastavates väljades.
- Selleks, et mitte segada kategooriaid ja seeriaid, soovitame kasutada otsingutringi.
- Igal juhul pärast edukat otsingut te võetakse tarkvara allalaadimise lehele konkreetse seadme mudeli jaoks. Samal lehel näete vajalikke sektsioone. Esiteks valige rippmenüüs installitud operatsioonisüsteem.
- Nüüd avame filiaali nimega "juht" ja vaadake seal vajalikku tarkvara. Kohe kindlaksmääratud tarkvara versioon, selle vabastamise kuupäev ja failide suurus. Failide allalaadimiseks vajutage SIM SIM lihtsalt allalaadimisnuppu.
- Alustatakse arhiivi alustamist vajaliku tarkvaraga. Allalaadimise lõpus peate selle sisu ühe kausta ühe kausta ühe kausta. Selle kausta avamine näete, et see ei ole käivitatav fail ".exe" laiendusega. Sellised autojuhid tuleb installida erinevalt.
- Avage seadme juht. Selleks vajutage klaviatuuril samal ajal nuppu "Win + R" ja sisestage ilmuva DevMGMT.MSC käsk. Pärast seda klõpsake nuppu "Enter" või "OK" nuppu samas aknas.
- Seadmehalduris otsime sektsiooni "monitorid" ja avame selle. See on ainult üks punkt. See on teie seade.
- Sellele reale vajutage hiire paremat nuppu ja valige kontekstimenüüs esimene rida, mida nimetatakse "Update Drivers".
- Selle tulemusena näete arvutis asuva valikuga akent. Sellises olukorras oleme huvitatud "käsitsi paigaldamise" valikust. Klõpsake vastava nimega stringile.
- Järgmine samm näitab vajalike failide asukohta. Me teeme tee neile käsitsi ühes reas või vajutage nuppu "Ülevaade" ja määrake kaust Windowsi failide kataloogi arhiivist ekstraheeritud teabega. Kui tee on määratud, klõpsake nuppu "Järgmine".
- Selle tulemusena hakkab süsteem tarkvara otsima tarkvara asukohas. Kui laadisite soovitud tarkvara alla laadida, paigaldatakse juht automaatselt ja seade kajastatakse seadmehalduris.
- Selles meetodis oleva tarkvara laadimise ja paigaldamise kohta viiakse lõpule.
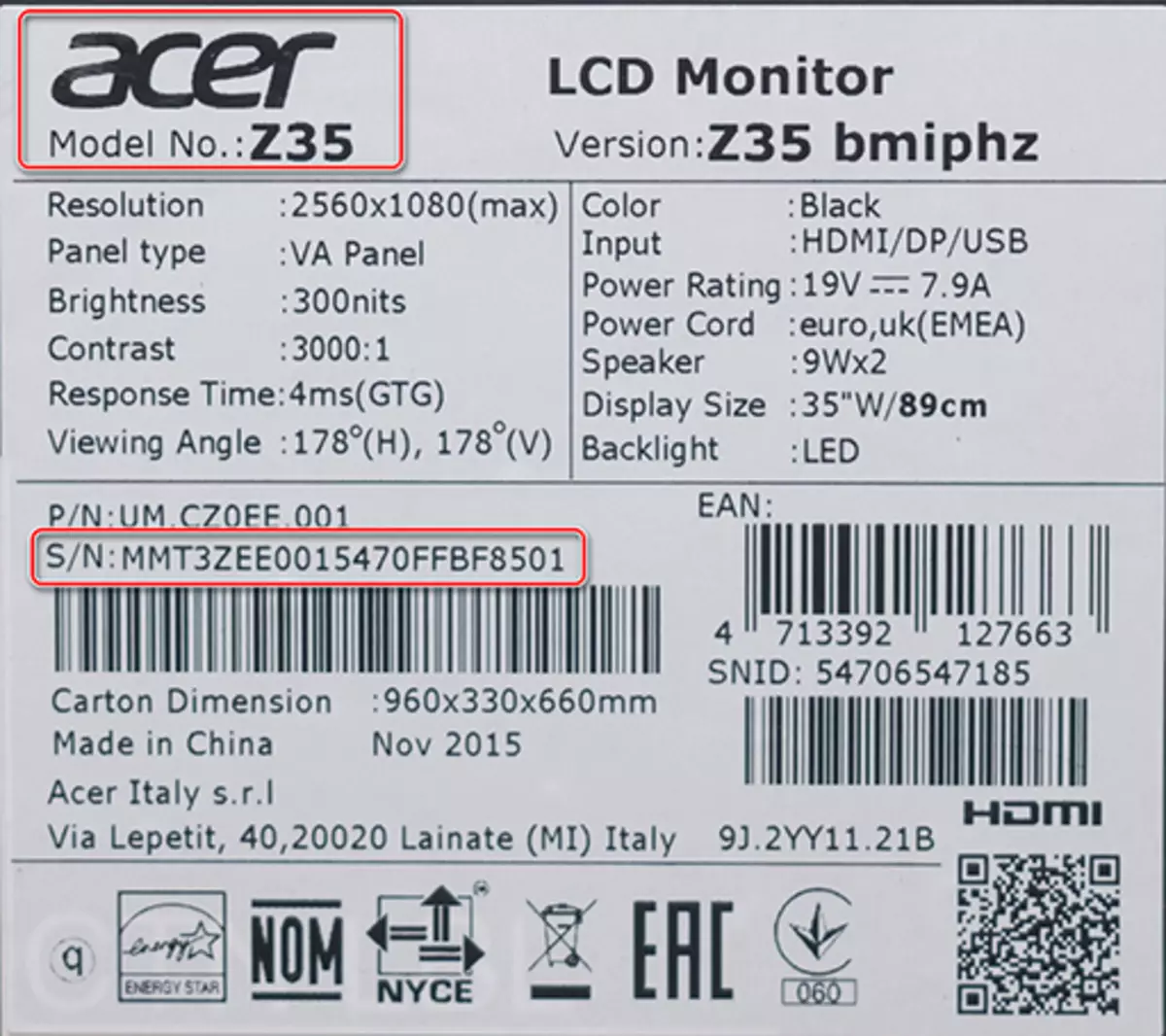
dxdiag
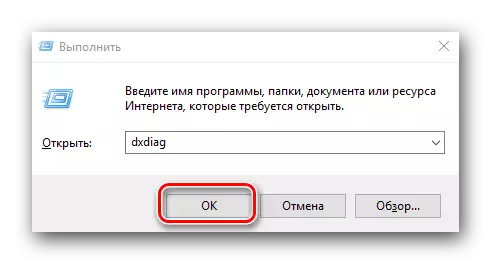
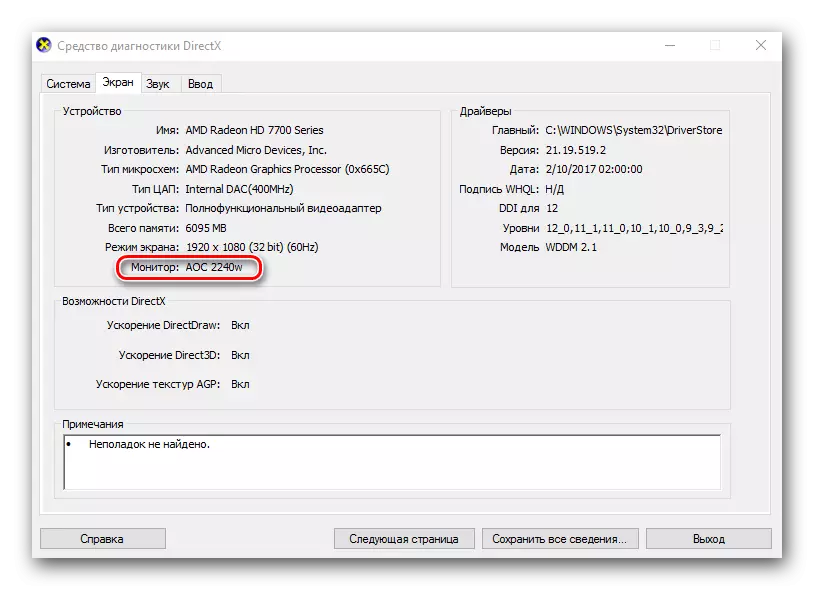
Õppetund: AIDA64 programmi kasutamine
Õppetund: kuidas Everesti kasutada
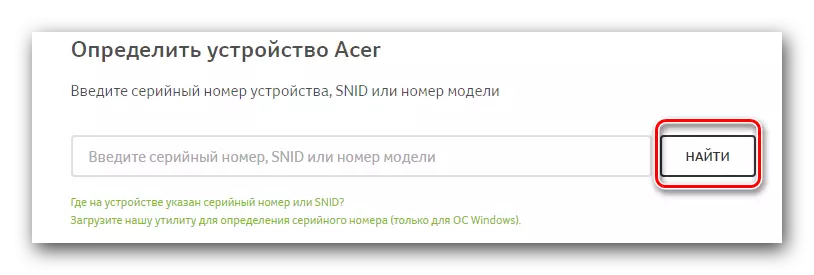
Pange tähele, et otsinguvälja all on link, mida nimetatakse "Lae meie utiliit, et määratleda seerianumber (ainult Windowsi operatsioonisüsteemi jaoks)." See määrab ainult emaplaadi mudeli ja seerianumbri ja seerianumbri ja mitte monitorile.

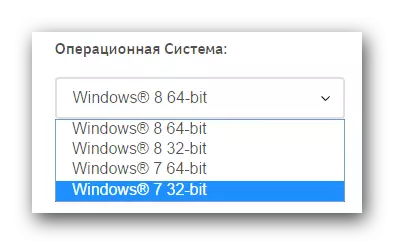
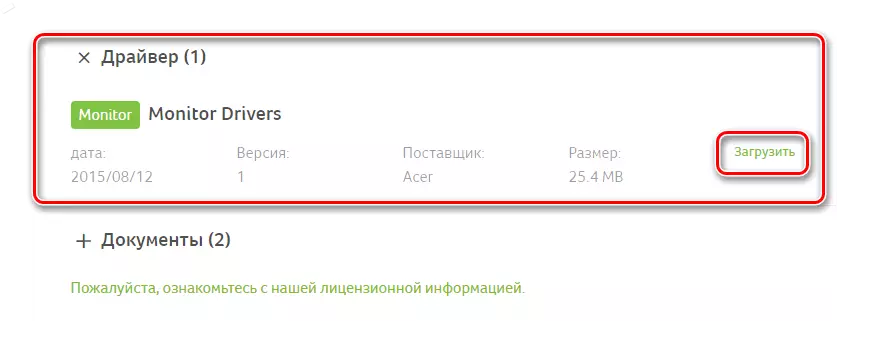
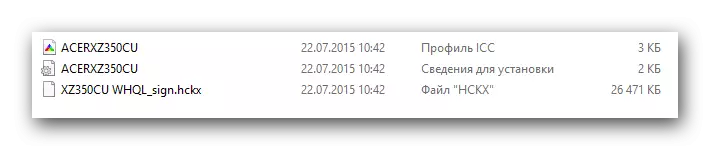
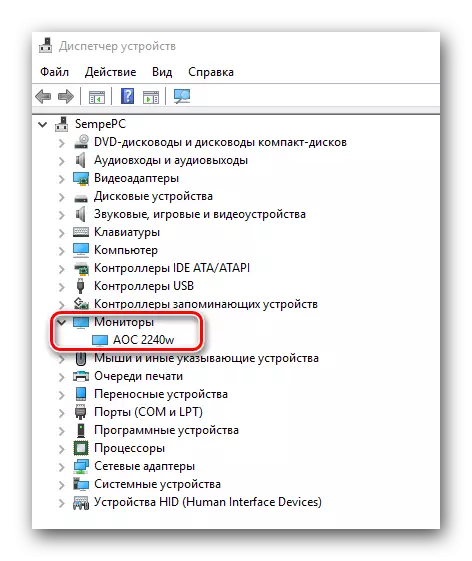
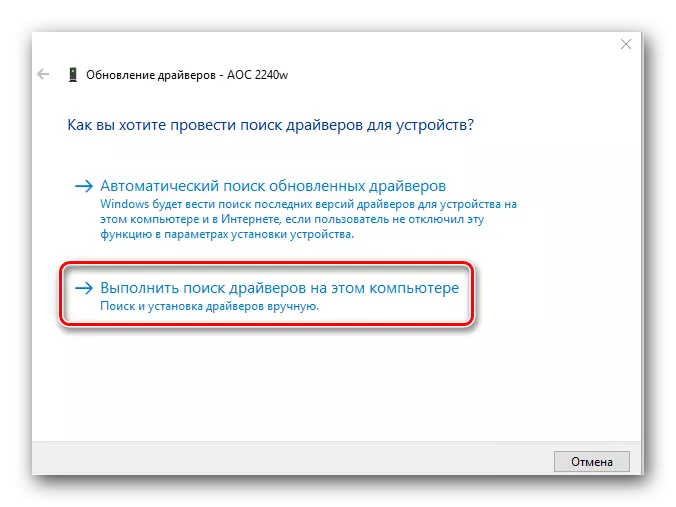
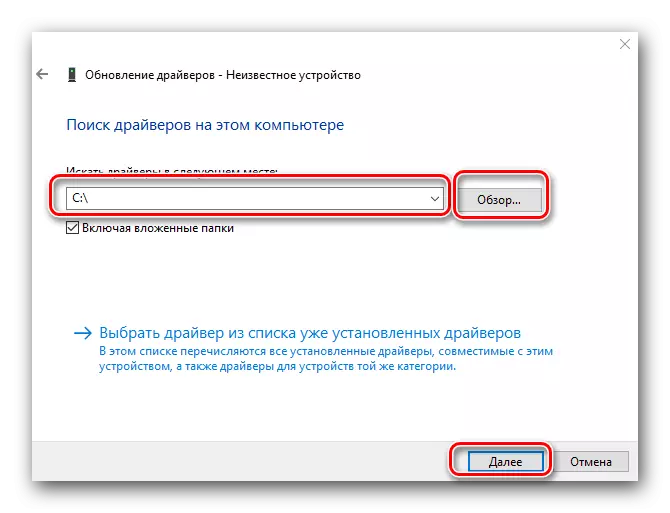
2. meetod: kommunaalteenused automaatse tarkvarauuenduse jaoks
Me mainisime seda tüüpi kommunaalteenused korduvalt. Oleme pühendanud eraldi suure õppetundi, millega soovitame teil tutvuda parimate ja populaarsemate programmidega.Õppetund: parimad programmid juhtide installimiseks
Milline programm on valida ainult teie lahendamine. Kuid soovitame kasutada neid, mida pidevalt uuendatakse ja täiendab nende toetatud seadmete ja tarkvara andmebaase. Selliste kommunaalteenuste kõige populaarsem esindaja on juhtpaketi lahendus. See on äärmiselt lihtne kasutada, nii et isegi viibija kasutaja arvutis hakkab sellega toime tulla. Aga kui teil on programmi kasutamisel raskusi, aitab meie õppetund teid.
Õppetund: kuidas ajakohastada draiverid arvutis, kasutades juhtpaketi lahendust
Pange tähele, et monitorid on seotud nende seadmetega, mida sellised kommunaalteenused ei ole alati määratletud. See juhtub, sest harva tulevad seadmed, mille jaoks see on kehtestatud tavalise "paigaldusviisardi abil" abil. Enamik autojuhid tuleb käsitsi paigaldada. On võimalus, et nii lihtsalt ei aita sind.
3. meetod: online-otsinguteenus
Selle meetodi kasutamiseks peate kõigepealt määrama teie seadmete ID väärtuse. Menetlus on järgmine.
- Me täidame esimesest meetodist lõigete 12 ja 13. Selle tulemusena kasutame vahekaarti "Device Manager" ja "Monitorid".
- Klõpsake seadmel Paremklõpsake ja valige avatud menüüs "Properties" kirje. Reeglina on see kirje nimekirjas uusim.
- Ilmuva aknas avage vahekaart "Details", mis asub peal. Järgmisena valige selle vahekaardi rippmenüüs rippmenüüs "ENG ID" vara. Selle tulemusena näete allolevas piirkonnas seadme identifikaatori väärtust. Kopeerige see väärtus.
- Nüüd, teades seda väga ID-d, peate võtma ühendust ühe võrguteenusega, mis on spetsialiseerunud ID-tarkvara leidmisele. Selliste ressursside loetelu ja samm-sammult juhiseid nende otsimiseks on kirjeldatud meie eri õppetundis.
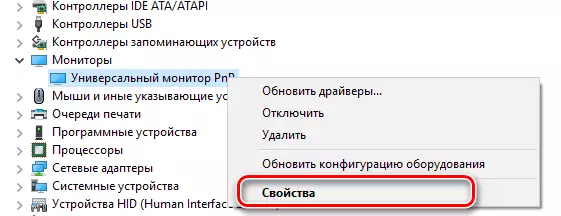
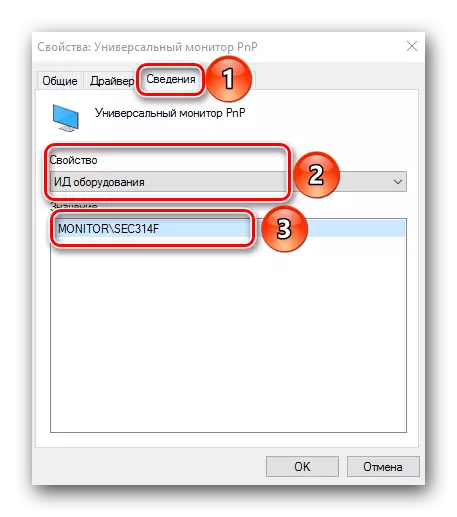
Õppetund: Otsi juhtide otsimine seadmete ID abil
Siin on sisuliselt kõik peamised võimalused oma monitori maksimaalseks pigistamiseks. Saate nautida mahlakaid värve ja suurt resolutsiooni oma lemmikmängude, programmide ja videote jaoks. Kui teil on küsimusi, mida te ei leidnud vastuseid - kirjutage kommentaarides julgelt julgelt. Me püüame teid aidata.
