
Više puta smo spomenuli činjenicu da su apsolutno svi uređaji koji su povezani s računalom na jedan ili drugi način, potrebni su vozači za stabilan rad. Čudno je dovoljno, ali monitori također pripadaju takvoj opremi. Neki mogu imati prirodno pitanje: zašto instalirati softver za monitore i tako raditi? To je istina, ali dijelom. Pobrinimo se sa svime u redu na primjeru Acer monitora. Za njih ćemo tražiti u današnjoj lekciji.
Kako instalirati upravljačke programe za Acer monitore i zašto to učiniti
Prije svega, morate shvatiti da softver omogućuje monitorima da koriste nestandardne dozvole i frekvencije. Stoga su upravljački programi instalirani uglavnom za široke uređaje. Osim toga, pomaže zaslonu da prikaže ispravne profile boja i otvara pristup dodatnim postavkama, ako bilo koji (automatsko isključivanje, postavljanje senzora pokreta i tako dalje). U nastavku nudimo vam neke jednostavne načine za pronalaženje, preuzimanje i instaliranje softvera za Acer monitore.Metoda 1: Web stranica proizvođača
Po tradiciji, prva stvar koju privlačimo službeni resurs proizvođača opreme. Za ovu metodu morate izvesti sljedeće korake.
- Prvo trebate znati model monitora za koji ćemo pretražiti i instalirati softver. Ako već imate takve informacije, možete preskočiti prve točke. Tipično, naziv modela i njegov serijski broj označavaju okvir i stražnju ploču samog uređaja.
- Ako nemate mogućnost da saznate informacije na taj način, možete pritisnuti tipke "Win" i "R" na tipkovnici u isto vrijeme, au prozoru koji se otvara, unesite sljedeći kod.
- Idite na odjeljak "Screen" i na ovoj stranici, pronađite niz koji označava model monitora.
- Osim toga, možete koristiti posebne AIDa64 ili Everest programe za te svrhe. Informacije o tome kako pravilno koristiti takve programe detaljno je opisan u našim posebnim lekcijama.
- Nakon serijskog broja ili modela monitora, idite na stranicu za preuzimanje softvera za uređaje marke Acer.
- Na ovoj stranici moramo unijeti broj modela ili serijski broj u polje za pretraživanje. Nakon toga kliknite gumb "Traži", koji je u pravu.
- Također možete samostalno pretraživati po softveru, navodeći kategoriju opreme, serije i modela u odgovarajućim poljima.
- Kako se ne mogu zbuniti u kategorijama i serijama, preporučujemo korištenje niza pretraživanja.
- U svakom slučaju, nakon uspješne pretrage, bit ćete odvedeni na stranicu za preuzimanje softvera za određeni model uređaja. Na istoj stranici vidjet ćete potrebne dijelove. Prvo odaberite instalirani operativni sustav u padajućem izborniku.
- Sada otvaramo granu s imenom "vozač" i vidjeti potreban softver tamo. Odmah navedenu verziju softvera, datum objavljivanja i veličine datoteka. Za preuzimanje datoteka, SIM Sim jednostavno pritisnite gumb za preuzimanje.
- Počet će pokretanje arhive s potrebnim softverom. Na kraju preuzimanja, morate izdvojiti sav sadržaj u jednu mapu. Otvaranje ove mape vidjet ćete da nema izvršnu datoteku s nastavkom "* .exe". Takvi vozači moraju biti instalirani drugačije.
- Otvorite upravitelj uređaja. Da biste to učinili, samo pritisnite gumb "Win + R" u isto vrijeme na tipkovnici i unesite devmgmt.msc naredbu koja se pojavljuje. Nakon toga kliknite "Enter" ili "OK" u istom prozoru.
- U upravitelju uređaja tražimo odjeljak "Monitors" i otvorite ga. Bit će samo jedna točka. Ovo je vaš uređaj.
- Na ovu liniju pritisnite desnu tipku miša i odaberite prvi redak u kontekstnom izborniku, koji se naziva "Update upravljačke programe".
- Kao rezultat toga, vidjet ćete prozor s odabirom vrste pretraživanja na računalu. U ovoj situaciji zainteresirani smo za opciju "Ručna instalacija". Kliknite na niz s odgovarajućim imenom.
- Sljedeći korak će naznačiti mjesto potrebnih datoteka. Put na njih ručno propisujemo u jednom retku ili pritisnite gumb "Pregled" i navedite mapu s informacijama izvađenim iz arhive u datoteku sustava Windows. Kada je put naveden, kliknite gumb "Next".
- Kao rezultat toga, sustav će početi tražiti softver na mjestu koje ste naveli. Ako ste preuzeli željeni softver, upravljački program će se automatski instalirati i uređaj se prepoznaje u upravitelju uređaja.
- Na ovom učitavanju i instalaciji softvera u ovoj metodi će biti dovršeno.
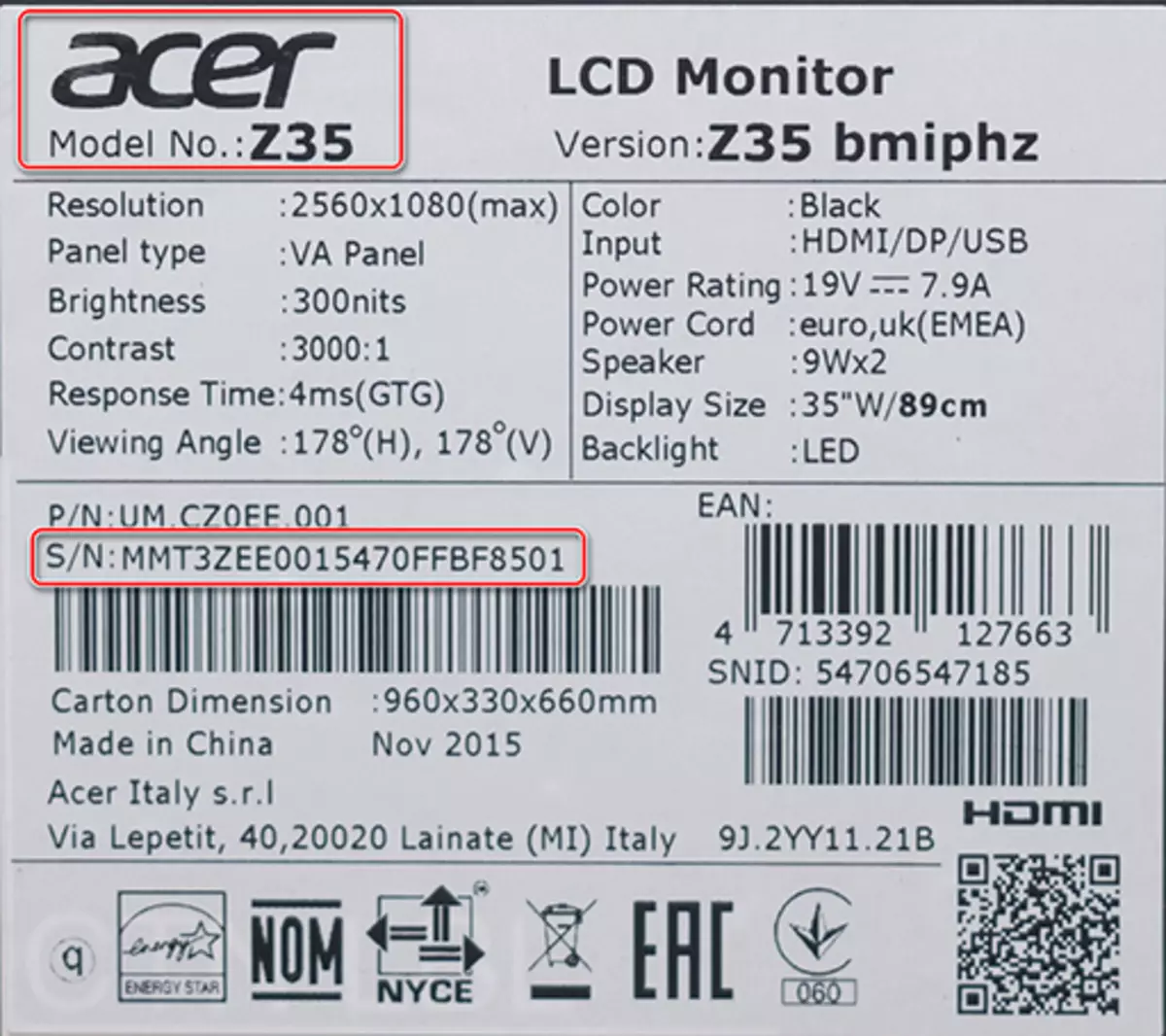
dxdiag
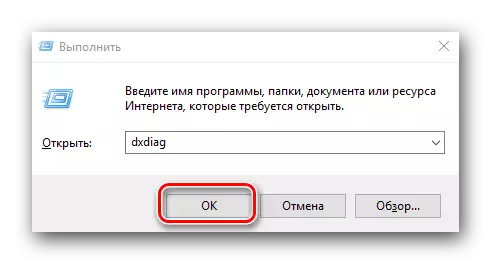
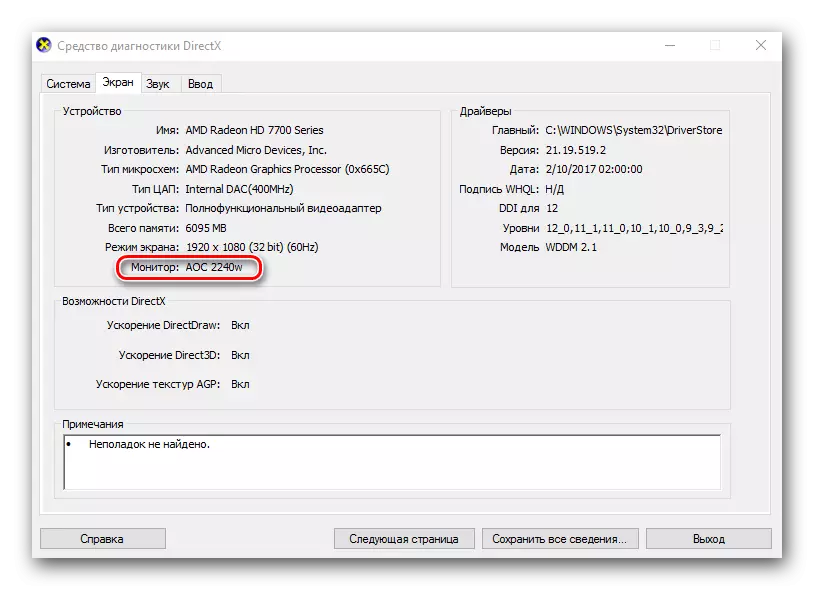
Lekcija: Korištenje programa AIDA64
Lekcija: Kako koristiti Everest
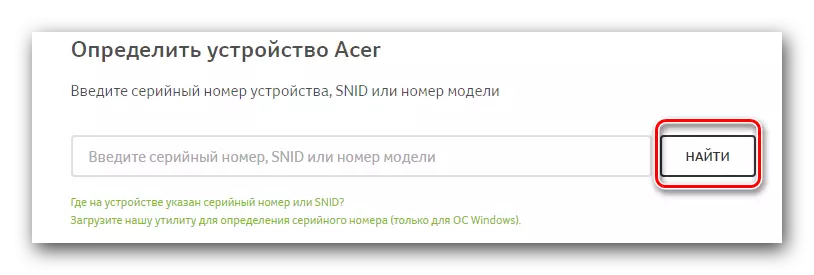
Imajte na umu da je ispod polja za pretraživanje postoji link pod nazivom "Preuzmite naš uslužni program za definiranje serijskog broja (samo za Windows OS)." Odredit će samo model i serijski broj matične ploče, a ne monitor.

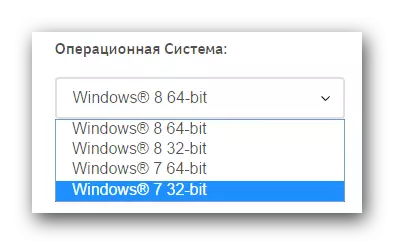
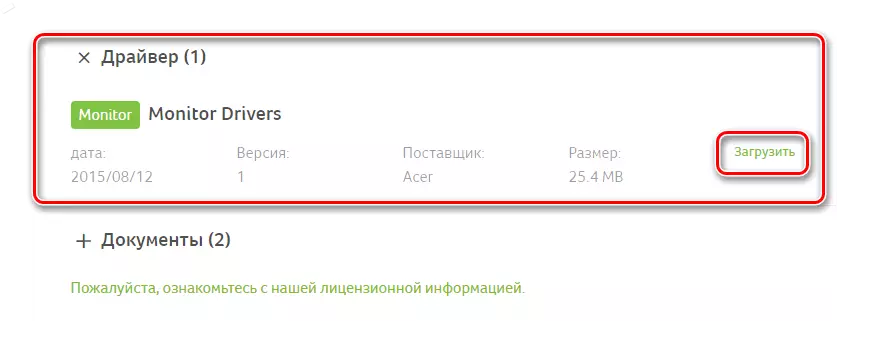
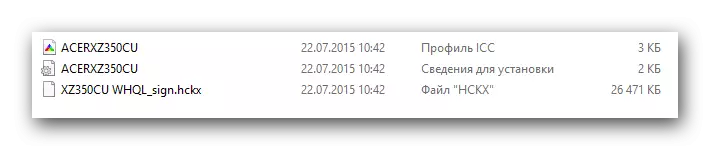
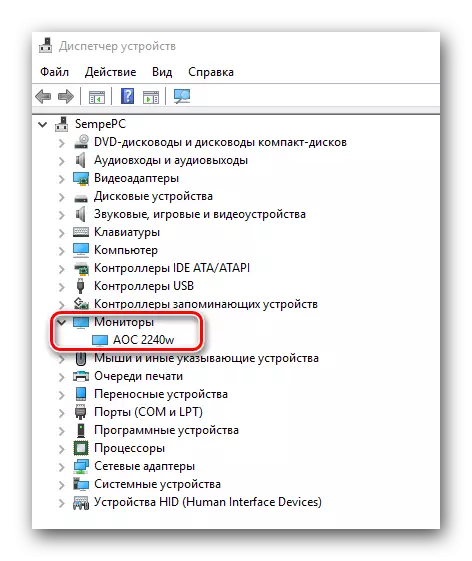
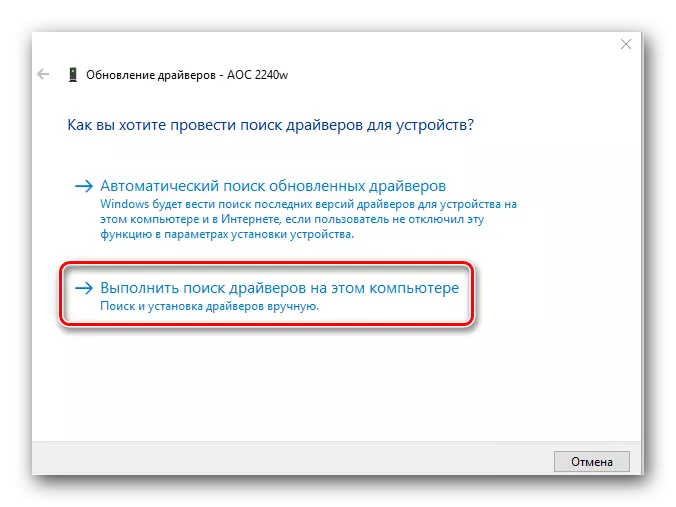
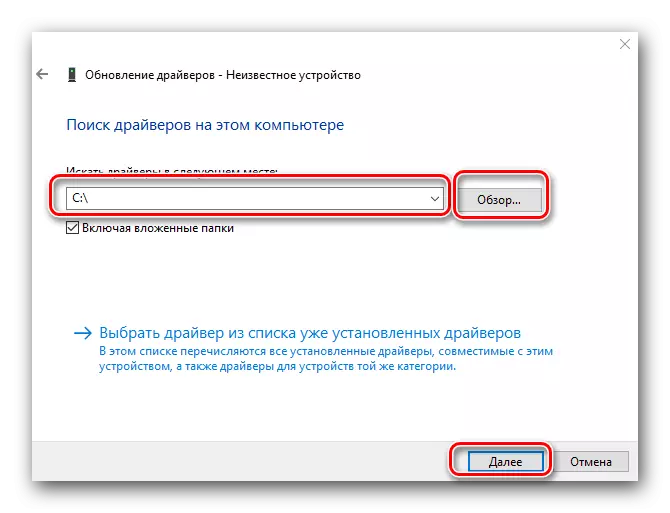
Metoda 2: Utilities za automatsko ažuriranje softvera
Ponovno smo spomenuli o uslužnim programima ove vrste. Mi smo posvetili zasebnu veliku lekciju s kojim vam preporučujemo da se upoznate s najboljim i najpopularnijim programima.Lekcija: Najbolji programi za instaliranje upravljačkih programa
Kakav program odabrati je riješiti samo vi. Ali preporučujemo korištenje onih koji se stalno ažuriraju i obnavljaju svoje baze podataka podržanih uređaja i softvera. Najpopularniji predstavnik takvih komunalnih usluga je rješenje za vozač. Iznimno je jednostavan za korištenje, pa će se čak i početnik korisnik računala nositi s njom. Ali ako imate poteškoća u korištenju programa, naša lekcija će vam pomoći.
Lekcija: Kako ažurirati upravljačke programe na računalu pomoću upravljačkog programa
Imajte na umu da se monitori odnose na one uređaje koji nisu uvijek definirani takvim uslužnim programima. To se događa, jer rijetko nailazi na uređaje za koje se uspostavlja pomoću običnog "čarobnjaka za instalaciju". Većina upravljačkih programa mora se ručno instalirati. Postoji mogućnost da vam ovaj način jednostavno ne pomaže.
Metoda 3: Online pretraživanje
Da biste koristili ovu metodu, prvo ćete morati odrediti vrijednost ID-a vaše opreme. Postupak će biti sljedeći.
- Izrađujemo stavak 12. i 13 od prve metode. Kao rezultat toga, mi ćemo upravljati "Upravitelj uređaja" i karticu "Monitors".
- Kliknite na uređaj desnom tipkom miša kliknite i odaberite stavku "Svojstva" u otvorenom izborniku. U pravilu je ova stavka najkasnije na popisu.
- U prozoru koji se pojavljuje, idite na karticu "Detalji", koji se nalazi na vrhu. Dalje, u padajućem izborniku na ovoj kartici odaberite svojstvo "ENG ID". Kao rezultat toga, u području ispod vidjet ćete vrijednost identifikatora za opremu. Kopirajte ovu vrijednost.
- Sada, znajući ovaj id, morate kontaktirati jednu od online usluga koje se specijaliziraju u pronalaženju ID softvera. Popis takvih resursa i korak-po-korak upute za traženje za njih opisani su u našoj posebnoj lekciji.
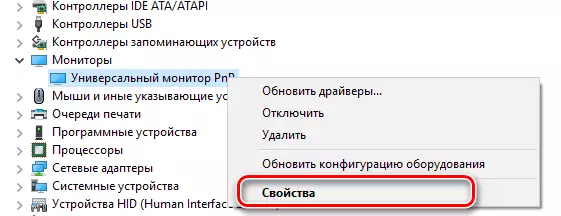
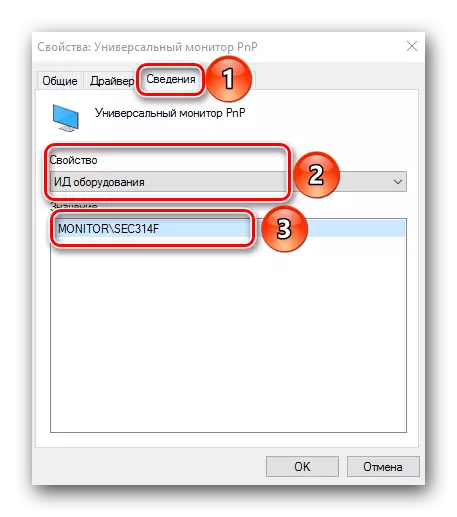
Lekcija: Traži vozača po ID opreme
Ovdje su u biti sve glavne načine kako bi vam pomogli stisnuti maksimum vašeg monitora. Možete uživati u sočnim bojama i velikoj razlučivosti u omiljenim igrama, programima i videozapisima. Ako imate bilo kakvih pitanja koja niste pronašli odgovore - hrabro pisati u komentarima. Pokušat ćemo vam pomoći.
