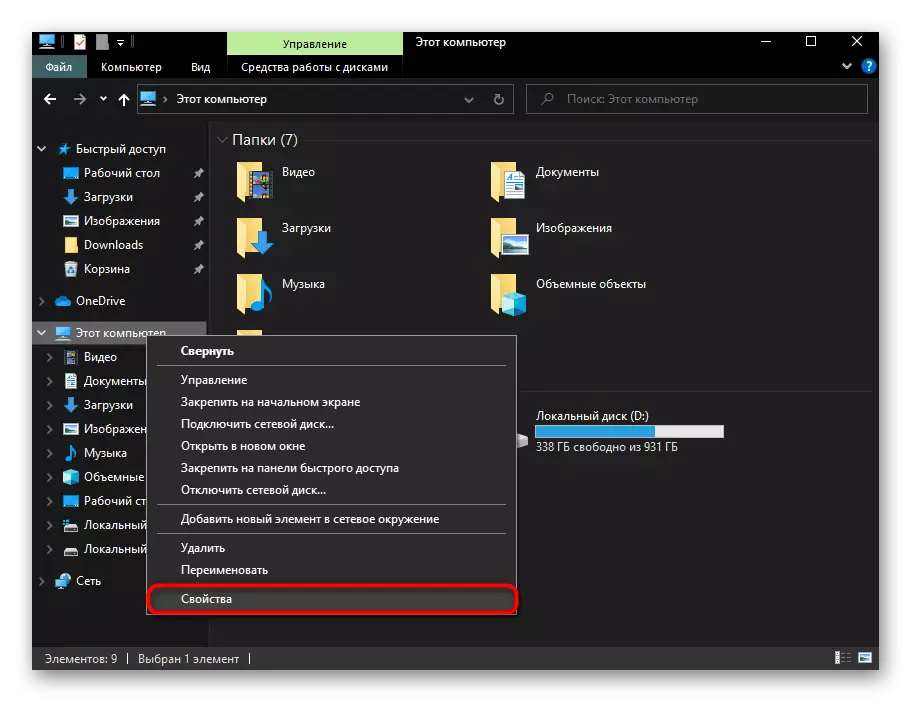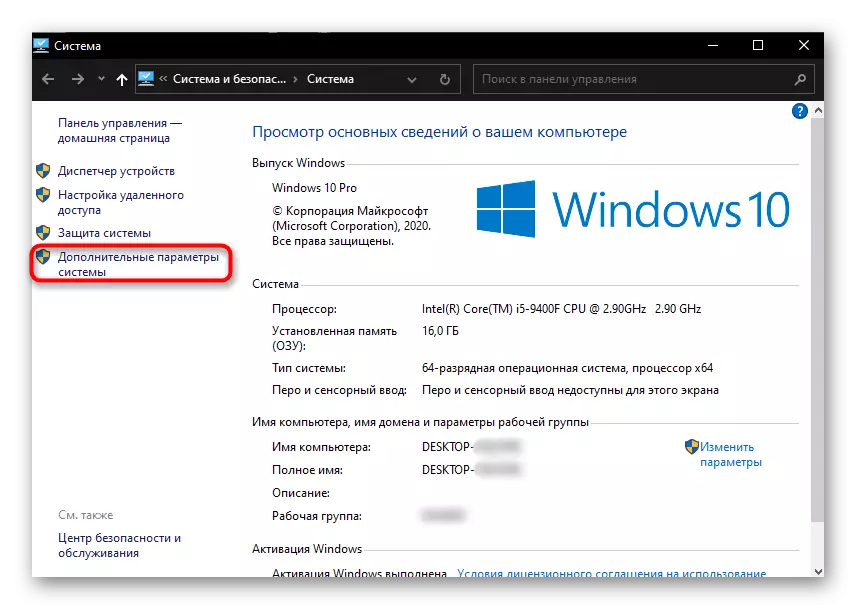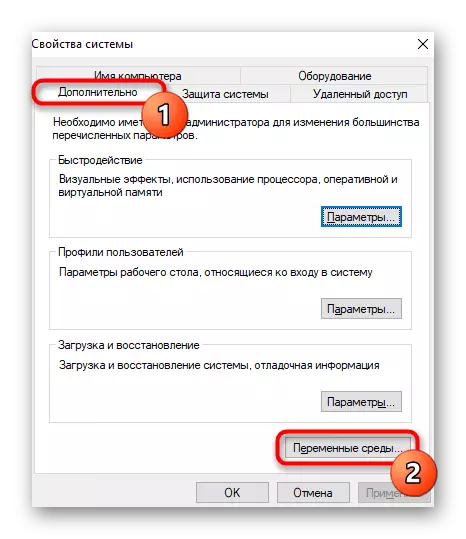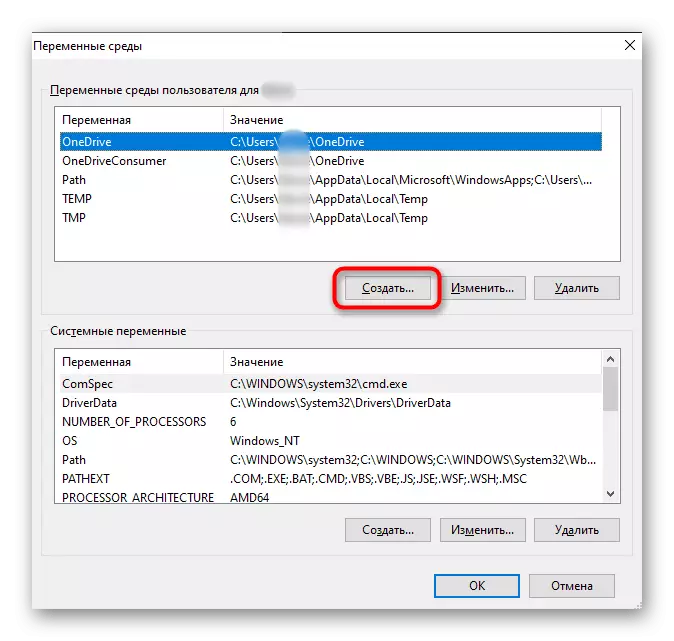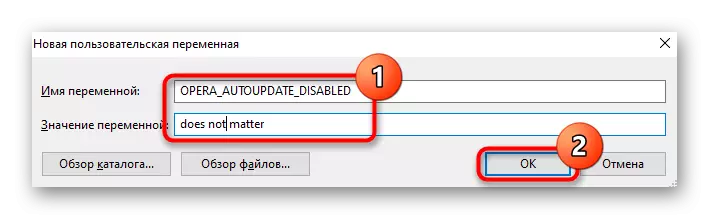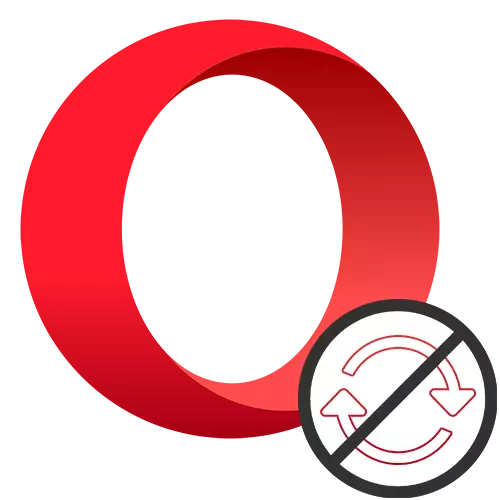
Opera шолғышының жаңартуларын өшіру үшін жаңа нұсқада ұсынылған бірнеше ұсыныстарды орындау ұсынылады, осылайша жаңа нұсқада жүктеу және орнату мүмкіндігі жоқ. Егер веб-шолғыштың соңғы нұсқасын жүктелген болса, Opera қайта іске қосуды қажет етсе, оны қайта қосуды қажет етсе, оны осы мақаланың 2-қадамының 2-қадамына жүгіну арқылы жоюды ұмытпаңыз.
1-қадам: Windows жүйесіндегі жұмысты өшіру
Opera_autoupdate.exe файлы операциялық жүйеде тапсырманы жасайды, ол кестеде браузер жаңартуларының бар екендігін тексереді. Оның әрекетін ажыратуға немесе барлық тапсырманы өзі алып тастауға болады.
- «Бастау» ашып, «Жұмыс жоспарлаушысы» теруді бастаңыз. Табылған бағдарламаны іске қосыңыз.
- Тапсырмалар тізімінде «Жоспарланған Autoupdate» элементін тауып, оны тінтуірдің оң жақ түймешігімен нұқыңыз және «Біраз уақыт» немесе келу үшін іздеуді өшіруді жоспарлағаныңызға байланысты «Өшіру» немесе «Жою» таңдаңыз.
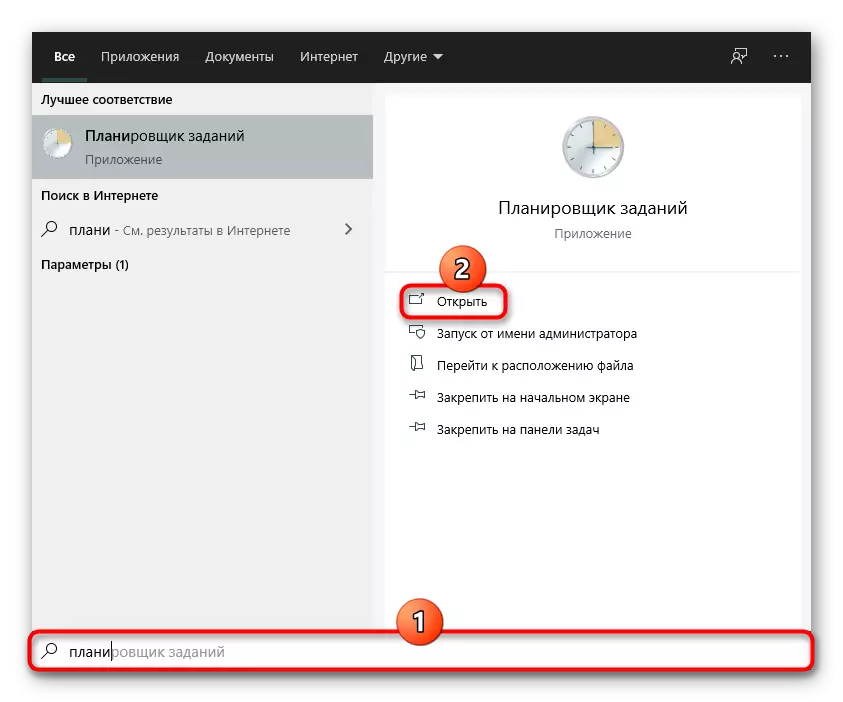
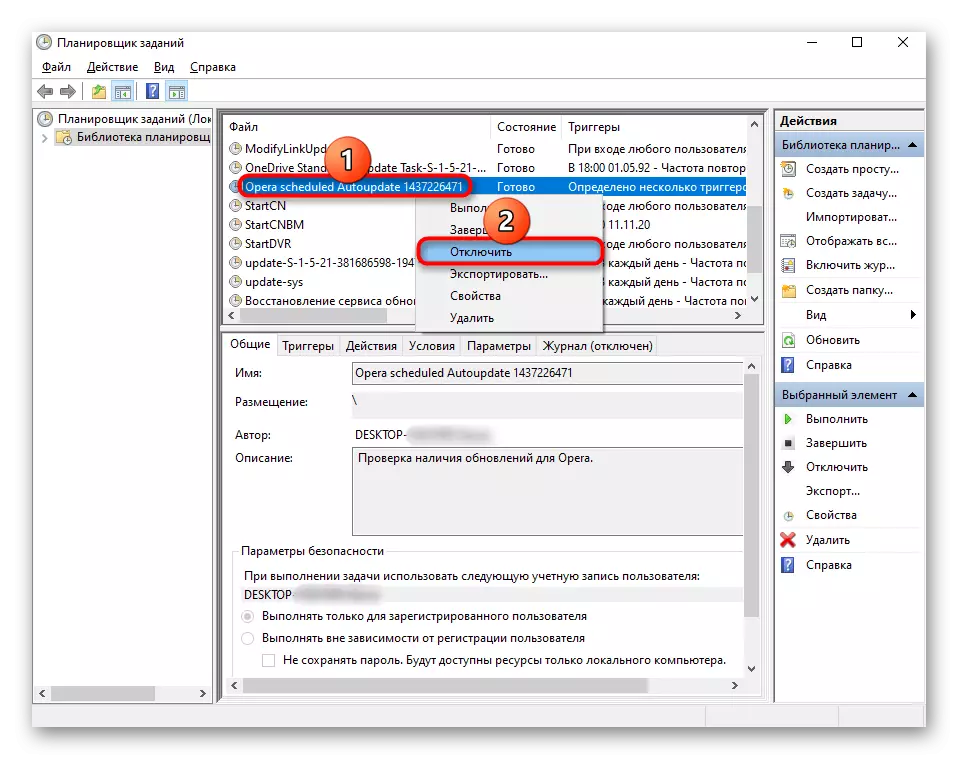
Осыдан кейін, бұл терезені жауып, басқа қадамдарға өту жеткілікті, өйткені бұл мәселені 100% шешпейді.
2-қадам: Жаңарту файлының атын өзгертіңіз
Жүйе қалтасынан жаңарту файлын қайта атауға немесе жоюға, сонымен қатар ағымдағы нұсқаның өзектілігін тексеру мүмкіндігі туралы браузерден айыруға болмайды.
- Әдепкі бойынша, Opera C: \ Users_name \ user_name \ AppData \ жергілікті бағдарламаларда орнатылған, онда пайдаланушы аты тіркелгі аты. Егер сіз орнату жолын өзгертсеңіз, мысалы, D дискіде, сол жерге барып, Opera бар қалтаны табыңыз. Пайдаланушылар жолды өзгертпеді және «AppData» қалтасын көрмеді, терезелердегі жасырын файлдар мен қалталардың дисплейін қосу керек. Мұны келесі нұсқаулардың бірін қолдана отырып жасауға болады.
Толығырақ: Windows 10 / Windows 7-де жасырын файлдар мен қалталарды көрсетуді қосу
- Опера бар қалтада нұсқалары бар бірнеше қалталар болуы мүмкін. Соңғы сандарға назар аудару үшін ең маңыздыларын таңдаңыз (неғұрлым көп сандар, жаңа нұсқасы). Ескі нұсқасы бар қалтаны жоюға болады, өйткені қажет емес журнал файлынан басқа ештеңе жоқ.
- Жаңа браузер нұсқасы жүктелгенін анықтаған кезде, жаңартудың өзі компьютерде физикалық тұрғыдан тыс болу үшін алып тастаңыз. Компьютердің жаңартылғанын тексеріңіз: Егер сіз нұсқаларыңызбен (соңғы және соңғы және соңғы және екі қалтаны көрсеңіз, екеуі де бірдей файлдар жиынтығын көрсеңіз, бұл соңғы папка шолғыштың ағымдағы нұсқасы және соңғысы жаңа.
- «Opera_autoupdate.exe» жаңа орналасуы ішіндегі файлдың ішінде және оның атын өзгертіңіз. Сіз ат пен кеңеюді өзгерте аласыз. Әрекеттің мағынасы - веб-шолғыштың «Opera_autoupdate.exe» атауымен файлды табусыз жаңартуды іздеуді бастай алмайды. Егер сіз ешқашан жаңартуды орнатқыңыз келетініне сенімді болсаңыз, оны барлығын алып тастауға болады.
- Ревамвед файлы қалпына келтіру оңай, осылайша қажет болған кезде жаңартып отырады.
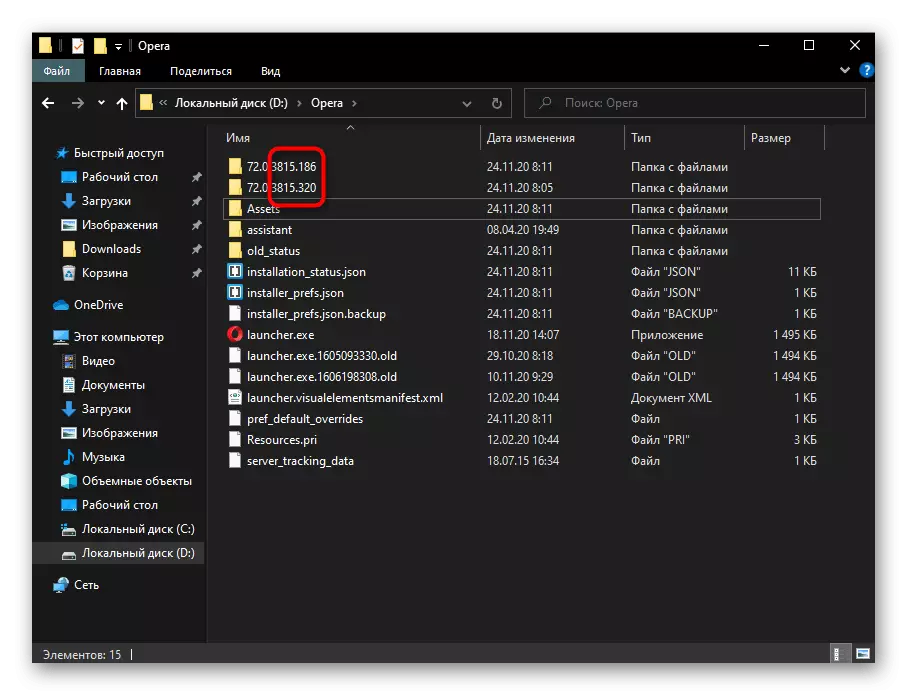
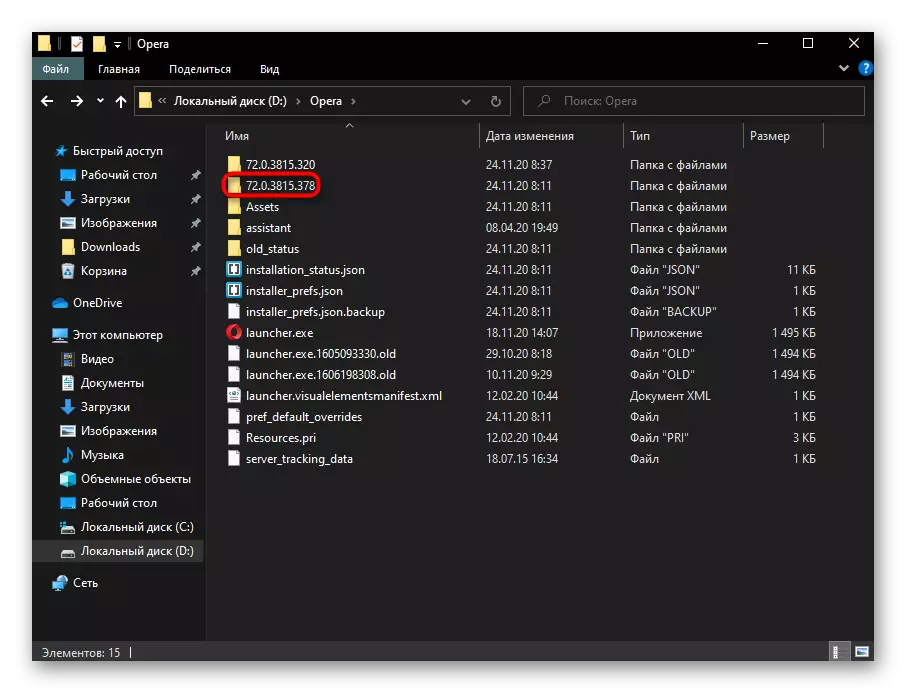
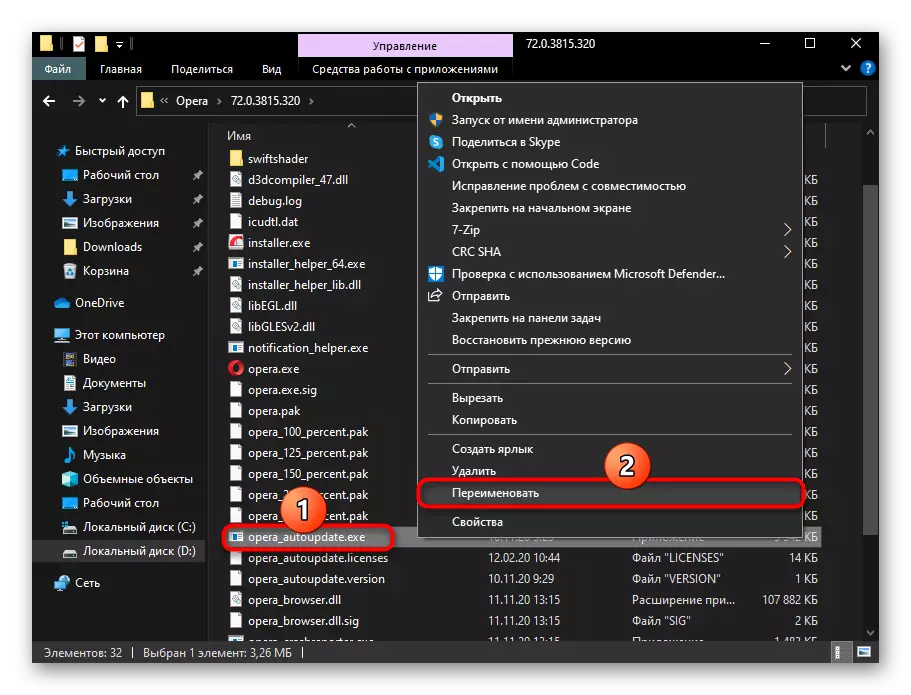
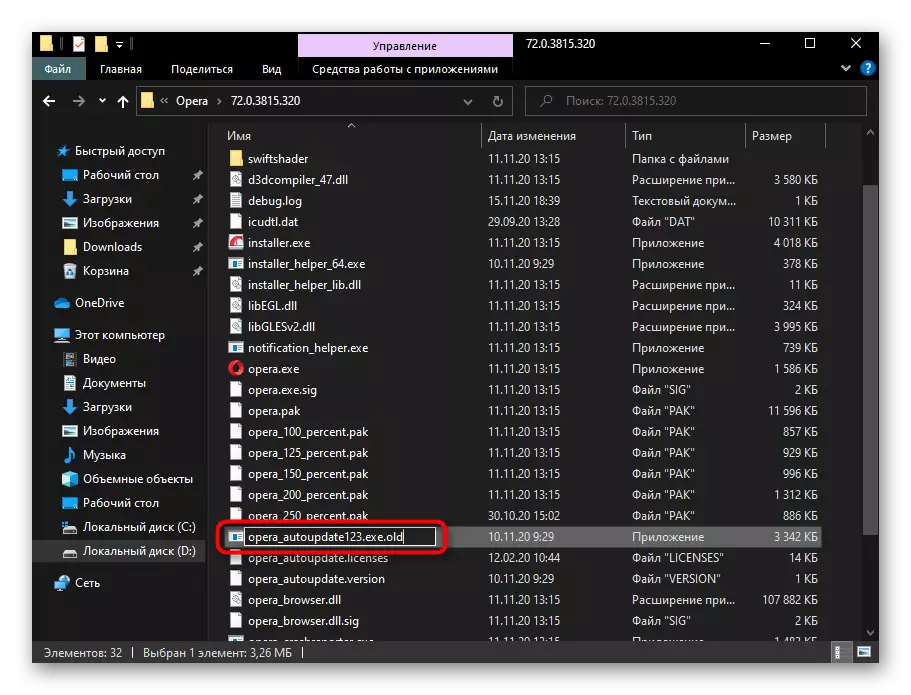
Осыдан кейін, «Жаңарту және қалпына келтіру» операсына барған кезде, сіз шолушының іздеуді бастауға тырысқанын көре аласыз.
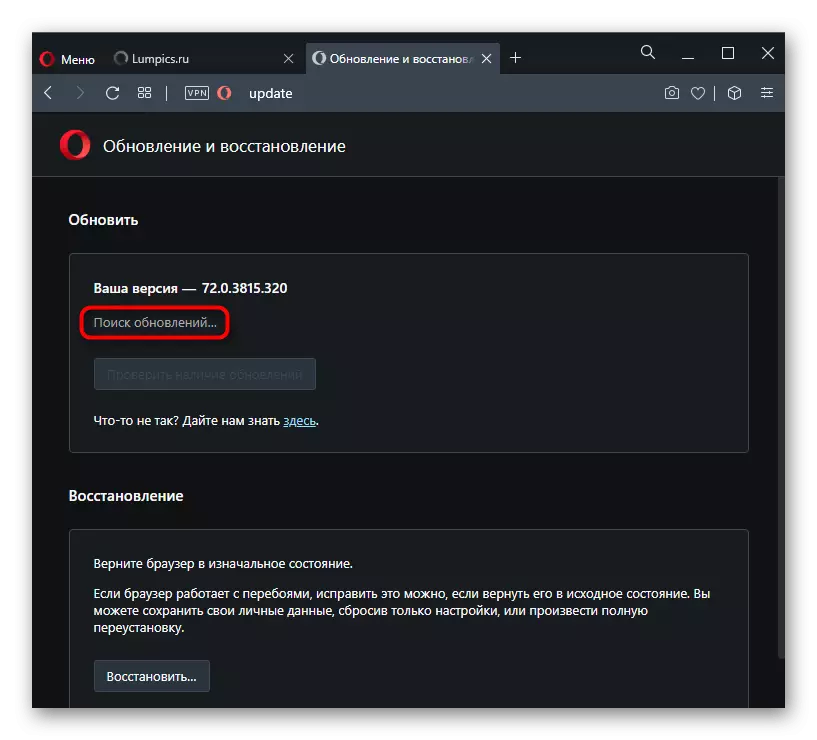
Алайда, бұл әрекет табылған қатені аяқтайды.
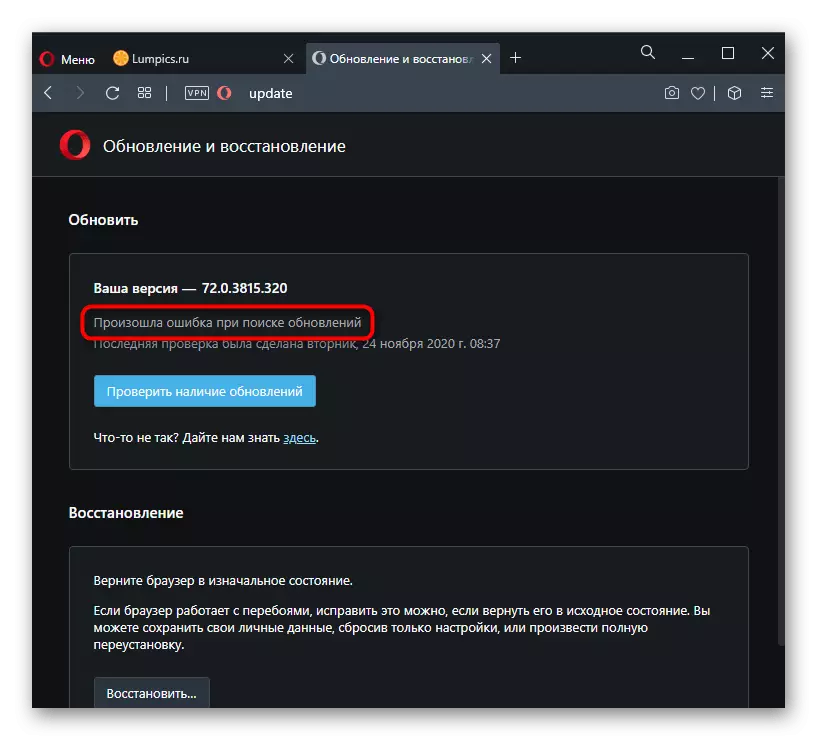
3-қадам: Жапсырманың қасиеттерін өзгерту
Opera іске қосылған жапсырма, сонымен қатар жаңартуды шектейтін кейбір сипаттарды орнатуға болады. Алайда, төте жолды алып тастағаннан кейін немесе бірнеше рет пайдаланғаннан кейін (мысалы, браузердегі бірнеше профиль болған кезде), барлық қасиеттерді қайтадан тағайындау керек.
- Жұмыс үстеліндегі төте жолды табыңыз, егер сіз Web Broader веб-шолғышты іске қоссаңыз, оны сол жерге терсеңіз, нәтижені тінтуірдің оң жақ батырмасымен басыңыз және «Орын файлына өтіңіз» тармағын таңдаңыз.
- Opera Label мәтінмәндік мәзірін тінтуірдің оң жақ түймешігімен нұқыңыз және Сипаттарға өтіңіз.
- «Жапсырма» қойындысында болу, курсорды «объектінің» өрісінің соңында қойып, келесі пәрменді салыңыз, онда: - Жаңарту. Балама команда - - негізделген-фондық желі өзекті болып табылады, бірақ ол кеңейту жаңартуларын орнатудың алдын алады. Жағдайыңызға негізделген қолайлы команданы таңдаңыз және «OK» батырмасы арқылы жасалған өзгерістерді сақтауды ұмытпаңыз.
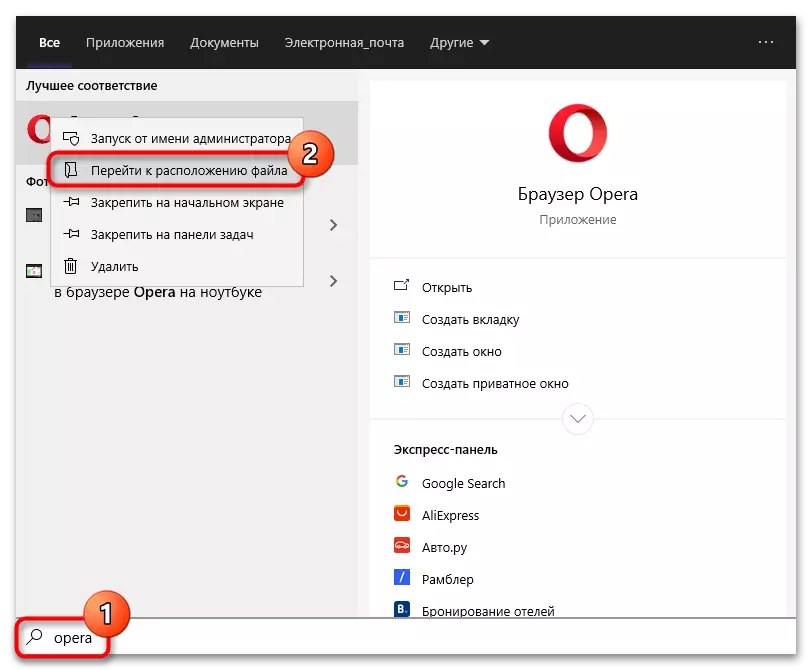
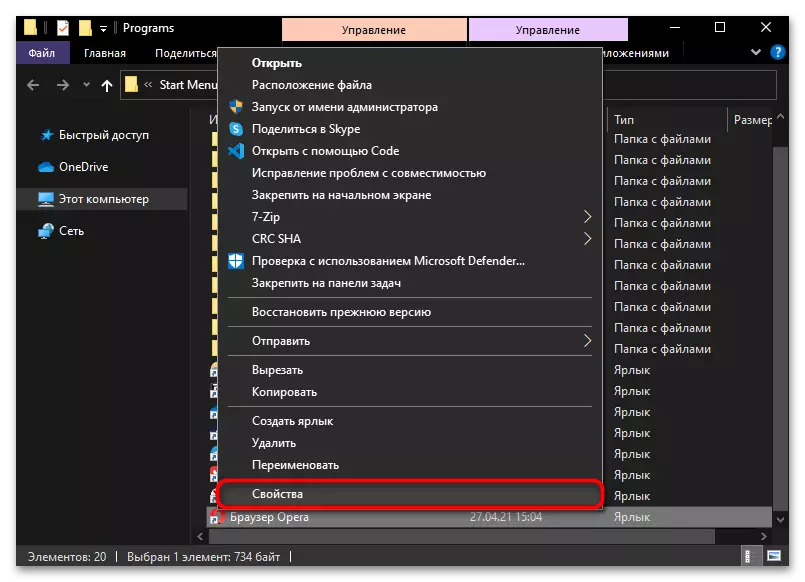
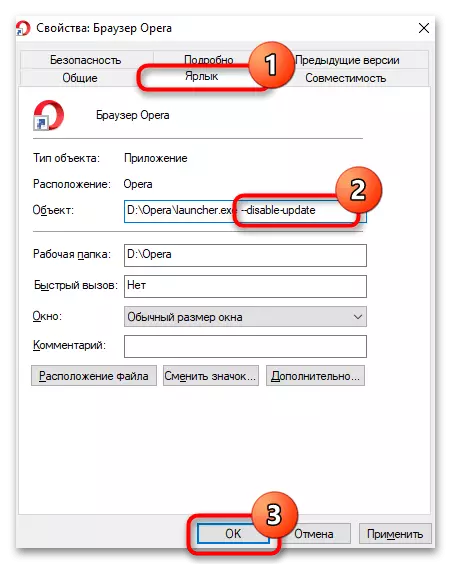
Егер сіз «Жаңарту және қалпына келтіру» мәзіріне ауыссаңыз, алдыңғы қадамдағы қатенің орнына, сіз жаңартуларды іздеу толығымен ажыратылғанын көресіз.
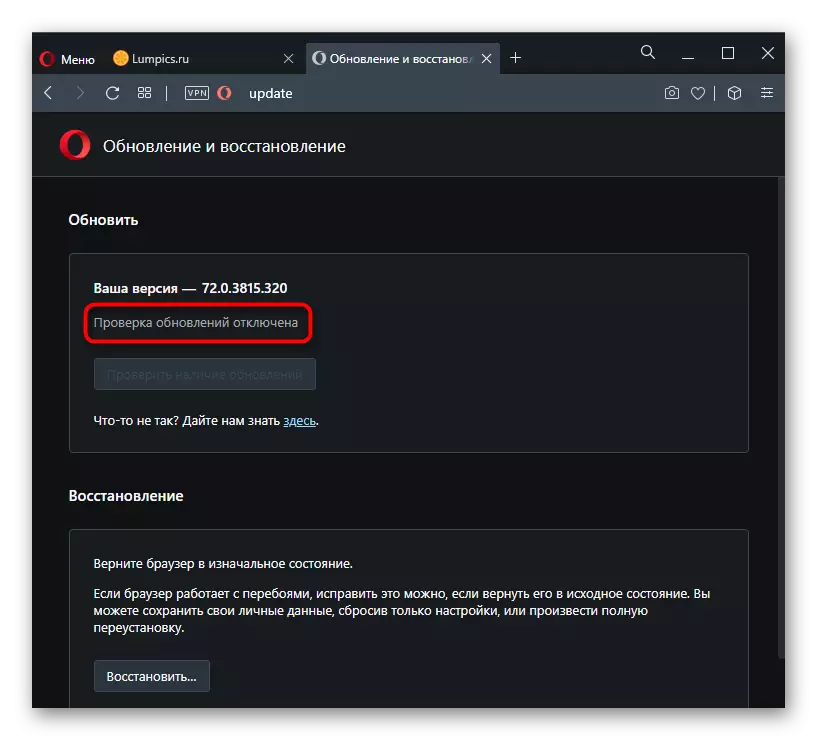
Жалпы алғанда, бұл қадамдар тапсырманың сәтті аяқталғанын қамтамасыз ету үшін жеткілікті. Алайда, хосттар файлын өңдеу, сонымен қатар, ауыспалы ортаны құру арқылы жаңартуды жасау қажет емес, сонымен қатар, жұмыс уақыты да, жұмысты оқшаулау әдістерінің бірі болып саналуы мүмкін емес Браузер.
4-қадам: хосттар файлын өңдеу
Хосттар жүйесінің файлы арқылы сіз браузерді жаңарту мүмкіндігін немесе мүмкін еместігін басқара аласыз. Мұны істеу үшін онда бір ғана жолға сай болу жеткілікті.
- «Explorer» жүйесін кеңейтіп, c: \ Windows \ system32 \ драйверлер жолымен жүріңіз Соңғы қалтада сізге «Хосттар» файлы қажет.
- Оны терезелерге ендірілген жазу кітапшасын пайдаланып ашыңыз.
- Құжаттың соңында 127.0.1 жолын қосыңыз, AutoUpdate.geo.opera.com - Бұл опера жаңарту серверінің жергілікті домен атауын бұғаттайды. CTRL + S ТҮЙІНДІК Құжатты немесе Файл мәзірі> Сақтау тармағын сақтаңыз.
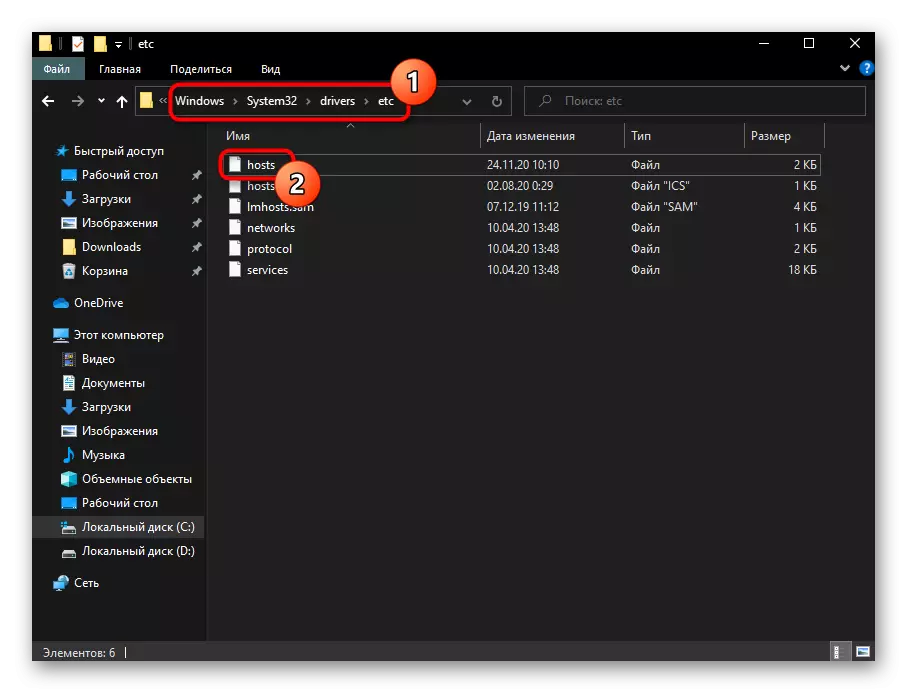
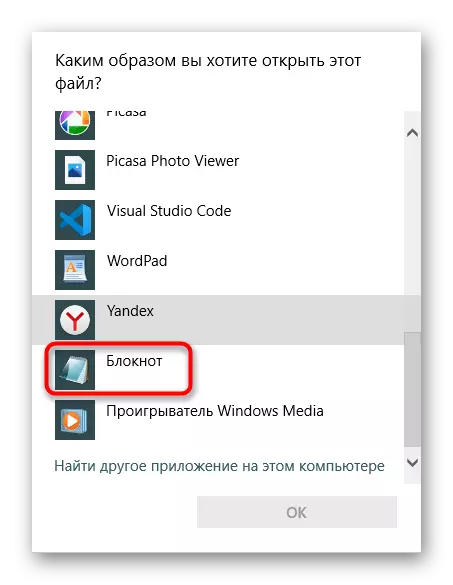
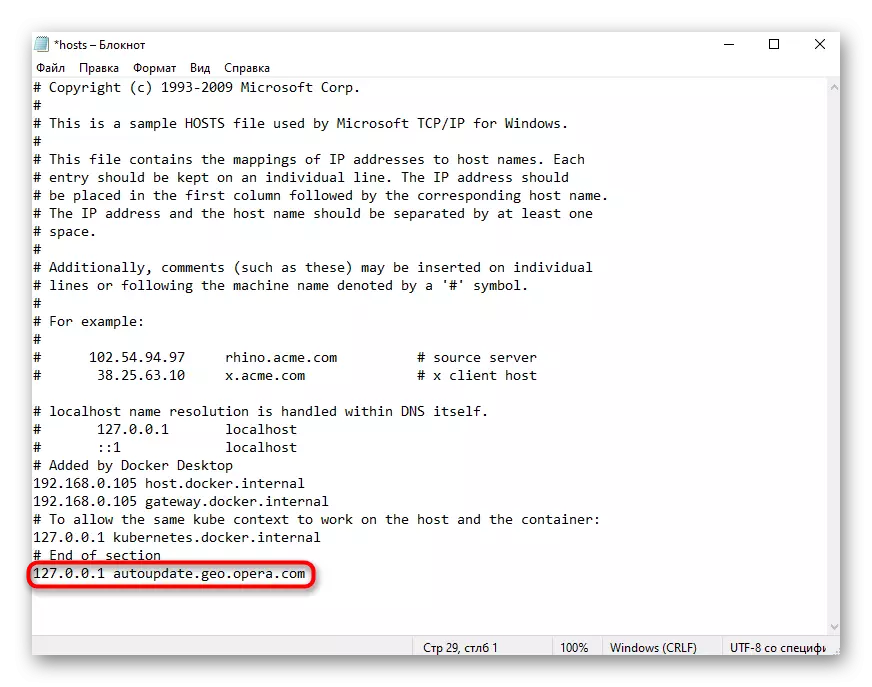
Егер құжатта 127.0.1 жол бар болса, AutoUpDate.opera.com жолында, оны жоюдың қажеті жоқ екенін ескеріңіз.
5-қадам: Windows-та айнымалы ортасын құру
Жаңартудың сенімді блоктауы үшін айнымалы құру Бұл жаңартуды орындау үшін мұқтаждықтар туралы ескертулер бірнеше рет басылады және барлық шолғыш іске қосу параметрлері үшін сәйкес келеді.
- «Компьютер» жапсырмасын немесе «Менің компьютерім» түймесін тінтуірдің оң жақ батырмасымен және «Сипаттар» деп атаңыз.
- Сол жақ панель арқылы «Кеңейтілген жүйелік параметрлер» тармағына өтіңіз.
- Қосымша қойындысында «Айнымалылар» түймесін табыңыз.
- Пайдаланушы ортасында пайдаланушы аты үшін айнымалылар блогында «Жасау» түймесін басыңыз.
- «Айнымалы атау» өрісіне «Opera_autouptoupdate_disabled» жазыңыз, және сіз «айнымалы мән» үшін ештеңе жаза аласыз. Барлық терезелерді кезектесіп, «OK» түймесін басыңыз.