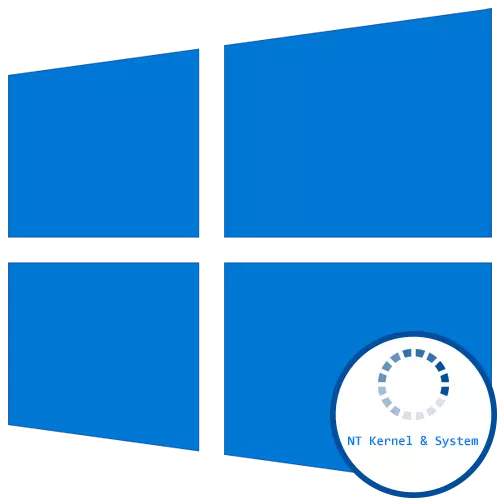
NTカーネルとシステムが原因のドライバ、サービス、またはサードパーティ製のソフトウェアの動作に関連する特定の障害にCPUのロードを開始できるWindows 10で標準のシステムプロセスの一つです。コンピュータが実用的ではない本物になるのでこれは、問題を解決する必要性が発生します。それは私たちが、さらに話をすべての利用可能な方法を従わないということ、このことについてです。
方法1:ウイルスは、ウイルスをチェックします
まず、我々は、ウイルスのオペレーティングシステムでの感染の可能な脅威で停止します。そのようなファイルは、多くの場合、部品に異常な負荷を引き起こすNTカーネル・システムを含めて、バックグラウンドで任意のサービスまたはシステムプロセスに含める機能します。あなたは、特別なソフトウェアや脅威のためのシステムをスキャンし、それらを削除するオンラインサービスから助けを求めることがありますので、通常のユーザーからの手動プロセスの動作を確認するには、成功することはほとんどありません。 、コンピュータウイルスとの戦いについての記事を読む下のリンクをクリックすることにより、当社のウェブサイト上の他の材料で読み取ります。
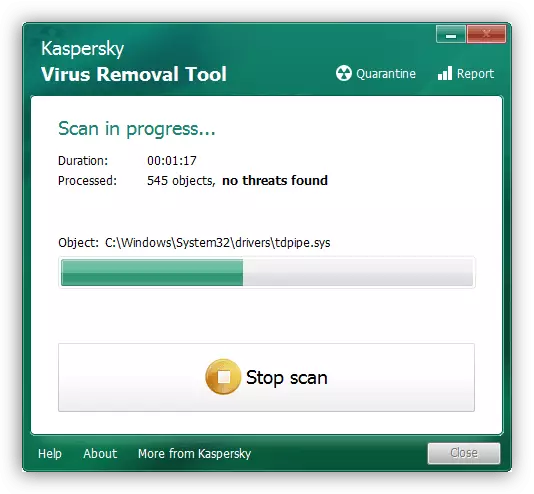
もっと読む:コンピュータウイルスとの戦い
方法2:最後に接続した機器のドライバをインストールします
この方法に注意して、ちょうど彼らのPCに新しい機器を接続し、その後NTカーネルとシステムへの負荷が発生していなければならないすべてのユーザー。これは、適切なドライバのインストールはデバイス機能が誤って作られていなかったという事実に起因する可能性があります。私たちは、あなたが、適切なファイルを検索し、Windowsに追加することをお勧めします。あなたが初心者のユーザーであり、まだ完全にドライバのインストールが行われている方法を正確に理解していない場合は、さらに別の作者とは別のマニュアルでそれについて読みます。
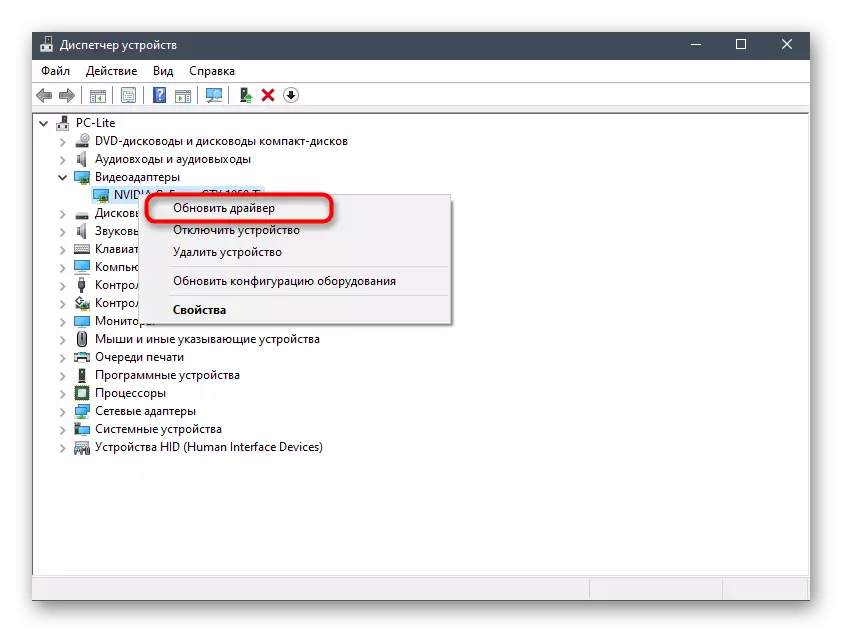
続きを読む:のWindows 10オペレーティングシステムでのドライバのインストール
方法3:インストールされたドライバのロールバック
このオプションは、すなわち、特定のドライバを更新した後、検討中の問題に直面したユーザーの特定のカテゴリにのみ適用されます。ほとんどの場合、これは新しいバージョンは、開発者が自分自身を最適化しないと、オペレーティング・システムでは、完全に正しくないという事実に起因します。このように行われているドライバの以前のバージョンにロールバックによってそれを修正することが可能です。
- マウスの右ボタンで、表示されたが、デバイスマネージャに行くことをコンテキストメニューの「スタート」ボタンをクリックしてください。
- 新しくインストールしたドライバに対応するパーティションを展開します。
- PCM回線を押して「プロパティ」を選択します。
- 「ドライバ」タブに移動します。
- ボタン「RADD BACK」をクリックして、変更の適用を確認してください。
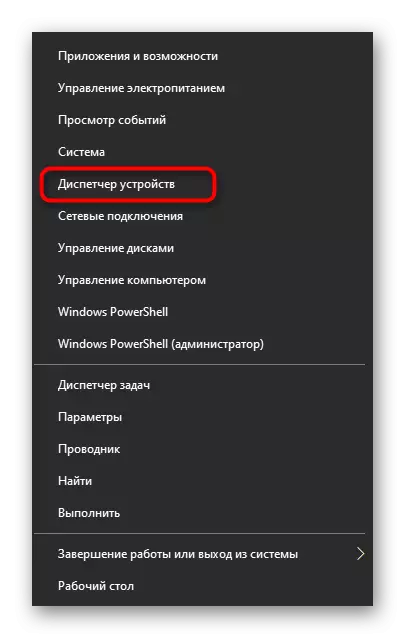
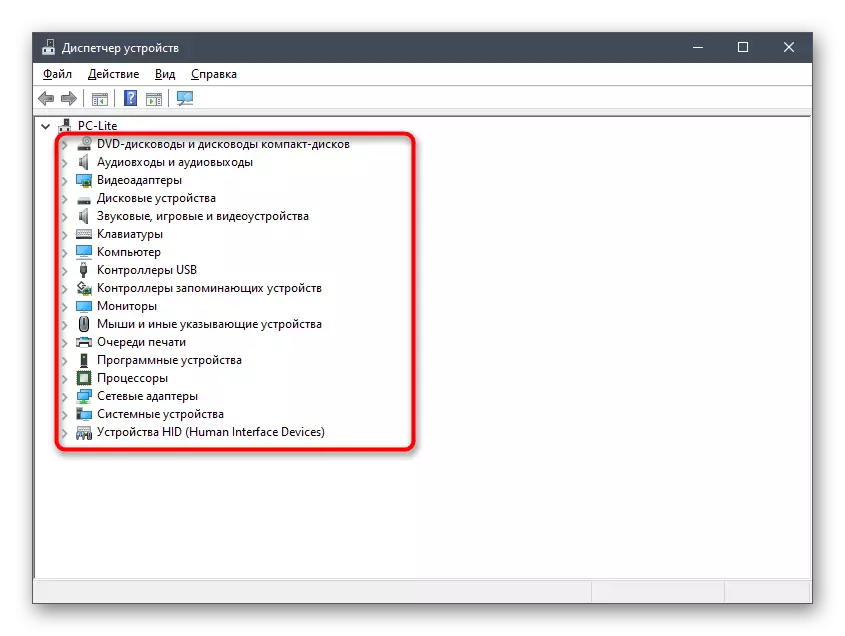
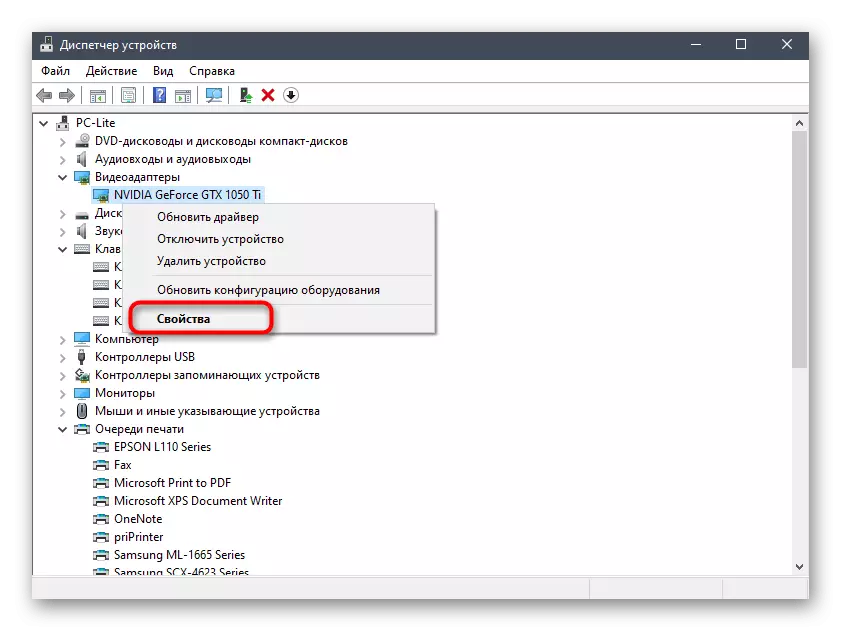
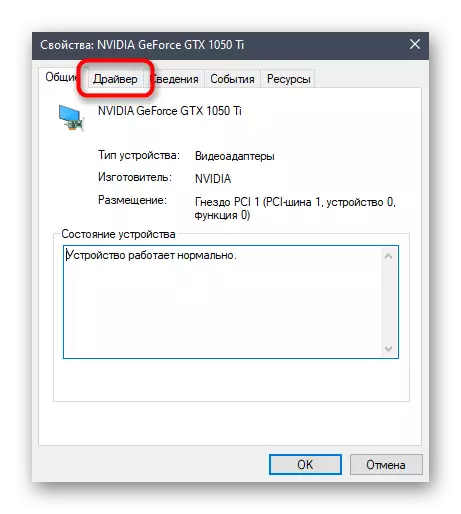
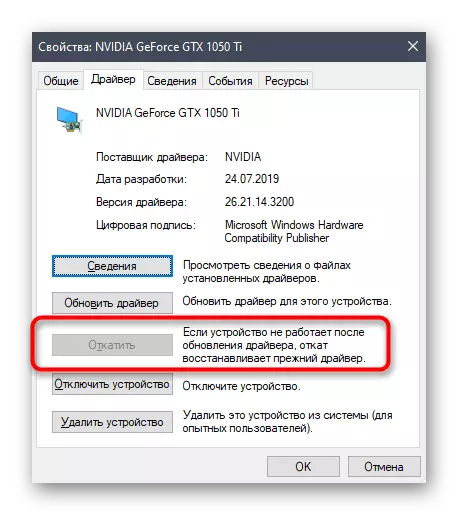
ドライバのロールバックの後、すべての変更が強制的に入力されるようにコンピュータを再起動することをお勧めします。これで、NTカーネル&システムプロセッサの負荷の追跡に進むことができます。これが役立っていない場合は、次の方法の実装に進みます。
方法4:コンピュータをゴミから清掃する
一時的なファイルや様々なゴミを掃除せずに機能する長い方が機能しているため、スピードに影響を与え、さまざまな競合が発生する可能性があり、今日の問題点を含むさまざまな問題につながります。したがって、そのような要素を時々取り外すことをお勧めします、それはPCを掃除します。 Windows 10の場合、タスクを実装するためのいくつかのオプションがあります。下のリンクをクリックすると、他の記事で読むことをお勧めします。
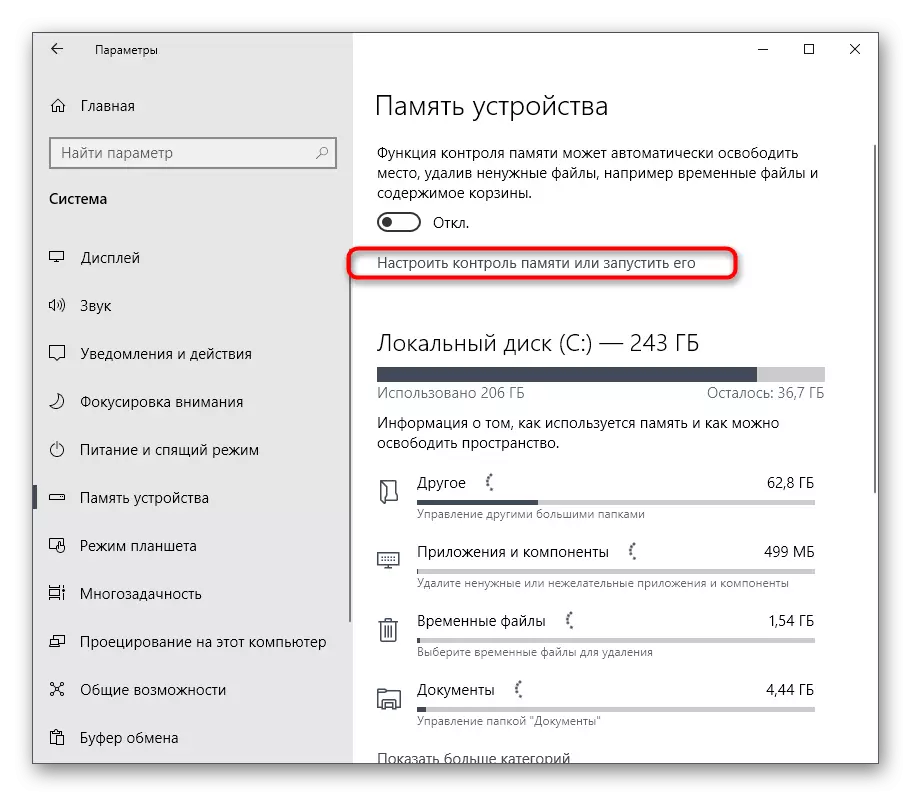
続きを読む:Windows 10のディスク容量をリリースします
方法5:ドライバの機能の検証
この方法は、この資料の全ての提示されたすべての時間がかかることであり、以前に議論された決定が十分な結果をもたらさなかった場合にのみその状況でのみ移動することをお勧めします。この方法の本質は、この状況をさらに修正して、アクティブドライバとプロセッサへの負荷を確認することです。多くの人にとって、これは挑戦的に見えるので、私たちはそれぞれのそれぞれに詳細に分配されます。ステップ1:KRViewからのドライバの負荷チェック
まず最初に、どのドライバのうちのどれがすべての機能の中にプロセッサをロードするかを確認する必要があります。したがって、負荷のバルクシェアがNTカーネルおよびシステムプロセスに及ぶと判断されます。公式のマイクロソフトのWebサイトからダウンロードされた特別なコンソールユーティリティを使用して、このタスクを実行できます。
公式サイトからKRVIEWをダウンロードしてください
- 上記のリンクに従い、開発者のサイトからKRViewのダウンロードを開始してください。
- ダウンロードして受信した実行可能ファイルを実行してください。
- 選択したパスからインストールファイルを解凍し、最も簡単なインストールを作成します。
- その後、「開始」を開き、そこで「コマンドライン」アプリケーションを見つけて管理者に代わって実行します。
- CD C:¥Program Files(x86)\ krview \ kernratesを入力して、ダウンロードされたユーティリティの実行可能ファイルの場所を通過します。インストールが別の場所で行われた場合は、この方法を変更してください。
- システムをスキャンするユーティリティを実行するのにのみ残っています。これを行うには、kernrate_i386_xp.exeと入力してEnterをクリックしてください。
- Ctrl + Cキーの組み合わせを保持して情報の収集を完了します。
- 受信した行の中には、ドライバのリストを見つけて最初の行を調べます。どのようなソフトウェアがシステムの速度に有害な影響を与えるかを理解するためにプロセッサの負荷を評価します。
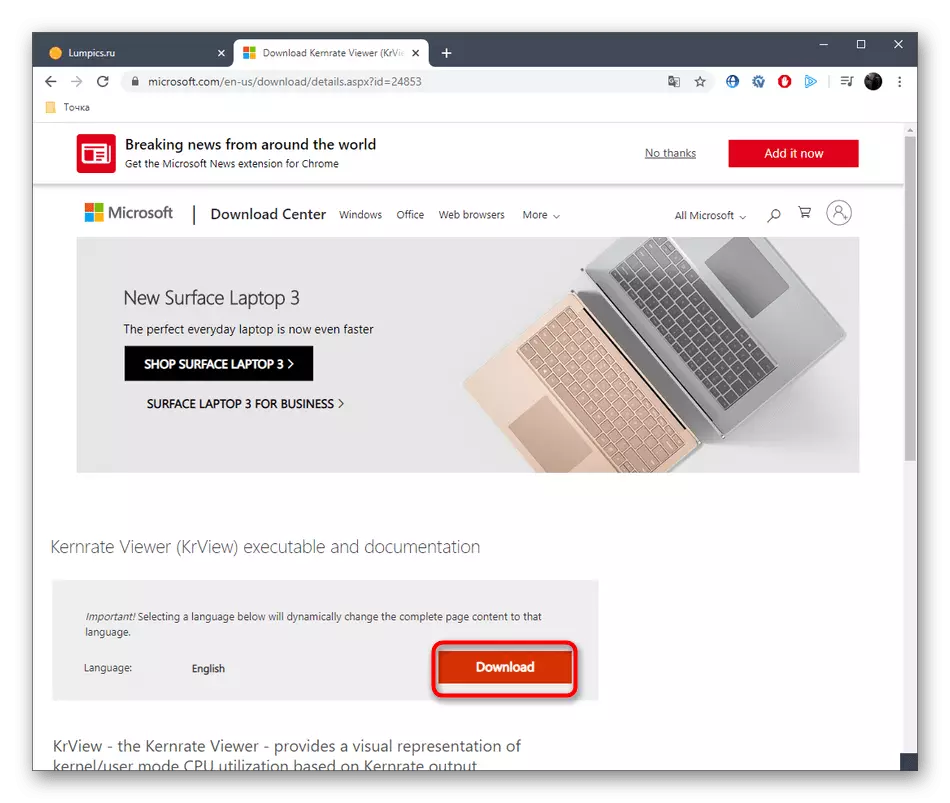
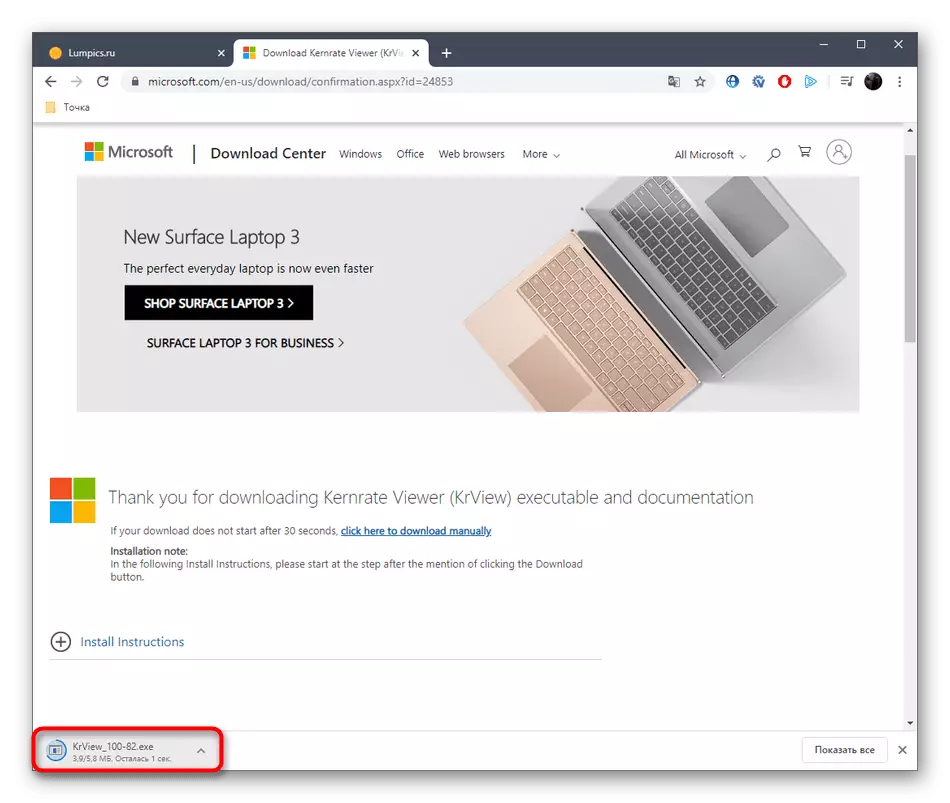
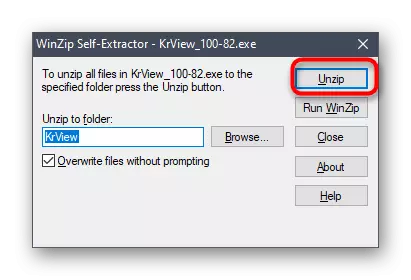
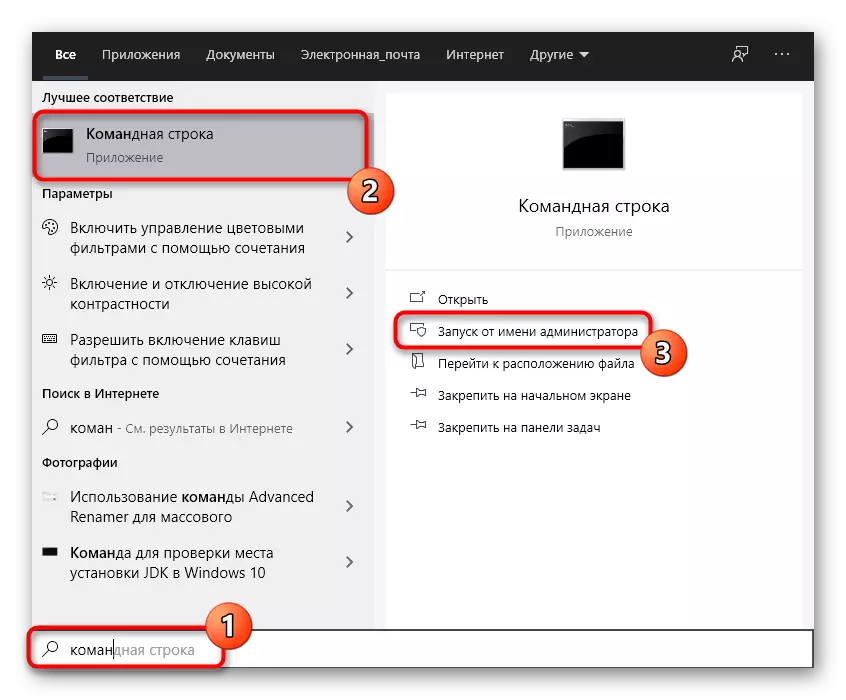
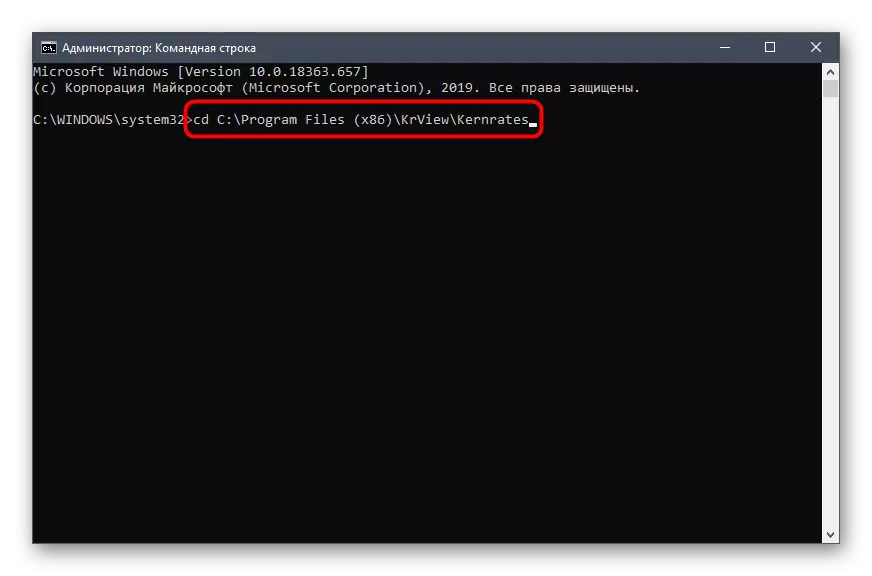
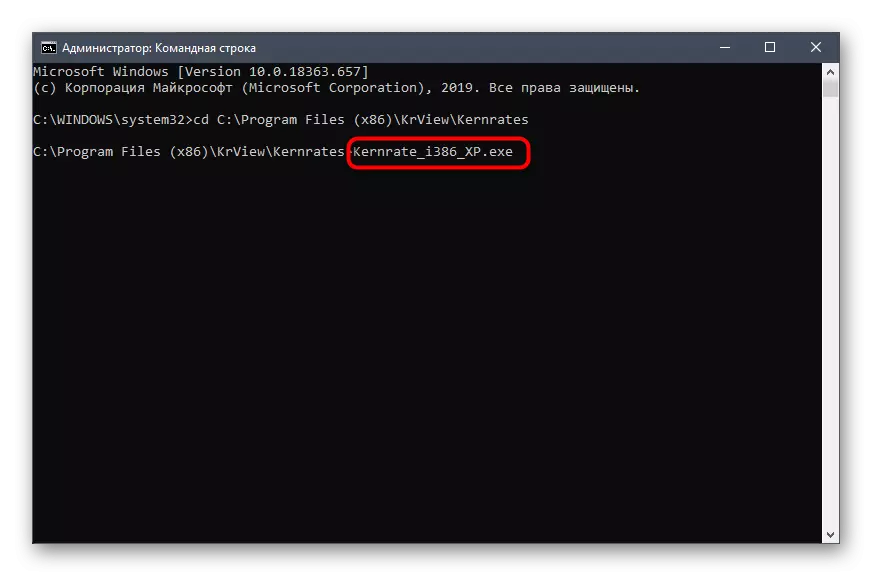
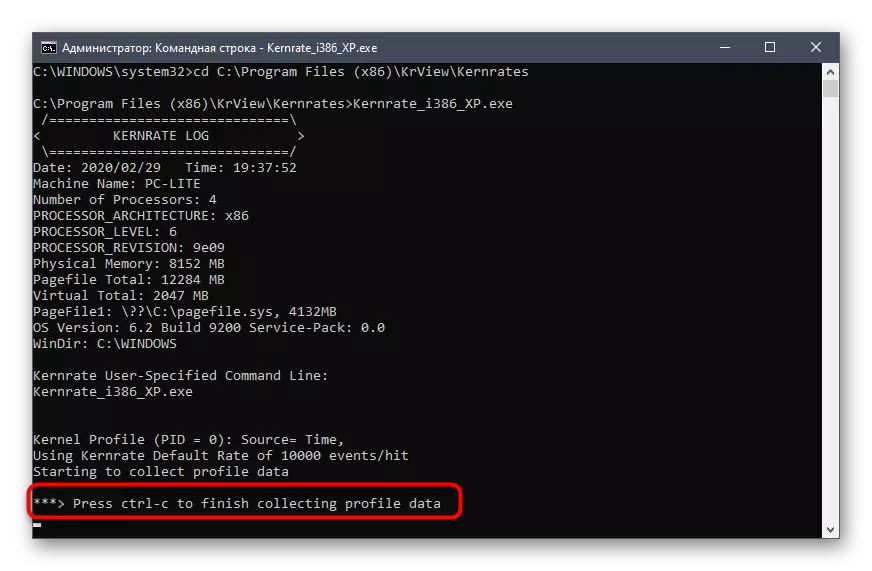
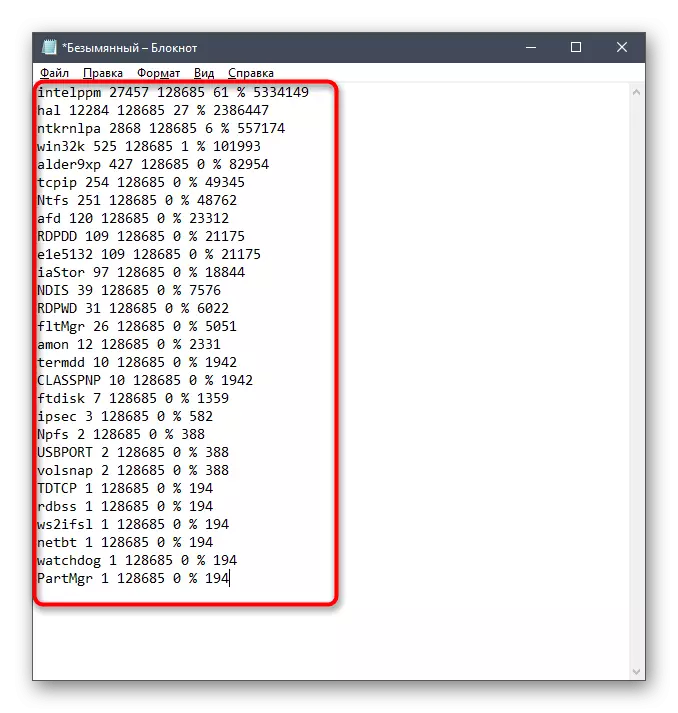
分かるように、ドライバおよびデバイスの名前は符号化状態にあり、それはまた独立して理解されるべきである。これを行うには、次の段階に費やされる別のソフトウェアをアップロードする必要があります。
ステップ2:Process Explorerを介してドライバを表示します
Process Explorerは、マイクロソフトが購入したユーティリティで、自由ベースで遵守しています。それは多くの便利なオプションを持つタスクマネージャのより高度なバージョンです。このソリューションを使用して、受信したドライバコードを解読します。
公式サイトからProcess Explorerをダウンロードします
- 上記のリンクをクリックしてProcess Explorerをダウンロードしてください。
- 結果のアーカイブを開き、そこから実行可能ファイルを起動してアプリケーションの使用を開始します。
- トップパネルに注意してください。そこで、「DLLSの表示」ボタンを見つけて、マウスの左ボタンでクリックします。このメニューとCtrl + Dキーの組み合わせを介して呼び出すことができます。
- 現在提示されたブロックを閲覧します。ここでは、ドライバのコード名を見つけて、どのようなコンポーネントが適用されるコンポーネントを見つけるためにサプライヤを見つけるべきです。
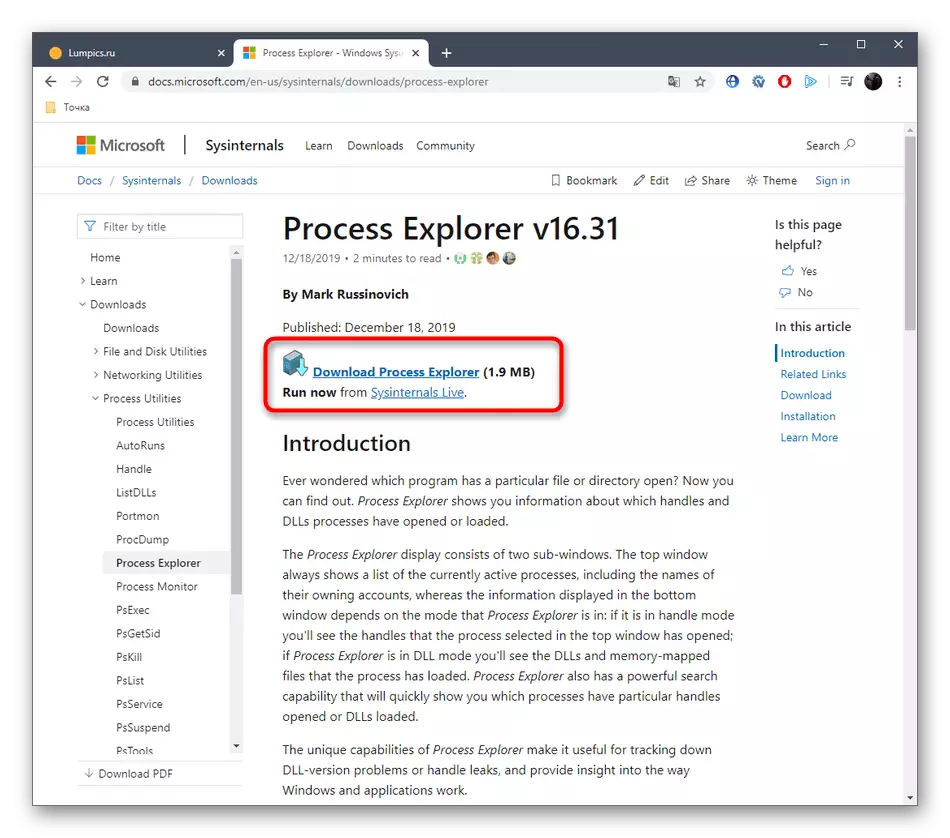
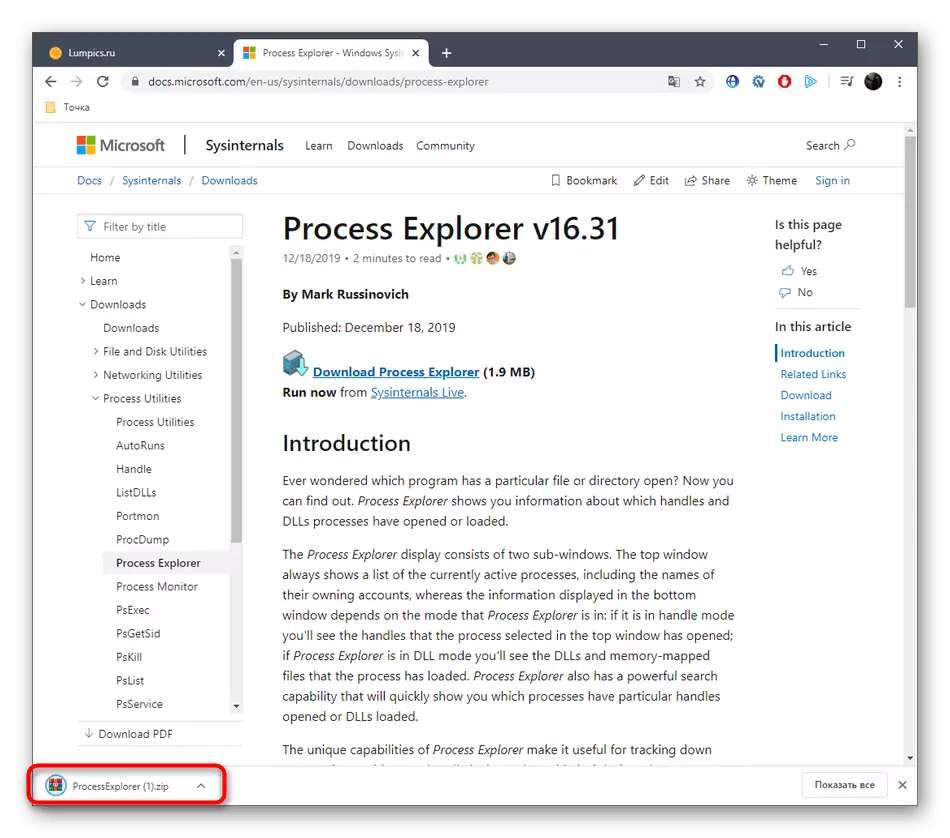
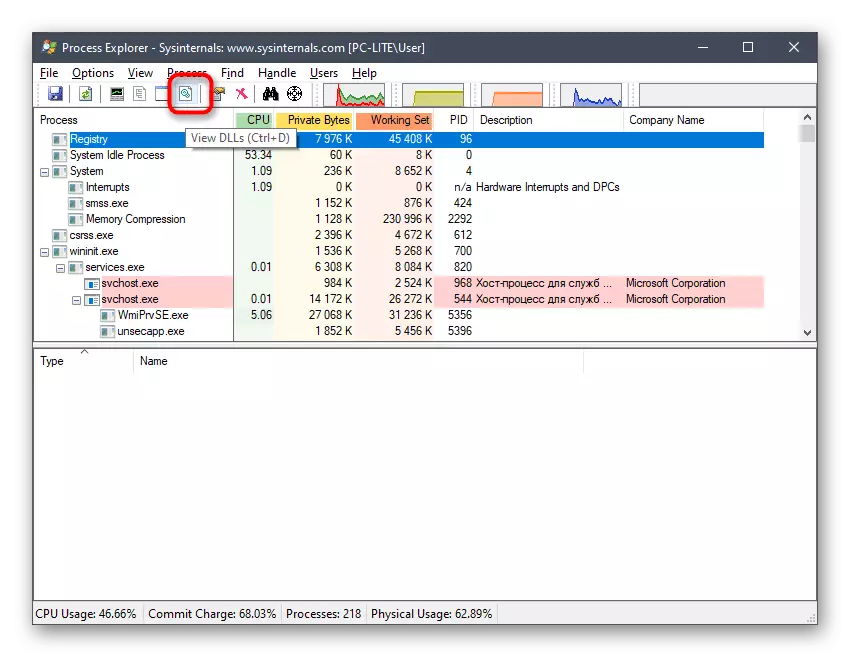
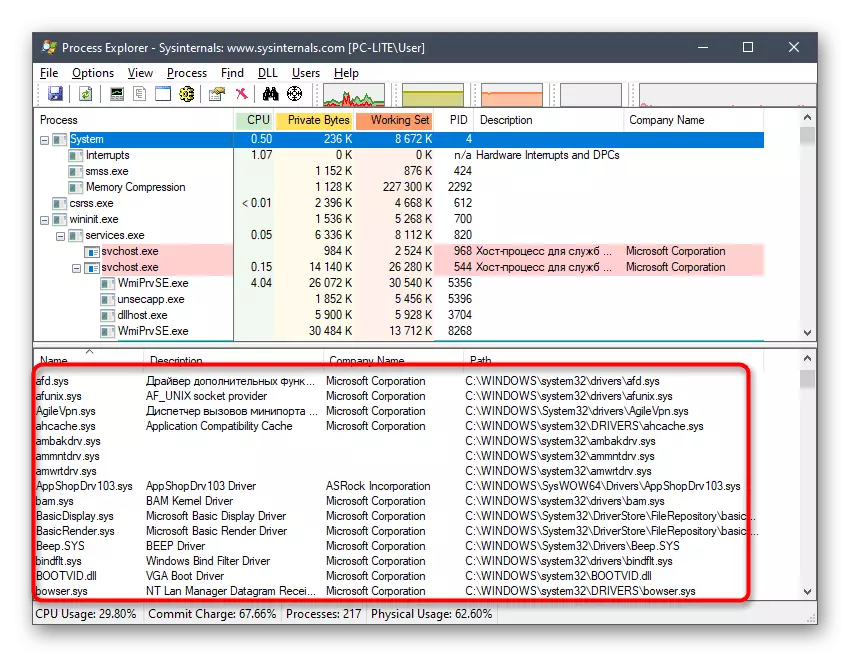
ステップ3:ドライバを更新または再インストールします
我々は、どのような種類の運転者がシステムをロードするかを正確に識別し、検討中のプロセスの機能に悪影響を及ぼします。この状況をすばやく対処する必要があります。これは、ソフトウェアを更新または再インストールすることによって行われます。まず、このドライバに新しいバージョンがあるかどうかを確認することをお勧めします。見つけられなかった場合は、削除して再度インストールする必要があります。他の記事で読むすべての読み方についてより詳細に。続きを読む:
Windowsでドライバを再インストールします
コンピュータでドライバを更新する方法
方法6:不要なサービスを無効にする
ソフトウェアをコンピュータにインストールするとき、特定のアクションを実行する責任があるサービスが追加されます。通常のユーザーにはすべてが必要ではなく、時には様々な問題を引き起こしたり、コンポーネントの負担を大幅に向上させたりします。これは今日の問題の難しさの出現を引き起こす可能性があります。このメソッドの有効性を確認するには、サードパーティのサービスのリストを確認し、不要なものを無効にすることをお勧めします。このタスクを実装するための支援次のリンクをクリックすると、当社のWebサイトの別の資料にあります。
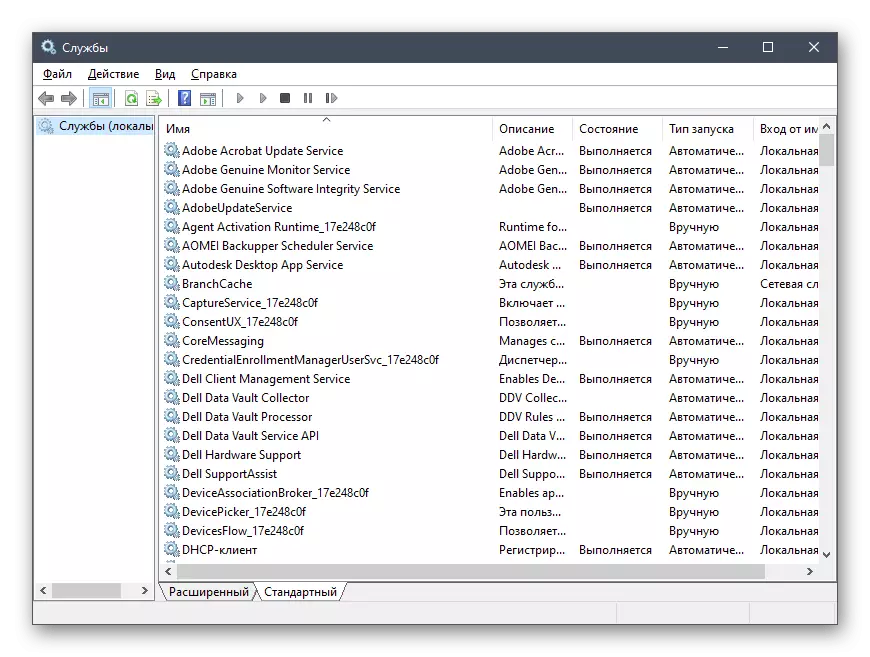
続きを読む:Windows 10で不要なサービスを無効にしてください
方法7:システムファイルの整合性を確認する
後者のオプションについては、システムファイルをエラーのためにチェックすることです。これはSFCと呼ばれる組み込みユーティリティを使用して実行されます。また、SFCコンポーネントが破損している場合は、DISCを起動する必要があるかもしれません。 DISMはこのストレージのトラブルシューティングを修正し、その後、ユーザーがSFCを介してスキャンを再開する必要があります。別のマニュアルで、下のリンクをクリックすると、このトピックに関するすべての必要な情報があります。
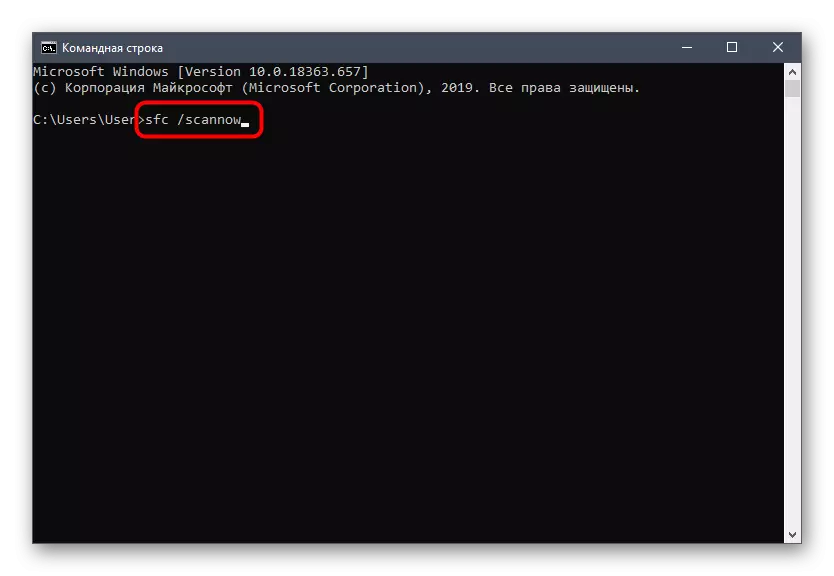
続きを読む:Windows 10でシステムファイルの整合性チェックの使用と復元
これで、Windows 10のプロセッサタスクNTカーネル&システムをロードすることで問題を解決する方法を知っており、できるだけ効率的に見つけるために各方法を実行するための順番にのみ残っています。
