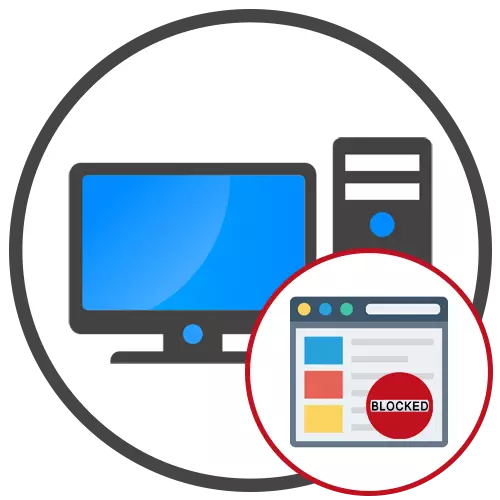
方法1:HOSTSファイルへの変更
サードパーティ製を使用せずにすることができ、コンピュータ上のサイトをブロックします。これを行うには、マッピングのDNSサーバとIPアドレスの責任があるHOSTSファイルを編集する必要があります。この設定の原則は、あなたがそれへの移行が不可能に必要なサイトのIPアドレスを交換することです。
- ファイルに加えた変更を保存した後になるように管理者に代わって、実行して「メモ帳」で開始します。 「スタート」メニューの検索を介してこれを行う最も簡単な方法。
- 「メモ帳」を自分では、「開く」をクリックするか、Ctrl + Oキーの組み合わせを使用します。
- 編集対象を選択する前に、必ず「すべてのファイルを(*。*)」パラメータは、ドロップダウンメニューの右側に設定されていることを確認します。
- 次に、パスCに沿って行く:\ WINDOWS \ System32に\ drivers \ etcに二回マウスの左ボタンでクリック、そこに必要なファイルを見つけます。
- ファイルの内容の最後には、任意のIPアドレスを入力します(通常は、他の言葉で、アドレス127.0.0.1を持つ任意のコンピュータのローカルIPをローカルホスト)、その後、ブロックしたいサイトのアドレスを割り当てます。
- 別には、必要に応じて、他のURLのすべての同じことを実行し、Ctrlキー+ Sを経由して、変更の保存またはファイルメニューで対応する項目を選択します。
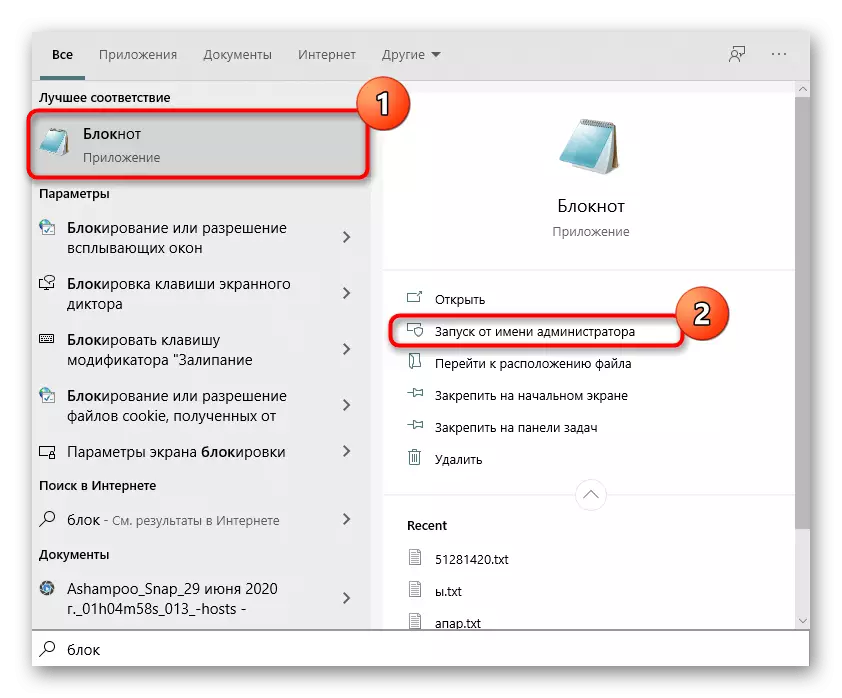
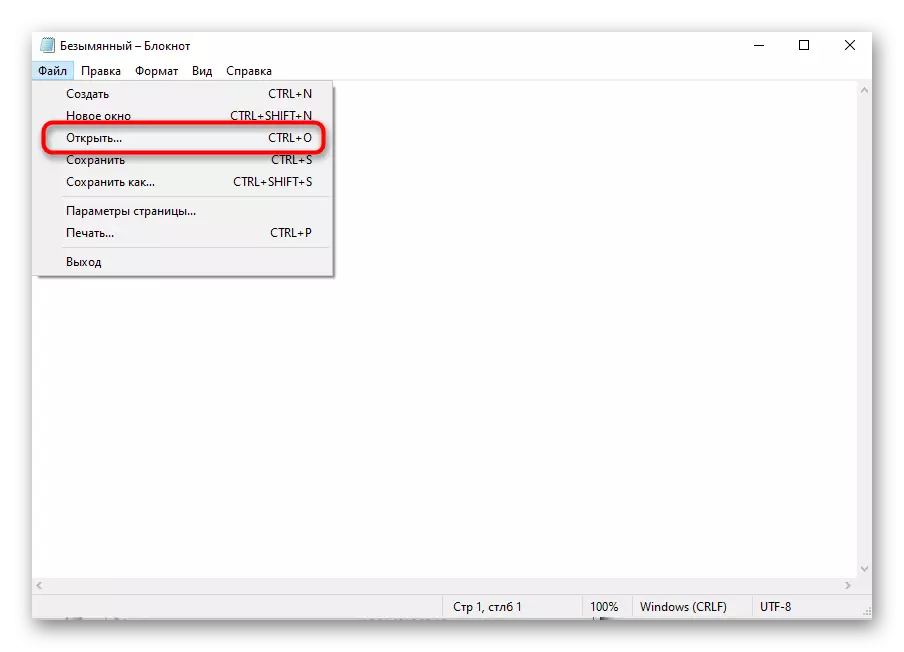
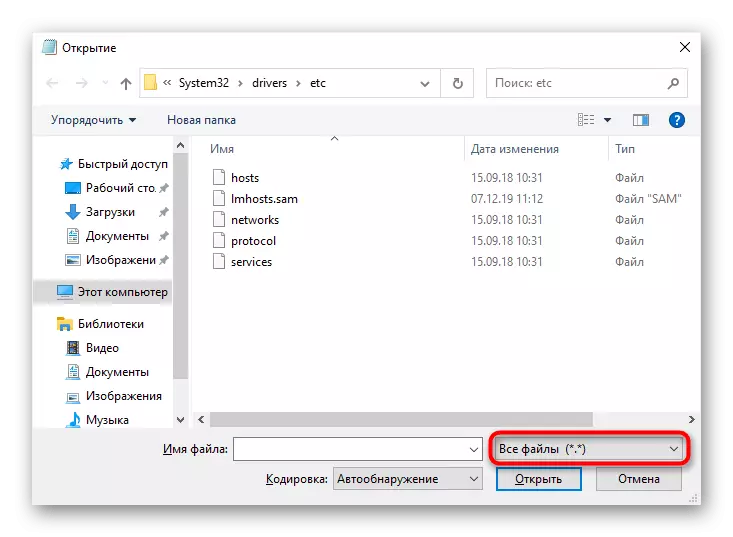
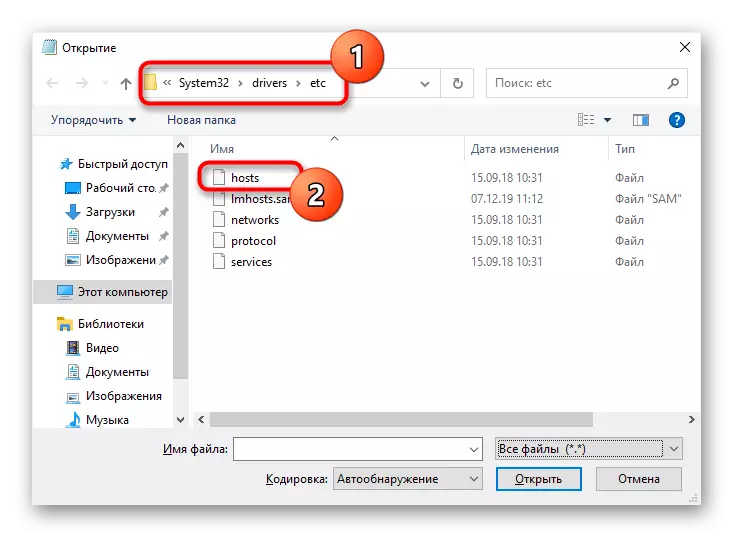
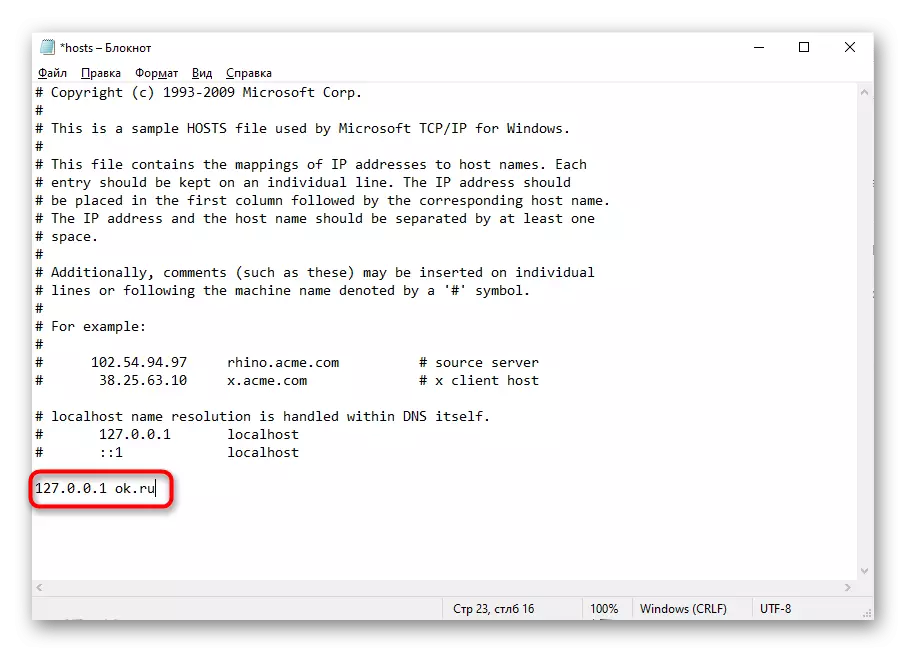
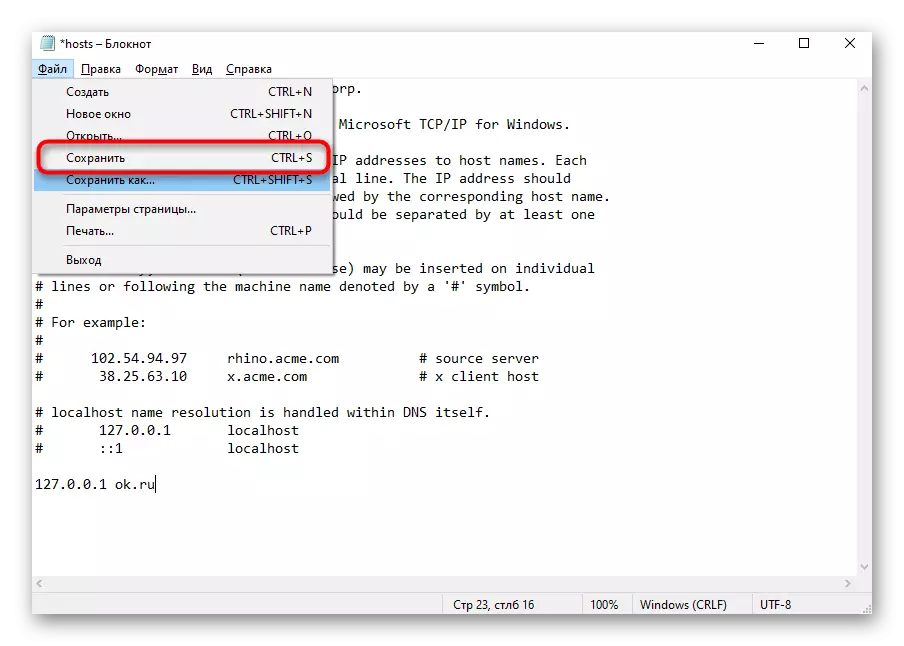
HOSTSファイルには、仕事や編集に関連する他の機能を備えています。あなたはそれに変更を加えることを計画し続けるか、このシステム・パラメータの目的で、より詳細に知り合いたい場合、我々は以下のリンクで私たちのウェブサイト上のテーマの記事を読むことをお勧めします。
もっと読む:Windowsのhostsファイルを使用します
方法2:Routher設定を使用
あなたは、サードパーティのソリューションを使用せずに行うことができます別の方法 - ルータの設定を接します。今、ほぼすべてのモデルでタスクを解決するのに役立ちますペアレンタルコントロールの技術に内蔵または直接ブロックするサイトがあります。
ノート!ターゲットは、その物理アドレスの設定に示されない限り、ブラックリストに入力されたサイトは、現在のネットワークに接続されているすべてのデバイス上で絶対にブロックされます。
TP-Linkでそのような設定の例を作成することを提案し、必要なパラメータを見つけるためにWebインターフェースを実装する機能を考慮しているだけです。
- 下のリンクの指示を使用して、ルーターのインターネットセンターにログインしてください。
続きを読む:ルーターのWebインターフェースにログイン
- そこで、「親コントロール」または「アクセス制御」のセクションを選択します。
- トラフィック制御機能を有効にしてさらに進みます。
- キーワードまたはサイトアドレスによるブロックを担当するセクションを見つけます。必ず項目「BlackList」または「指定されたアクセスの制限」を選択してから、新しいアドレスまたは単語を追加してください。
- 完全なドメイン名、たとえば "vk.com"、または特定のキーフレーズ "Vkontakte"を入力できます。同様に、他のターゲットがブロックに追加され、完了時に変更を保存することを忘れないでください。
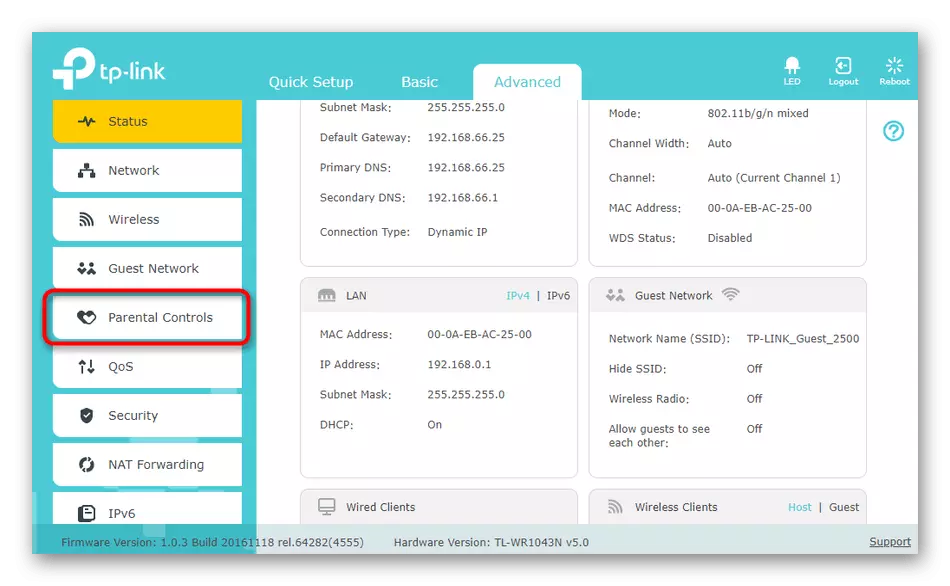
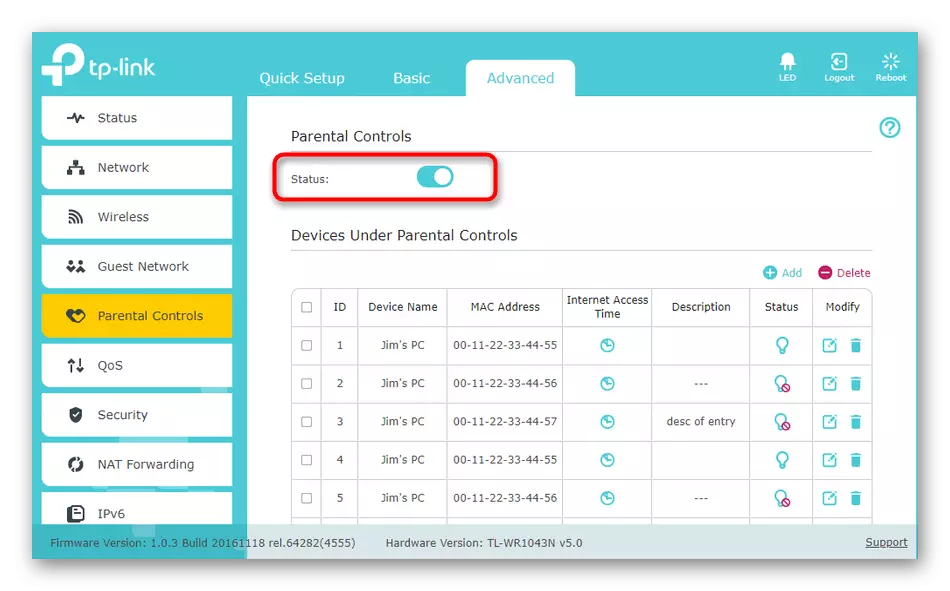
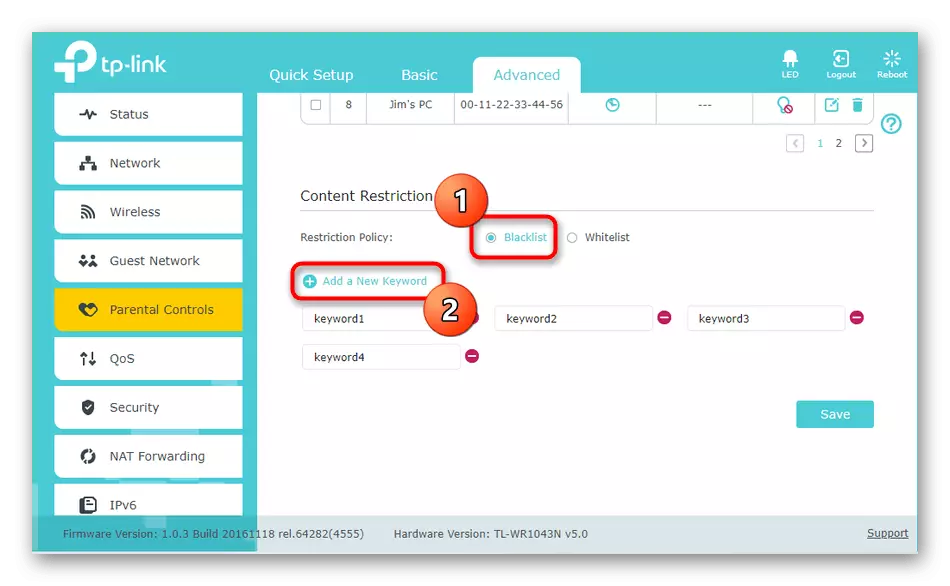
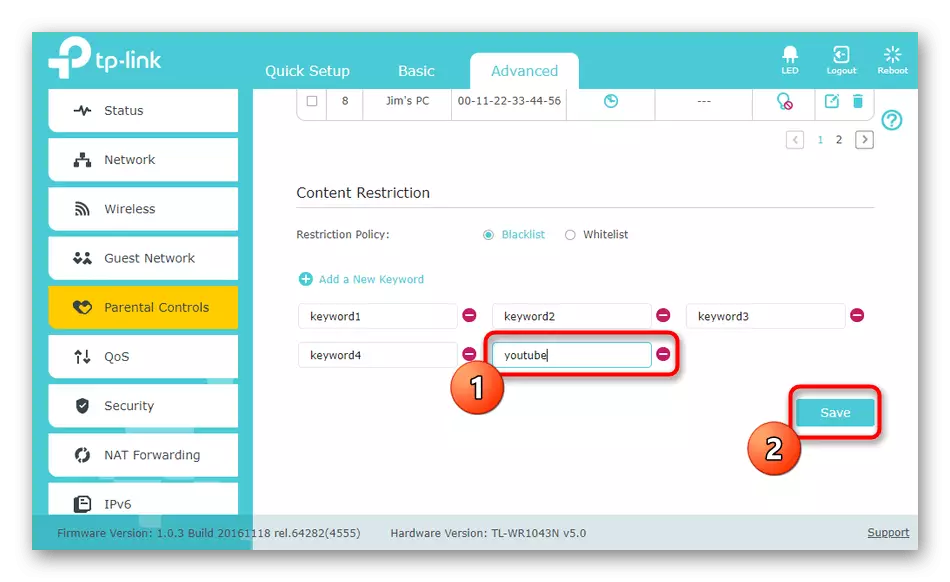
ルータの設定は、特定のデバイス用のサイトをブロックすることによってサポートされている場合、マックでその物理アドレスを指定する必要があります。ほとんどの場合、機器がネットワークに接続されている場合、リストはリストを表示し、その中にターゲットを選択できます。別の状況では、同じWebインターフェイスの「ネットワークステータス」または「クライアント」のセクションにアクセスし、どのMACアドレスが属するデバイスを見つける必要があります。
方法3:ブラウザの拡張機能をインストールする
より少ない人気のないオプションは、ブラウザの拡張機能を適用することです。このメソッドには独自のマイナスがあり、これはURLがWebブラウザで排他的にブロックされ、追加が設定されたという事実に関連付けられています。つまり、ユーザーは他のブラウザを開くことができず、すでに必要なWebリソースにすでに横になります。ただし、このオプションに満足している場合は、次の手順に従ってください。
Chrome Online StoreからBlocksiteをダウンロードしてください
- このメソッドをBlockSite拡張機能の例で分析します。これは、Googleから店舗を介したインストールに使用できます。上記のリンクをクリックして拡張インストールを確認してください。
- セットアップページに移動します。自動的に生成されます。そこで、「ブロックサイト」カテゴリを選択し、特別予約フィールドにアドレスを入力します。あなた自身のブラックリストを作成し、必要なサイトアドレスを追加し、以下に保ちます。
- ブロッキングがスケジュールでのみ機能することが必要です。その後、上の右側にある「スケジュール」ボタンをクリックしてください。
- 表示されたフォームで、以前に指定されたWebリソースをブロックするときに日と時計を指定します。
- ブロックサイトの拡張子は、ユーザーが単に設定に入り、ブラックリストからサイトを削除することができないように、パスワードによって追加的に保護されている必要があります。これを行うには、「パスワード保護」のセクションに進みます。
- チェックボックス "あなたの優先ブロックサイトオプションとChrome Extension Pageをパスワードで保護し、次にアクセスキーを指定します。パスワードとロックされたサイトを入力した後に利用可能にすることができます。その後、チェックマークは、同じメニュー内の次の項目をマークする必要があります。
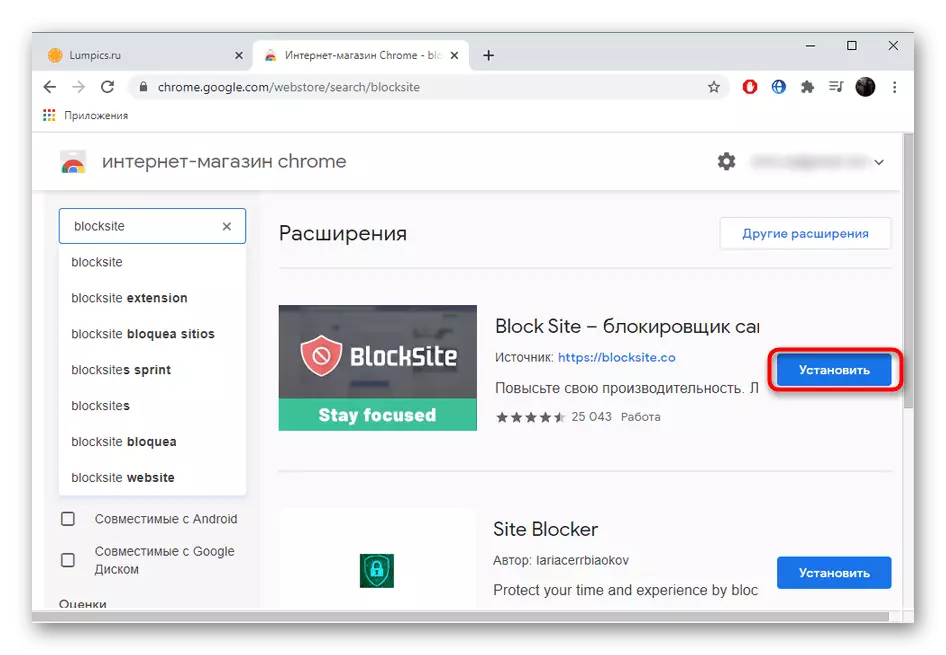
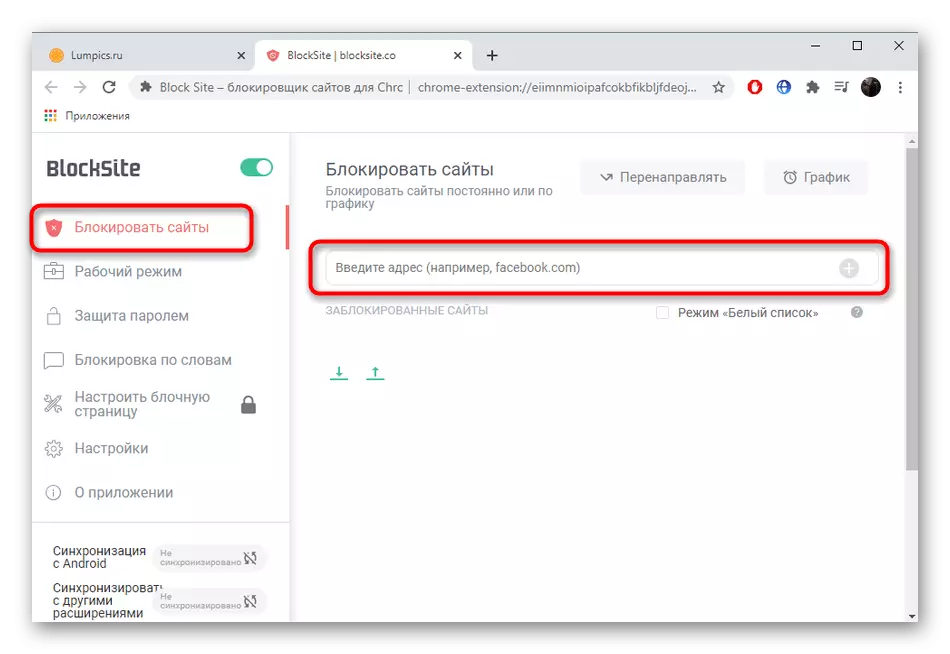
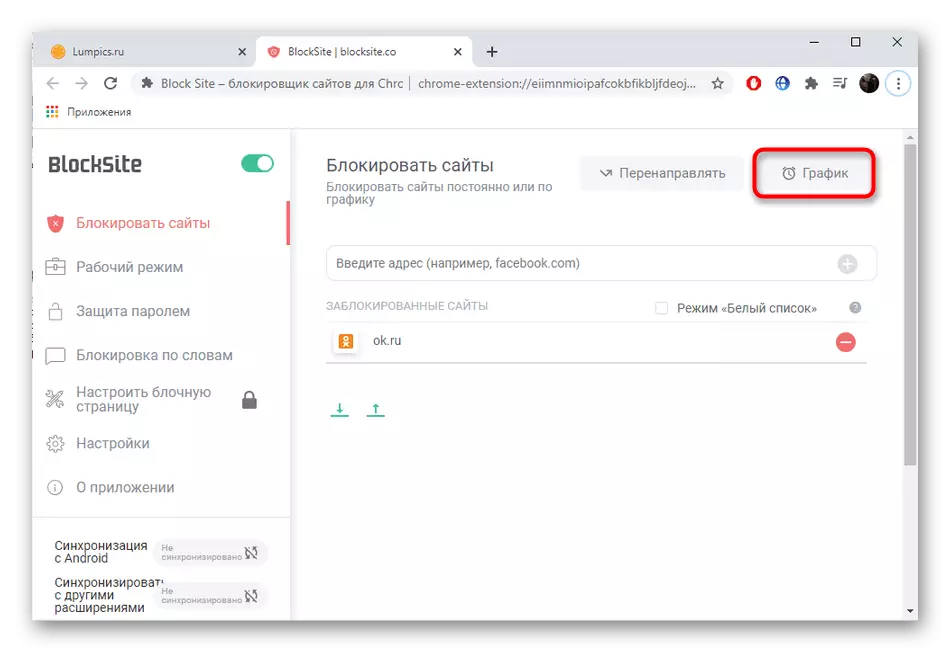
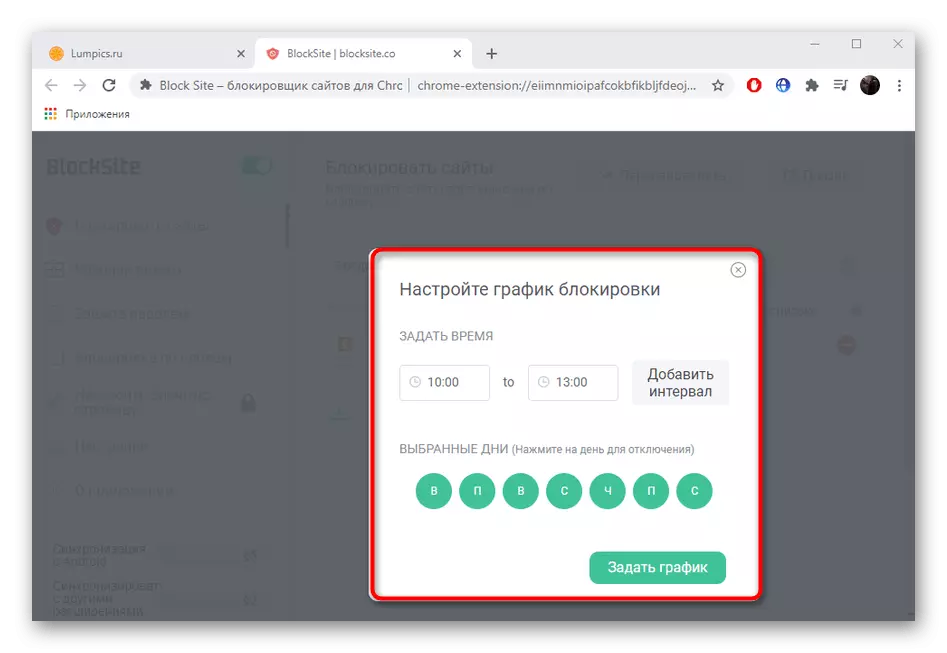
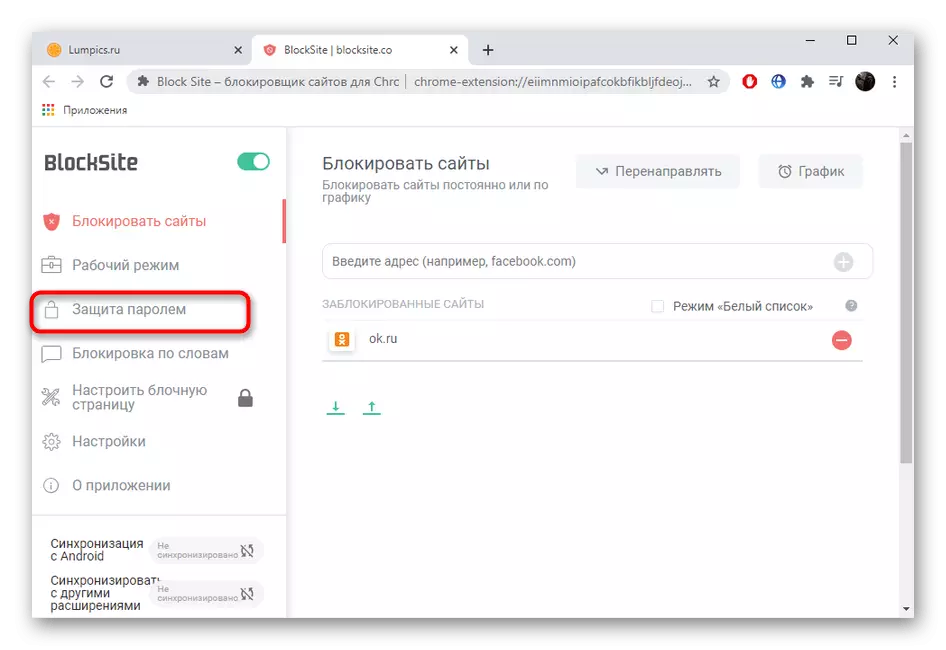
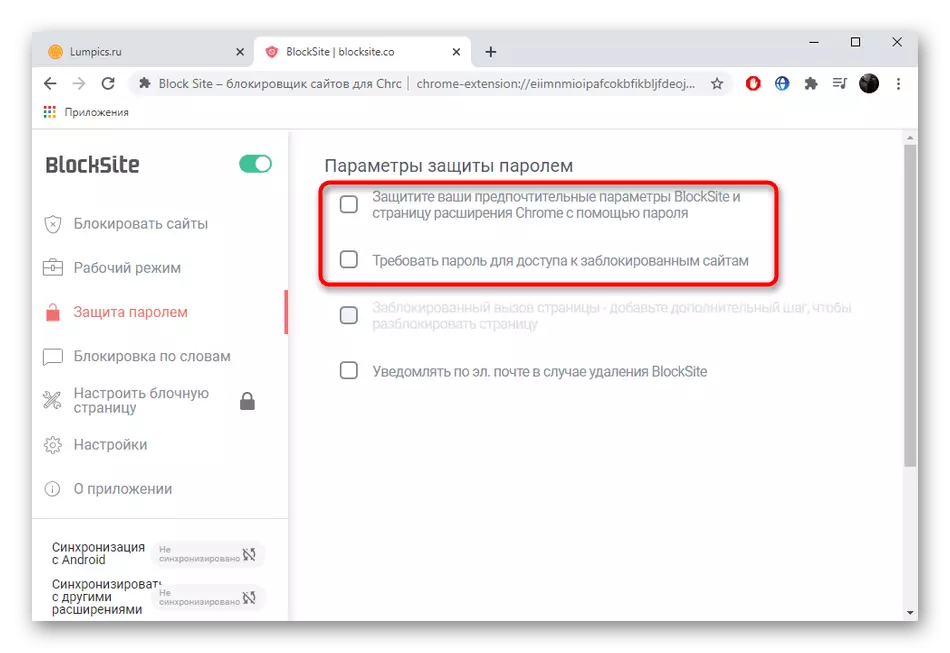
拡張機能を使用してサイトをブロックしたい場合は、上記のオプションがあなたに適していない場合は、使用されているWebブラウザのストアサプリメントを使用して、そこで他の適切なアプリケーションを見つけます。それらをインストールして、実証されたばかりの同じアルゴリズムについて設定します。
方法4:サイトブロッキングプログラムのインストール
コンピュータにインストールされているすべてのブラウザのURLロックは、ペアレンタルコントロールの機能を実行するプログラムを指定したプログラムを提供しており、指定されたWebリソースに限定的にアクセス制限することができます。自由の例でこのオプションを分析します。
公式サイトからの自由をダウンロードする
- 公式サイトからFreedomプログラムをロードしてPCにインストールします。登録に従ってクラウド管理の制限事項にアクセスしてからログインしてください。
- PCMを押して、タスクバーにある[プログラム]アイコンで[BlockListsの選択]オプションを選択し、[BlockListsの管理]に進みます。
- 表示される形式で、ブラックリストに名前を設定し、適切なフィールドにアドレスを入力してそれを記入してください。
- 追加されたすべてのページが上から表示されますが、一般的なサイトのブロッキングに関する推奨事項が追加的に表示されます。
- リストが正しくコンパイルされていることを確認して、「保存」をクリックして保存します。
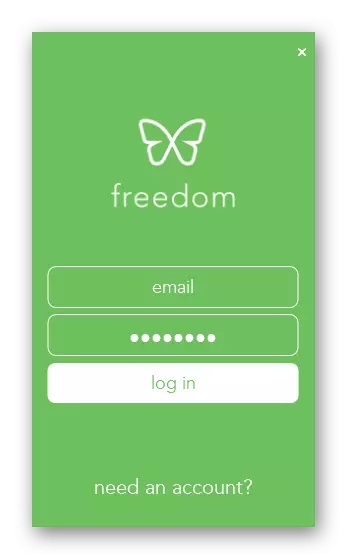
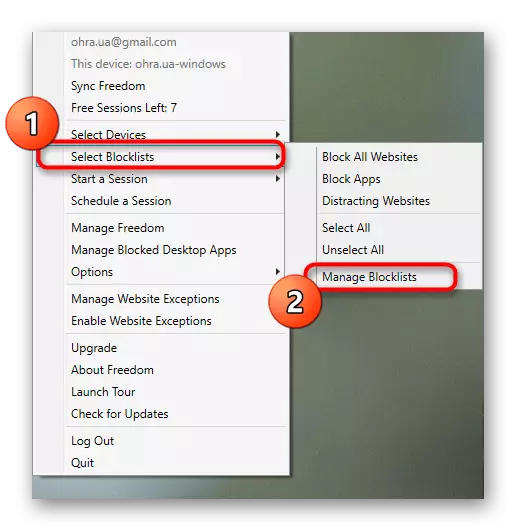
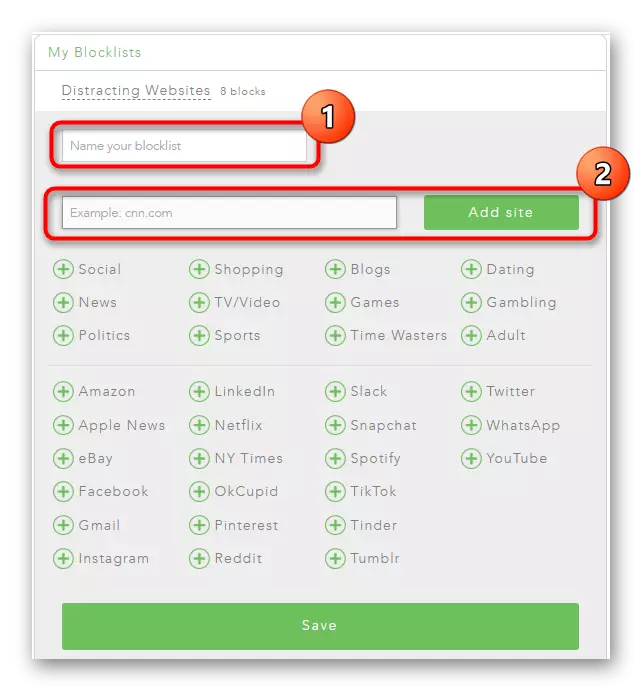
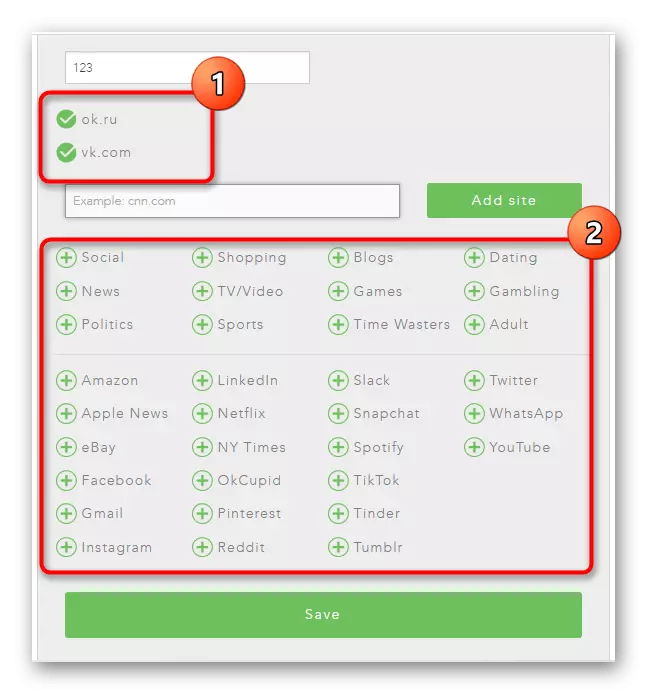
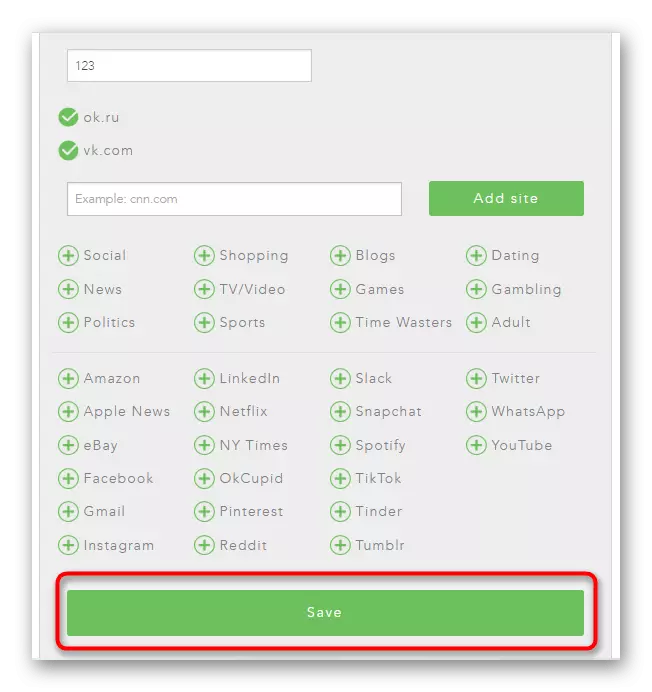
一部のユーザーにとって有用で簡単なプログラムもあります。下記のリンク上の別のレビュー記事で、自分のリストを知り合いに把握してください。
もっと読む:ブロッキングサイトのためのプログラム
