
一方向または別の方法でコンピュータに接続されているすべてのデバイスが安定した動作に必要なことを常に述べた。奇妙なことに十分ですが、モニターもそのような機器に属しています。いくつかは自然な質問をするかもしれません:なぜモニタのためのソフトウェアをインストールしていますか?これは真実ですが、部分的にもあります。 ACERモニターの例で順番にすべてを取り扱ってみましょう。今日のレッスンで探すのは彼らのためです。
Acerモニタ用のドライバをインストールする方法となぜ
まず最初に、ソフトウェアが監視者が非標準の許可と周波数を使用できることを理解する必要があります。したがって、ドライバは主にワイドスクリーンデバイス用に設置されています。さらに、画面が正しいカラープロファイルを表示するのに役立ち、追加設定(自動シャットダウン、モーションセンサーの設定など)へのアクセスを開きます。以下に、Acerモニター用のソフトウェアを検索、ダウンロード、インストールするのに役立つ簡単な方法を提供しています。方法1:製造業者のウェブサイト
伝統的には、私たちが機器製造業者の公式資源に訴える最初のものです。この方法では、次の手順を実行する必要があります。
- まず、ソフトウェアを検索してインストールするモニターモデルを知っておく必要があります。あなたがすでにそのような情報を持っているならば、あなたは最初の点をスキップすることができます。通常、モデル名とそのシリアル番号は、デバイス自体のボックスとリアパネルを示します。
- このように情報を調べる機能がない場合は、キーボードの「Win」と「R」ボタンを同時に押すと、開くウィンドウで次のコードを入力できます。
- [画面]セクションとこのページで、モニタモデルを示す文字列を見つけます。
- さらに、これらの目的のために特別なAIDA64またはエベレストプログラムを使用することができます。そのようなプログラムを適切に使用する方法に関する情報は、特別なレッスンで詳細に説明されています。
- 習得したシリアル番号またはモニタモデルの後、Acerブランドデバイスのソフトウェアダウンロードページにアクセスしてください。
- このページでは、検索フィールドにモデル番号またはそのシリアル番号を入力する必要があります。その後、正しい「検索」ボタンをクリックしてください。
- それぞれのフィールドに機器、シリーズ、モデルのカテゴリを指定して、ソフトウェアで独自に検索することもできます。
- カテゴリとシリーズに混同しないように、検索文字列を使用することをお勧めします。
- いずれにせよ、検索が成功した後は、特定のデバイスモデルのソフトウェアダウンロードページにアクセスできます。同じページに必要なセクションが表示されます。まず、ドロップダウンメニューでインストールされているオペレーティングシステムを選択してください。
- 今度は「ドライバ」という名前のブランチを開き、必要なソフトウェアを参照してください。ソフトウェアの直接指定されたバージョン、そのリリースの日付、ファイルのサイズ。ファイルをダウンロードするには、SIM SIMダウンロードボタンを押すだけです。
- 必要なソフトウェアでアーカイブを開始します。ダウンロードの最後に、その内容を1つのフォルダに抽出する必要があります。このフォルダを開くと、「* .exe」の拡張子を持つ実行ファイルがないことがわかります。そのようなドライバは異なる方法で設置する必要があります。
- デバイスマネージャを開きます。これを行うには、キーボード上の「Win + R」ボタンを同時に押して、表示されるdevmgmt.mscコマンドを入力します。その後、同じウィンドウの「Enter」または「OK」ボタンをクリックしてください。
- デバイスマネージャでは、「モニタ」のセクションを探しています。それは一点だけです。これはあなたのデバイスです。
- この行に、マウスの右ボタンを押してコンテキストメニューの最初の行を選択します。これは「更新ドライバ」と呼ばれます。
- その結果、コンピュータ上の検索タイプを選択したウィンドウが表示されます。この状況では、「手動インストール」オプションに興味があります。対応する名前で文字列をクリックします。
- 次のステップは必要なファイルの場所を示します。私たちは単一の行でそれらへのパスを手動で処方するか、「概要」ボタンを押して、Windowsファイルディレクトリのアーカイブから抽出された情報を含むフォルダを指定します。パスが指定されているときは、「次へ」ボタンをクリックしてください。
- その結果、指定した場所のソフトウェアの検索を開始します。目的のソフトウェアをダウンロードした場合、ドライバは自動的にインストールされ、デバイスはデバイスマネージャで認識されます。
- この方法でソフトウェアのこのロードおよびインストールについては完了します。
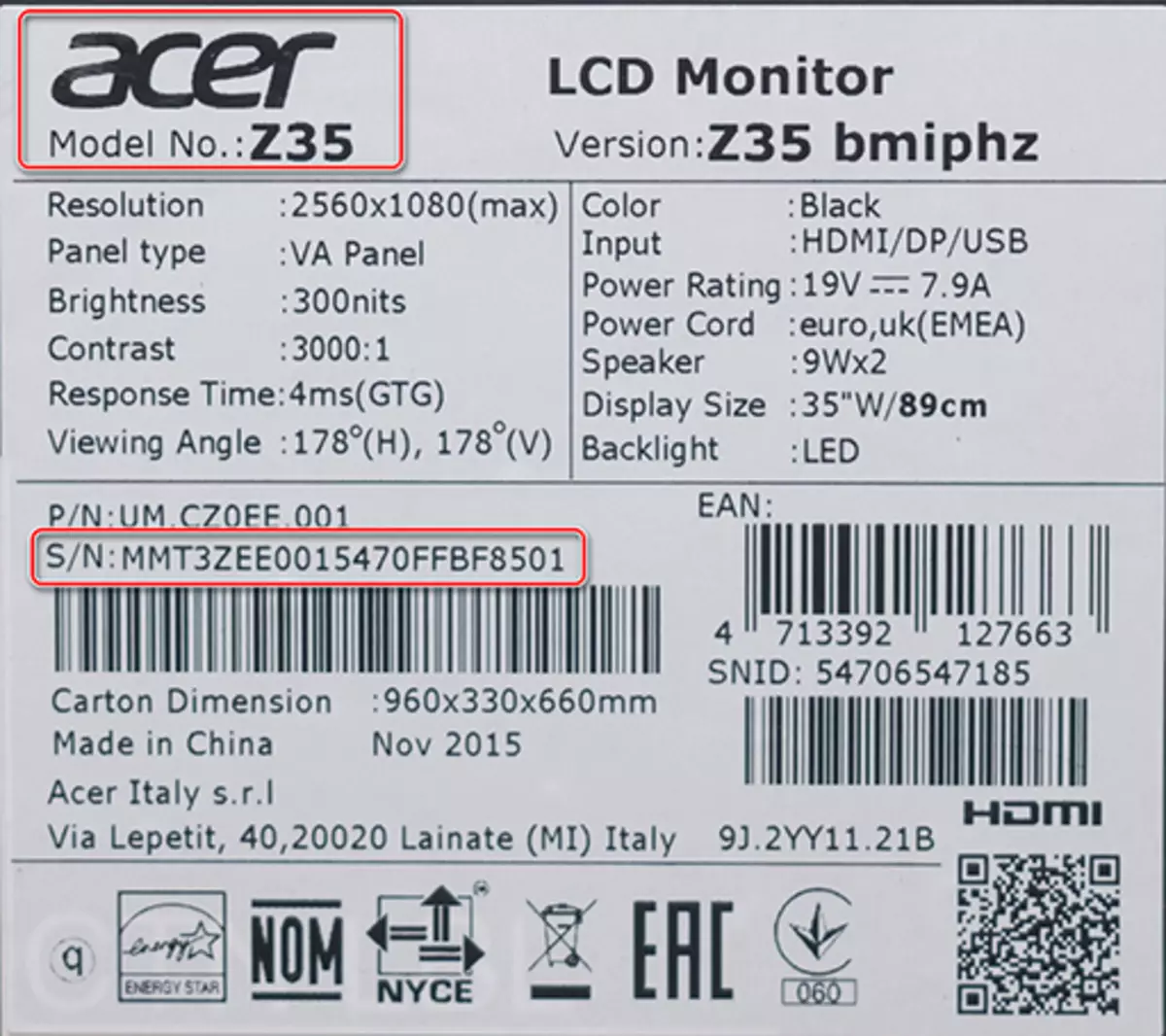
DXDIAG.
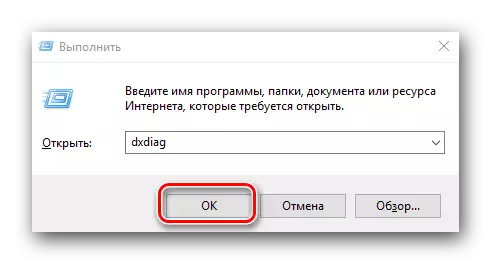
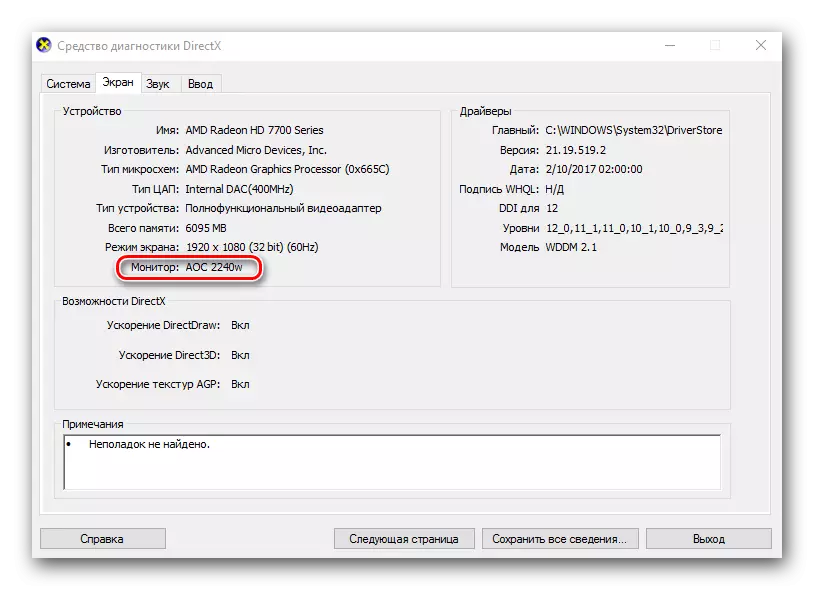
レッスン:AIDA64プログラムの使用
レッスン:エベレストの使い方
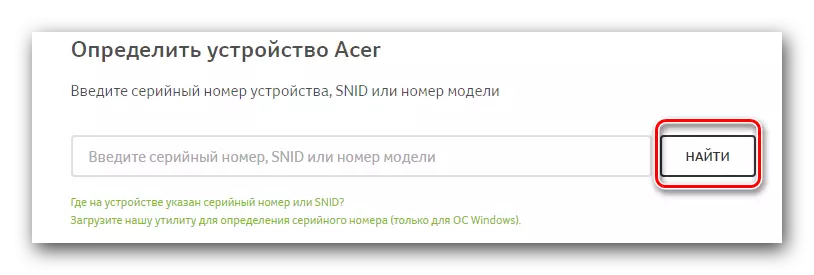
検索フィールドの下には、「シリアル番号(Windows OS用のみを定義するには、ユーティリティをダウンロードする」というリンクがあります。モニタではなく、マザーボードのモデルとシリアル番号のみを決定します。

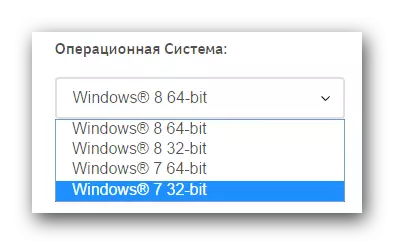
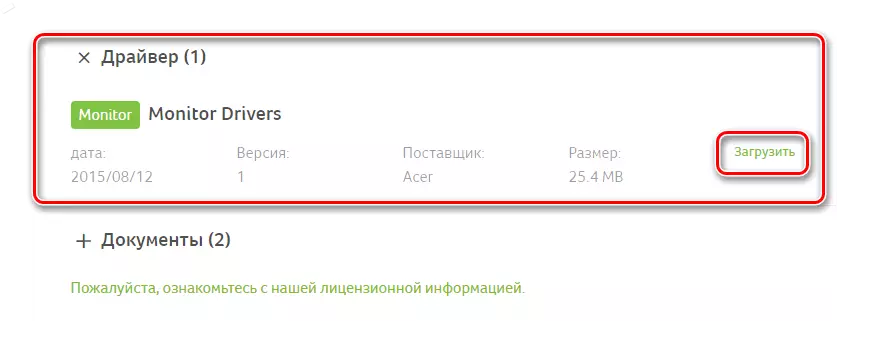
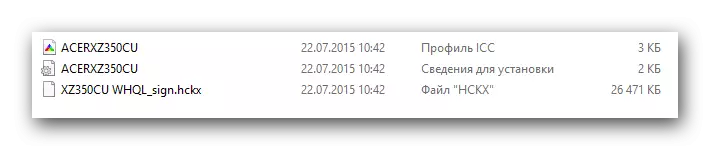
![Device Managerの[モニタ]タブ](/userfiles/134/10752_10.webp)
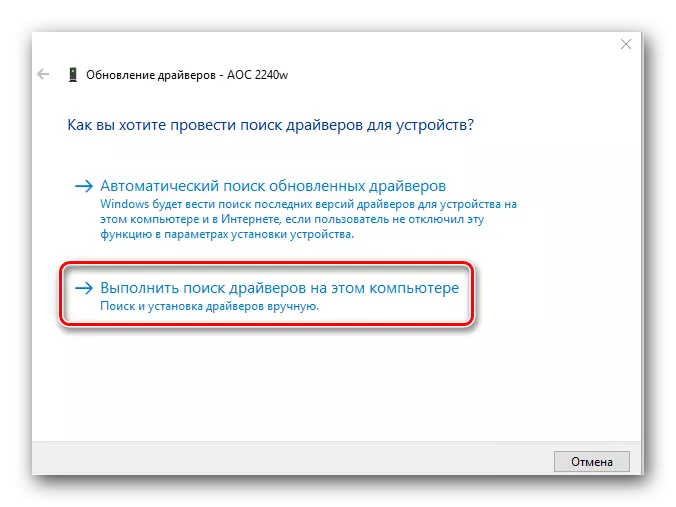
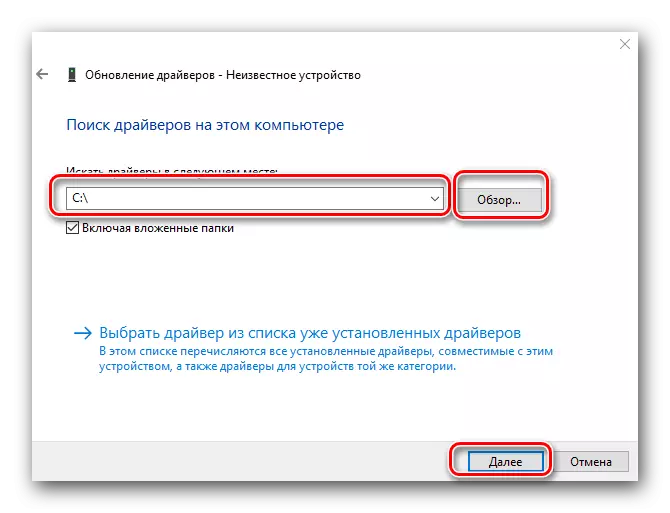
方法2:自動ソフトウェアアップデート用のユーティリティ
私たちはこの種のユーティリティについて繰り返し述べました。私たちはあなた自身を最善かつ最も人気のあるプログラムに精通させることをお勧めします別の主要なレッスンを捧げました。レッスン:ドライバをインストールするための最良のプログラム
選択するプログラムはあなただけを解決することです。しかし、サポートされているデバイスやソフトウェアのデータベースを常に更新および補充するものを使用することをお勧めします。そのようなユーティリティの最も人気のある代理人はDriverPackソリューションです。それは非常に使いやすいので、PCの初心者ユーザーでさえもそれに対処します。しかし、あなたがプログラムを使うのが難しいならば、私たちのレッスンはあなたを助けるでしょう。
レッスン:DriverPackソリューションを使用してコンピュータでドライバを更新する方法
モニタは、そのようなユーティリティによって必ずしも定義されていないデバイスに関連しています。これは、通常の「インストールウィザード」によって確立されている機器に遭遇することはめったにありません。ほとんどのドライバは手動でインストールする必要があります。このようにすることは単にあなたを助けない可能性があります。
方法3:オンライン検索サービス
この方法を使用するには、最初に機器のIDの値を決定する必要があります。手順は次のとおりです。
- 最初の方法から段落12および13を実行します。その結果、「デバイスマネージャ」と「モニタ」タブを操作します。
- デバイスをクリックすると、右クリックして開いたメニューの[プロパティ]項目を選択します。原則として、この項目は最新のリストです。
- 表示されるウィンドウで、上にある「詳細」タブに移動します。次に、このタブのドロップダウンメニューで、「ENG ID」プロパティを選択します。その結果、下の領域では、機器の識別子の値が表示されます。この値をコピーしてください。
- さて、この非常にIDを知ることで、IDソフトウェアの検索を専門とするオンラインサービスの1つに連絡する必要があります。そのようなリソースのリストとそれらを検索するためのステップバイステップの命令は、特別なレッスンに記載されています。
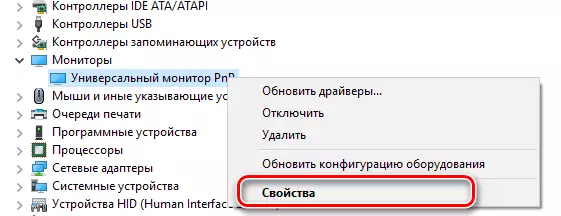
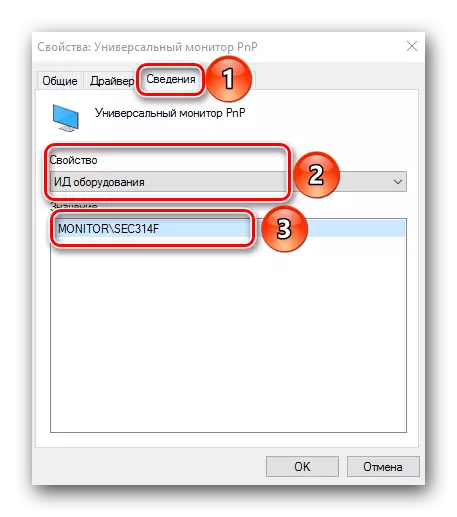
レッスン:機器IDによるドライバを検索します
これは本質的にあなたのモニターの最大値を絞るのを助けるための主な方法です。あなたはあなたのお気に入りのゲーム、プログラムやビデオでジューシーな色と素晴らしい解像度を楽しむことができます。あなたが答えを見つけていない質問があるならば - コメントに大胆に書いてください。私たちはあなたを助けようとします。
