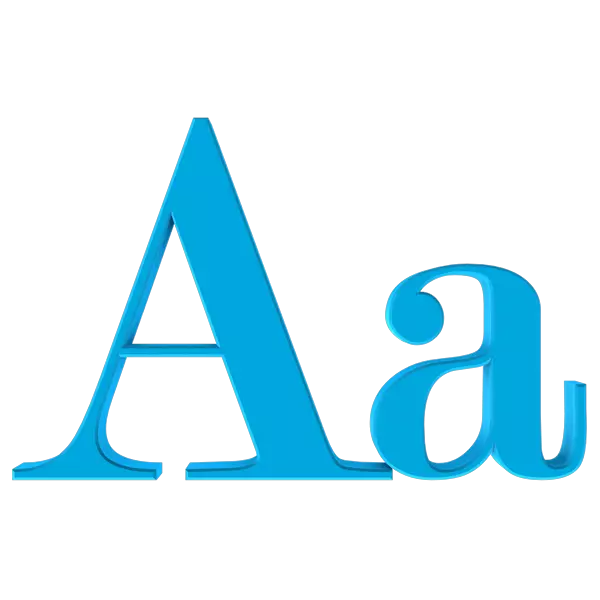
Margir notendur eru ekki ánægðir með leturstærðina á skjáborðinu, í "Explorer" gluggum og öðrum þáttum stýrikerfisins. Of lítið bréf er hægt að skilja illa, en of stór - taka mikið pláss í blokkunum sem eru úthlutað til þeirra, sem leiðir annaðhvort til flutnings, eða við hvarf sumra einkenna frá útliti. Í þessari grein munum við tala um hvernig á að draga úr leturstærð í Windows.
Við gerum leturgerð minna
Aðgerðirnar um að setja upp stærð kerfisins letur af Windows og staðsetning þeirra breytt úr kynslóð til kynslóðar. True, það er ekki mögulegt á öllum kerfum. Til viðbótar við innbyggða fé, eru sérstaklega búnar til forrit sem einfaldlega einfalda vinnu, og stundum skipta um afnumið virkni. Næst munum við greina valkosti til aðgerða í mismunandi útgáfum af OS.Aðferð 1: Sérstakur mjúkur
Þrátt fyrir þá staðreynd að kerfið gefur okkur tækifæri til að stilla stærð leturna, eru hugbúnaðarhönnuðir ekki dvala og "rúlla út" þægilegri og þægilegustu verkfærum. Þeir verða sérstaklega viðeigandi gegn bakgrunni nýjustu uppfærslunnar "tugir", þar sem virkni sem við þurftum er verulega skorið.
Íhugaðu ferlið á dæmi um lítið forrit sem heitir Advanced System Font Changer. Það krefst ekki uppsetningar og hefur aðeins nauðsynlegar aðgerðir.
Sækja Advanced System Font Changer
- Þegar þú byrjar fyrst forritið, mun forritið bjóða upp á að vista sjálfgefnar stillingar í skrásetningaskránni. Til að minnka með því að ýta á "Já".
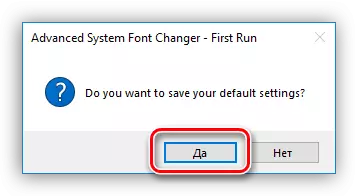
- Eftir að forritið hefur verið hafin, munum við sjá nokkrar radocons (rofa) vinstra megin við viðmótið. Þeir ákvarða leturstærð hvaða þáttur verður stillt. Hér er decryption af titilhnappunum:
- "Titill Bar" - hausinn "Explorer" gluggann eða forrit sem notar kerfisviðmótið.
- "Valmynd" - Top valmyndin - "File", "Skoða", "Breyta" og þess háttar.
- "Message Box" - leturstærð í valmyndum.
- "Palette Titill" er nöfn ýmissa blokka ef þau eru til staðar í glugganum.
- "Tákn" - Nöfn skrár og flýtileiðir á skjáborðinu.
- "Tooltip" - sprettiglugga þegar sveima á kóðunarþáttum.
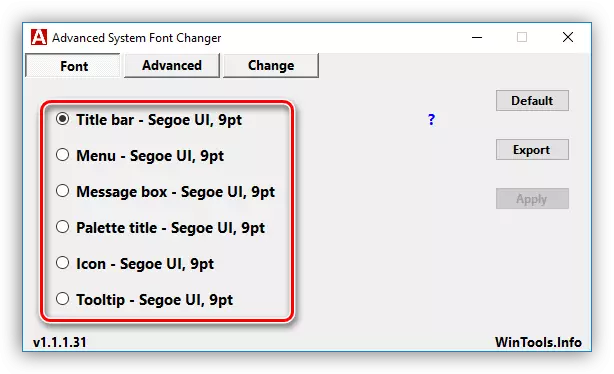
- Eftir að þú hefur valið sérsniðna þætti opnast viðbótarstillingargluggar þar sem þú getur valið stærð frá 6 til 36 dílar. Eftir aðlögun skaltu smella á Í lagi.
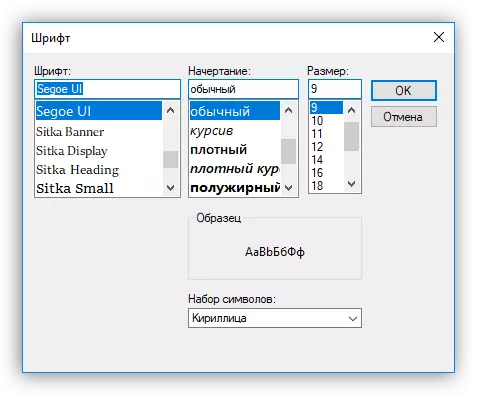
- Smelltu nú á "Sækja", eftir það sem forritið mun vara við að loka öllum gluggum og verða útilokaður úr kerfinu. Breytingar verða aðeins sýnilegar eftir innganginn.
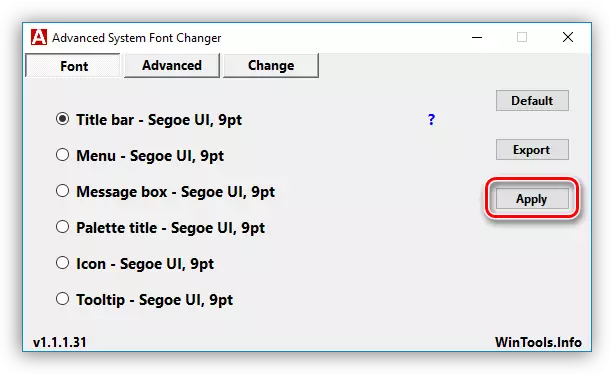
- Til að skila sjálfgefnum stillingum er nóg að ýta á "Sjálfgefið" hnappinn og síðan "Sækja".
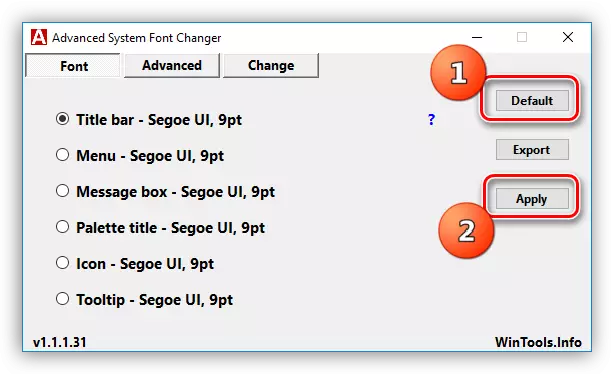
Veldu áreiðanlegan stað og smelltu á "Vista". Nauðsynlegt er til að skila stillingum í upphafsstöðu eftir árangurslausar tilraunir.
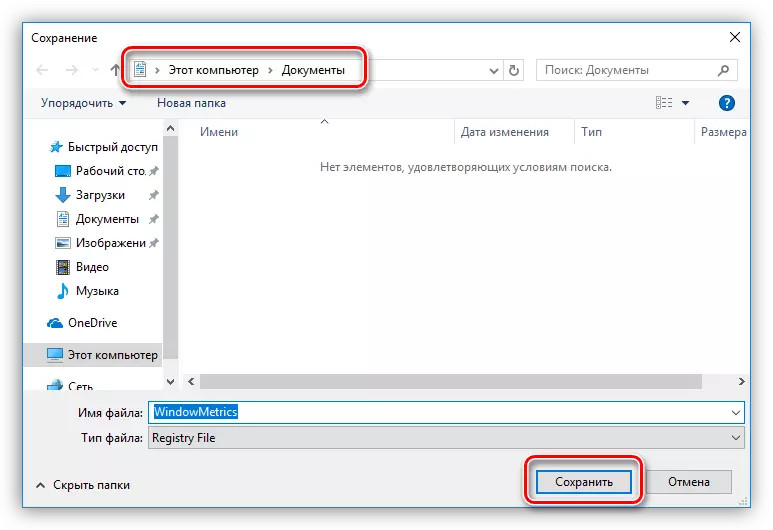
Aðferð 2: Kerfisverkfæri
Í mismunandi útgáfum af Windows eru aðferðir við stillingar mjög mismunandi. Við munum greina meira hver valkostur.
Windows 10.
Eins og fram kemur hér að framan voru "tugir" aðgerðir við að setja upp kerfi letur, eytt í næstu uppfærslu. Hættan hér er aðeins einn - til að nota forritið sem við ræddum hér að ofan.
Windows 8.
Í "átta" tilfelli með þessum stillingum er svolítið betra. Í þessu OS, getur þú dregið úr leturstærðinni fyrir sumar tengiþætti.
- Smelltu á PCM á hvaða stað sem er á skjáborðinu og opnaðu kaflann "Skjáupplausn".
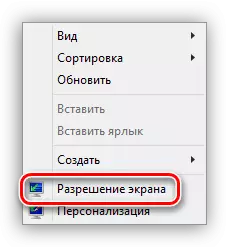
- Farðu í að breyta stærð textans og annarra atriða með því að smella á viðeigandi tengil.
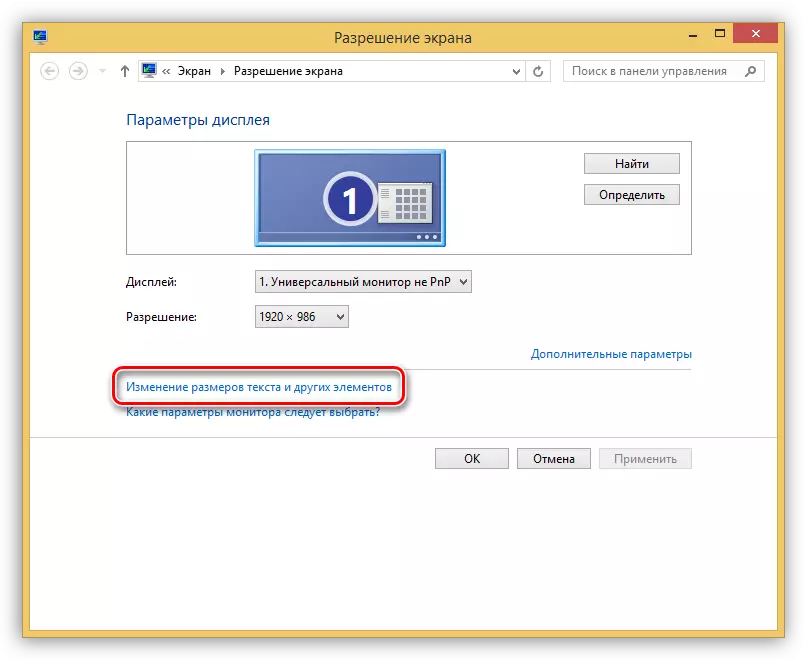
- Hér getur þú stillt leturgerðina á bilinu 6 til 24 dílar. Það er gert sérstaklega fyrir hvern þátt sem fram kemur í fellilistanum.
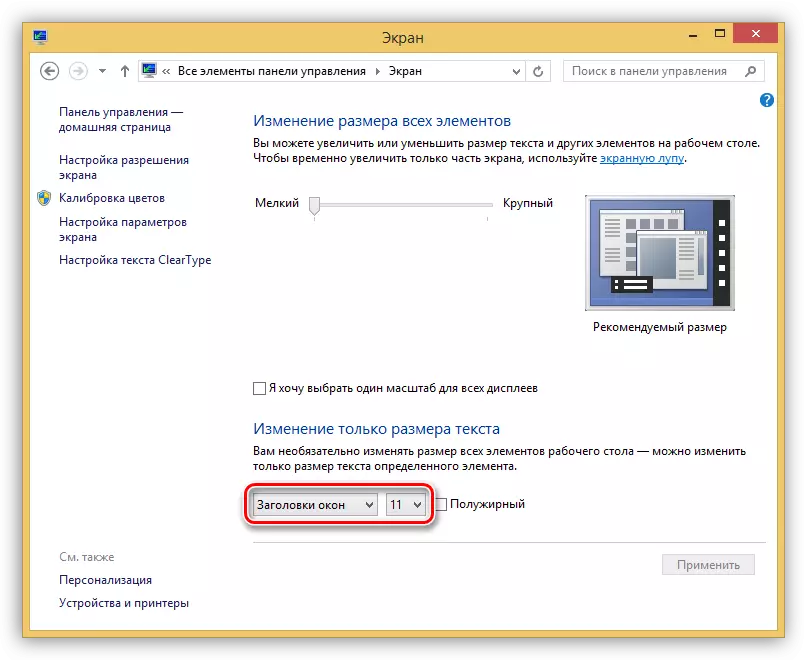
- Eftir að smella á "Apply" hnappinn mun kerfið loka skjáborðinu og uppfæra hlutina.
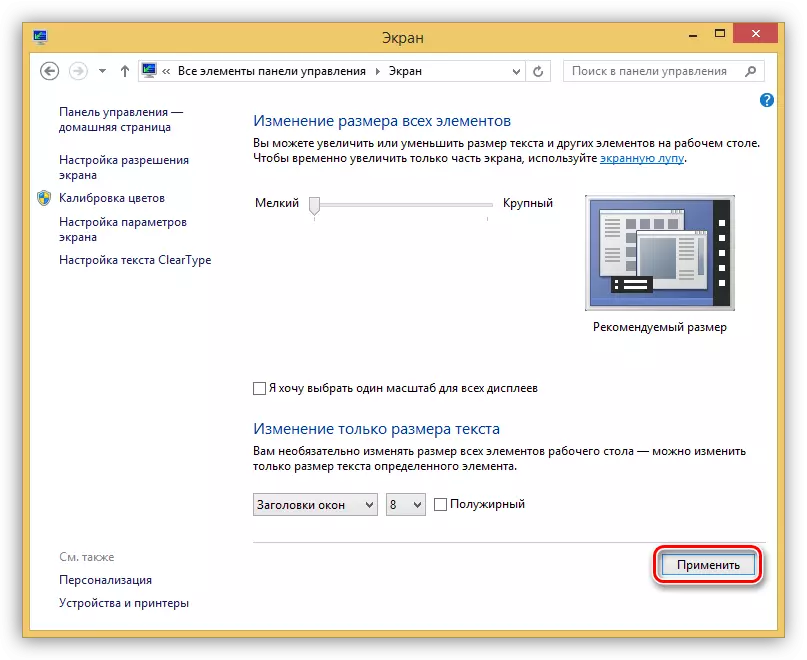
Windows 7.
Í "sjö" með þeim aðgerðum að breyta leturbreytingum, er allt í lagi. Það er texta stilling eining fyrir næstum öllum þáttum.
- Smelltu á PCM á skjáborðinu og farðu í "Sérstillingar" stillingar.
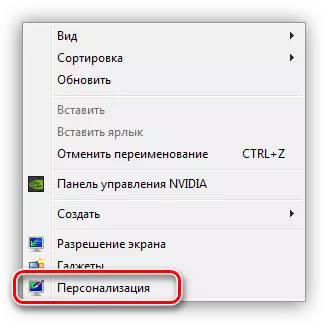
- Neðst við finnum tengilinn "gluggi lit" og farðu í gegnum það.
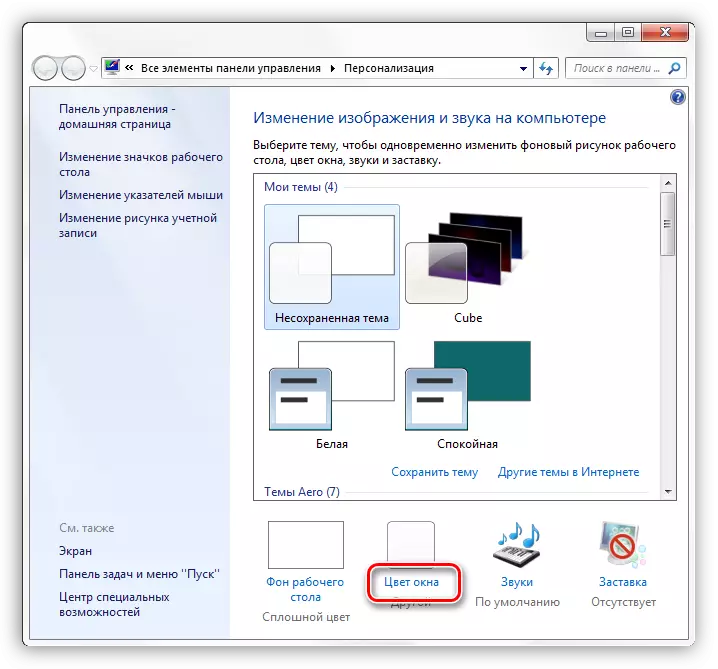
- Opnaðu háþróaða hönnunarstillingareininguna.
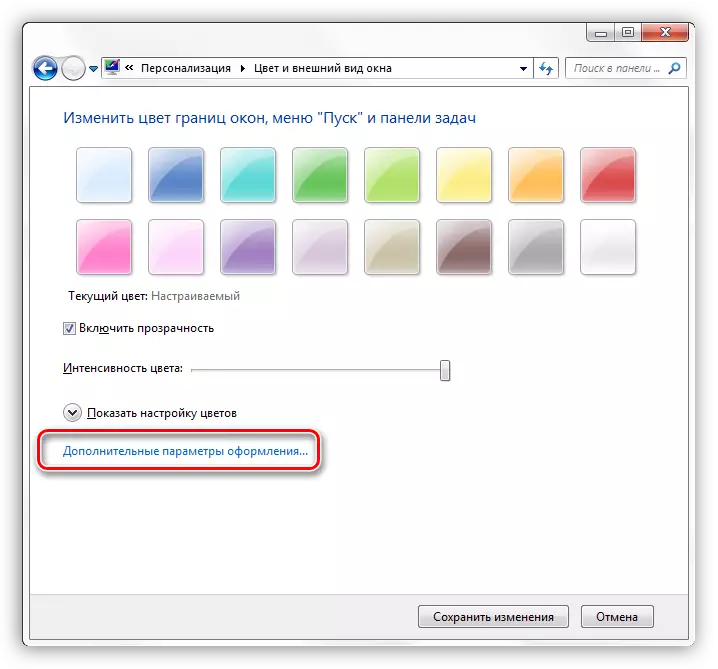
- Í þessari blokk er stærðin stillt næstum fyrir alla þætti kerfisins. Þú getur valið viðkomandi í frekar langan fellilistann.
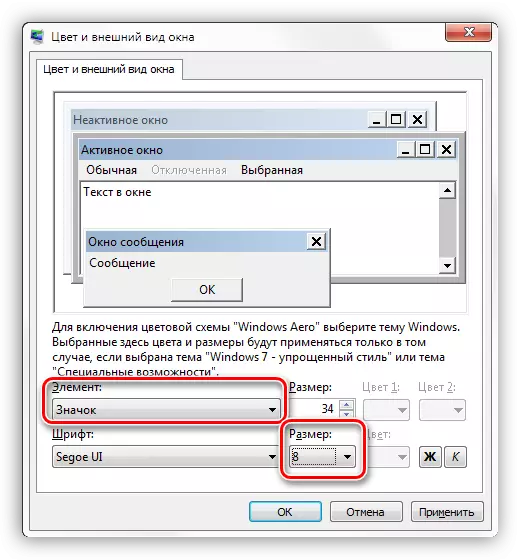
- Eftir að öll meðferð er lokið skaltu smella á hnappinn Sækja um hnappinn og bíddu eftir uppfærslunni.
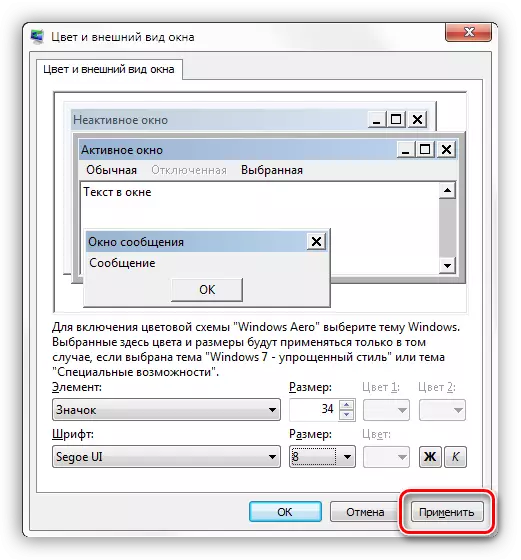
Windows XP.
XP, ásamt "tugi", er ekki öðruvísi í auðlindum.
- Opnaðu eiginleika skjáborðsins (PCM - "Eiginleikar").
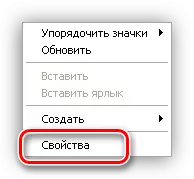
- Farðu í flipann "Parameters" og smelltu á "Advanced" hnappinn.
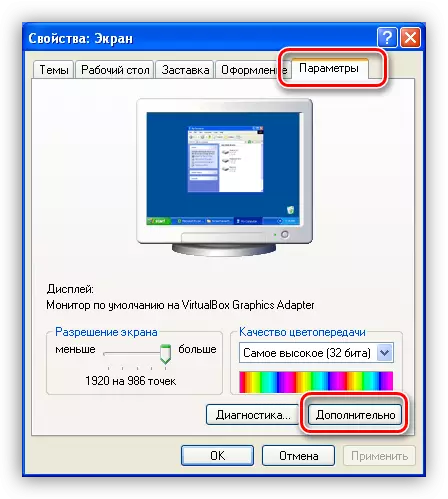
- Næst, í "Scale" fellilistanum, veldu "sérstakar breytur" atriði.
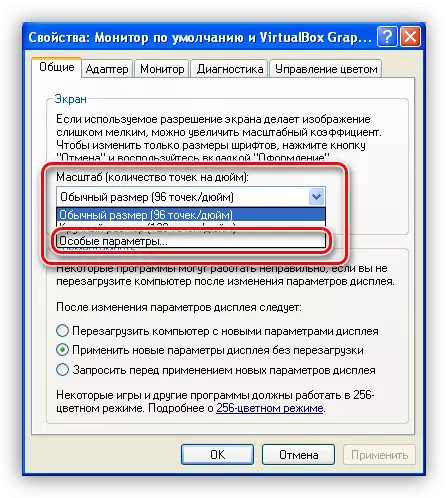
- Hér með því að færa höfðingja með kreista vinstri músarhnappi geturðu dregið úr leturgerðinni. Lágmarksstærðin er 20% af upptökum. Breytingar eru vistaðar með því að nota OK hnappinn og síðan "Sækja um".
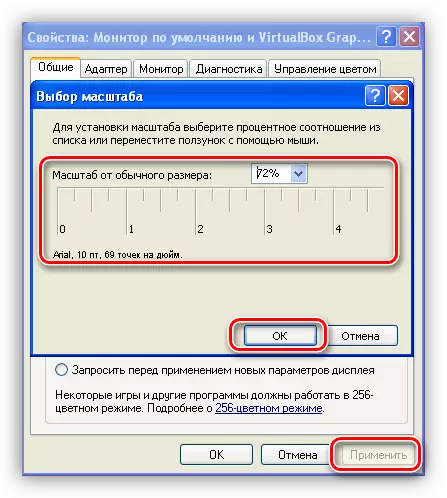
Niðurstaða
Eins og þú sérð, draga úr stærð kerfis skírteini er alveg einfalt. Til að gera þetta geturðu notað kerfisverkfæri, og ef það er engin þörf hagnýtur, þá er hámarks einfalt í umferðinni á forritinu.
