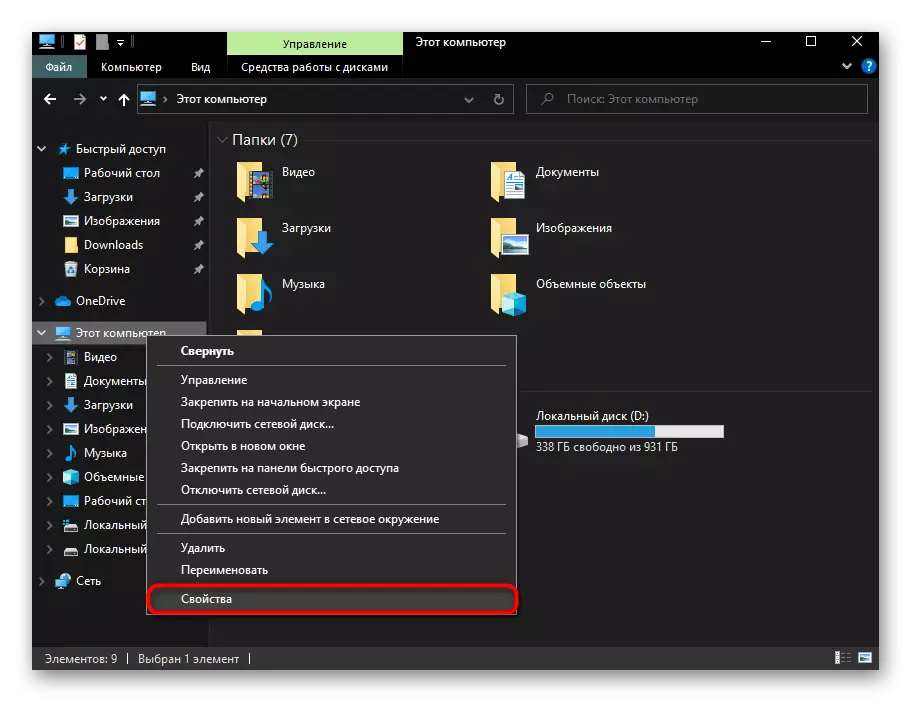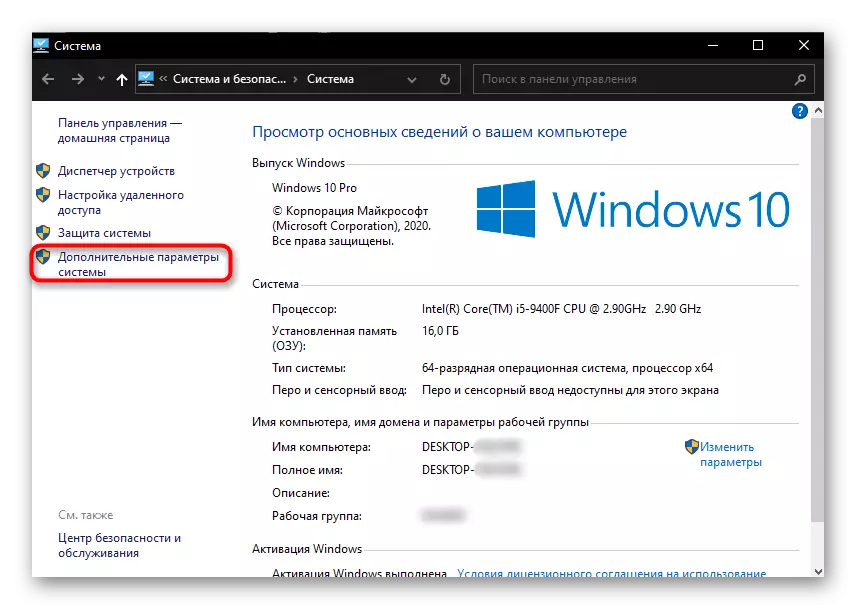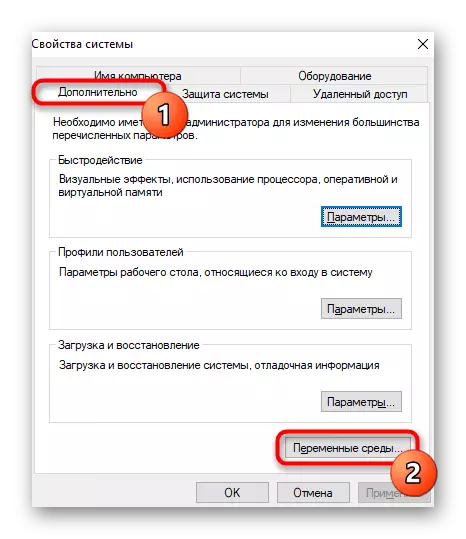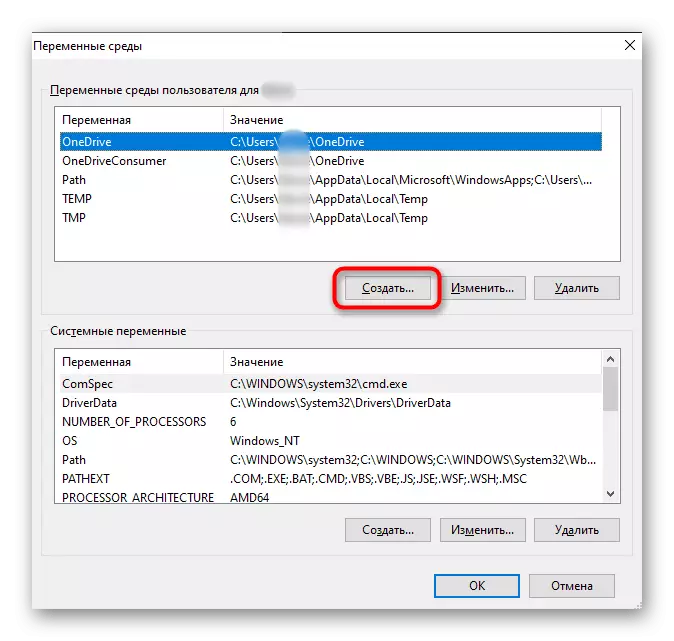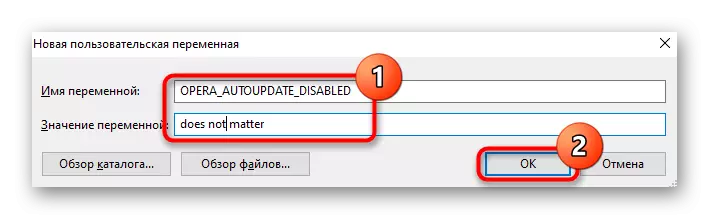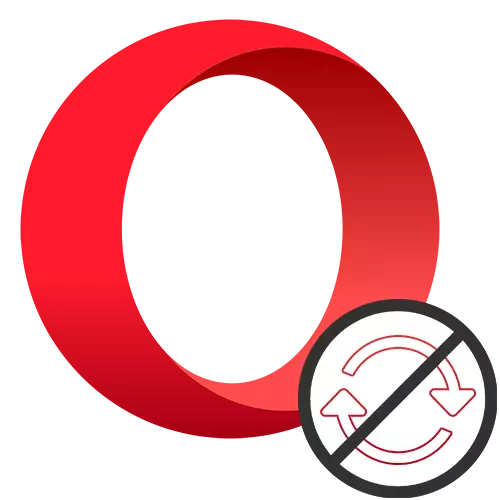
Untuk menonaktifkan pembaruan browser Opera, disarankan untuk melakukan beberapa rekomendasi yang disajikan lebih lanjut tentang kebijaksanaan Anda sehingga versi baru tidak memiliki kesempatan untuk mengunduh dan menginstal. Jika versi terbaru sudah diunduh oleh browser web, yang membutuhkan restart opera untuk menginstal, pastikan untuk menghapusnya dengan menggunakan rekomendasi dari langkah 2 artikel ini.
Langkah 1: Nonaktifkan pekerjaan di Windows
File opera_autoupdate.exe menciptakan tugas dalam sistem operasi, yang sesuai jadwal memeriksa keberadaan pembaruan browser. Tindakannya dapat dinonaktifkan atau dihapus seluruh tugas itu sendiri.
- Buka "Mulai" dan mulai mengetik "Penjadwal Pekerjaan". Jalankan aplikasi yang ditemukan.
- Dalam daftar tugas, temukan item Autoupdate yang dijadwalkan Opera, klik klik kanan dan pilih "Nonaktifkan" atau "Delete" tergantung pada apakah Anda berencana untuk menonaktifkan pencarian untuk pembaruan untuk sementara waktu atau datang.
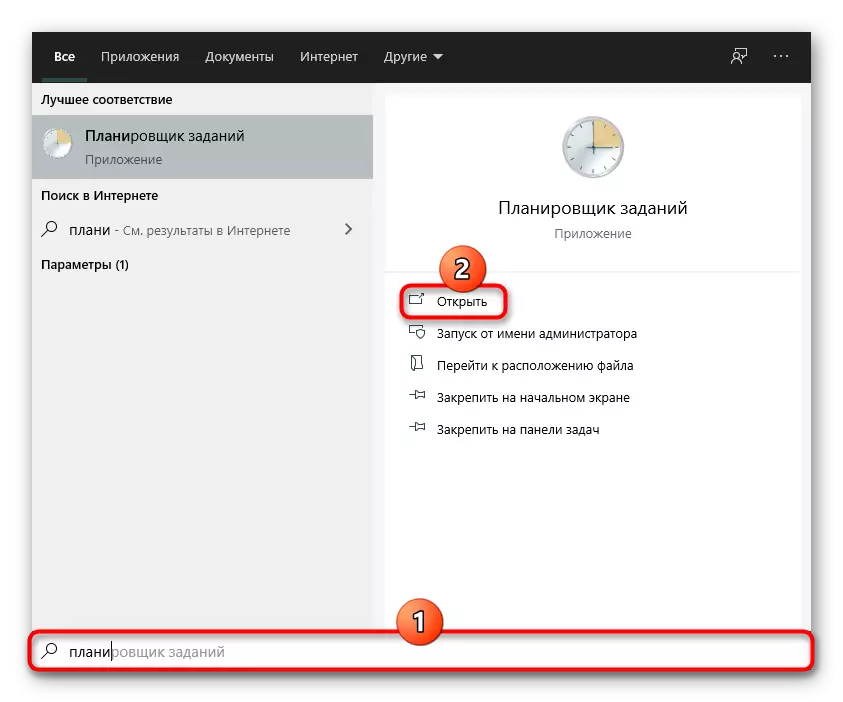
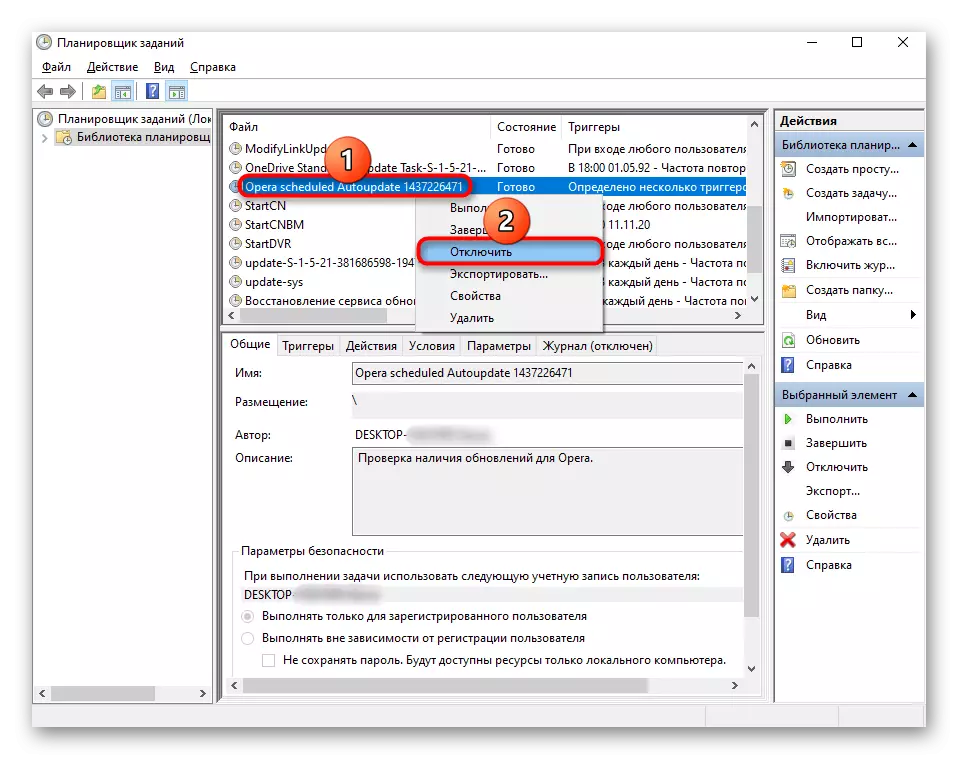
Setelah itu, cukup untuk menutup jendela dan pergi ke langkah-langkah lain, karena ini tidak menyelesaikan masalah 100%.
Langkah 2: Ganti nama file pembaruan
Menggantian nama atau menghapus file pembaruan dari folder sistem, Anda juga mencabut browser kemampuan untuk memeriksa relevansi versi saat ini.
- Secara default, Opera diinstal pada jalur C: \ Pengguna \ User_Name \ AppData \ Local \ Programs, di mana nama pengguna adalah nama akun Anda. Jika Anda mengubah jalur instalasi, misalnya, pada disk D, pergi ke sana dan temukan folder dengan Opera. Pengguna tidak mengubah jalur dan tidak melihat folder "AppData", tampilan file tersembunyi dan folder di Windows harus diaktifkan. Ini dapat dilakukan dengan menggunakan salah satu instruksi berikut.
Baca selengkapnya: Mengaktifkan tampilan file dan folder tersembunyi di Windows 10 / Windows 7
- Di dalam folder dengan opera, bisa ada beberapa folder dengan versi. Berfokus pada angka terakhir, pilih yang paling relevan (semakin banyak angka, versi yang lebih baru). Anda dapat menghapus folder dengan versi lama, karena tidak mengandung apa pun di dalamnya kecuali untuk file format log yang tidak perlu.
- Ketika menemukan bahwa versi browser baru telah diunduh, hapus sehingga pembaruan itu sendiri tidak ada secara fisik di komputer. Periksa untuk diunduh ke pembaruan komputer Anda Sangat sederhana: Jika Anda melihat beberapa folder dengan versi (terakhir dan kedua dari belakang), dan keduanya adalah satu set file yang sama, itu berarti bahwa folder kedua dari peramban saat ini, dan yang terakhir baru.
- Di dalam file lokasi baru "opera_autoupdate.exe" dan ganti nama itu. Anda dapat mengubah nama dan ekspansi. Arti tindakan adalah bahwa browser web, tanpa menemukan file dengan nama "opera_autoupdate.exe", tidak akan dapat memulai pencarian pembaruan. Jika Anda yakin Anda tidak pernah ingin menginstal pembaruan, Anda dapat menghapus exe ini sama sekali.
- File berganti nama selalu mudah dipulihkan, sehingga memperbarui ketika ada kebutuhan.
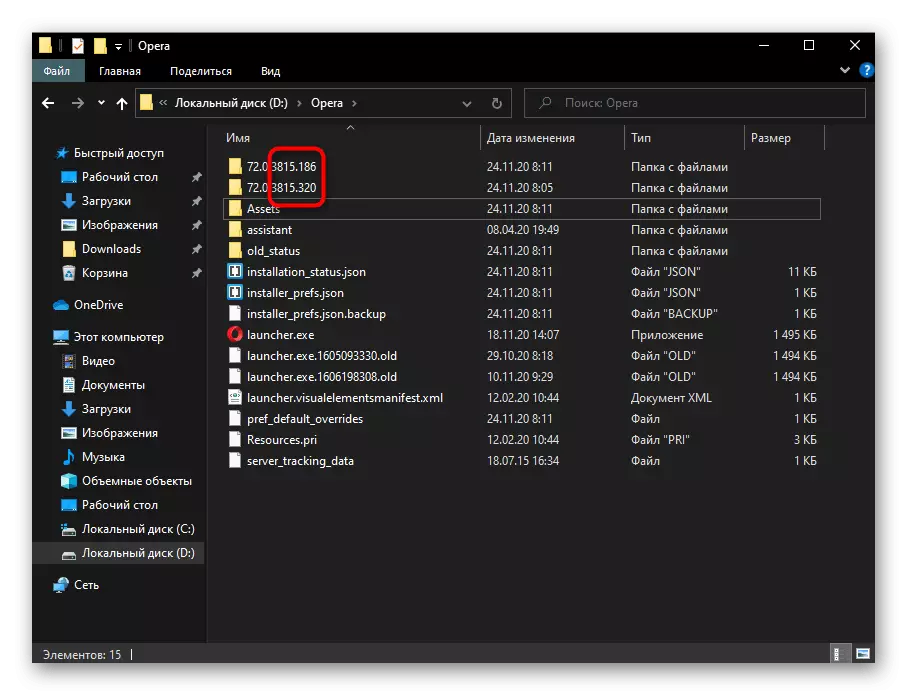
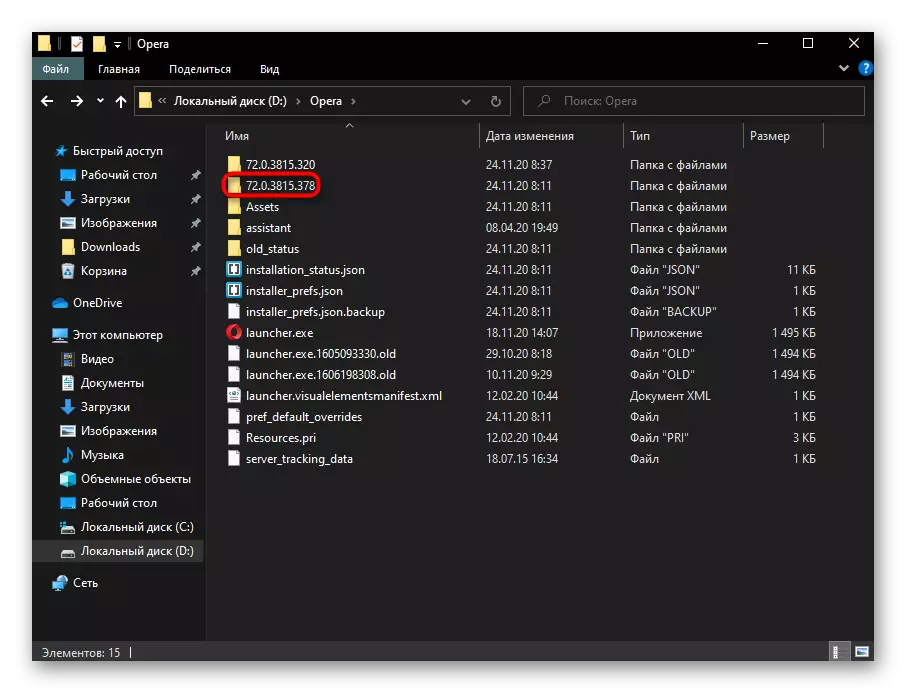
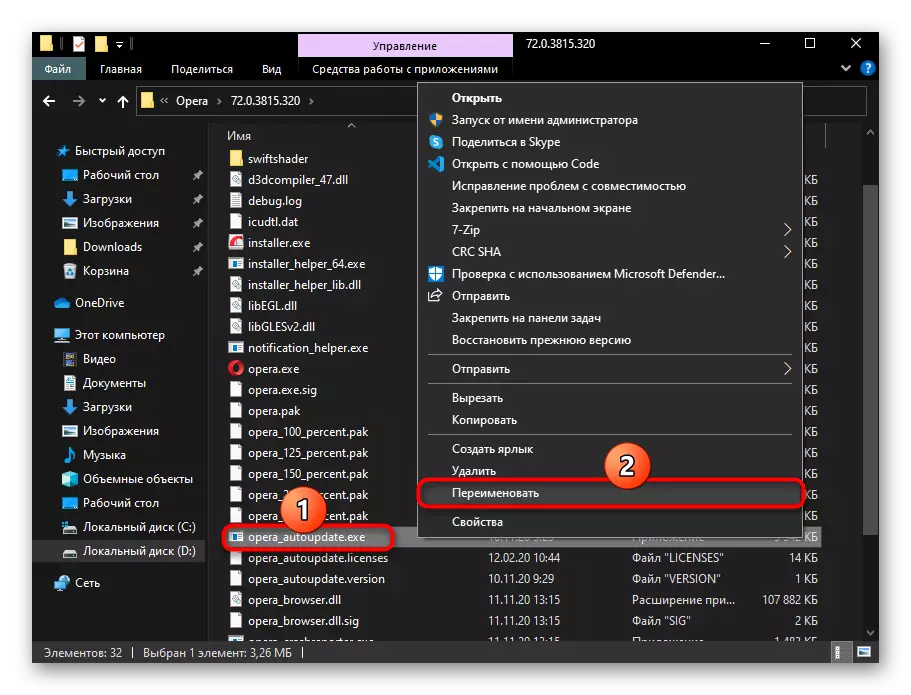
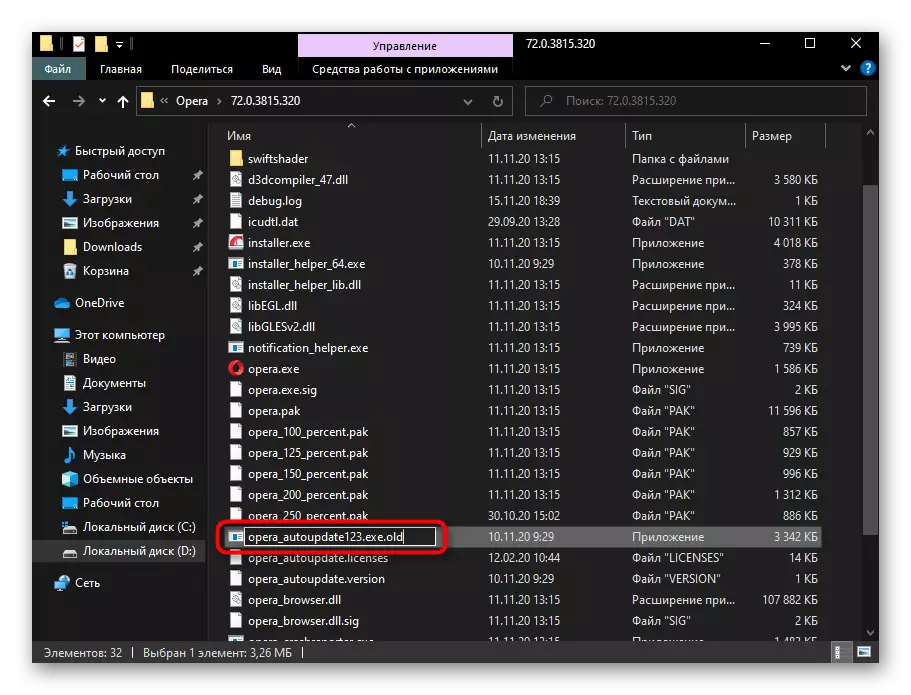
Setelah itu, ketika Anda pergi ke "Perbarui dan Pemulihan" di Opera, Anda dapat melihat bahwa browser mencoba untuk mulai mencari.
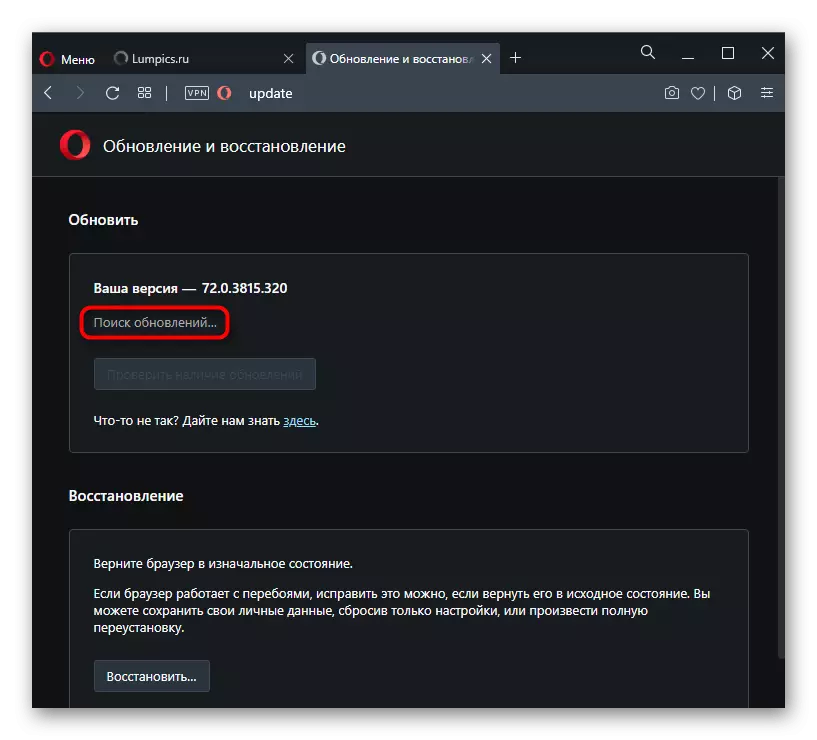
Namun, tindakan ini mengakhiri kesalahan yang ditemukan.
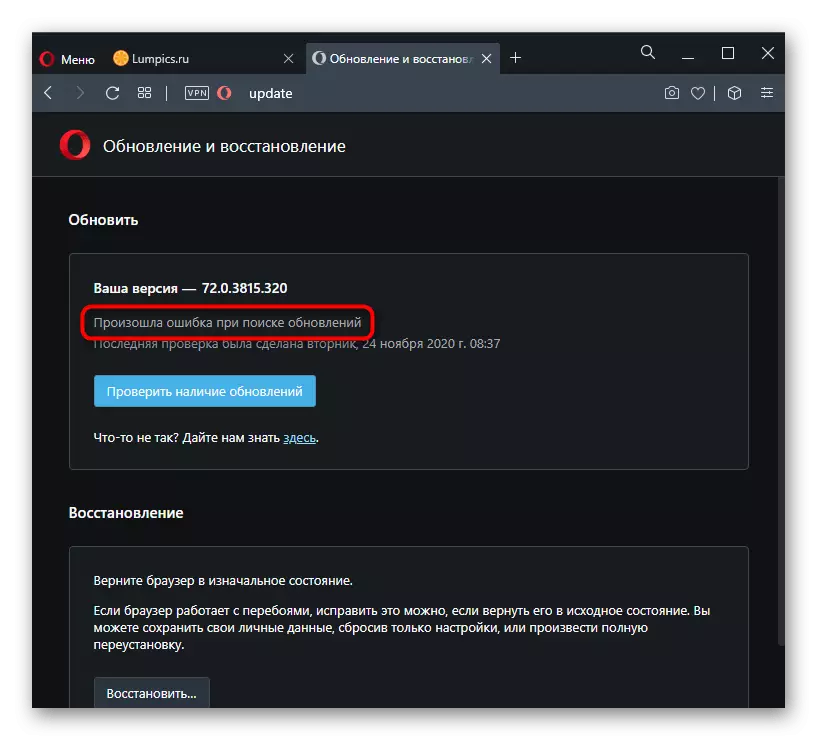
Langkah 3: Mengubah Properti Label
Label di mana opera diluncurkan, Anda juga dapat mengatur beberapa properti yang membatasi pembaruan. Namun, harus diingat bahwa setelah melepas jalan pintas atau ketika menggunakan beberapa (misalnya, ketika beberapa profil di browser), semua properti perlu diresepkan lagi.
- Temukan jalan pintas di desktop, dan jika Anda menjalankan browser web melalui mulai, ketik di sana, klik pada hasilnya dengan tombol kanan mouse dan gunakan item "Pergi ke file lokasi".
- Klik kanan menu Konteks Label Label dan pergi ke properti.
- Berada pada tab "Label", letakkan kursor di akhir bidang "Objek" dan masukkan perintah berikut di mana: --disable-update. Perintah alternatif - - Jaringan latar belakang -disable-latar belakang sama relevan, tetapi mencegah instalasi pembaruan ekspansi. Pilih perintah yang sesuai berdasarkan situasi Anda, dan jangan lupa untuk menyimpan perubahan yang dilakukan oleh tombol "OK".
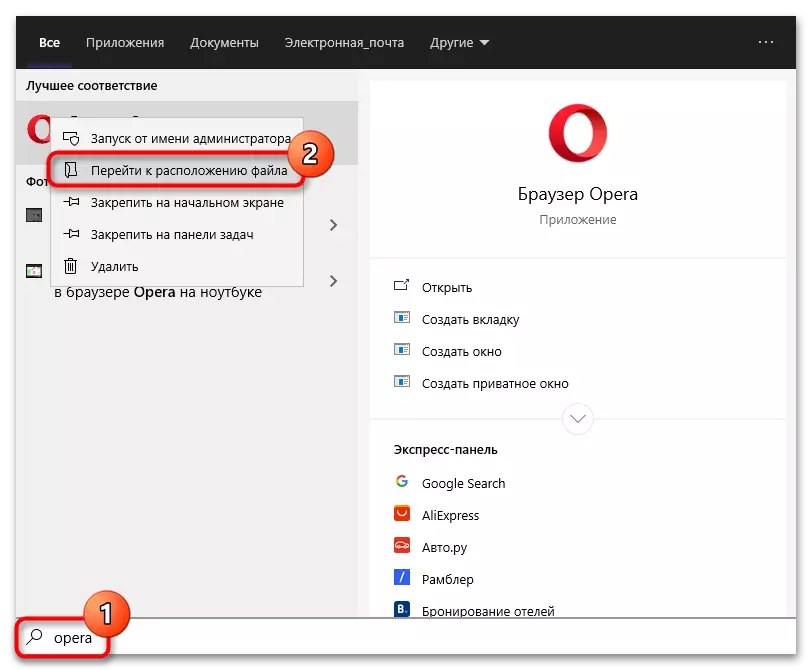
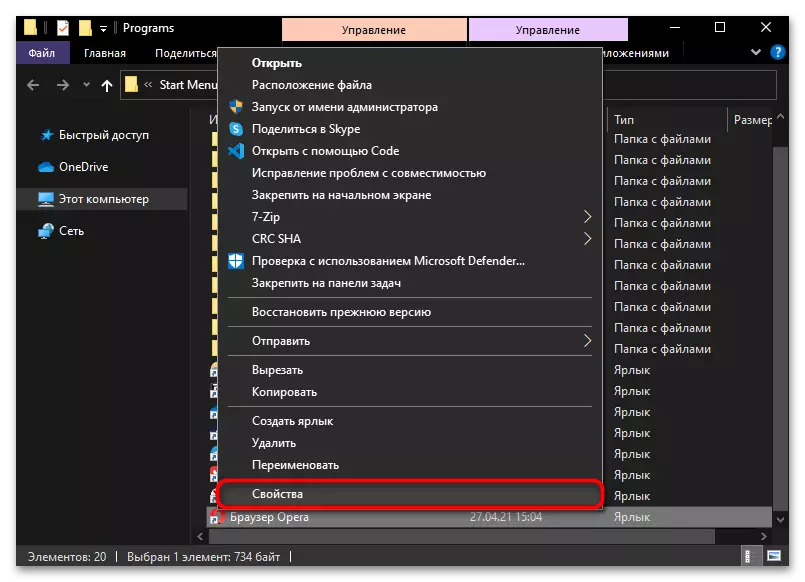
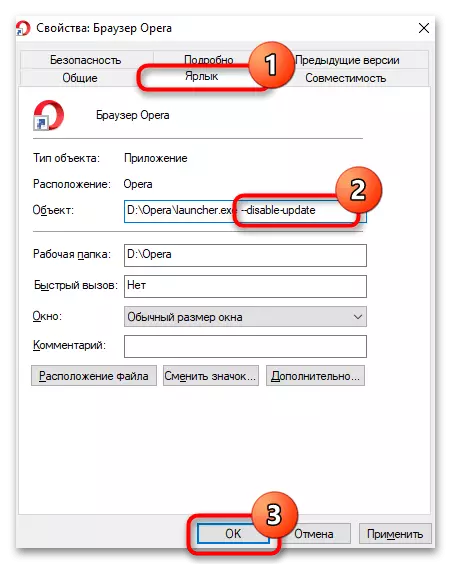
Jika Anda beralih ke menu "Perbarui dan Pemulihan", alih-alih kesalahan, seperti pada langkah sebelumnya, Anda akan melihat bahwa pencarian pembaruan sepenuhnya dinonaktifkan.
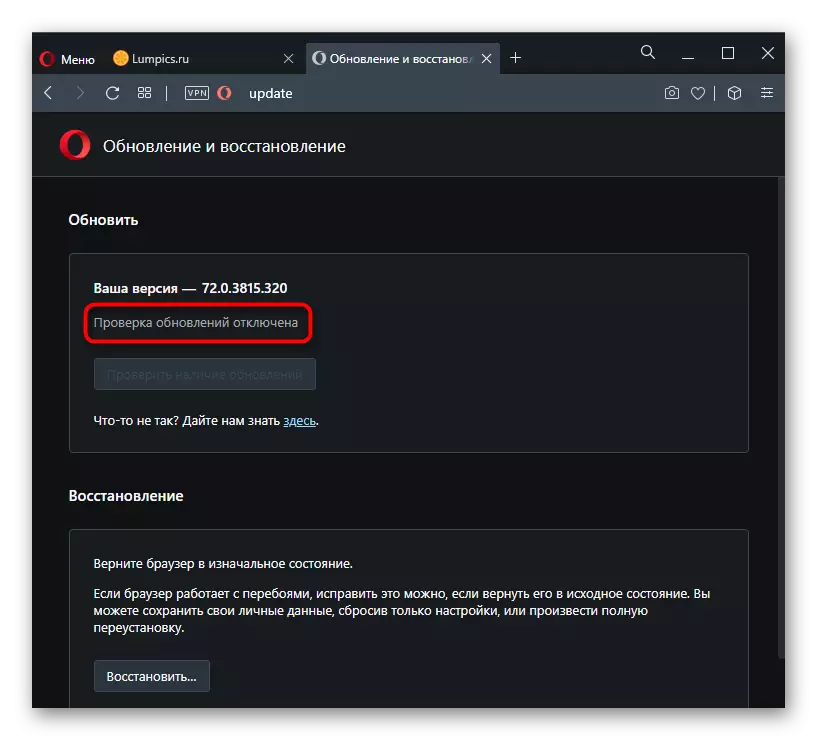
Secara umum, langkah-langkah ini cukup untuk memastikan bahwa tugas dapat dianggap berhasil diselesaikan. Namun, tidak berlebihan untuk mengedit file host, serta menyembunyikan pemberitahuan kebutuhan untuk membuat pembaruan menggunakan pembuatan lingkungan variabel yang paruh waktu juga dapat dianggap sebagai salah satu metode pemblokiran karya browser.
Langkah 4: Mengedit file Hosts
Melalui file sistem host, Anda juga dapat mengelola kemungkinan atau ketidakmampuan untuk memperbarui browser. Untuk melakukan ini, cukup cocok di sana hanya satu baris.
- Perluas sistem "Explorer" dan ikuti driver \ Windows \ System32 \ dll. Di folder terakhir Anda memerlukan file "host".
- Buka menggunakan notebook yang tertanam di Windows.
- Pada akhir dokumen, tambahkan baris 127.0.0.1 autoupdate.geo.opera.com - ini paling Anda akan memblokir nama domain lokal dari server pembaruan opera. Simpan dokumen Ctrl + S Hotkey atau melalui menu File> Simpan.
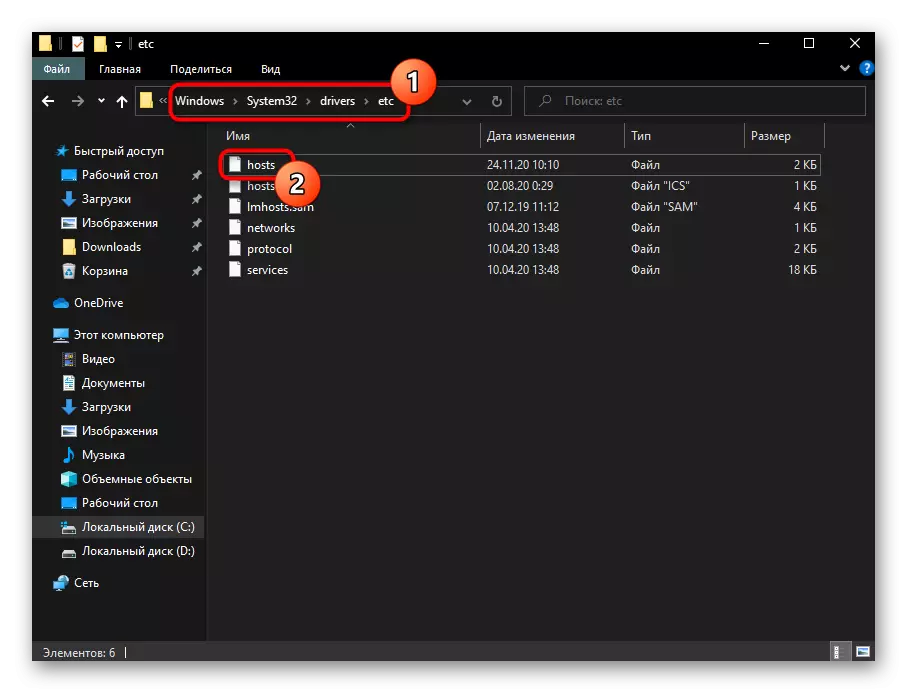
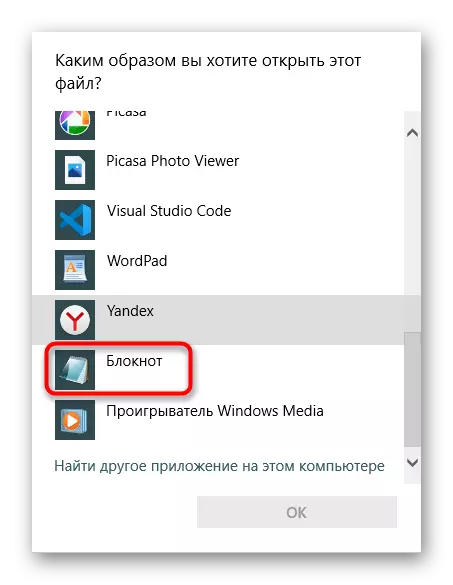
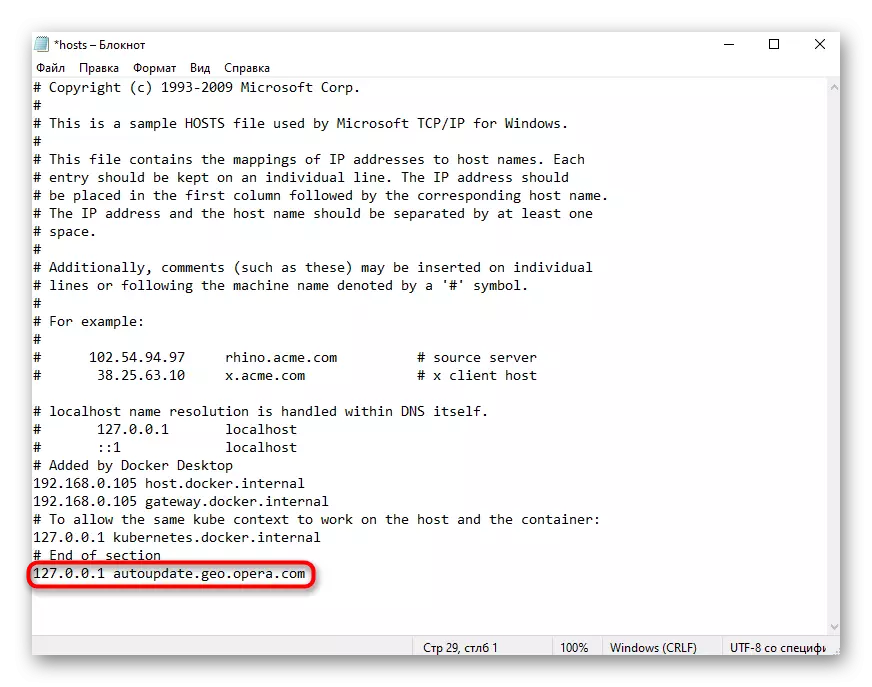
Perhatikan bahwa jika dalam dokumen ada string 127.0.0.1 autoupdate.opera.com, tidak perlu untuk menghapusnya.
Langkah 5: Membuat Lingkungan Variabel di Windows
Membuat variabel untuk pemblokiran pembaruan dan persembunyian yang andal perlu pemberitahuan untuk melakukan pembaruan ini dilakukan dalam beberapa klik dan relevan untuk semua opsi peluncuran browser.
- Klik pada label "komputer" atau "Komputer Saya" dengan tombol kanan mouse dan sebut "Properties".
- Melalui panel kiri, buka "Parameter Sistem Lanjut".
- Pada tab Advanced, temukan tombol "variabel".
- Di blok variabel lingkungan pengguna untuk nama pengguna, klik "Buat".
- Dalam bidang "nama variabel", tulis "opera_autoupdate_disabled", dan Anda dapat menulis apa pun dengan "nilai variabel". Tekan "OK", tutup semua Windows secara berurutan.