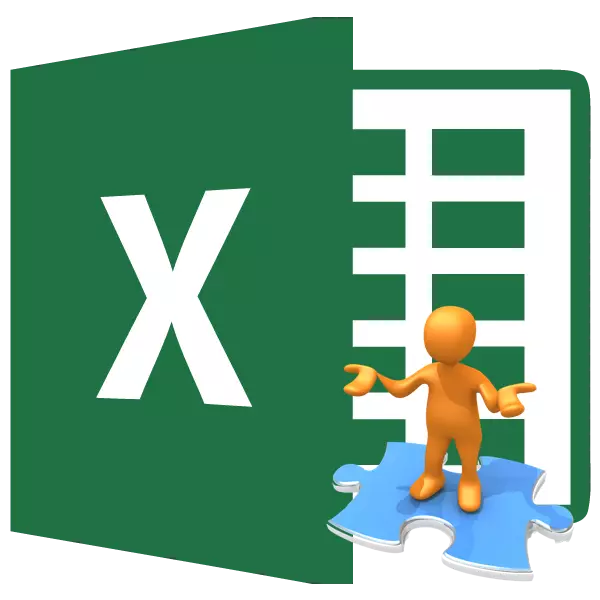
Excel գիրքը բացելու փորձով ձախողումը այնքան էլ հաճախ չէ, բայց, այնուամենայնիվ, դրանք նույնպես գտնված են: Նման խնդիրները կարող են պայմանավորված լինել ինչպես փաստաթղթի, ինչպես նաեւ ծրագրի, այնպես էլ ամբողջ Windows- ի համակարգի հետ կապված խնդիրների: Եկեք վերլուծենք ֆայլերի բացման հետ կապված խնդիրների առանձնահատուկ պատճառները, ինչպես նաեւ պարզեք, թե ինչ մեթոդներ կարող եք շտկել իրավիճակը:
Պատճառներ եւ լուծումներ
Ինչպես ցանկացած այլ խնդրի պահին, Excel- ի բացման ժամանակ անսարքություններով իրավիճակից ելքի որոնումը կայանում է դրա առաջացման անհապաղ պատճառի մեջ: Հետեւաբար, առաջին հերթին անհրաժեշտ է ստեղծել դիմումի կիրառման մեջ ձախողումների պատճառած գործոնները:Հասկանալու համար, թե որն է արմատային պատճառը. Ինքնուրույն կամ ծրագրային ապահովման խնդիրների մեջ փորձեք նույն դիմումի մեջ բացել այլ փաստաթղթեր: Եթե նրանք բացեն, կարելի է եզրակացնել, որ խնդիրների հիմնական պատճառը գրքի վնաս է: Եթե օգտագործողը, ապա բացվելիս ձախողվում է ձախողման մեջ, նշանակում է, որ խնդիրը կայանում է Excel- ի խնդիրների կամ գործառնական համակարգում: Դա կարելի է անել այլ կերպ. Փորձեք մեկ այլ սարքի վրա բացել խնդրի գիրքը: Այս դեպքում նրա հաջող հայտնագործությունը ցույց կտա, որ ամեն ինչ կարգին է փաստաթղթում, եւ խնդիրներ պետք է փնտրել մեկ ուրիշում:
Պատճառ 1. Համատեղելիության խնդիրներ
Excel գիրքը բացելիս ձախողման ամենատարածված պատճառը, եթե դա ինքնին փաստաթղթի վնաս չի հասցնում, սա համատեղելիության խնդիր է: Այն չի առաջացել ծրագրաշարի տրոհման հետեւանքով, բայց ծրագրի հին տարբերակը օգտագործելով նոր ֆայլեր բացելու համար: Միեւնույն ժամանակ, հարկ է նշել, որ նոր վարկածով պատրաստված բոլորն էլ խնդիրներ կունենան նախորդ դիմումների բացման ժամանակ: Ընդհակառակը, նրանց մեծ մասը կսկսվի նորմալ: Բացառությունները կլինեն միայն այն, երբ իրականացվում են տեխնոլոգիաներ, որոնց միջոցով Excel- ի հին տարբերակները չեն կարող աշխատել: Օրինակ, այս աղյուսակային պրոցեսորի վաղ պատճենները չկարողացան աշխատել ցիկլային հղումների հետ: Հետեւաբար, այս տարր պարունակող գիրքը չի կարողանա հին դիմում բացել, բայց այն կսկսի նոր վարկածով կատարված մյուս փաստաթղթերի մեծ մասը:
Այս դեպքում լուծման լուծումները կարող են լինել միայն երկուսը. Կամ նմանատիպ փաստաթղթեր բացել այլ համակարգչային համակարգիչների վերաբերյալ, կամ հնացածի փոխարեն տեղադրել Microsoft Office փաթեթի նոր վարկածներից մեկը:
Հայտերի հին տարբերակներում ձեւավորված փաստաթղթերի նոր ծրագրի բացման դեպքում հակառակ խնդիրը չի նկատվում: Այսպիսով, եթե դուք տեղադրել եք Excel- ի վերջին տարբերակը, ապա խնդրահարույց կետերը, որոնք կապված են համատեղելիության հետ, երբ ավելի վաղ ծրագրերի ֆայլերը բացելը չեն կարող լինել:
Առանձին-առանձին պետք է ասել XLSX ձեւաչափի մասին: Փաստն այն է, որ այն իրականացվում է Excel 2007-ից: Նախորդ բոլոր դիմումները չեն կարող աշխատել դրա հետ, քանի որ նրանց համար «բնիկ» ձեւաչափը XL է: Բայց այս դեպքում այս տեսակի փաստաթղթի գործարկման հետ կապված խնդիրը կարող է լուծվել նույնիսկ առանց հայտի թարմացման: Դա կարելի է անել ծրագրի հին տարբերակով `Microsoft- ի հատուկ կարկատակի տեղադրմամբ: Դրանից հետո XLSX- ի ընդլայնմամբ գիրքը կբացվի նորմալ:
Տեղադրեք կարկատել
Պատճառ 2: Սխալ պարամետրեր
Երբեմն փաստաթղթի բացման ժամանակ խնդիրների պատճառը կարող է ինքնին ծրագրի սխալ կազմաձեւում լինել: Օրինակ, երբ փորձում եք բացել Excel- ի ցանկացած գիրք `կրկնակի սեղմելով մկնիկի ձախ կոճակը, մի հաղորդագրություն կարող է հայտնվել.« Սխալ է հրամանի դիմում ուղարկելիս »:
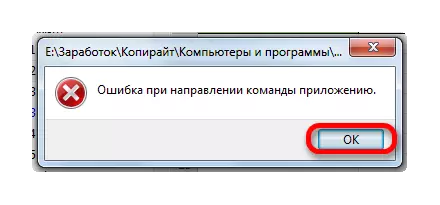
Այս դեպքում դիմումը կսկսվի, բայց ընտրված գիրքը չի բացվի: Միեւնույն ժամանակ, ծրագրի «Ֆայլի» ներդիրի միջոցով փաստաթուղթը նորմալ է բացվում:
Շատ դեպքերում այս խնդիրը կարող է լուծվել հետեւյալ կերպ:
- Գնացեք «Ֆայլ» ներդիրին: Հաջորդը, տեղափոխվեք «Պարամետրեր» բաժին:
- Պարամետրերի պատուհանը ակտիվացնելուց հետո ձախ մասում այն փոխանցվում է «առաջադեմ» ենթակետին: Պատուհանի աջ կողմում փնտրում են «Ընդհանուր» պարամետրերի խումբ: Այն պետք է լինի «անտեսել DDE- ի պահանջները այլ ծրագրերից»: Եթե այն տեղադրված է, դուք պետք է հեռացնեք տուփը: Դրանից հետո ընթացիկ կազմաձեւը պահպանելու համար սեղմեք «OK» կոճակը ակտիվ պատուհանի ներքեւի մասում:
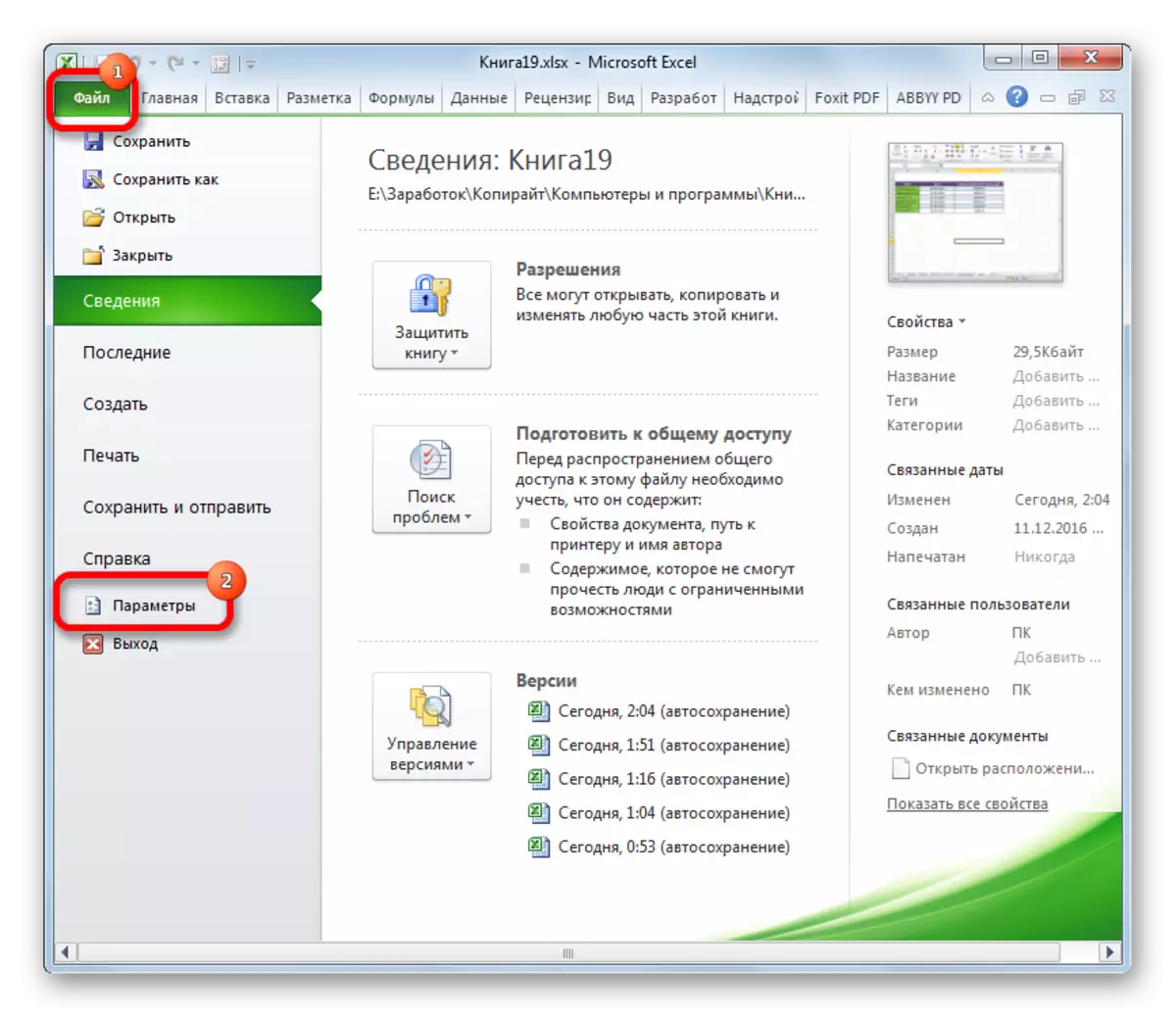
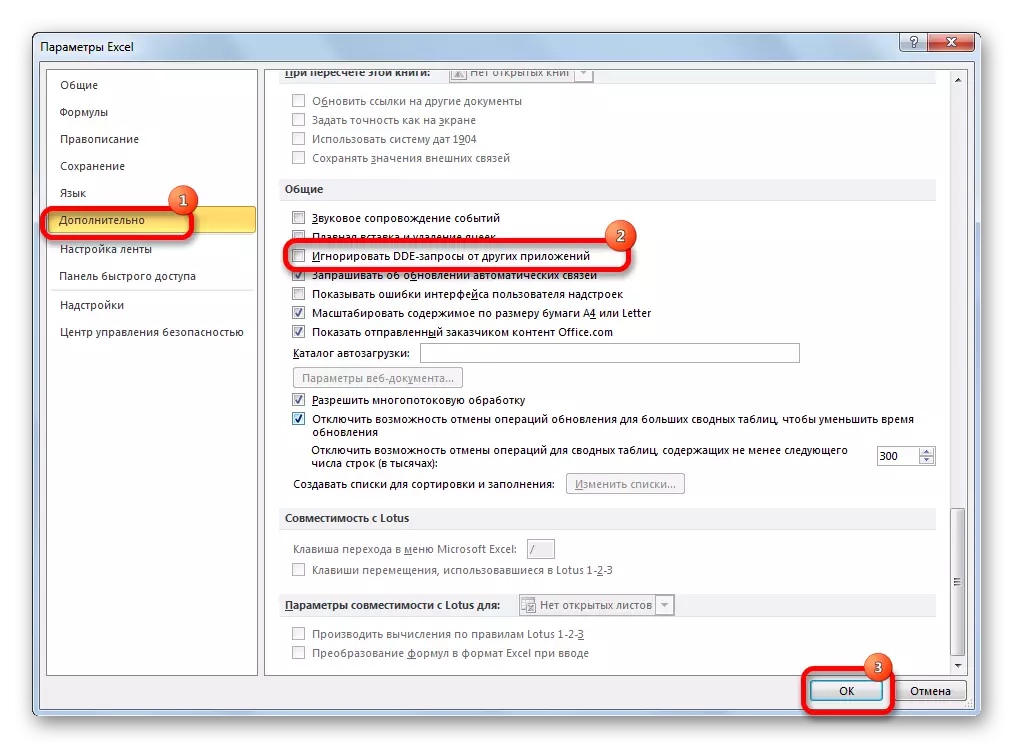
Այս գործողությունն իրականացնելուց հետո փաստաթղթի կրկնակի կտտացման բացումը պետք է հաջողությամբ ավարտվի:
Պատճառ 3. Համեմատների կազմաձեւում
Պատճառը, որ դուք չեք կարող ստանալ ստանդարտ ձեւով, այսինքն, մկնիկի ձախ կոճակը կրկնակի սեղմելով, բացեք Excel փաստաթուղթը, կարող է աշխատավարձ ստանալ ֆայլերի քարտեզագրման սխալ կազմաձեւում: Դրա նշանը, օրինակ, փաստաթուղթը մեկ այլ դիմումում գործարկելու փորձ է: Բայց այս խնդիրը նույնպես հեշտ է լուծել:
- Սկսելու ցանկի միջոցով անցեք կառավարման վահանակ:
- Հաջորդը, մենք տեղափոխվում ենք «Ծրագրեր» բաժին:
- Դիմումի պարամետրերի պատուհանում, որը բացվում է, գնացեք «Հանձնարարեք ծրագիրը բացելու այս տիպի ֆայլերը»:
- Դրանից հետո նշվում են այն ձեւաչափերի մի շարք տեսակների ցուցակը, որոնցում նշված են դրանք բացելու դիմումները: Մենք փնտրում ենք այս ցանկում Extension Excel XLS, XLSX, XLSB կամ այլոց, որոնք պետք է բացվեն այս ծրագրում, բայց չեն բացվում: Այս ընդարձակումներից յուրաքանչյուրը հատկացնելիս Microsoft Excel- ը պետք է վերեւի սեղանի վերեւում: Սա նշանակում է, որ համապատասխանության կարգավորումը ճիշտ է:
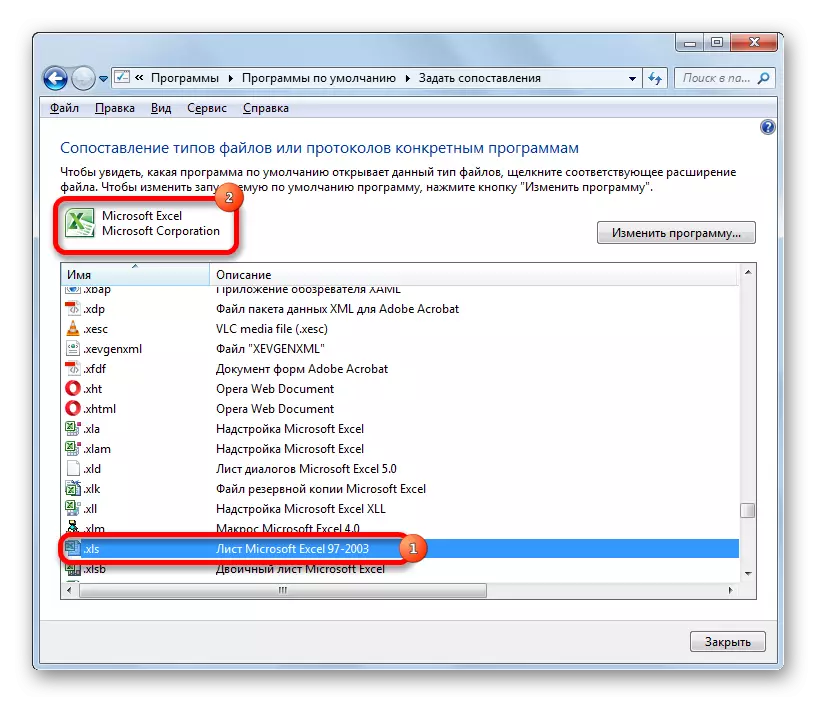
Բայց, եթե բնորոշ Excel ֆայլը կարեւորելիս նշվում է մեկ այլ դիմում, սա ցույց է տալիս, որ համակարգը սխալ կազմաձեւված է: Կարգավորումները կազմաձեւելու համար կտտացրեք պատուհանի վերին աջ կողմում գտնվող «Փոխել ծրագիրը» կոճակը:
- Որպես կանոն, «Ծրագրում ընտրեք» պատուհանում, Excel անվանումը պետք է լինի առաջարկվող ծրագրերի խմբում: Այս դեպքում պարզապես հատկացրեք դիմումի անունը եւ կտտացրեք «OK» կոճակին:
Բայց եթե որոշ հանգամանքների հետ կապված, այդ ցուցակում չէ, ուրեմն այս դեպքում մենք սեղմում ենք «Վերանայումը ...» կոճակը:
- Դրանից հետո բացվում է դիրիժորի պատուհանը, որում դուք պետք է նշեք Excel ծրագրի ուղղակի հիմնական ֆայլի ուղին: Այն թղթապանակում է հետեւյալ հասցեում.
C: \ Ծրագրի ֆայլեր \ Microsoft Office \ Գրազին
«No.» խորհրդանիշի փոխարեն պետք է նշել ձեր Microsoft Office փաթեթի քանակը: Excel- ի վարկածների եւ գրասենյակային համարների համապատասխանությունը հետեւյալն է.
- Excel 2007 - 12;
- Excel 2010 - 14;
- Excel 2013 - 15;
- Excel 2016 - 16:
Համապատասխան թղթապանակը միացնելուց հետո ընտրեք Excel.exe ֆայլը (եթե երկարաձգումը ցույց չի տալիս, այն կոչվում է Excel): Կտտացրեք «Բաց» կոճակը:
- Դրանից հետո վերադառնում է ծրագրի ընտրության պատուհան, որտեղ դուք պետք է ընտրեք «Microsoft Excel» անվանումը եւ կտտացրեք «OK» կոճակը:
- Այնուհետեւ կվերամսեւորվի դիմումը `ընտրված ֆայլի տեսակը բացելու համար: Եթե սխալ նպատակը մի քանիսը երկարաձգվի, ապա վերը նշված ընթացակարգը պետք է անի անհատապես նրանց համար: Սխալ քարտեզներից հետո մնում է ավարտել աշխատանքը այս պատուհանի հետ, կտտացրեք «Փակել» կոճակը:
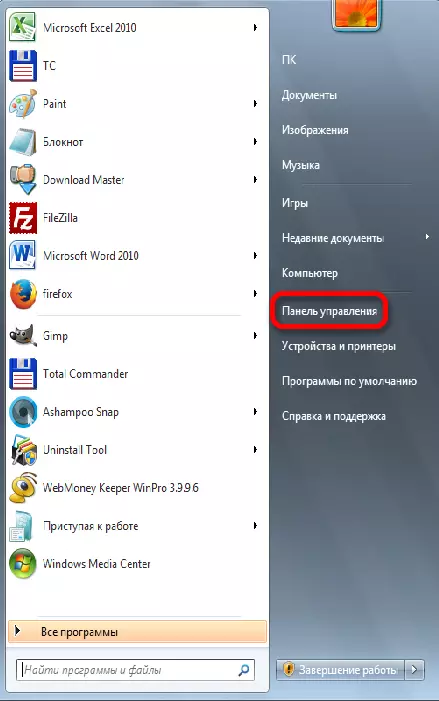
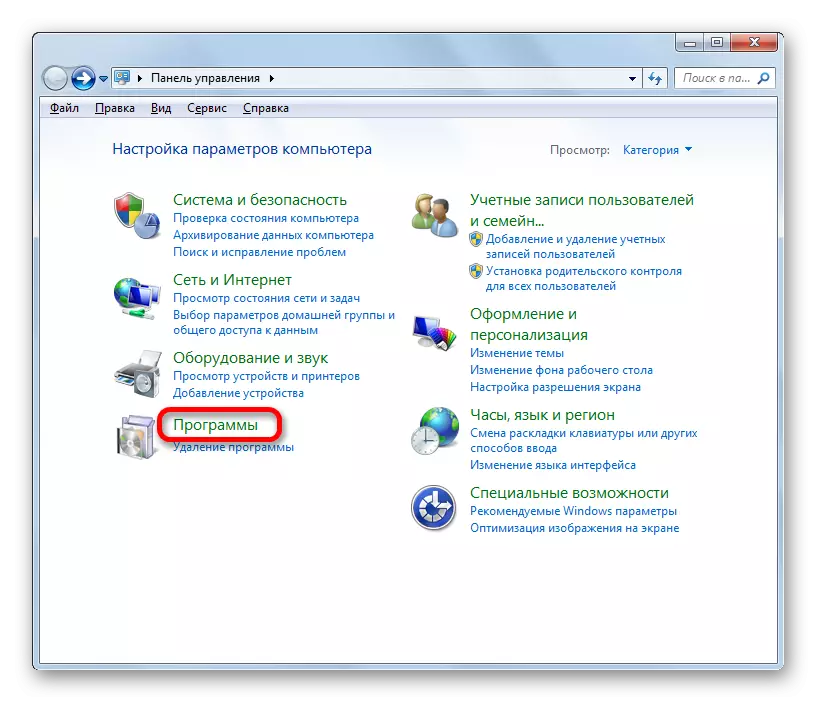
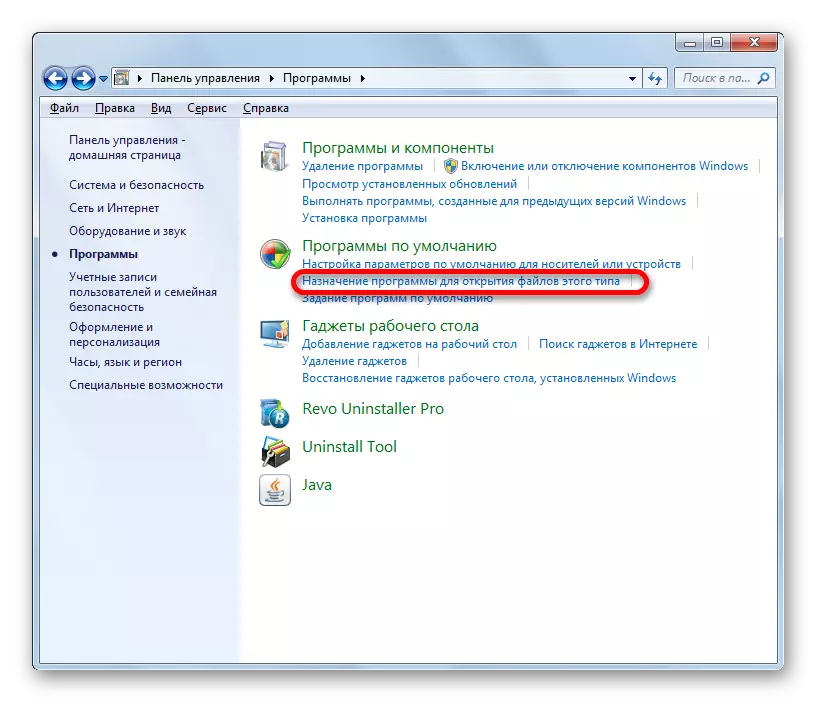
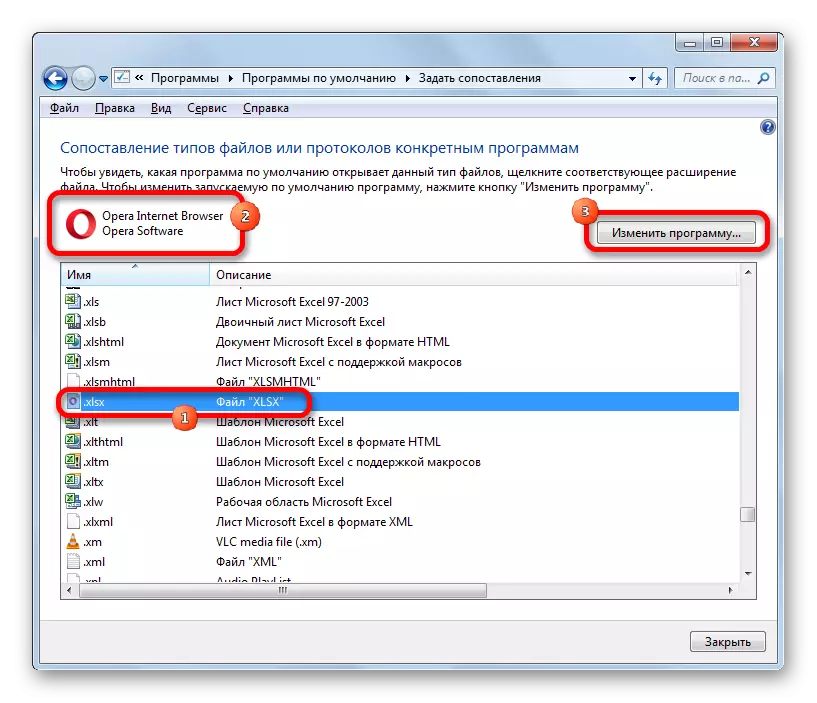
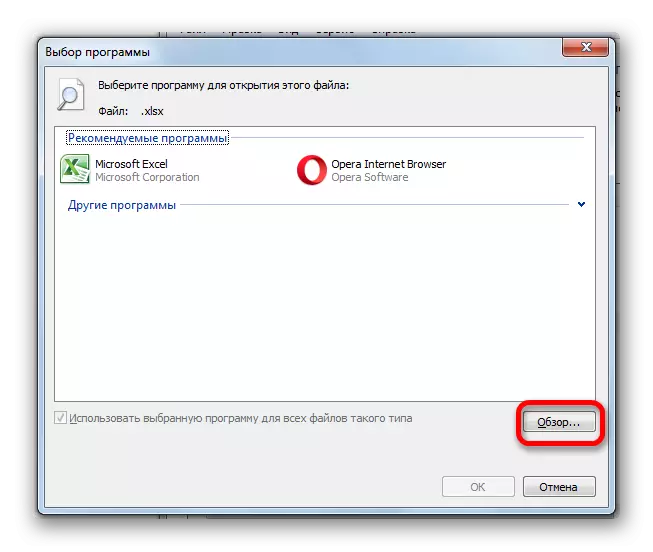
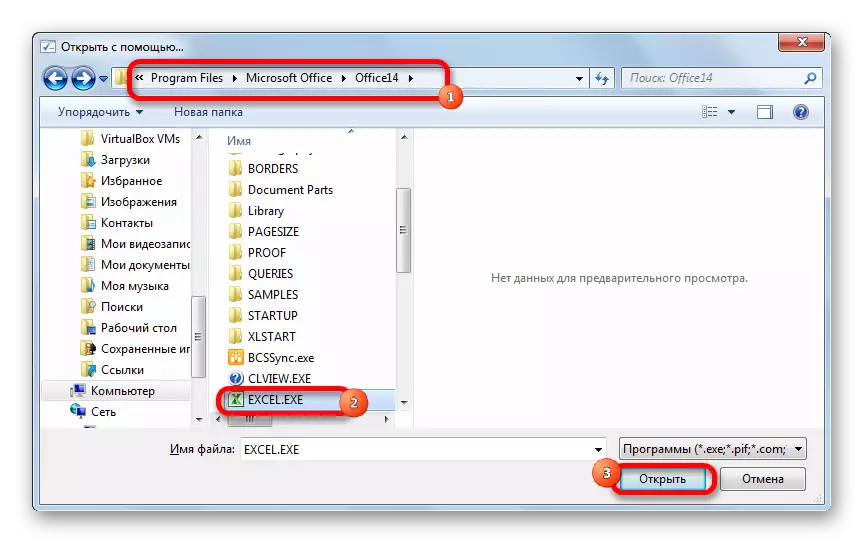
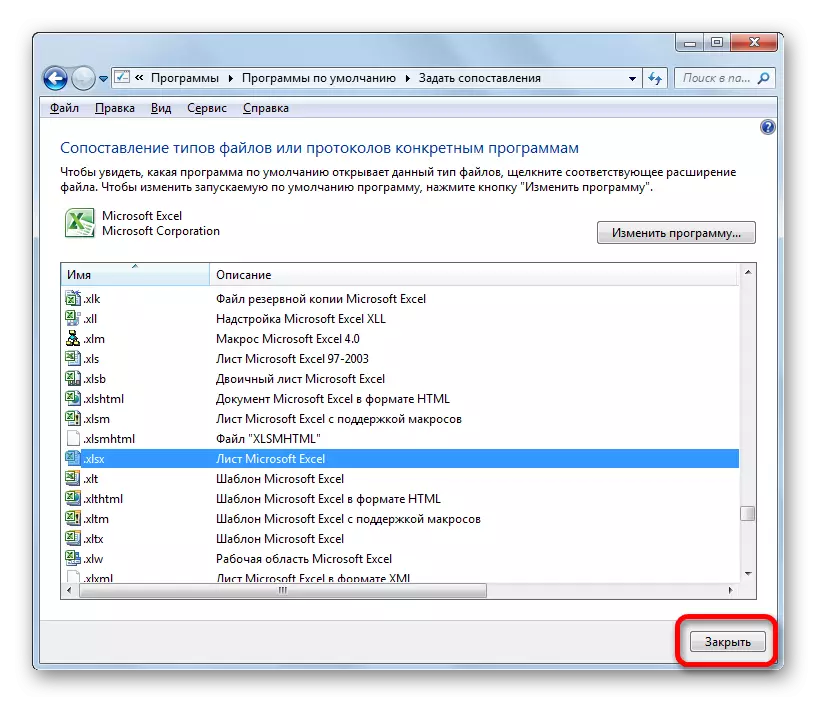
Դրանից հետո Excel գիրքը պետք է ճիշտ բացվի:
Պատճառ 4. Ավելացնել լրացումների սխալ աշխատանք
Excel- ի գիրքը չի սկսվում, կարող է լինել այդ հակամարտության կամ միմյանց հետ հավելումների սխալ գործարկումը կամ համակարգի հետ: Այս դեպքում դիրքորոշումից ելքը սխալ տեղահանությունը անջատելն է:
- Ինչպես «Ֆայլի» ներդիրի միջոցով խնդիրը լուծելու երկրորդ ձեւով, գնացեք պարամետրերի պատուհան: Մենք տեղափոխվում ենք «Ավելացնել» բաժինը: Պատուհանի ներքեւի մասում կա «Կառավարում» դաշտը: Կտտացրեք այն եւ ընտրեք «Կոմպակտ հավելումը» պարամետրը: Կտտացրեք «Գնալ ...» կոճակը:
- Պատուհանում, որը բացվում է, հեռացրեք տուփերը բոլոր տարրերից: Կտտացրեք «OK» կոճակը: Այսպիսով, բոլոր սանրերի տեսակը գալիս է անջատված:
- Մենք փորձում ենք ֆայլը բացել կրկնակի մկնիկով: Եթե այն չի բացվում, ապա այն գերտերությունների մեջ չէ, կարող եք կրկին շրջել դրանք, բայց մյուսը նայելու պատճառը: Եթե փաստաթուղթը նորմալ է բացվել, ապա դա նշանակում է, որ հավելյալներից մեկը սխալ է գործում: Ստուգելու համար, թե կոնկրետ ինչով ենք վերադառնում հավելումների պատուհանը, նրանցից մեկի վրա տեղադրում եւ սեղմեք «Լավ» կոճակը:
- Ստուգեք, թե ինչպես են փաստաթղթերը բացվում: Եթե ամեն ինչ լավ է, ապա մենք միացնում ենք երկրորդ գերտերությունը եւ այլն: Մինչեւ մենք դա անենք, երբ միացնեք հայտնագործությունը: Այս դեպքում այն պետք է անջատված լինի եւ այլեւս չներկայացվի եւ նույնիսկ ավելի լավ ջնջում, ընդգծելով եւ սեղմելով համապատասխան կոճակը: Բոլոր մյուս տեղանքները, եթե նրանց աշխատանքի մեջ խնդիրները տեղի չեն ունենում, կարող եք միացնել:
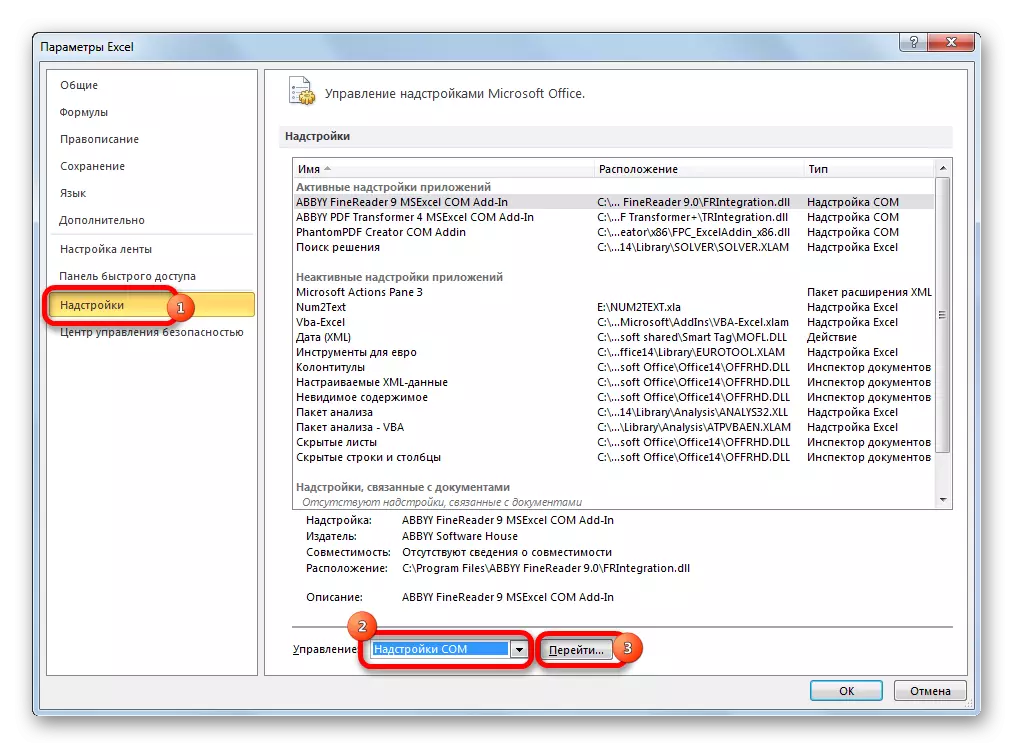
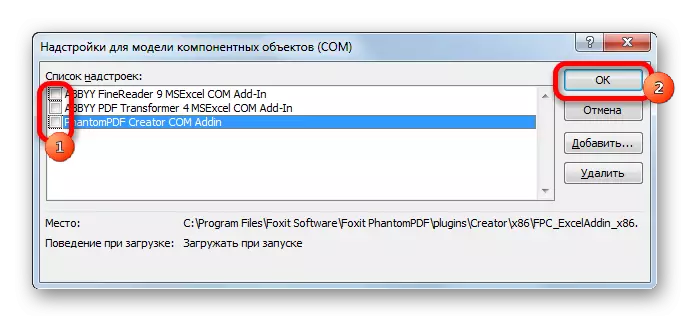
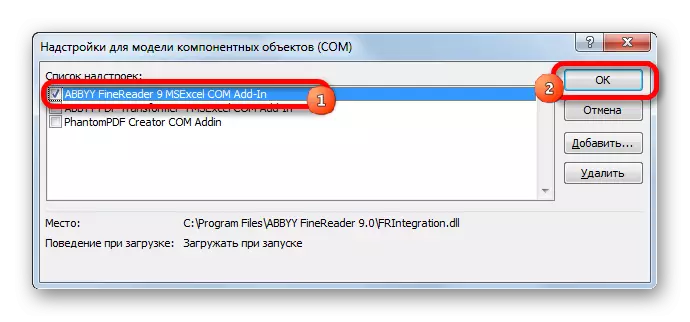
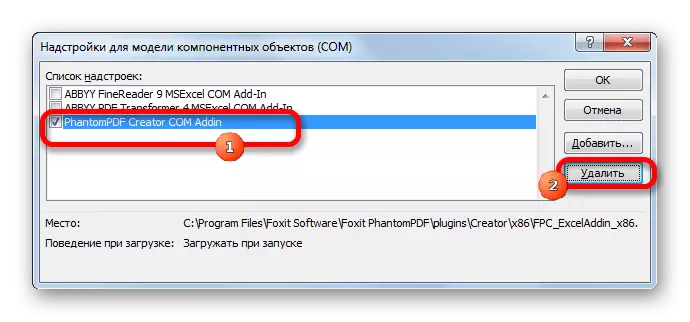
Պատճառ 5. ապարատային արագացում
Excel- ում ֆայլերի բացման հետ կապված խնդիրներ կարող են առաջանալ, երբ ապարատային արագացումը շարունակվում է: Չնայած այս գործոնը պարտադիր չէ, որ խոչընդոտ լինի փաստաթղթերի բացմանը: Հետեւաբար, նախեւառաջ անհրաժեշտ է ստուգել, դա պատճառ է, թե ոչ:
- Գնացեք Excel պարամետրերը, որոնք մեզ արդեն լավ հայտնի են «Ընդլայնված» բաժնում: Պատուհանի աջ կողմում փնտրում է «էկրան» պարամետրերը: Այն ունի պարամետր «Պատկերի վերամշակման անջատում ապարատային արագացում» պարամետրը: Տեղադրեք տուփը եւ կտտացրեք «OK» կոճակին:
- Ստուգեք, թե ինչպես են ֆայլերը բացվում: Եթե դրանք նորմալ են բացվում, այլեւս չեն փոխում պարամետրերը: Եթե խնդիրը պահպանվի, կարող եք կրկին միացնել ապարատային արագացումը եւ շարունակել խնդիրների պատճառը:
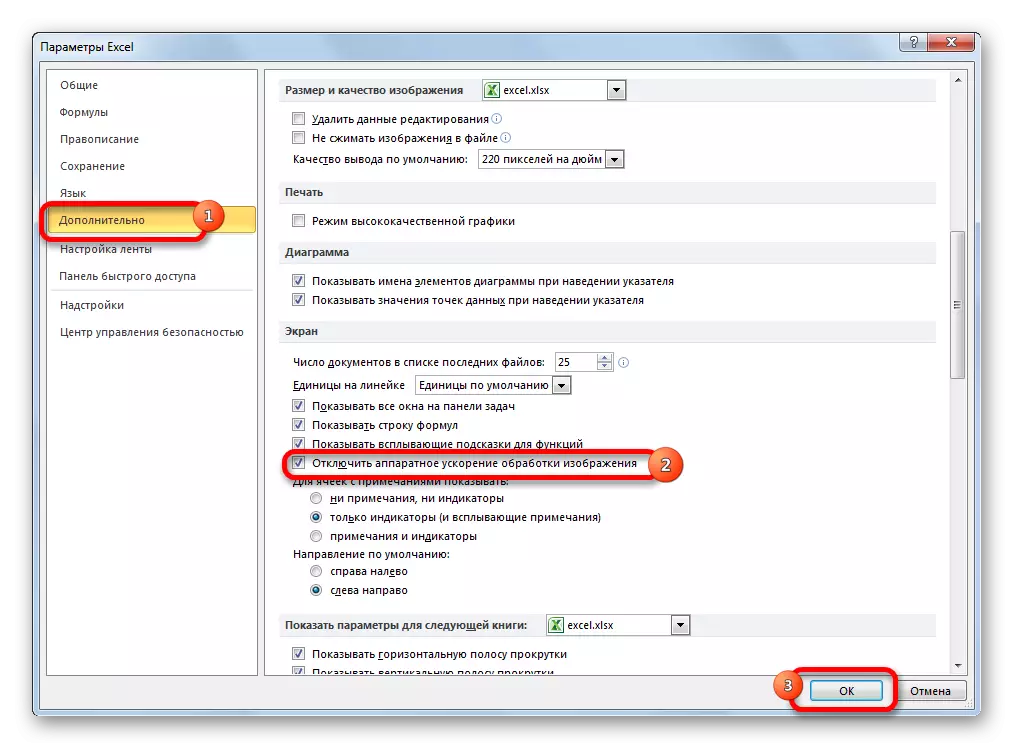
Պատճառ 6. Գրքի վնաս
Ինչպես ավելի վաղ նշվեց, փաստաթուղթը դեռեւս չի բացվի, քանի որ այն վնասված է: Սա կարող է ցույց տալ, որ ծրագրի նույն օրինակով այլ գրքեր գործարկվում են նորմալ: Եթե չկարողանաք բացել այս ֆայլը եւ մեկ այլ սարքի, ապա վստահությամբ կարելի է ասել, որ պատճառը հենց դրանում է: Այս դեպքում կարող եք փորձել վերականգնել տվյալները:
- Գործարկեք Excel աղյուսակային պրոցեսորը աշխատասեղանի պիտակի միջոցով կամ մեկնարկի ցանկի միջոցով: Գնացեք «Ֆայլի» էջանիշը եւ կտտացրեք «Բաց» կոճակը:
- Ֆայլի բաց պատուհանը ակտիվացված է: Այն պետք է գնա գրացուցակ, որտեղ գտնվում է խնդրի փաստաթուղթը: Մենք կարեւորում ենք այն: Այնուհետեւ սեղմեք պատկերակը «Բաց» կոճակի կողքին գտնվող շրջադարձային եռանկյունու տեսքով: Հայտնվում է ցուցակը, որում պետք է ընտրեք «բաց եւ վերականգնել ...»:
- Սկսվում է պատուհան, որն առաջարկում է ընտրելու մի քանի գործողություններ: Նախ փորձեք կատարել տվյալների պարզ վերականգնում: Հետեւաբար կտտացրեք «Վերականգնել» կոճակը:
- Վերականգնման կարգը կատարվում է: Իր հաջող ավարտի դեպքում տեղեկատվական պատուհանը հայտնվում է, որ հայտնում է դա: Պարզապես պետք է սեղմել փակ կոճակը: Դրանից հետո վերականգնված տվյալները պահեք սովորական ձեւով `սեղմելով կոճակը պատուհանի վերին ձախ անկյունում անգործունյա սկավառակի տեսքով:
- Եթե գիրքը այս կերպ չթողեց վերականգնմանը, ապա մենք վերադառնում ենք նախորդ պատուհանին եւ կտտացնում ենք «արդյունահանման տվյալների» կոճակը:
- Դրանից հետո բացվում է մեկ այլ պատուհան, որում առաջարկվելու է կամ կվերափոխել բանաձեւերը արժեքներ կամ վերականգնել դրանք: Առաջին դեպքում փաստաթղթում բոլոր բանաձեւերը կվերանան, բայց կմնան հաշվարկների արդյունքները: Երկրորդ դեպքում փորձը կկայացվի արտահայտություններ խնայելու համար, բայց երաշխավորված հաջողություն չկա: Մենք ընտրություն ենք կատարում, որից հետո տվյալները պետք է վերականգնվեն:
- Դրանից հետո մենք դրանք պահում ենք առանձին ֆայլով `կտտացնելով կոճակը անգործունյա սկավառակի տեսքով:
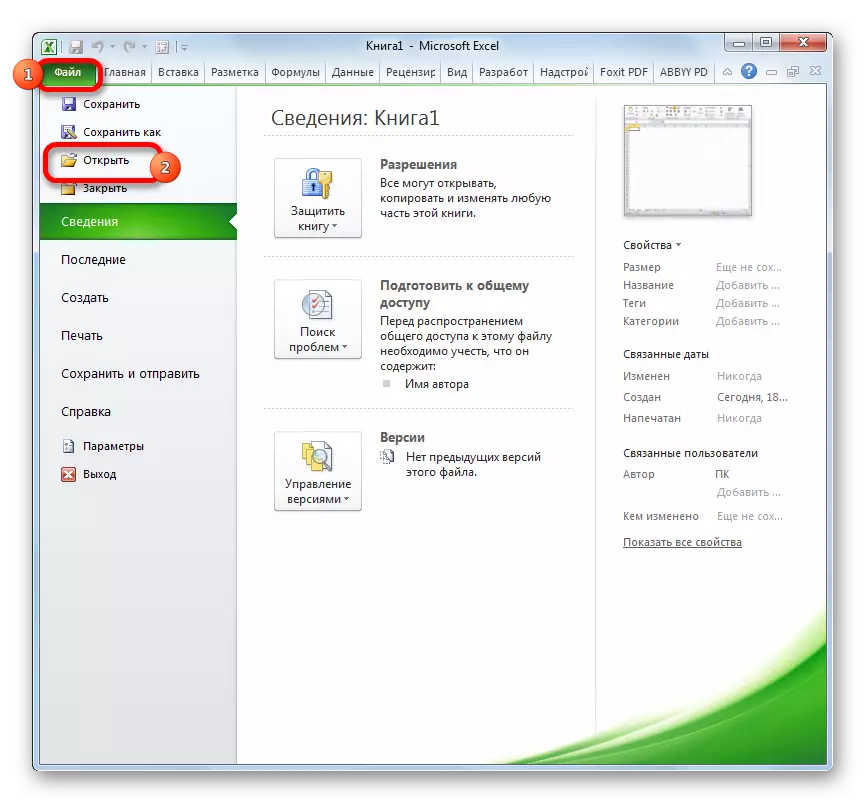
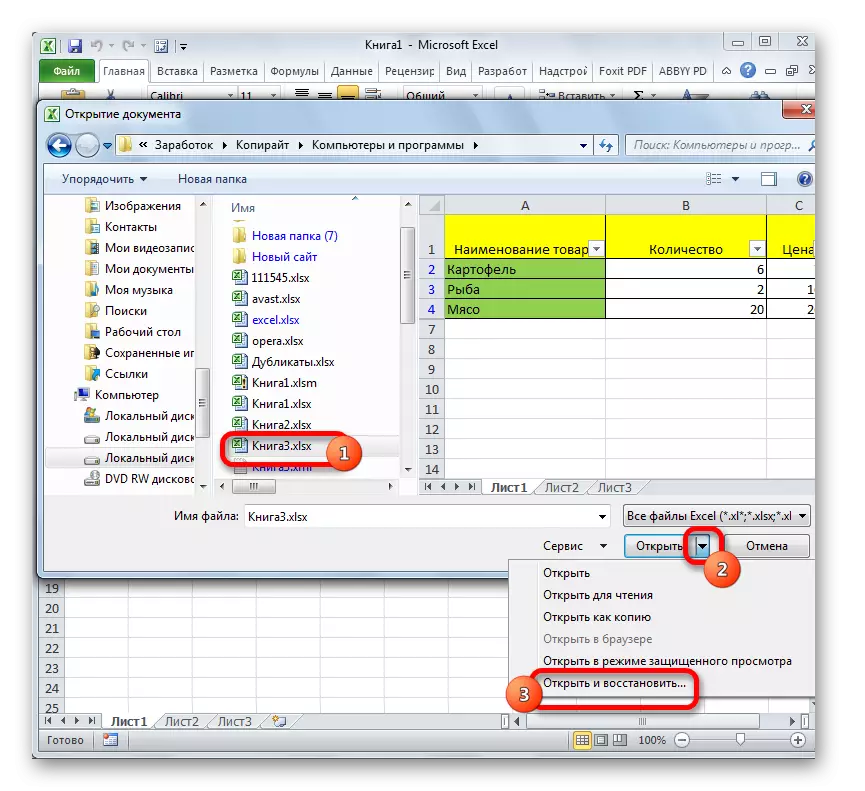
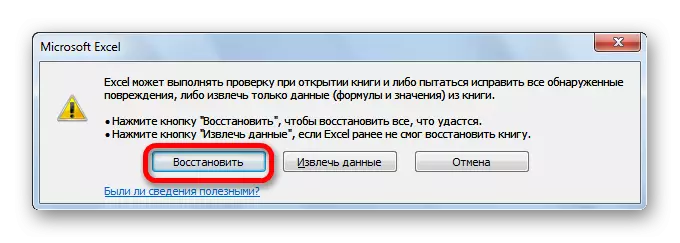
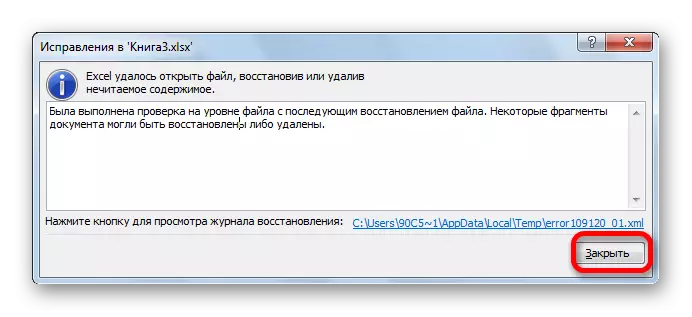
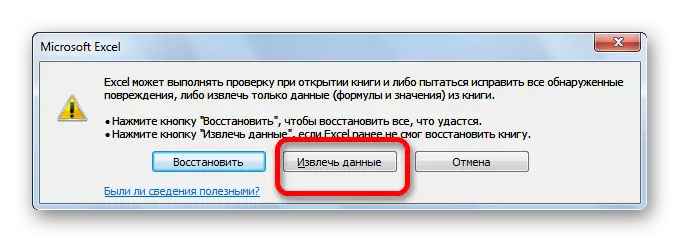

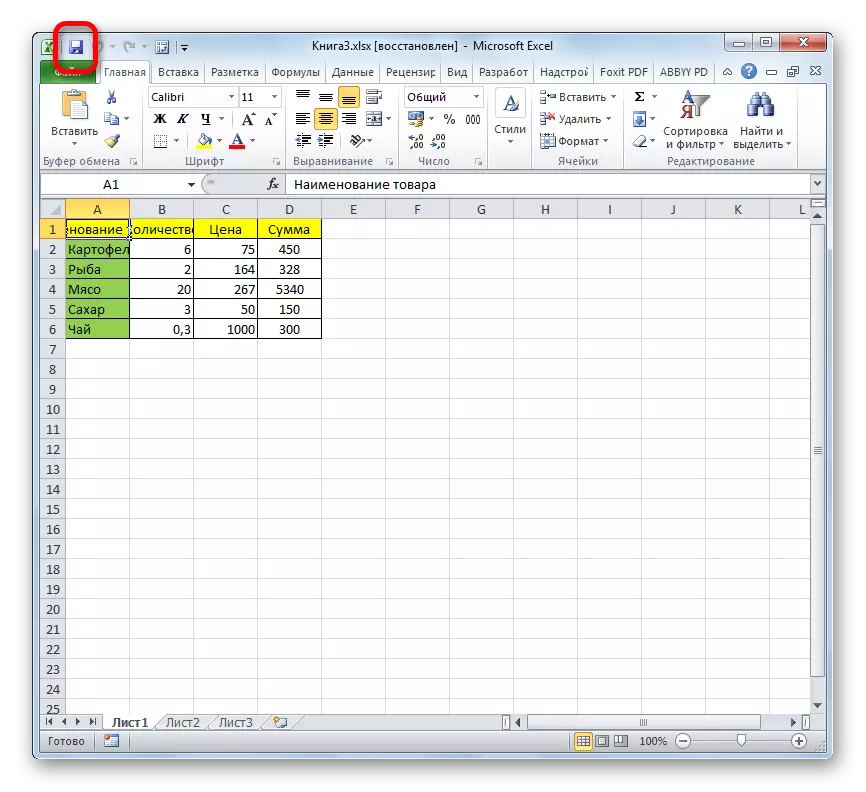
Այս վնասված գրքերը վերականգնելու այլ տարբերակներ կան: Նրանք ասում են դրանց մասին առանձին թեմայով:
Դաս. Ինչպես վերականգնել վնասված Excel ֆայլերը
Պատճառ 7. Excel վնաս
Մեկ այլ պատճառ, թե ինչու է ծրագիրը չի կարող բացել ֆայլերը, կարող է լինել դրա վնասը: Այս դեպքում դուք պետք է փորձեք վերականգնել այն: Վերականգնման հաջորդ մեթոդը հարմար է միայն, եթե ունեք կայուն ինտերնետ կապ:
- Անցեք կառավարման վահանակի մեկնարկի կոճակի միջոցով, ինչպես արդեն նկարագրված է ավելի վաղ: Պատուհանում, որը բացվում է, կտտացրեք «Delete նջել ծրագիրը» կետին:
- Պատուհանը բացվում է համակարգչում տեղադրված բոլոր ծրագրերի ցանկով: Մենք դրանում փնտրում ենք «Microsoft Excel» - ը, հատկացրեք այս գրառումը եւ կտտացրեք «Փոփոխության» կոճակին, որը գտնվում է վերին վահանակում:
- Բացվում է տեղադրման ընթացիկ պատուհանը: Մենք անջատումը դնում ենք «Վերականգնել» դիրքի եւ կտտացնել «Շարունակել» կոճակը:
- Դրանից հետո, ինտերնետին միանալով, դիմումը կթարմացվի, եւ սխալները վերացվում են:
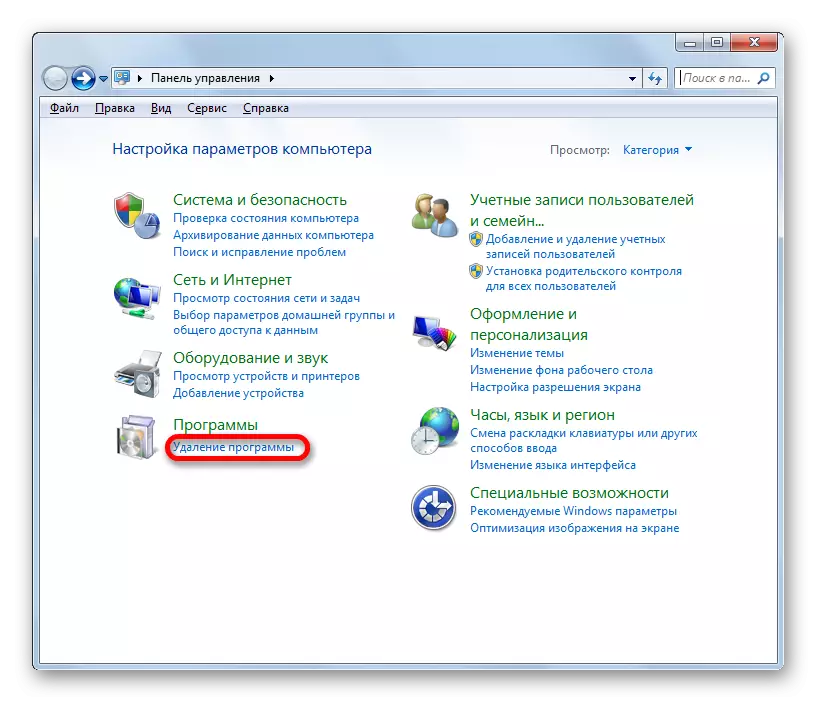
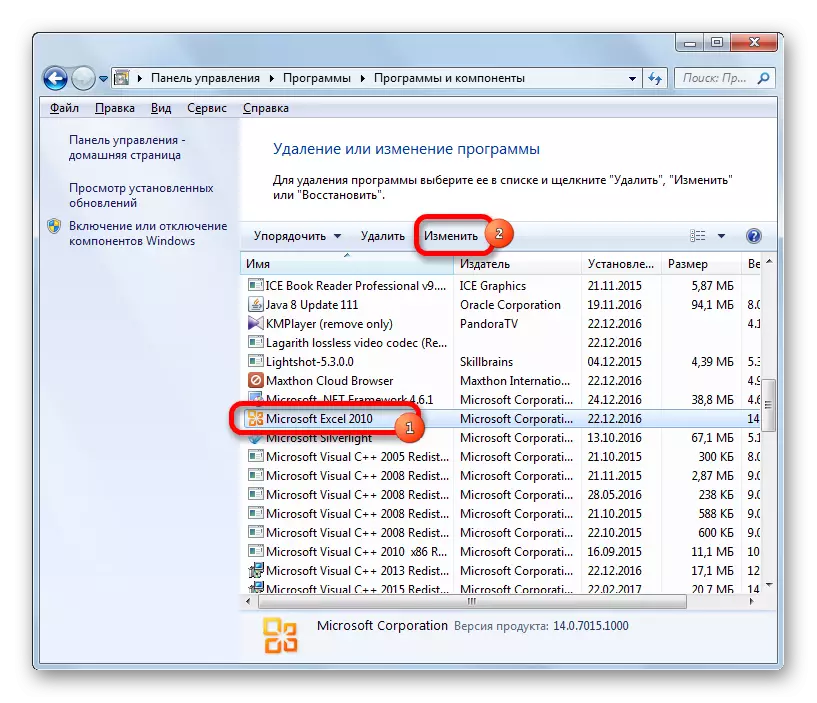
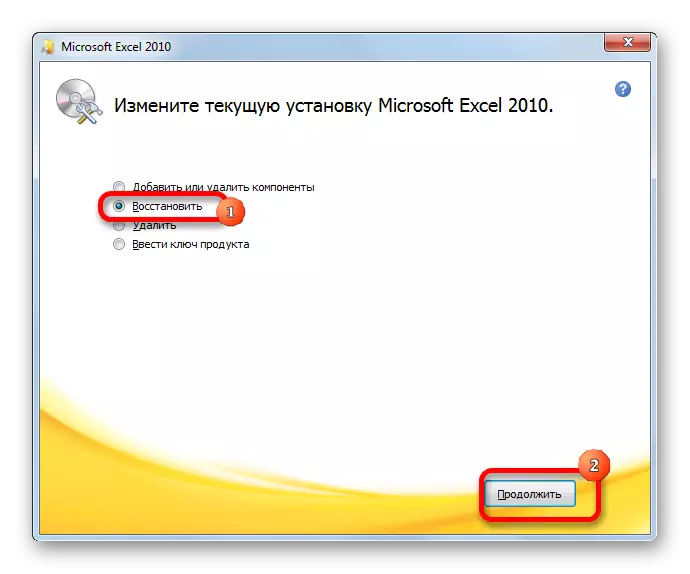
Եթե ինտերնետ կապ չունեք կամ այլ պատճառներով, չեք կարող օգտագործել այս մեթոդը, ապա այս դեպքում ստիպված կլինեք վերականգնել տեղադրման սկավառակը:
Պատճառ 8. Համակարգի խնդիրներ
Excel ֆայլը բացելու անհնարինության պատճառը երբեմն կարող է լինել նաեւ օպերացիոն համակարգում համապարփակ սխալներ: Այս դեպքում դուք պետք է կատարեք մի շարք գործողություններ `Windows OS- ի որպես ամբողջություն վերականգնելու համար:
- Առաջին հերթին համակարգիչը սկանավորեք հակավիրուսային կոմունալով: Խորհուրդ է տրվում դա անել մեկ այլ սարքից, որը երաշխավորված է վիրուսով վարակված: Կասկածելի առարկաներ գտնելու դեպքում հետեւեք հակավիրուսային առաջարկություններին:
- Եթե վիրուսների որոնումը եւ հեռացումը չեն լուծում խնդիրը, ապա փորձեք համակարգը վերադառնան վերականգնման վերջին կետին: True իշտ է, այս հնարավորությունից օգտվելու համար հարկավոր է ստեղծել նախքան խնդիրների առաջացումը:
- Եթե խնդիրը լուծելու այս եւ այլ հնարավոր եղանակներ դրական արդյունք չտվեցին, կարող եք փորձել կատարել գործառնական համակարգը վերականգնելու կարգը:
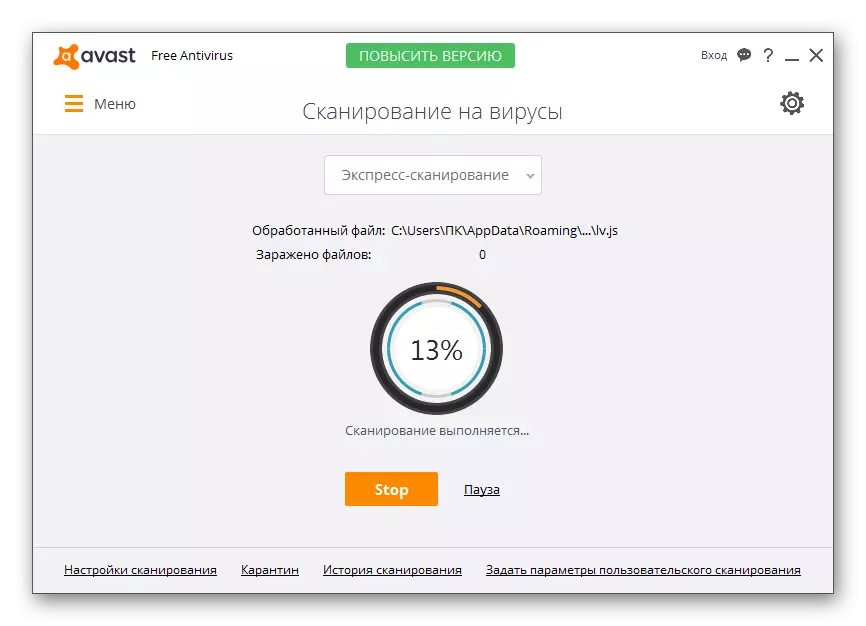
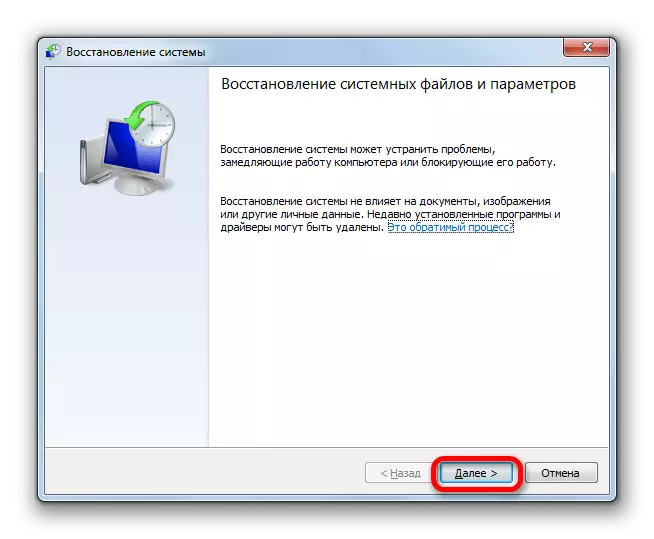
Դաս. Ինչպես ստեղծել Windows վերականգնման կետ
Ինչպես տեսնում եք, Excel- ի բացման խնդիրը կարող է առաջանալ բացարձակապես տարբեր պատճառներով: Դրանք կարող են լուսաբանել ինչպես ֆայլի վնասվածքի, այնպես էլ սխալ պարամետրերի կամ ծրագրի հետ կապված խնդիրների լուծման մեջ: Որոշ դեպքերում գործառնական համակարգի պատճառը նույնպես պատճառն է: Հետեւաբար, ամբողջական կատարումը վերականգնելու համար շատ կարեւոր է `հիմքի պատճառը որոշելու համար:
