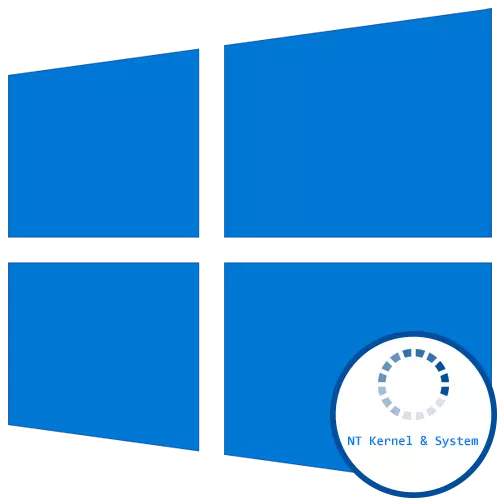
Az NT Kernel & System az egyik szabványos rendszerfolyamat a Windows 10 rendszerben, amely megkezdheti a CPU betöltését az illesztőprogramok, szolgáltatások vagy harmadik féltől származó szoftverek működésével kapcsolatos bizonyos hibák miatt. Ez miatt szükség van a probléma megoldására, mivel a számítógép gyakorlatilag nem valós. Ezről szól, hogy tovább fogunk beszélni, nem engedelmeskedünk az összes rendelkezésre álló módszerrel.
1. módszer: vírusellenőrzés vírusok ellenőrzése
Kezdjük, hogy abbahagyjuk a fertőzés esetleges veszélyeztetését az operációs rendszerrel vírusokkal. Az ilyen fájlok általában működnek a háttérben, a felvétel minden szolgáltatás vagy rendszer feldolgozza, beleértve az NT Kernel & System ami abnormális terhelés a komponenst. Ellenőrizze, hogy a folyamat manuális viselkedése manuálisan egy rendszeres felhasználóból valószínűleg sikeres legyen, ezért segítséget kell keresnie a speciális szoftverekből vagy online szolgáltatásokból, amelyek a rendszert a fenyegetésekre szkennelnek és törölniük kell őket. Olvassa el a számítógépes vírusok elleni küzdelmet, olvassa el egy másik anyagot honlapunkon az alábbi linkre kattintva.
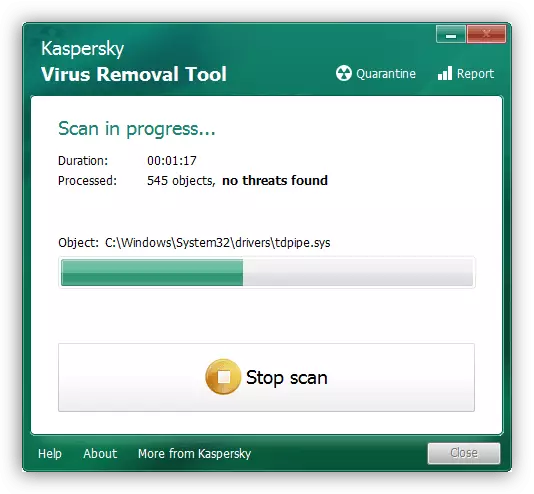
Bővebben: Computer vírusok elleni küzdelem
2. módszer: illesztőprogramok telepítése az utolsó csatlakoztatott berendezéshez
Figyeljen arra, hogy vegye figyelembe ezt a módszert, amennyiben minden olyan felhasználó, aki csak új berendezést csatlakoztatott a számítógépükhöz, és utána találkozott az NT kernel és a rendszer terhelésével. Ez annak köszönhető, hogy a megfelelő illesztőprogramok telepítése nem történt meg, és az eszköz helytelenül működik. Javasoljuk, hogy találjon megfelelő fájlokat, és adja hozzá őket a Windows rendszerhez. Ha új felhasználó vagy, és még mindig nem érti teljesen pontosan, hogy az illesztőprogram telepítése hogyan történik, olvassa el egy másik szerzőtől egy másik szerzőtől.
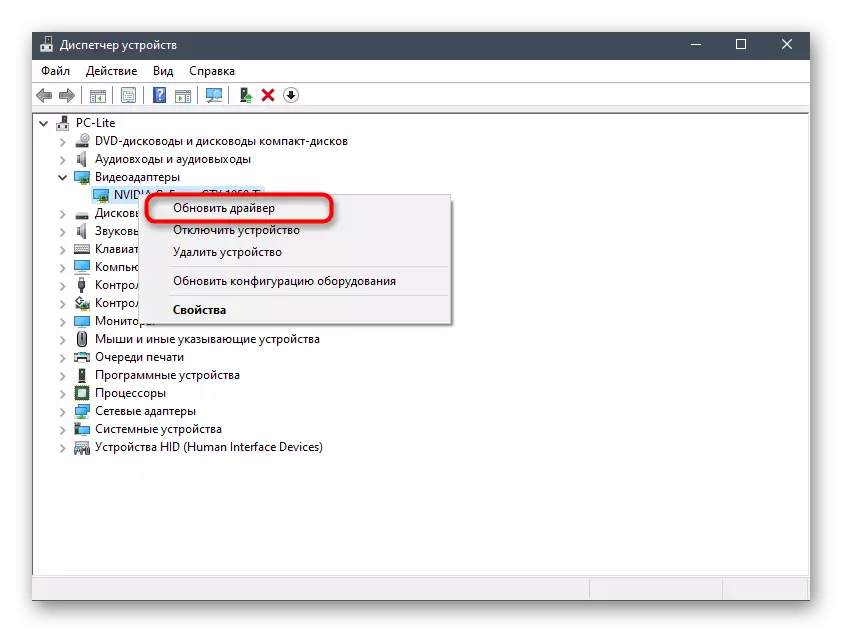
Bővebben: illesztőprogramok telepítése a Windows 10 operációs rendszerben
3. módszer: A telepített illesztőprogram visszavonása
Ez az opció csak a felhasználók egyes kategóriáira is vonatkozik, nevezetesen a vizsgált probléma megoldása után egy adott illesztőprogram frissítése után. Leggyakrabban ez annak köszönhető, hogy az új verziót a fejlesztők nem optimalizálják, és nem teljesen helyes az operációs rendszerben. Lehetőség van arra, hogy Roll visszahúzza a vezető előző verziójához, amely így történik:
- Kattintson a "Start" gombra a jobb egérgombbal és a megjelenő helyi menüben, menjen az Eszközkezelőbe.
- Bővítse az újonnan telepített illesztőprogramnak megfelelő partíciót.
- Nyomja meg a PCM vonalat, és válassza a "Tulajdonságok" lehetőséget.
- Lépjen az "Illesztőprogram" fülre.
- Kattintson a "Radd Back" gombra, és erősítse meg a változások alkalmazását.
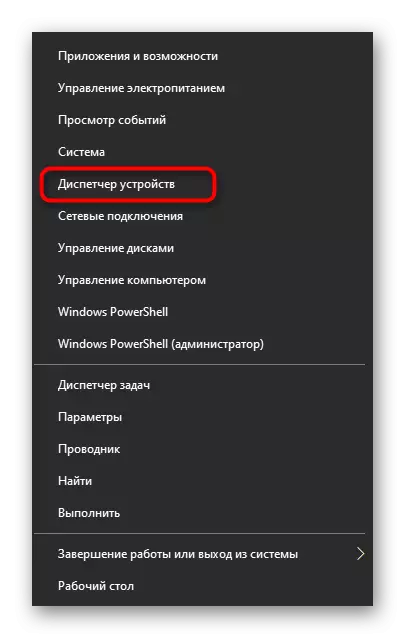
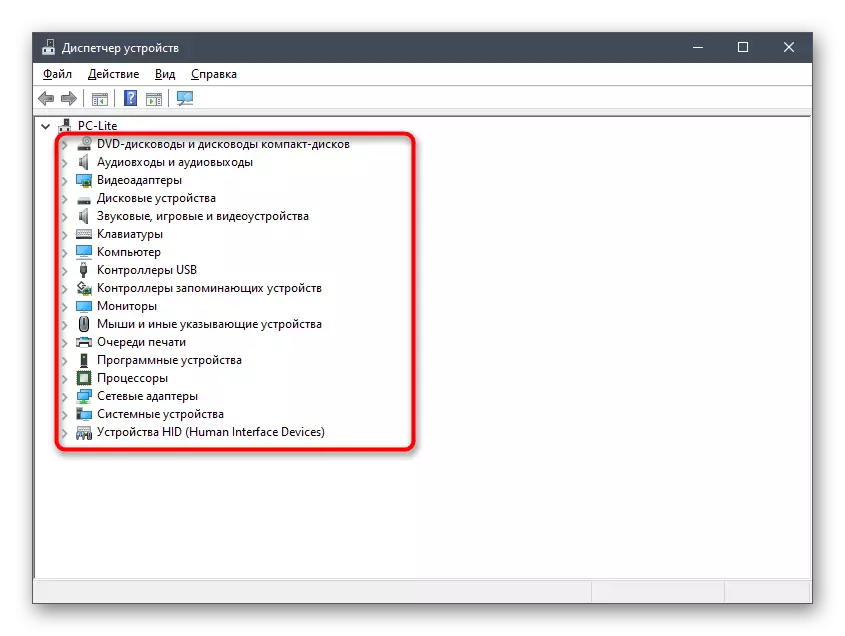
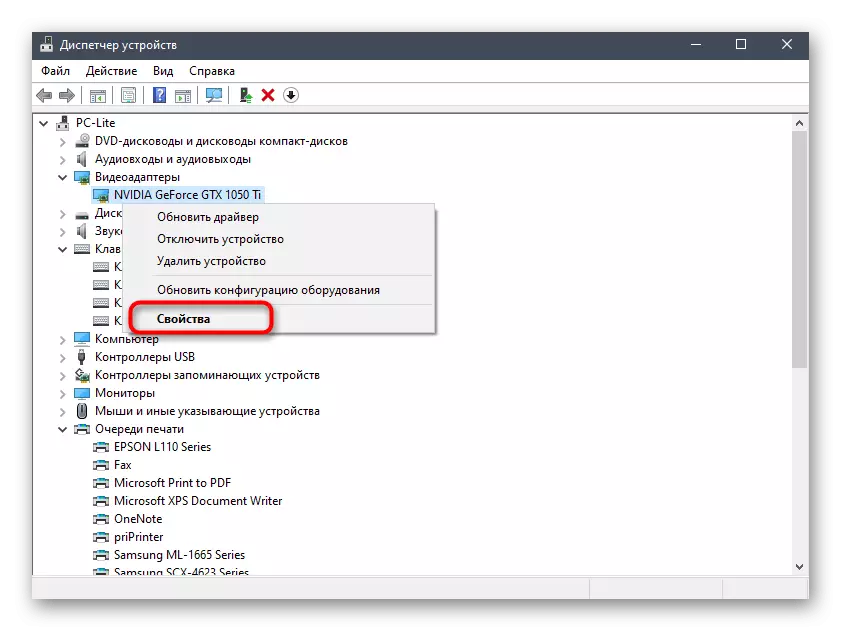
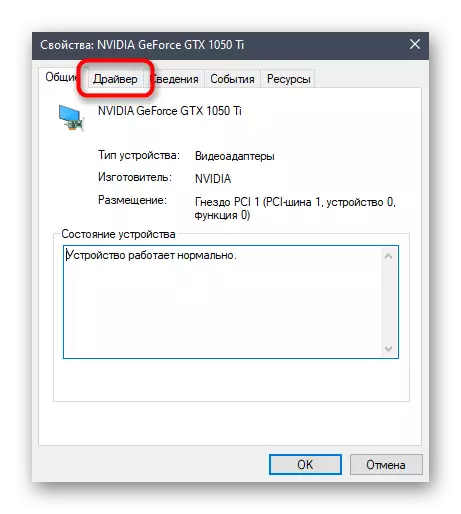
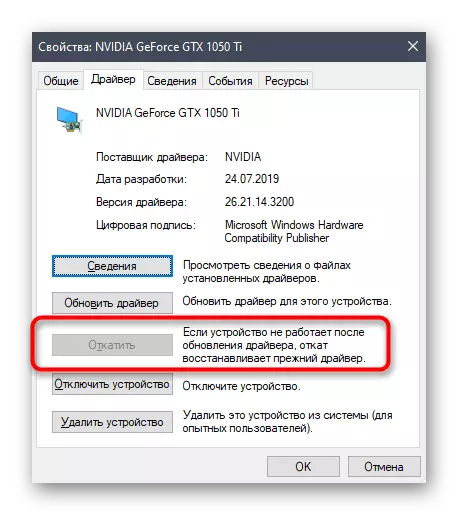
A vezető visszanyerése után ajánlott újraindítani a számítógépet, hogy minden változás hatályba lépjen. Most folytathatja az NT kernel és rendszer processzor betöltését. Ha ez nem segít, menjen a következő módok végrehajtásához.
4. módszer: A számítógép tisztítása szemétből
Minél hosszabb ideig az operációs rendszer az ideiglenes fájlok és a különböző szemét tisztítása nélkül működik, annál inkább befolyásolja a sebességet, és különböző konfliktusok merülhetnek fel, ami különböző problémákhoz vezethet, beleértve a mai kérdéseket is. Ezért javasoljuk, hogy távolítsa el az ilyen elemeket időről időre, megtisztítja a PC-t. Windows 10 esetén számos lehetőség van a feladat megvalósítására. Javasoljuk, hogy olvassa el őket egy másik cikkben az alábbi linkre kattintva.
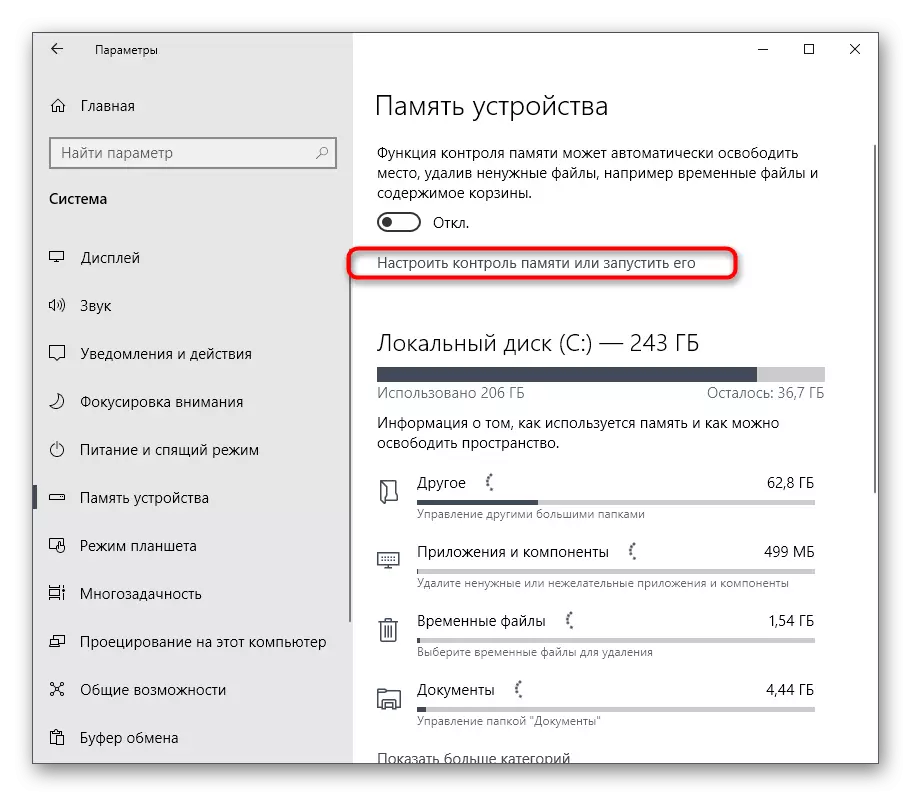
Bővebben: Egy lemezterületet engedem el a Windows 10-ben
5. módszer: Az illesztőprogramok működésének ellenőrzése
Ez a módszer az ebben az anyagban bemutatott leginkább időigényes, és azt javasoljuk, hogy csak abban a helyzetben haladjanak hozzá, amikor a korábban tárgyalt döntések nem hozták az eredményeket. Ennek a módszernek a lényege, hogy ellenőrizze az aktív illesztőprogramokat és a terhelést a processzoron további korrekcióval. Sokfélek számára ez kihívásnak tűnik, ezért megszakítottuk a lépcsőbe, részletesen részletesen elosztva.1. lépés: A vezető terhelés ellenőrzése a KRView-en keresztül
Először is, meg kell vizsgálni, hogy az illesztőprogramok közül melyik a legtöbbet terheli a feldolgozót a működése során. Így meg van határozva, amelyből a terhelés ömlesztett részesedése az NT kernel és rendszer folyamatára esik. Ezt a feladatot a hivatalos Microsoft webhelyről letöltött speciális konzol-segédprogrammal végezheti.
Töltse le a KRVID-t a hivatalos webhelyről
- Kövesse a fenti linket, és kezdje el letölteni a KRVID-t a fejlesztő webhelyéről.
- Várja a letöltést és futtassa a fogadott futtatható fájlt.
- Csomagolja ki, és futtassa a telepítési fájlt a kiválasztott útvonalról a legegyszerűbb telepítés előállításához.
- Ezt követően nyissa meg a "Start" gombot, keresse meg a "parancssor" alkalmazást, és futtassa azt az adminisztrátor nevében.
- Írja CD C: \ Program Files (x86) \ krview \ kernrates átmenni a helyét a végrehajtható fájlokat a letöltött segédprogramot. Módosítsa ezt, ha a telepítés egy másik helyen történt.
- Csak a rendszer beolvasható segédprogram futtatása marad. Ehhez adja meg a Kernrate_i386_xp.exe-t, és kattintson az Enter gombra.
- Tartsa a CTRL + C billentyűkombinációt az információgyűjtés befejezéséhez.
- A kapott sorok között találja meg az illesztőprogramok listáját, és nézze meg az első sorokat. Értékelje a feldolgozó terhelését, hogy megértse, hogy milyen szoftver káros hatással van a rendszer sebességére.
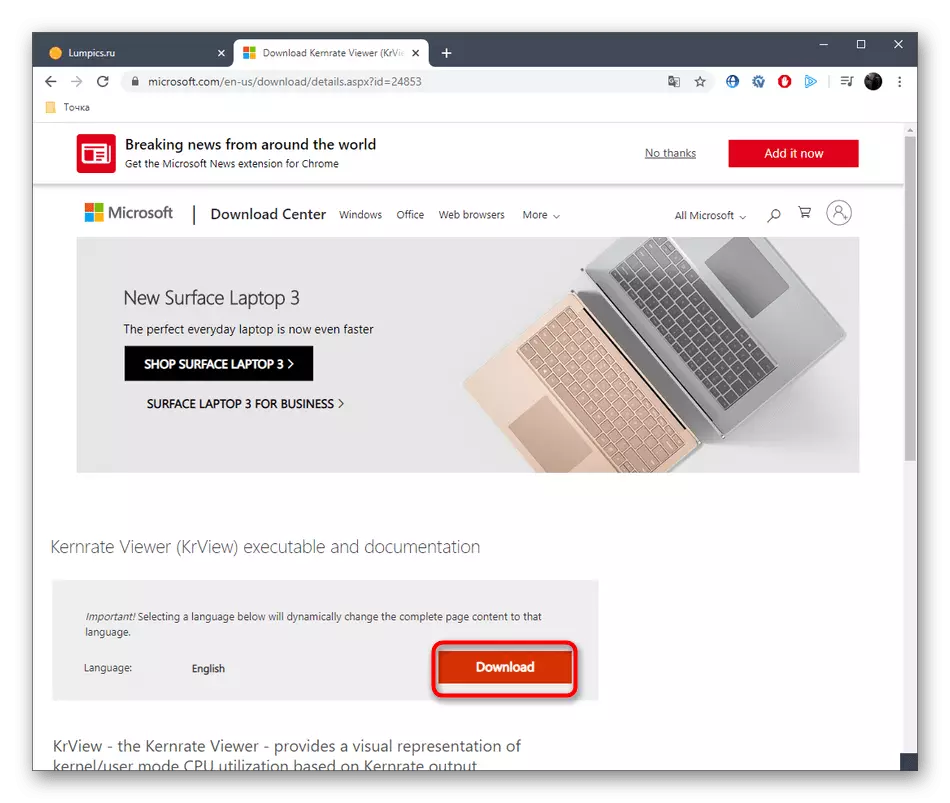
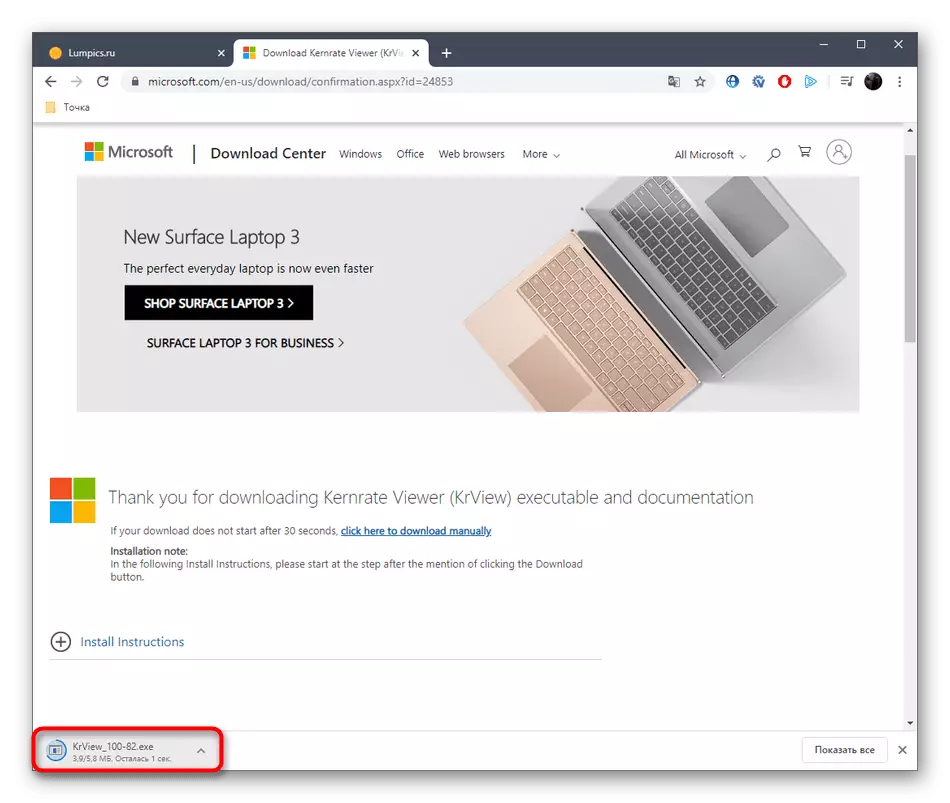
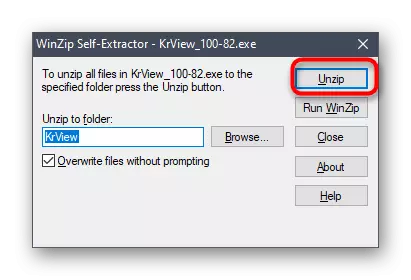
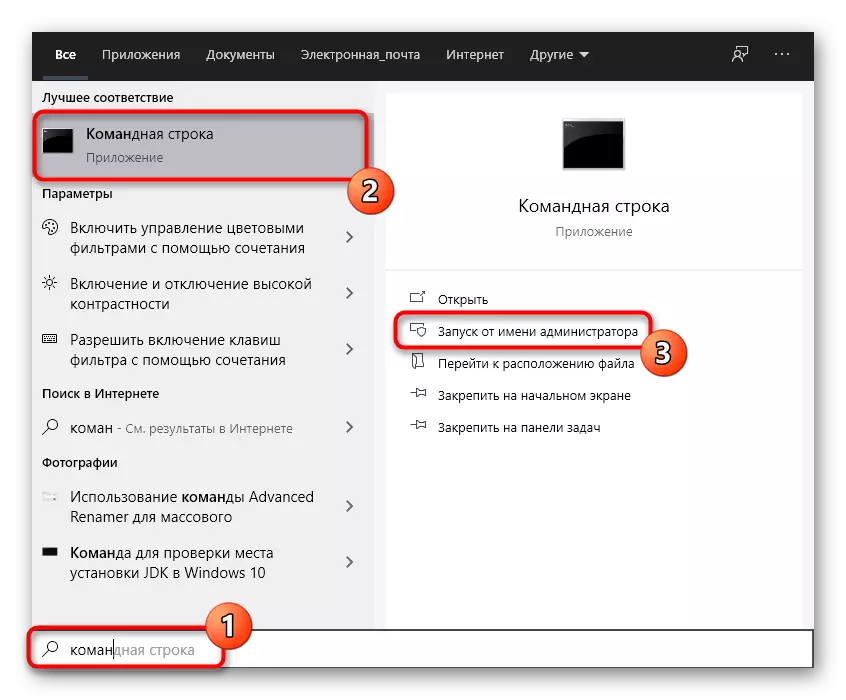
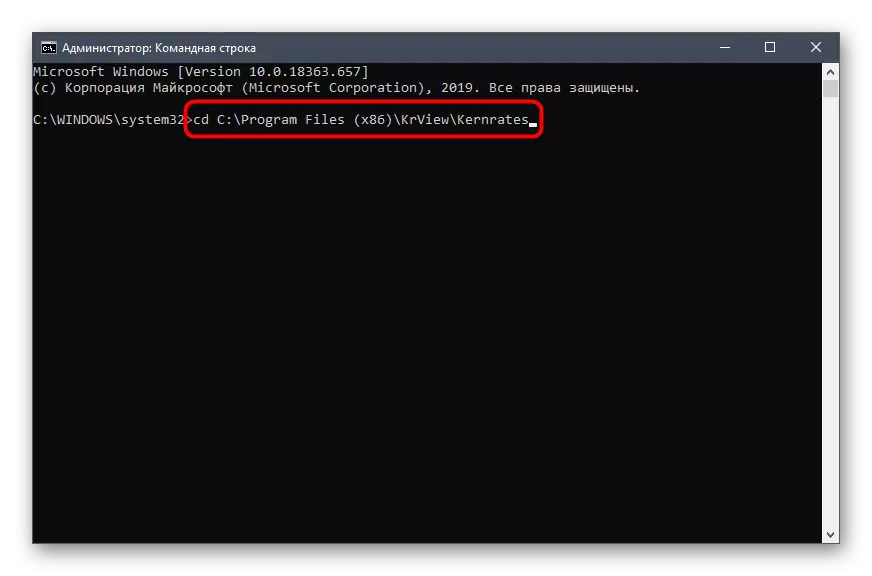
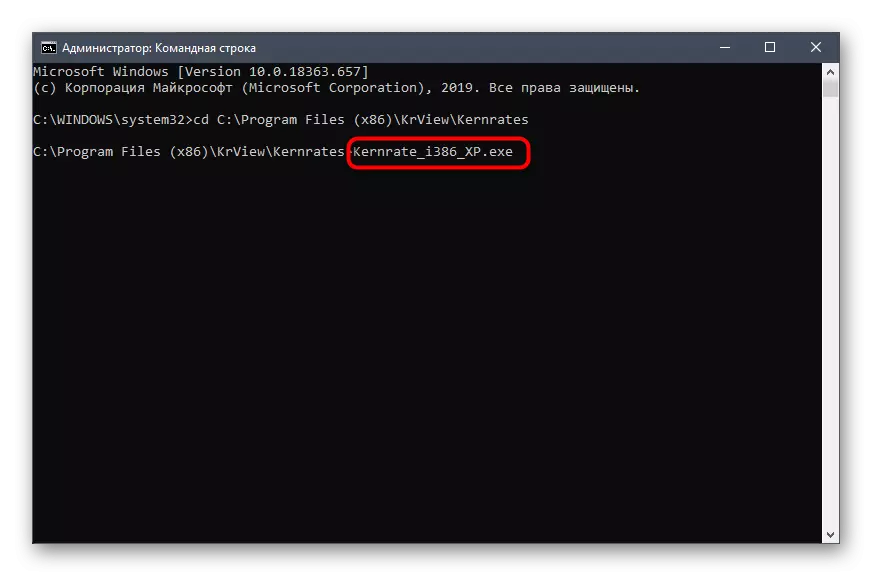
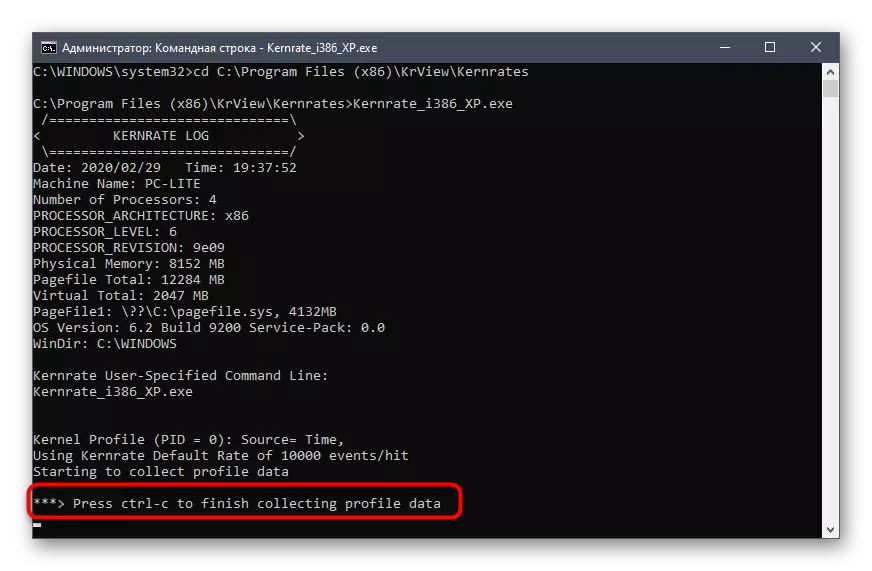
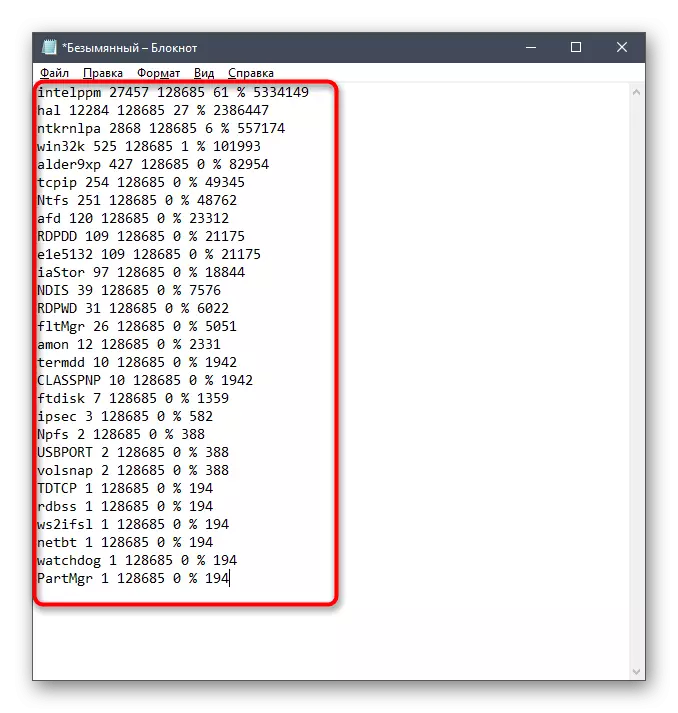
Amint látható, az illesztőprogramok és eszközök neve a kódolt állapotban van, amelyet szintén önállóan kell érteni. Ehhez külön szoftvert kell feltöltenie, amelyet a következő szakaszra fordítanak.
2. lépés: Megtekintheti az illesztőprogramot a Folyamat Explorer segítségével
A Process Explorer a Microsoft által megvásárolt és szabad alapú alapú segédprogram. Ez egy fejlettebb változat a feladatkezelő számos hasznos lehetőséggel. Ezt a megoldást használjuk a fogadott illesztőprogram kód megfejtésére.
Letöltési folyamat Explorer a hivatalos webhelyről
- Kattintson a fenti linkre és töltse le a folyamat felfedezőjét.
- Nyissa meg az így kapott archívumot, és indítsa el a végrehajtható fájlt innen az alkalmazás használatával.
- Figyeljen a felső panelre. Ott találja meg a "DLLS Nézet" gombot, és kattintson rá a bal egérgombbal. Ezt a menüt és a Ctrl + D billentyűkombinációt hívhatja.
- Most keresse meg a bemutatott blokkot. Itt találja meg a vezető kódnevét, és megtudja a szállítót, hogy kitalálja, hogy milyen összetevővel érvényes.
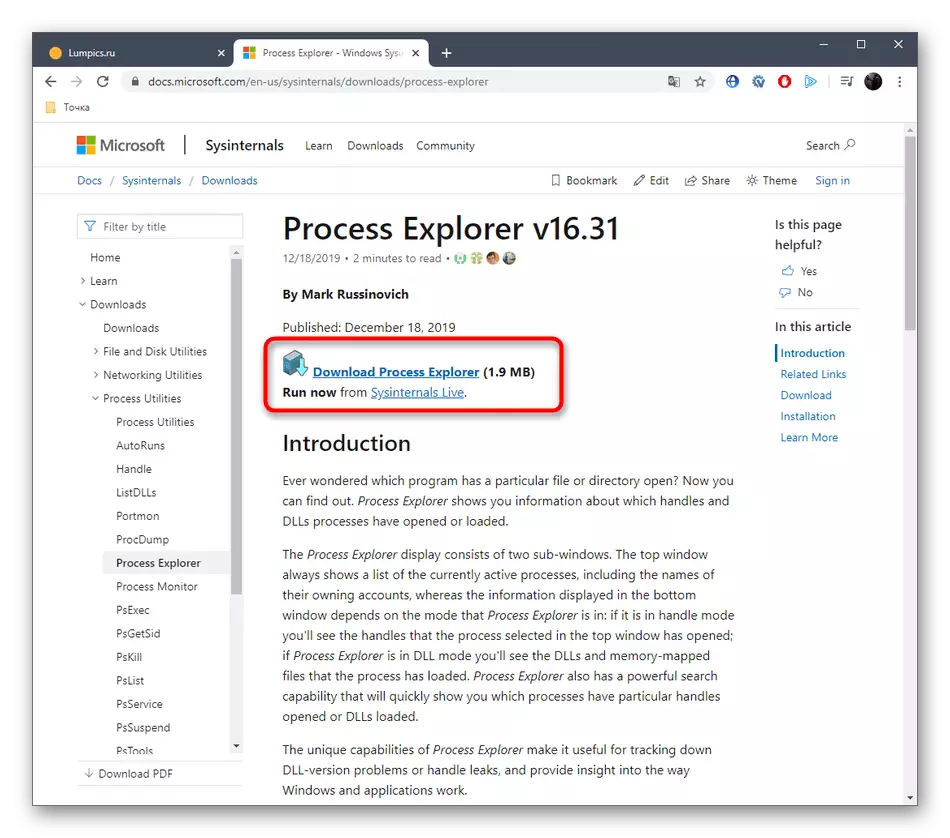
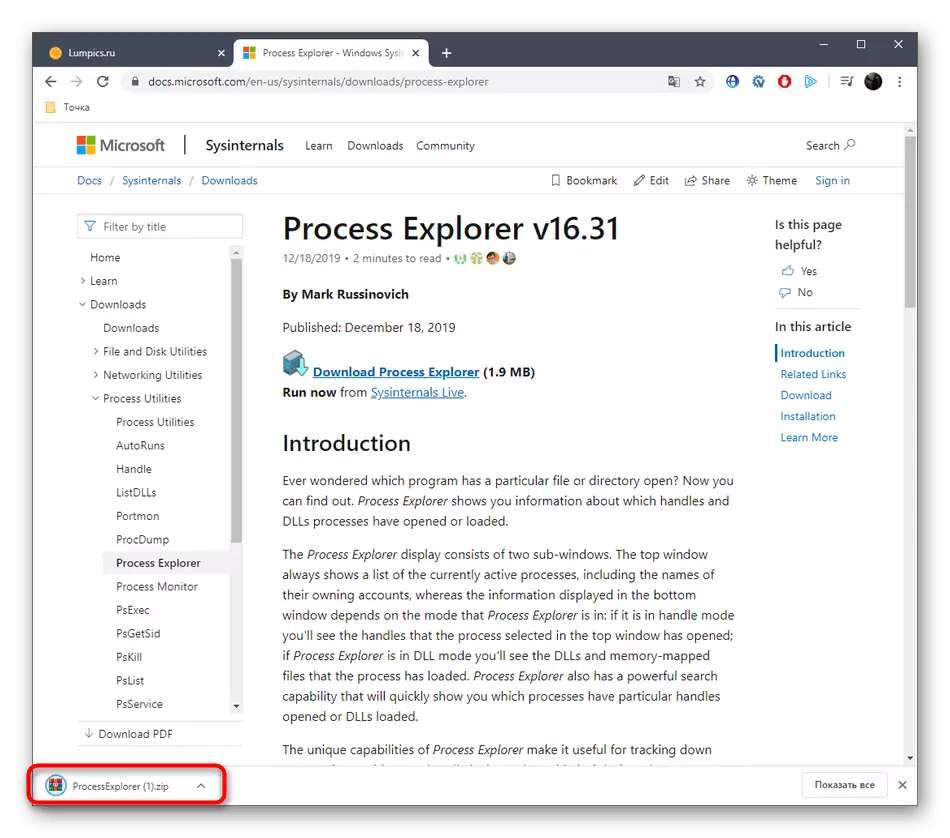
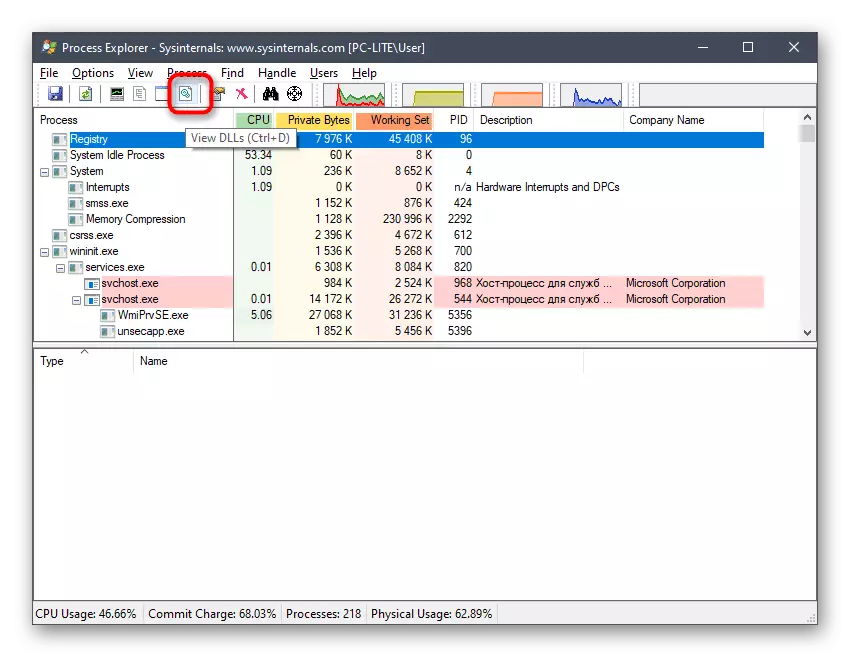
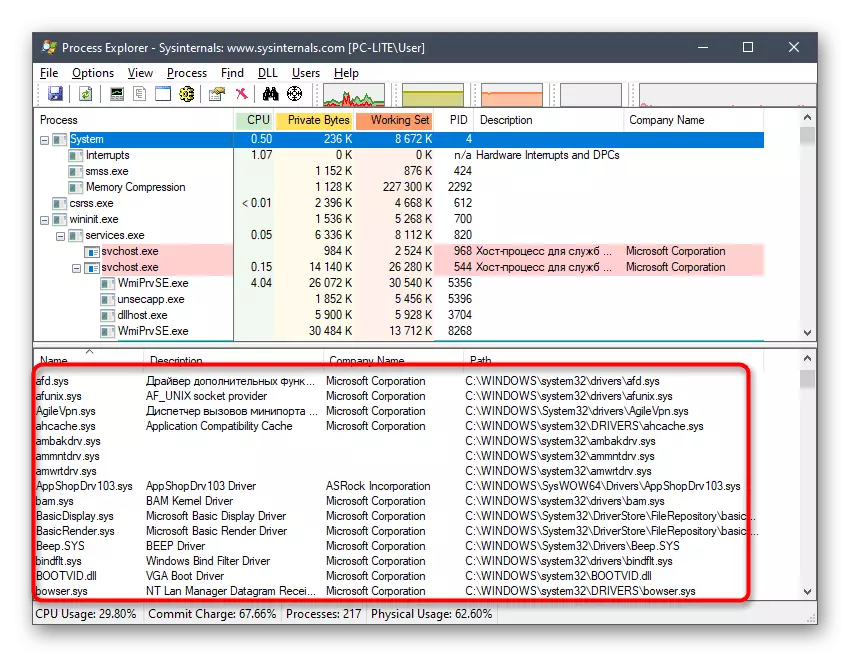
3. lépés: A meghajtók frissítése vagy újratelepítése
Most már pontosan azonosítjuk, hogy milyen illesztőprogram terheli a rendszert, amely negatív hatással van a vizsgált folyamat működésére. Ezt a helyzetet gyorsan meg kell kezelni, amely a szoftver frissítésével vagy újratelepítésével történik. Kezdjük, javasoljuk, hogy ellenőrizze, hogy ez az illesztőprogram új verzióval rendelkezik. Ha nem találja meg, akkor újra kell eltávolítani és telepíteni kell. A többi cikkben részletesebben részletesebb.Olvass tovább:
Telepítse újra az illesztőprogramokat a Windows rendszerben
Hogyan frissítheti a járművezetőket a számítógépen
6. módszer: A felesleges szolgáltatások letiltása
A számítógépre adott szoftverek telepítésekor a bizonyos műveletek elvégzéséért felelős szolgáltatások hozzáadásra kerülnek. Nem mindegyikük szükséges a szokásos felhasználó számára, és néha még különböző problémákat okoznak, vagy jelentősen növelik az összetevők terheit. Ez a szóban forgó nehézség kialakulását provokálhatja. Javasoljuk, hogy ellenőrizze a harmadik féltől származó szolgáltatások listáját, és tiltsa le az összes szükségtelent, hogy ellenőrizze a módszer hatékonyságát. Segítség A feladat végrehajtásához Ön a következő linkre kattintva különálló anyagot talál.
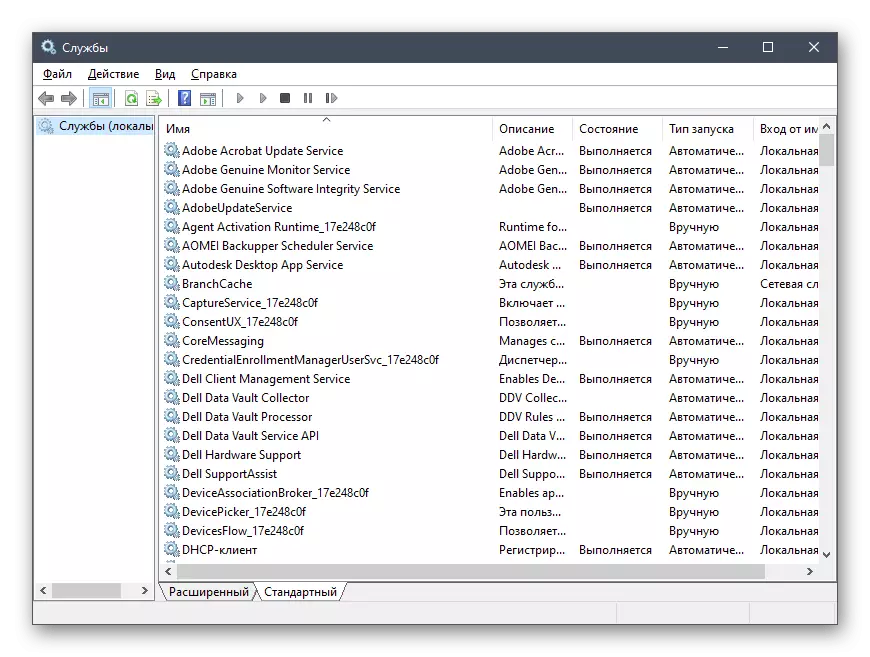
Bővebben: Letiltás szükségtelen szolgáltatások a Windows 10-ben
7. módszer: A rendszerfájlok integritásának ellenőrzése
Az utóbbi opció arról, hogy beszéljen arról, hogy ellenőrizze a rendszerfájlokat hibákra. Ezt az SFC beépített segédprogram segítségével végzik. Ezenkívül szükség lehet, ha az SFC-komponens sérült. Rejtsük fel a tárolás hibaelhárítását, amely után a felhasználónak újraindításra van szükség az SFC-n keresztül történő beolvasáshoz. Egy másik kézikönyvben kattintson az alábbi linkre, megtalálja a témával kapcsolatos összes szükséges információt.
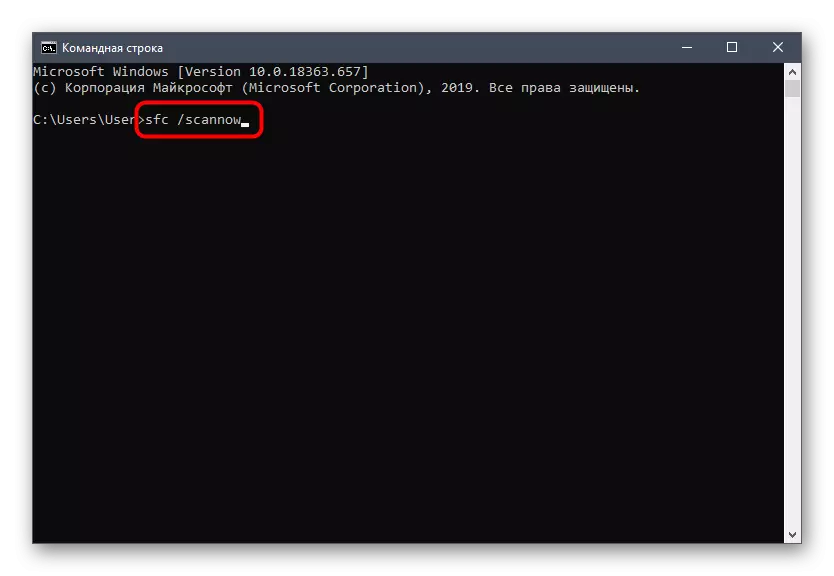
Bővebben: Rendszerfájl integritásának ellenőrzése és visszaállítása A Windows 10 rendszerben
Most már tudja, hogyan kell kijavítani a problémát betöltése a processzor feladata NT Kernel & System a Windows 10, és továbbra is csak a fordulat, hogy végre minden utat találni a lehető leghatékonyabban.
