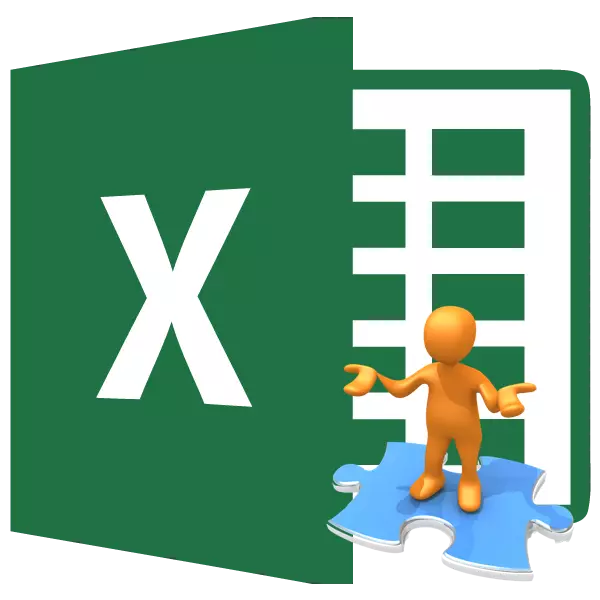
Az Excel könyv megnyitásának kísérlete nem olyan gyakori, de mindazonáltal megtalálható. Ezeket a problémákat mind a dokumentum, mind a program munkájában, vagy akár a Windows rendszer egészében is okozhatja. Elemezzük meg a fájlok megnyitásával kapcsolatos problémák konkrét okait, valamint megtudjuk, milyen módszerekkel javíthatja a helyzetet.
Okok és megoldások
Mint bármely más probléma pillanatban, az Excel könyv megnyitásakor a helyzetből kilépő kilépési keresés az Excel megnyitásakor az előfordulásának azonnali oka. Ezért először is meg kell határozni azokat a tényezőket, amelyek a kérelem alkalmazásában hibákat okozott.Ahhoz, hogy megértsük, mi a kitűzési ok: a fájlban vagy a szoftverproblémákban, próbálja meg megnyitni más dokumentumokat ugyanabban az alkalmazásban. Ha nyitva van, megállapítható, hogy a problémák oka a könyv károsodása. Ha a felhasználó, majd kudarcba esik, akkor azt jelenti, hogy a probléma az Excel problémákban vagy az operációs rendszerben rejlik. Másképpen végezhető: Próbáljon meg egy másik eszközön egy problémás könyvet megnyitni. Ebben az esetben sikeres felfedezése jelzi, hogy minden rendben van a dokumentumhoz, és a problémákat kell keresni egy másikban.
1. ok: Kompatibilitási problémák
Az Excel könyv megnyitása során a leggyakoribb oka, ha nem károsítja a dokumentumot, ez kompatibilitási probléma. Nem a szoftver lebontása, hanem a program régi verziójának használata az újabb verzióban készített fájlok megnyitásához. Ugyanakkor meg kell jegyezni, hogy az új verzióban nem mindenki, aki az előző alkalmazások megnyitásának problémái lesznek. Inkább, éppen ellenkezőleg, a legtöbbjük normálisan elindul. Kivételek csak azok, amikor olyan technológiákat hajtottak végre, amelyekkel az Excel régi verziói nem tudnak működni. Például a táblázatos processzor korai példánya nem tudott ciklikus referenciákkal működni. Ezért az elemet tartalmazó könyv nem lesz képes megnyitni egy régi alkalmazást, de elindítja az új verzióban készült egyéb dokumentumok többségét.
Ebben az esetben a megoldási megoldások csak kettő: akár hasonló dokumentumokat is nyitott más számítógépeken, amelyek frissítették a szoftvert, vagy telepítik a Microsoft Office csomag egyik új verzióját az elavult helyett.
Az ellenkező probléma, amikor az alkalmazás régi verzióiban létrehozott dokumentumok új programjának megnyitásakor nem figyeltek meg. Így, ha telepítette az Excel legújabb verzióját, akkor a kompatibilitással kapcsolatos problémás pontokat, ha a korábbi programok fájljainak megnyitása nem lehet.
Különben kell mondani az XLSX formátumról. A tény az, hogy végre csak az Excel 2007 Minden korábbi alkalmazások nem működik vele, mert számukra a „natív” formátum XLS. De ebben az esetben az ilyen típusú dokumentum elindításával kapcsolatos probléma még az alkalmazás frissítése nélkül is megoldható. Ez lehet tenni telepítése egy speciális tapasz a Microsoft a régi változat a program. Ezt követően az XLSX bővítésével rendelkező könyv normálisan nyitva lesz.
Telepítse a javítást
2. ok: Helytelen beállítások
Néha a dokumentum megnyitásakor a problémák oka lehet a program helytelen konfigurációja. Például, amikor megpróbálja megnyitni minden könyve Excel dupla kattintással a bal egérgombbal, egy üzenet jelenhet meg: „Hiba a küldés parancs alkalmazása”.
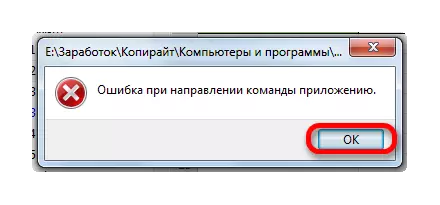
Ebben az esetben az alkalmazás elindul, de a kiválasztott könyv nem nyílik meg. Ugyanakkor a program "Fájl" lapján keresztül a dokumentum általában megnyílik.
A legtöbb esetben ez a probléma megoldható a következő módon.
- Menjen a "Fájl" fülre. Ezután lépjen a "Paraméterek" részre.
- Miután a paraméterek ablak aktiválódott, a bal oldalon a "Advanced" alszakaszra kerül. Az ablak jobb oldalán az "Általános" beállítások csoportját keresi. A "DDE-kérések figyelmen kívül hagyása más alkalmazásokból". Távolítsa el a jelölőnégyzetet, ha telepítve van. Ezután az aktuális konfiguráció mentéséhez nyomja meg az aktív ablak alján található "OK" gombot.
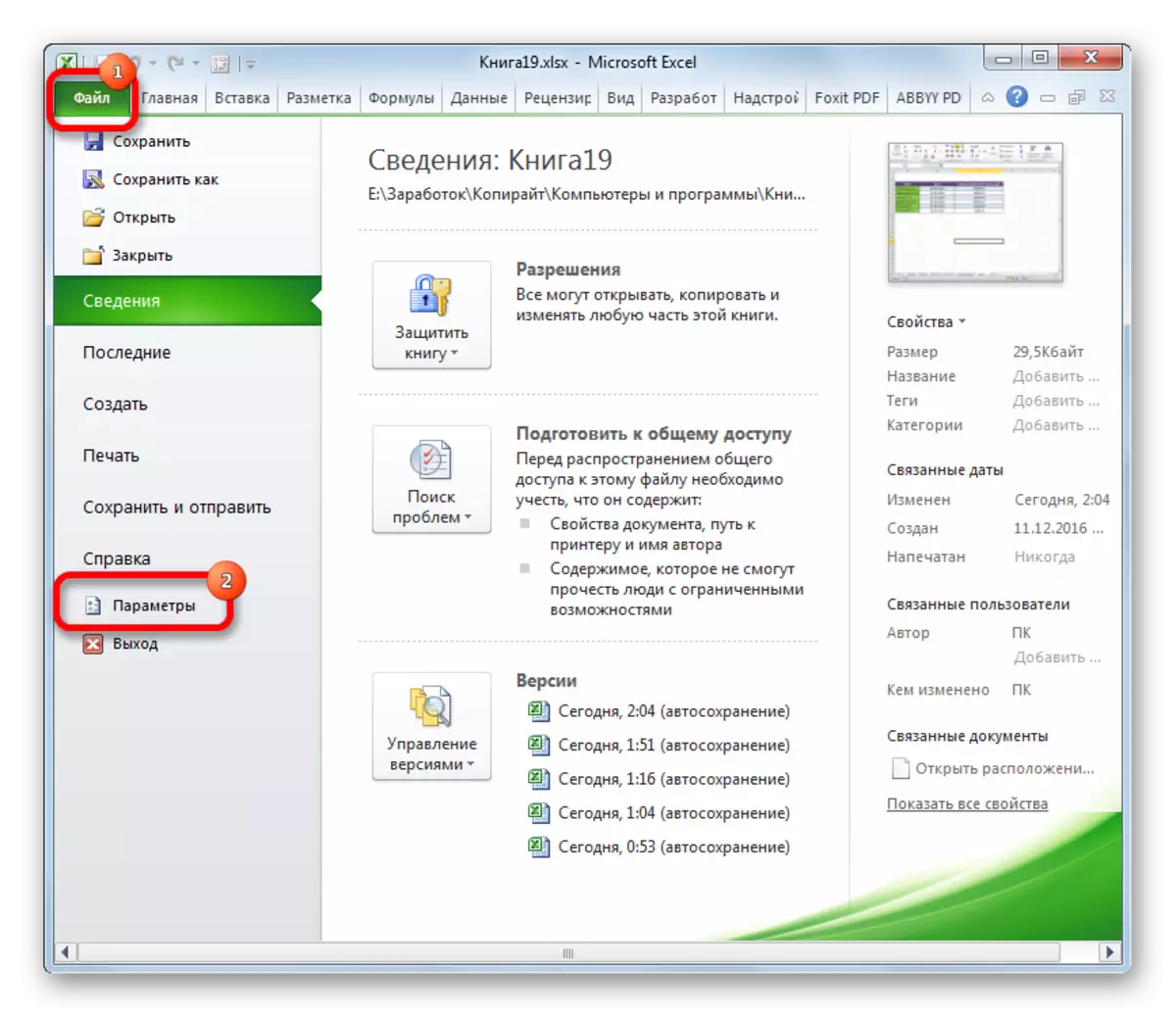
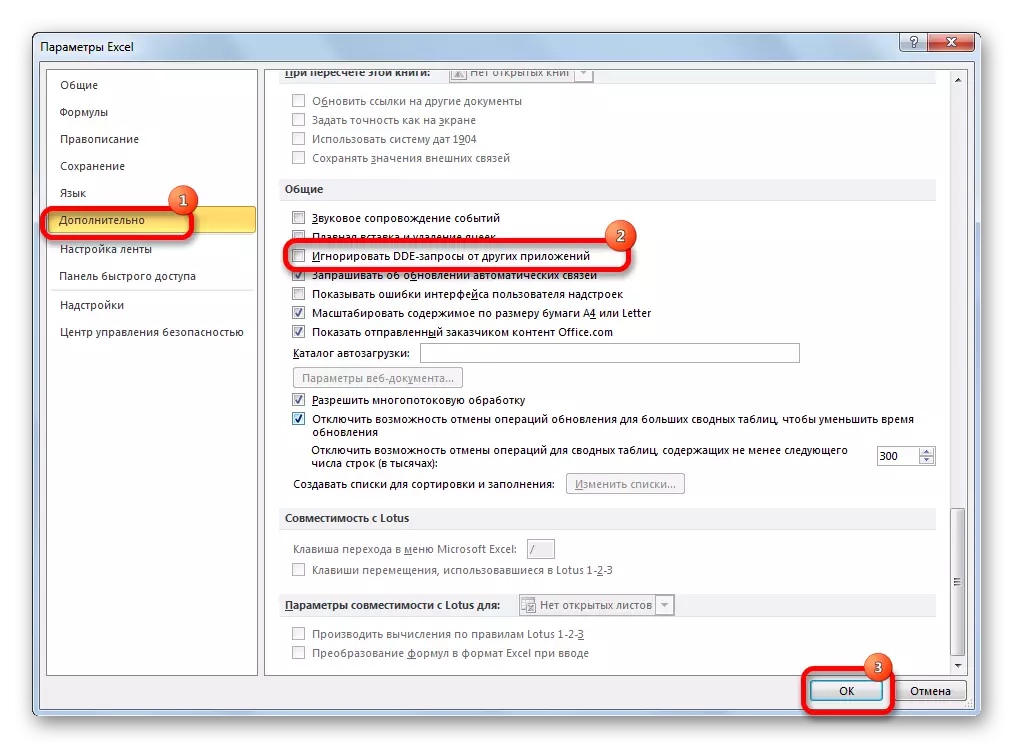
A művelet végrehajtása után a dokumentum megnyitásának újbóli kísérletét sikeresen befejezni kell.
3. ok: Összehasonlítások konfigurálása
Ennek az az oka, hogy nem tudja a szokásos módon, vagyis duplán kattintva az egér bal gombját, nyissa meg a dokumentumot Excel, akkor bér hibás konfigurációs fájl leképezések. Ennek jele például egy olyan kísérlet, amely egy dokumentumot indít egy másik alkalmazásban. De ez a probléma is könnyen megoldható.
- A Start menüben lépjen a Vezérlőpultra.
- Ezután a "Programok" szakaszba költözünk.
- Az Application Settings ablakban, amely megnyílik, menjen a "Program hozzárendelése a típusú fájlok megnyitásához".
- Ezután a különböző típusú formátumok listája, amelyekre megnyitott alkalmazások vannak megadva. A lista kiterjesztése Excel XLS, XLSX, XLSB vagy mások, amelyeket meg kell nyitni ebben a programban, de ne nyissa meg. Ha ezeket a kiterjesztést osztja ki, a Microsoft Excelnek az asztal felett kell lennie. Ez azt jelenti, hogy a megfelelőség beállítás helyes.
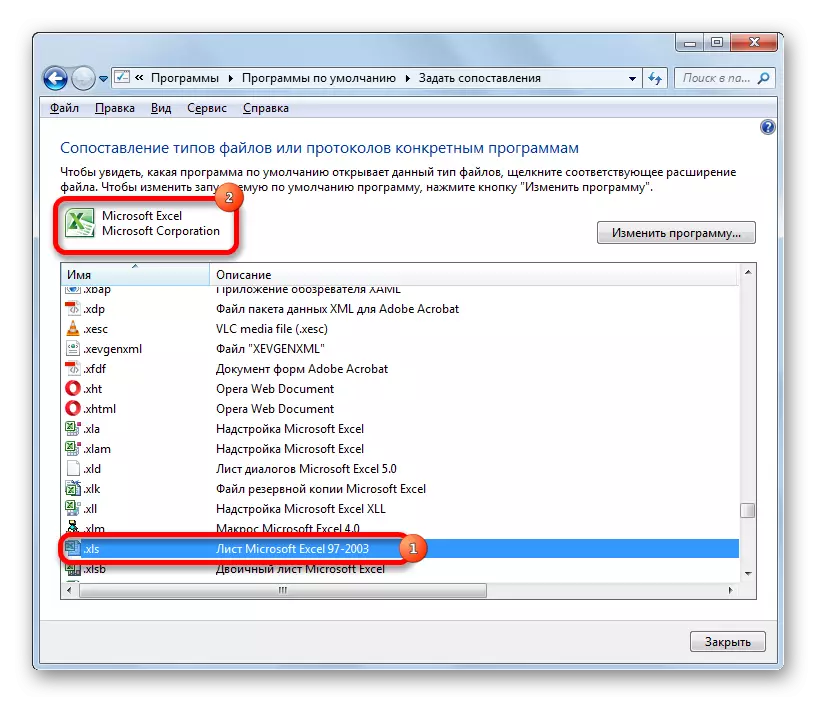
De ha egy tipikus Excel fájl kiemelésénél egy másik alkalmazás van megadva, akkor ez azt jelzi, hogy a rendszer helytelenül van konfigurálva. A beállítások konfigurálásához kattintson a "Program módosítása" gombra az ablak jobb felső sarkában.
- Rendszerként a "Program Select" ablakban az Excel névnek az ajánlott programok csoportjában kell lennie. Ebben az esetben egyszerűen kiosztani az alkalmazás nevét, és kattintson az "OK" gombra.
De ha bizonyos körülményekhez kapcsolódva nem volt a listán, akkor ebben az esetben megnyomjuk a "Review ..." gombot.
- Ezután megnyílik a vezetőablak, amelyben meg kell adnia az Excel program közvetlen főfájljának elérési útját. A mappában a következő címen van:
C: Programfájlok \ Microsoft Office \ fitter
A "Nem" szimbólum helyett meg kell adnia a Microsoft Office csomag számát. Az Excel verziók és az irodai számok megfelelése a következő:
- Excel 2007 - 12;
- Excel 2010 - 14;
- Excel 2013 - 15;
- Excel 2016 - 16.
Miután bekapcsolta a megfelelő mappát, válassza ki az Excel.exe fájlt (Ha a kiterjesztés nem engedélyezett, akkor csak Excel lesz. Kattintson a "Megnyitás" gombra.
- Ezt követően visszatér a programválasztó ablakba, ahol ki kell választania a "Microsoft Excel" nevet, és kattintson az "OK" gombra.
- Ezután átcsoportosítja az alkalmazást a kiválasztott fájl típusának megnyitásához. Ha a rossz cél több kiterjeszti az EXTEL-t, akkor a fenti eljárást egyedileg kell tennie. Helytelen leképezések után továbbra is befejezni a munkát ezzel az ablakkal, kattintson a "Bezárás" gombra.
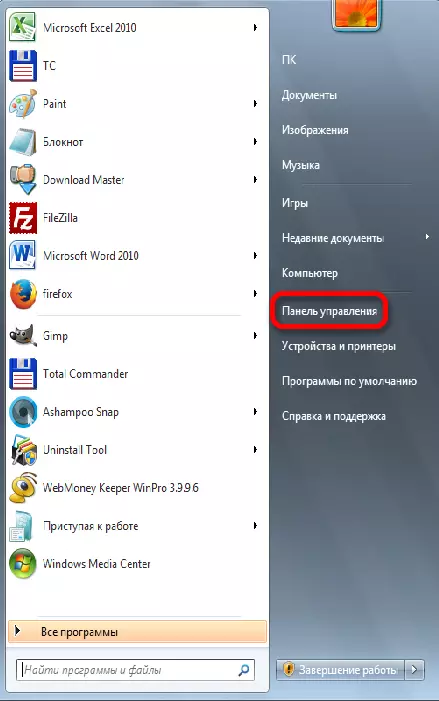
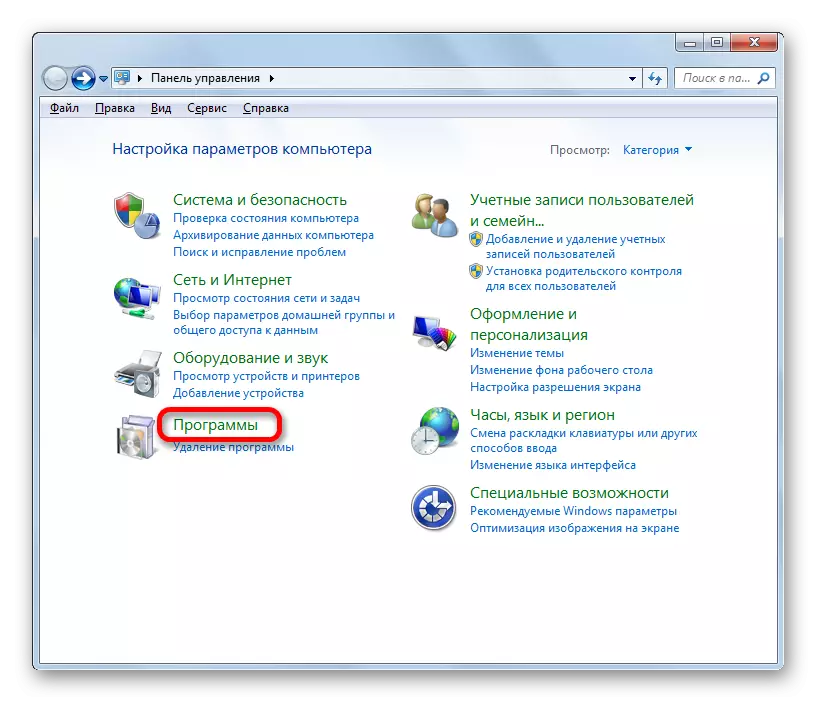
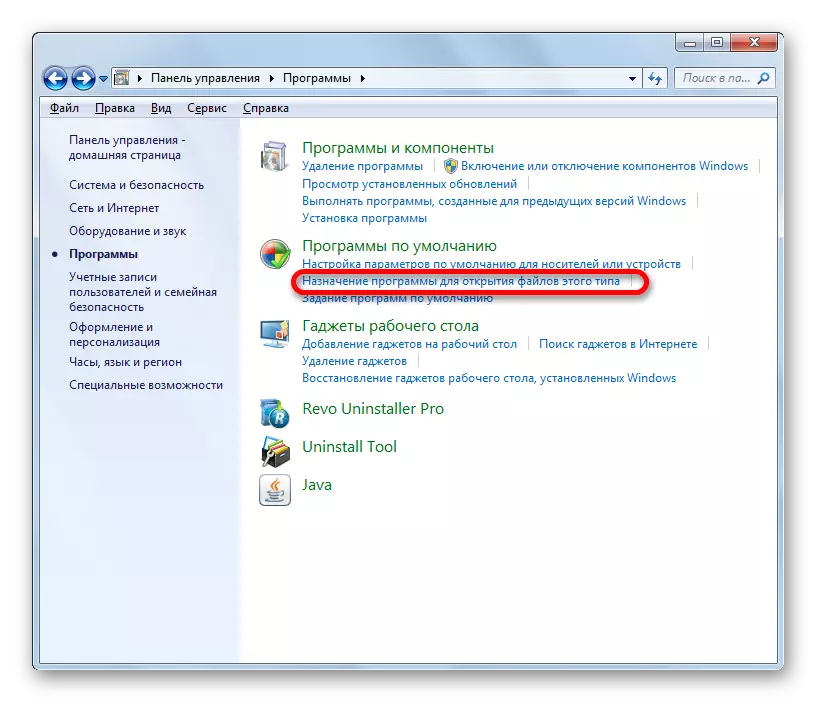
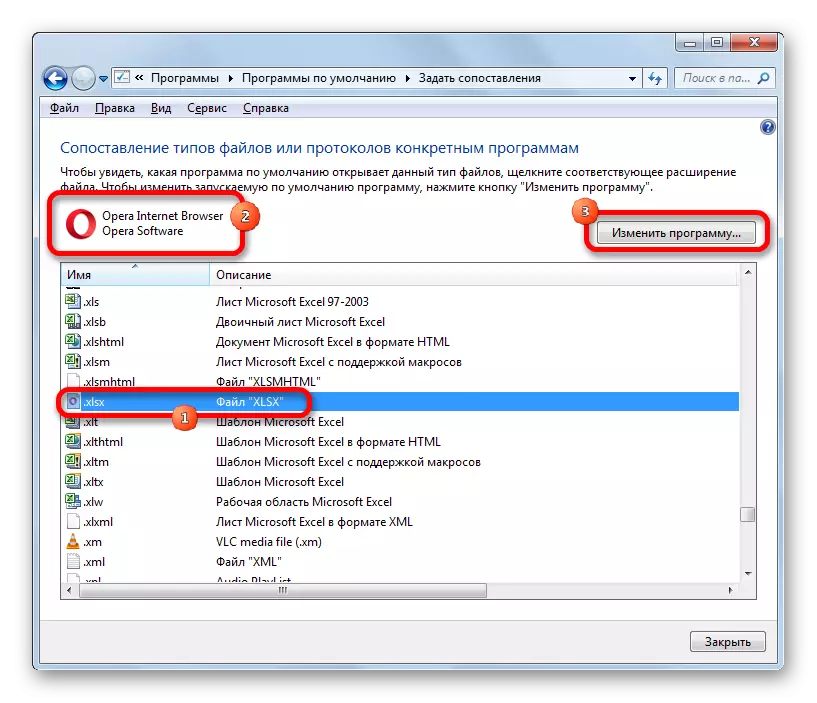
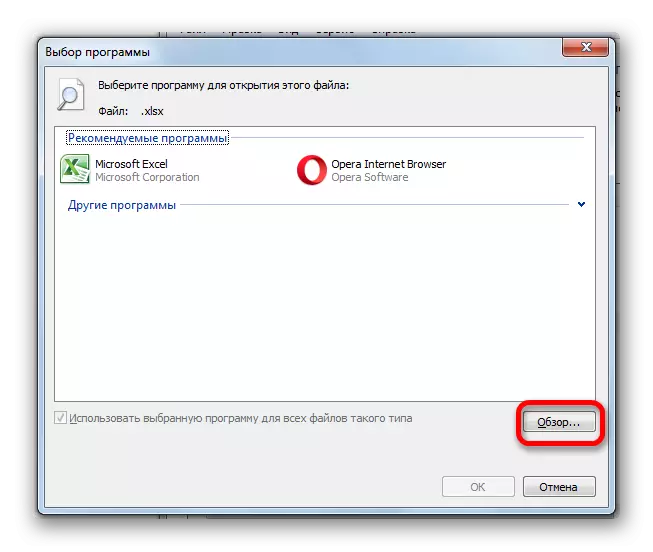
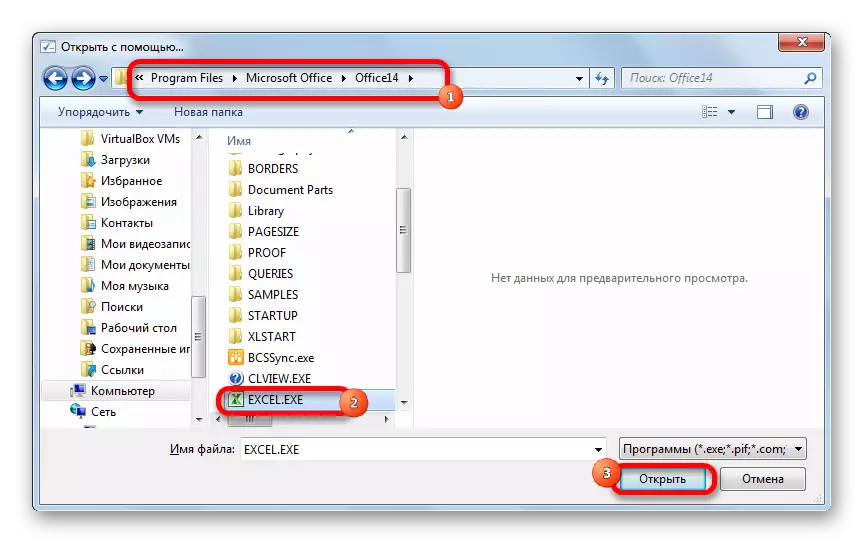
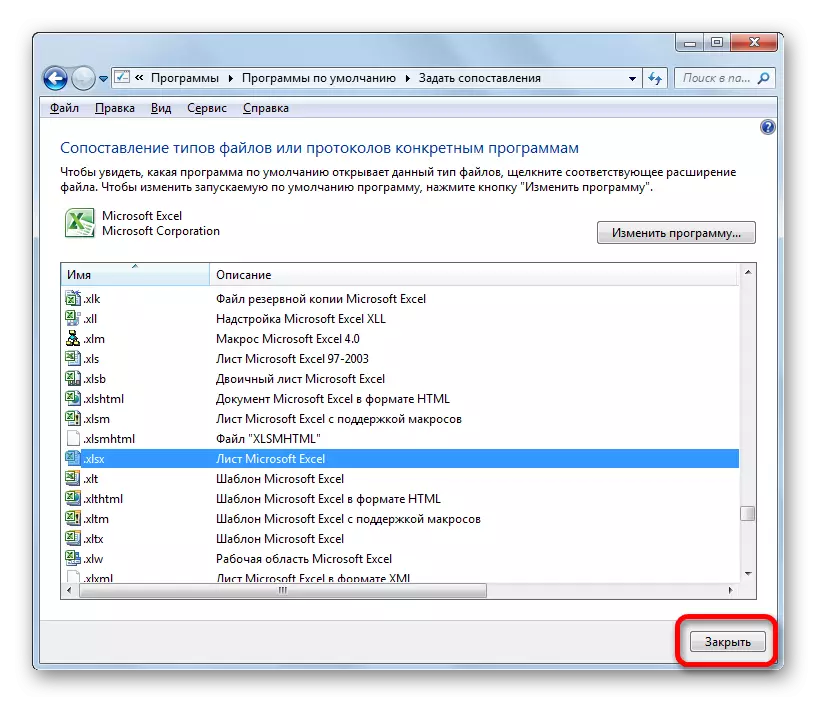
Ezt követően az Excel könyvet helyesen kell megnyitni.
4. ok: A kiegészítők helytelen munkája
Az egyik oka annak, hogy az Excel könyv nem indul el, lehet, hogy a konfliktus vagy a rendszerrel való konfliktusok, vagy a rendszerrel való helytelen működés. Ebben az esetben a pozícióból származó kimenet a helytelen felépítmény letiltása.
- Mint a második módja annak, hogy megoldja a problémát a "File" lapon, menjen a Paraméter ablakba. A "Hozzáadás" szakaszra költözünk. Az ablak alján található egy "menedzsment" mező. Kattintson rá, és válassza ki a "Compact bővítmény" paramétert. Kattintson a "Go ..." gombra.
- A megnyíló ablakban távolítsa el a jelölőnégyzetet az összes elemből. Kattintson az "OK" gombra. Így minden fésű típusa le van tiltva.
- Megpróbáljuk megnyitni a fájlt kettős egérrel. Ha nem nyílik meg, akkor nem a felépítményekben, akkor újra bekapcsolhatja őket, de az oka, hogy megnézzük a másikat. Ha a dokumentum normálisan kinyílik, akkor azt jelenti, hogy az egyik bővítmény helytelenül működik. Ha pontosan ellenőrizzük, ismét visszatérünk a kiegészítők ablakához, telepítsük az egyiket az egyikre, és nyomjuk meg az "OK" gombot.
- Ellenőrizze, hogy a dokumentumok megnyíljanak. Ha minden rendben van, akkor bekapcsoljuk a második felépítményt, stb. Amíg nem tesszük ezt korábban, amikor bekapcsolja a felfedezést. Ebben az esetben le kell tiltani, és már nem tartalmazza, sőt jobban törölni, kiemelni és megnyomni a megfelelő gombot. Minden más felépítmény, ha a munkájuk problémái nem fordulnak elő, akkor bekapcsolhat.
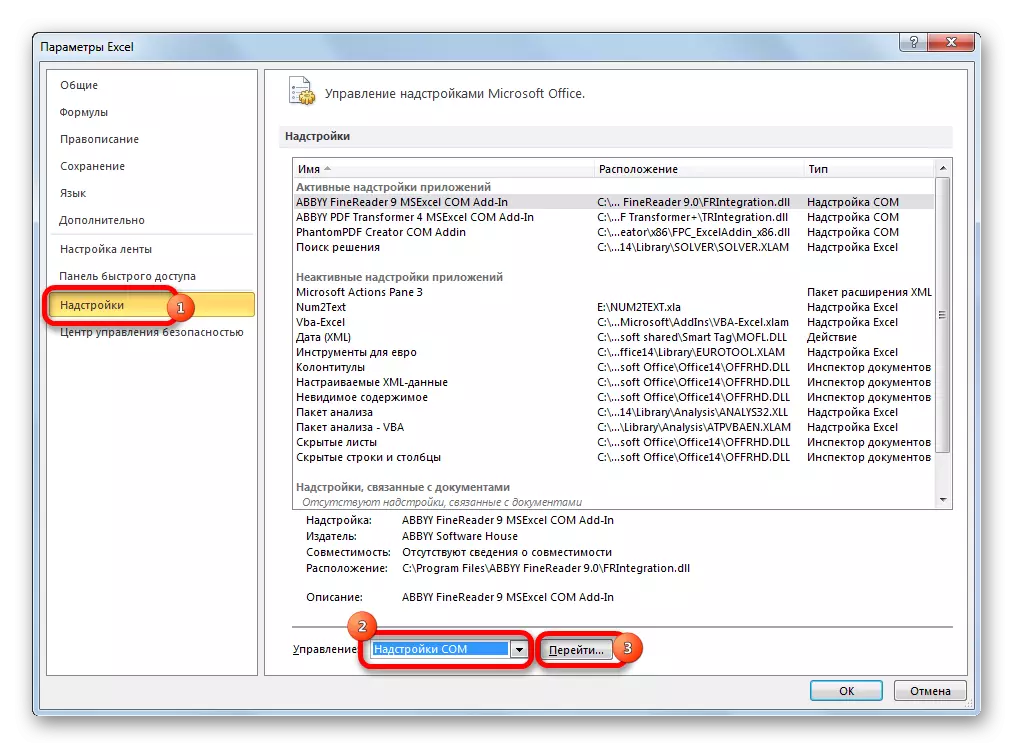
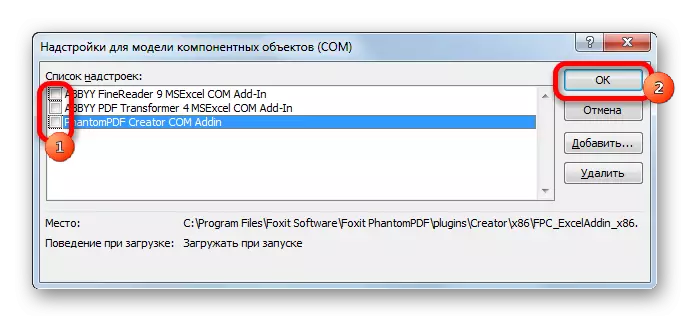
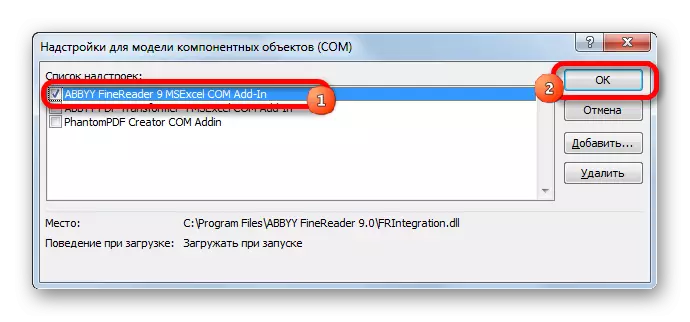
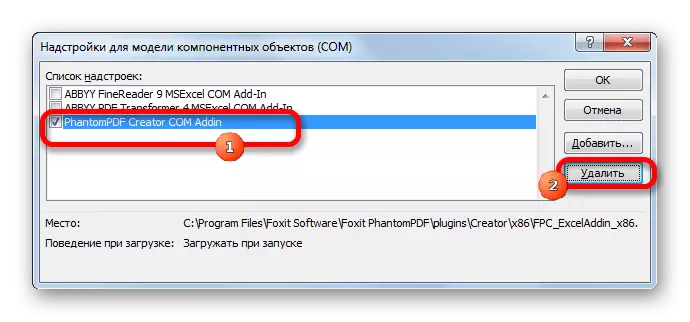
Ok 5: hardveres gyorsítás
Az Excel fájl megnyitásával kapcsolatos problémák akkor fordulhatnak elő, ha a hardveres gyorsítás be van kapcsolva. Bár ez a tényező nem feltétlenül akadályozza a dokumentumok megnyitását. Ezért először is ellenőrizni kell, hogy ez az oka, vagy sem.
- Menjen az Excel paraméterekhez már jól ismert számunkra a "Speciális" szakaszban. Az ablak jobb oldalán egy "képernyő" beállítási blokkot keres. A "Képfeldolgozó hardverek gyorsítása" paramétere van. Telepítse a jelölőnégyzetet, és kattintson az "OK" gombra.
- Ellenőrizze, hogyan nyitott fájlok. Ha normálisan nyitva állnak, ne változtassa meg a beállításokat. Ha a probléma megmarad, akkor a hardveres gyorsulást újra bekapcsolhatja, és folytassa a problémák okának keresését.
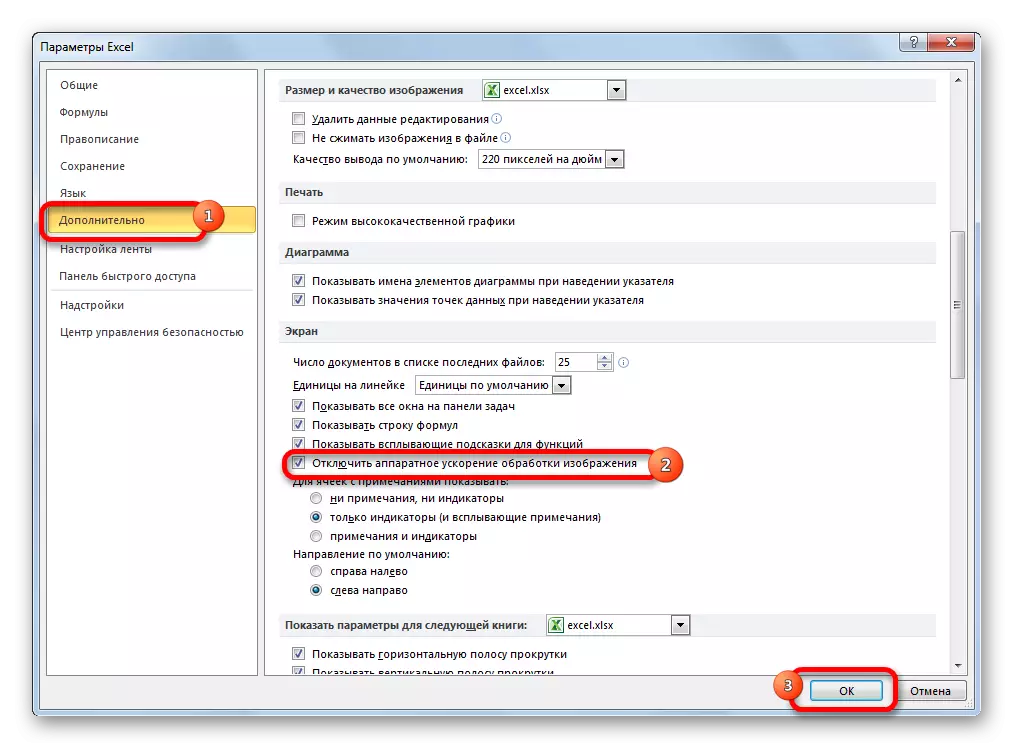
6: Könyvkárosodás
Amint korábban említettük, a dokumentumot még nem nyithatja meg, mert sérült. Ez azt jelezheti, hogy a program más könyvei normálisan indulnak el. Ha nem tudta megnyitni ezt a fájlt és egy másik eszközt, akkor bizalommal lehet mondani, hogy az ok pontosan benne van. Ebben az esetben megpróbálhatja visszaállítani az adatokat.
- Futtassa az Excel táblázatos processzort az asztali címkén vagy a Start menüben. Menjen a "Fájl" fülre, és kattintson a "Open" gombra.
- A Fájl Open ablak aktiválva van. El kell mennie a könyvtárba, ahol a problémás dokumentum található. Kiemeljük. Ezután nyomja meg az ikont egy fordított háromszög formájában a "Open" gomb mellett. Megjelenik egy lista, amelyben kiválaszthatja a "Open és Restore ..." lehetőséget.
- Elindul egy ablak, amely számos műveletet kínál. Először próbáljon meg egyszerű adatvisszanyerést végrehajtani. Ezért kattintson a "Restore" gombra.
- A helyreállítási eljárást elvégzik. Sikeres vége esetén egy információs ablak jelenik meg, amely ezt jelenti. Csak a Bezárás gombra kell kattintania. Ezt követően mentse el a helyreállított adatokat a szokásos módon - a gomb lenyomásával floppy lemez formájában az ablak bal felső sarkában.
- Ha a könyv ilyen módon nem adta meg a helyreállítását, akkor visszatérünk az előző ablakba, és kattintunk az "Extract adatok" gombra.
- Ezt követően egy másik ablak nyílik meg, amelyben javasoljuk vagy átalakítják a képleteket az értékekhez vagy visszaállításához. Az első esetben a dokumentum összes képlete eltűnik, de csak a számítások eredményei maradnak. A második esetben kísérletet tesz a kifejezések mentésére, de nincs garantált siker. Miután az adatokat vissza kell állítani.
- Ezt követően külön fájllal mentjük őket a floppy lemez formájában lévő gombra kattintva.
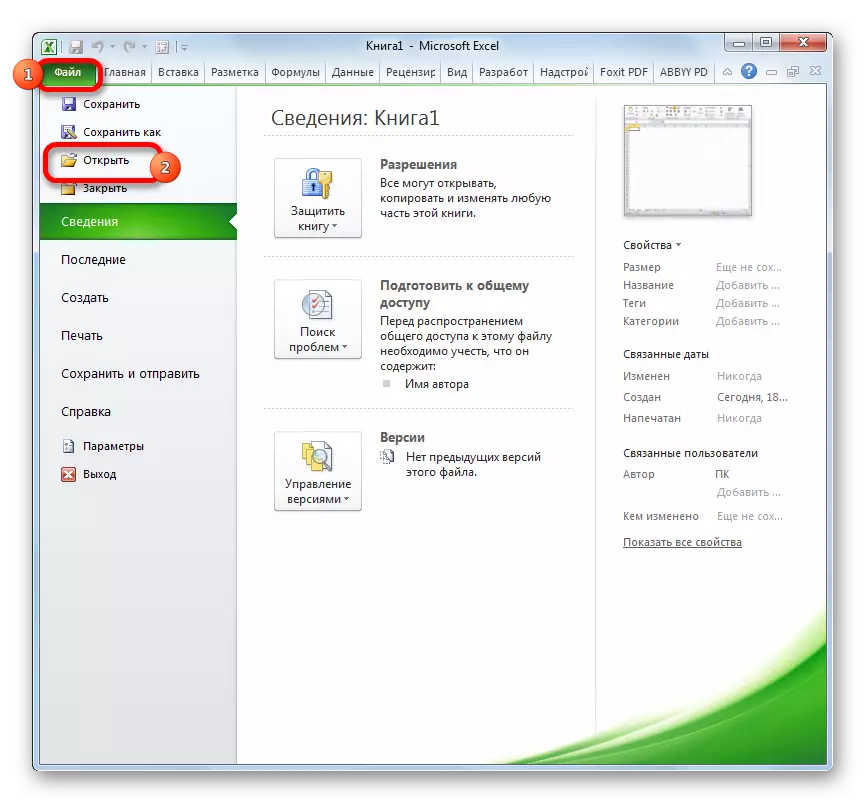
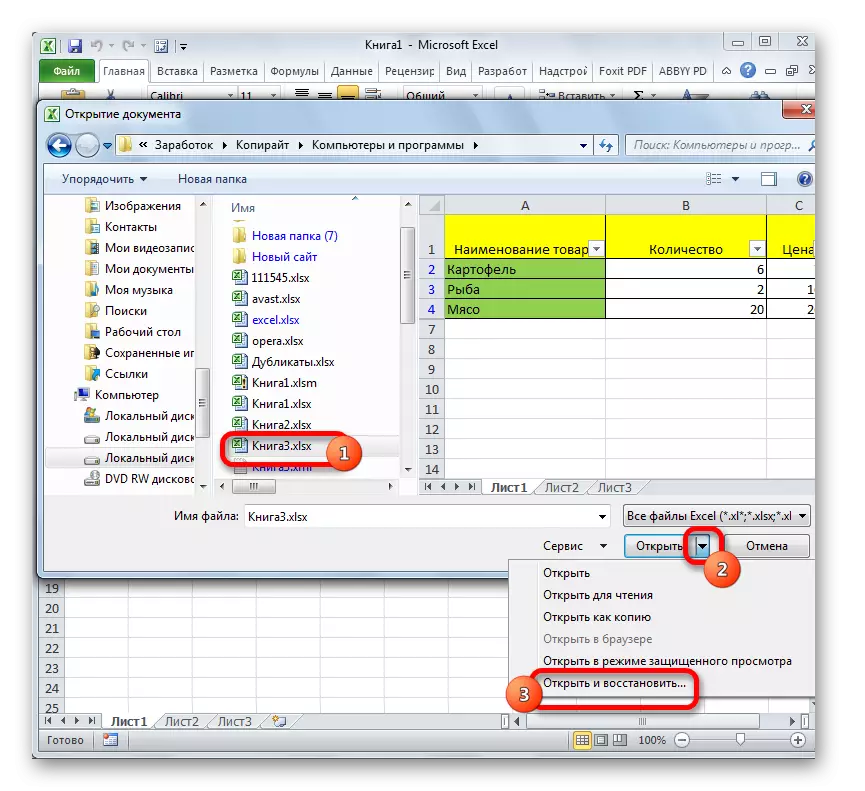
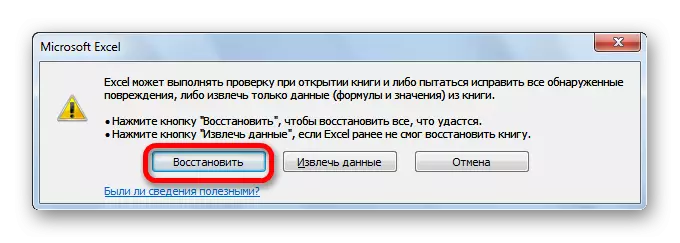
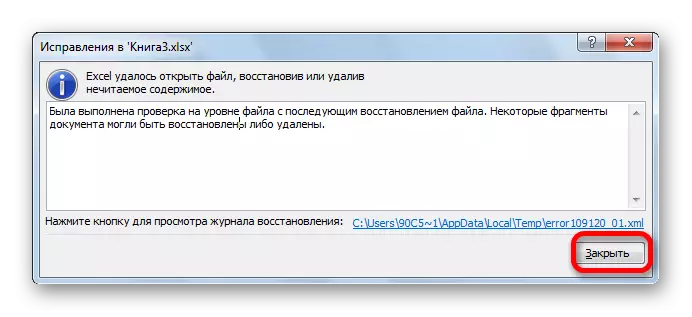
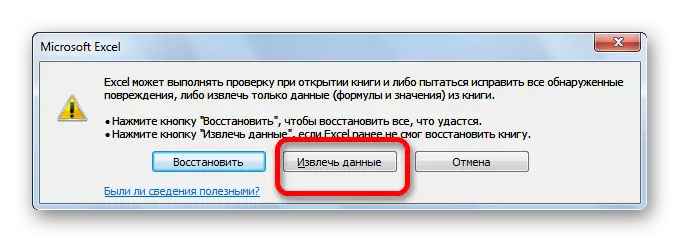

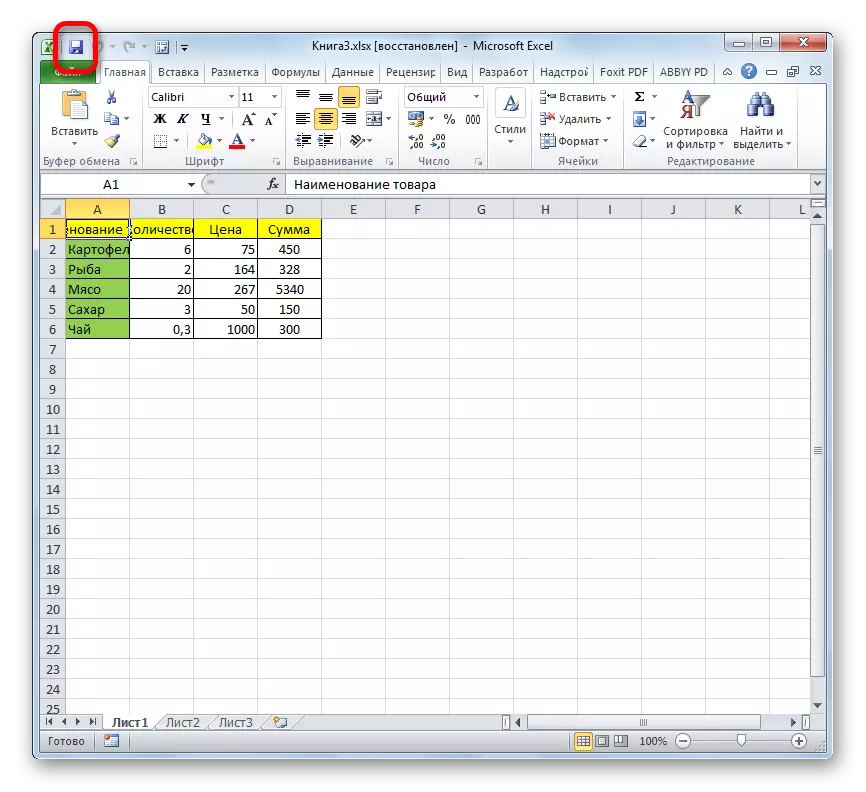
Vannak más lehetőségek a sérült könyvek helyreállítására. Külön témában mondanak róluk.
Lecke: A sérült Excel fájlok visszaállítása
7: Excel kár
Egy másik ok, amiért a program nem tudja megnyitni a fájlokat, lehet a kár. Ebben az esetben meg kell próbálnod visszaállítani. A következő helyreállítási módszer csak akkor alkalmas, ha stabil internetkapcsolat van.
- Menjen a kezelőpanelre a Start gombon keresztül, amint azt már korábban leírták. A megnyíló ablakban kattintson a "Program törlése" elemre.
- Egy ablak nyílik meg a számítógépen telepített összes alkalmazás listájával. Keresünk a "Microsoft Excel" -t, hozzárendeljük ezt a bejegyzést, és kattintson a felső panelen található "Change" gombra.
- Megnyílik az aktuális telepítési ablak. A kapcsolót a "RESTORE" állásba helyezzük, és kattintson a "Folytatás" gombra.
- Ezután az internethez való csatlakozással az alkalmazás frissül, és a hibák megszűnnek.
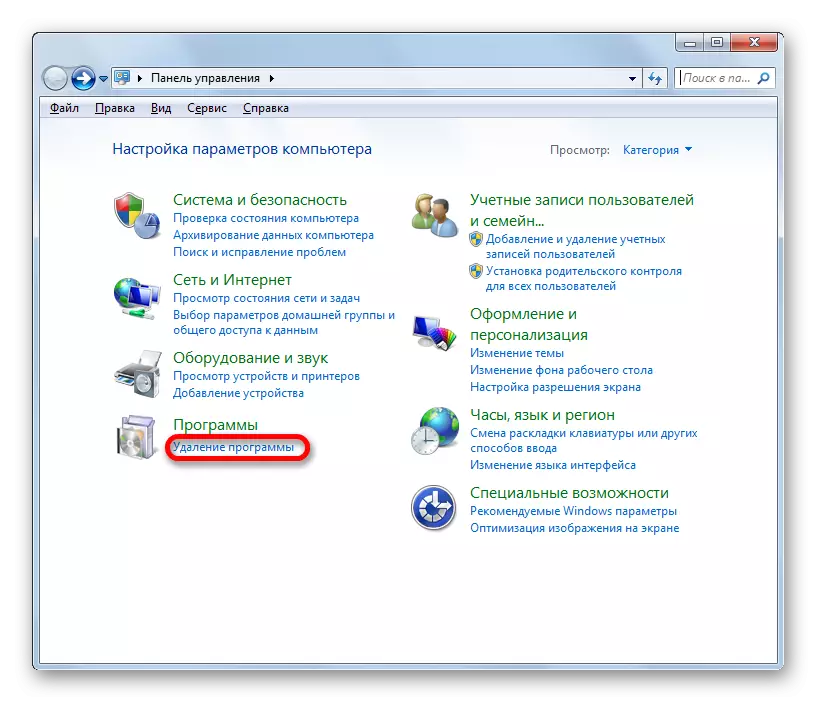
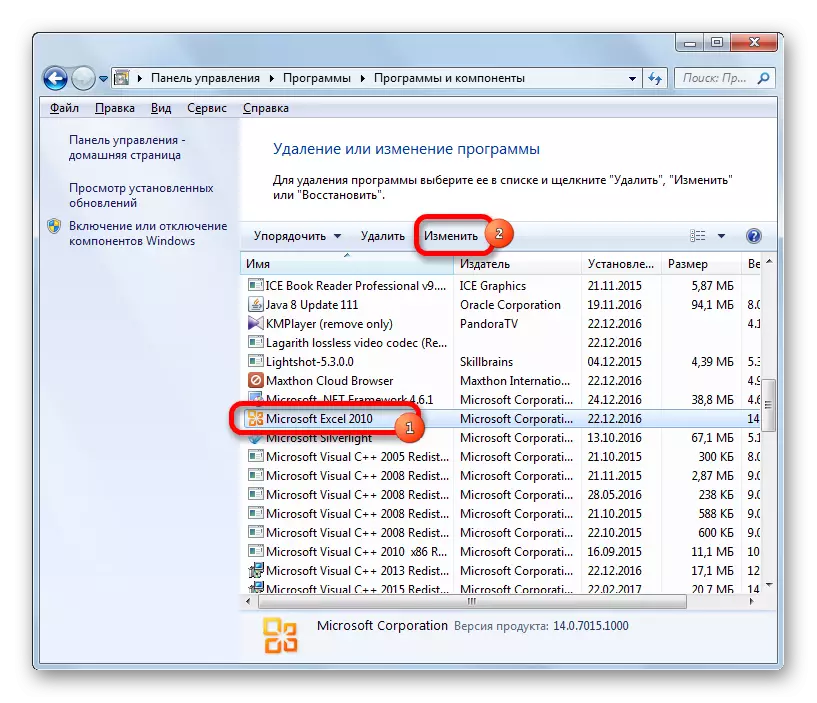
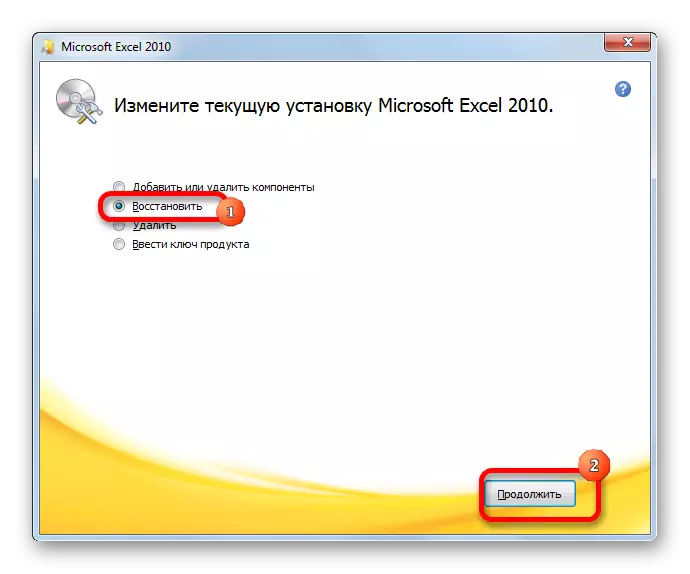
Ha nincs internetkapcsolata, vagy más okokból, akkor nem tudja használni ezt a módszert, akkor ebben az esetben a telepítő lemez használatával vissza kell térnie.
8: Rendszerproblémák
Az Excel fájl megnyitásának lehetetlensége néha átfogó hibákat lehet az operációs rendszerben. Ebben az esetben számos intézkedést kell végrehajtania a Windows operációs rendszer működtethetőségének helyreállításához.
- Először is, szkennelje be a számítógépet víruskereső segédprogrammal. Javasoljuk, hogy egy másik eszközről, amelyet nem fertőzött a vírussal. A gyanús tárgyak megtalálása esetén kövesse az AntiVirus ajánlásait.
- Ha a vírusok keresése és eltávolítása nem oldotta meg a problémát, akkor próbálja meg visszaadni a rendszert a helyreállítás utolsó pontjára. Igaz, annak érdekében, hogy kihasználhassák ezt a lehetőséget, létre kell hozni a problémák előfordulása előtt.
- Ha ezek a probléma megoldásának lehetséges módjai nem adtak pozitív eredményt, megpróbálhatod az operációs rendszer újratelepítésére az eljárást.
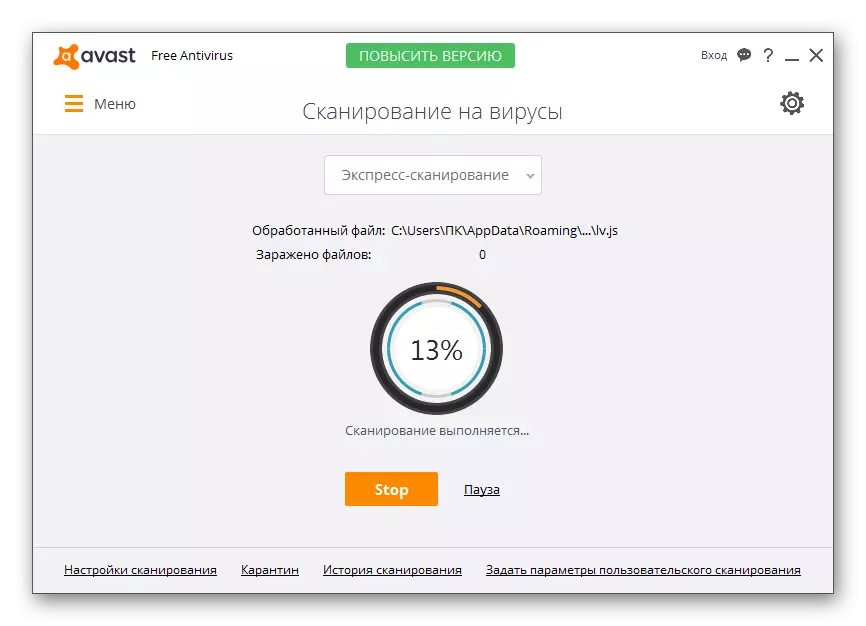
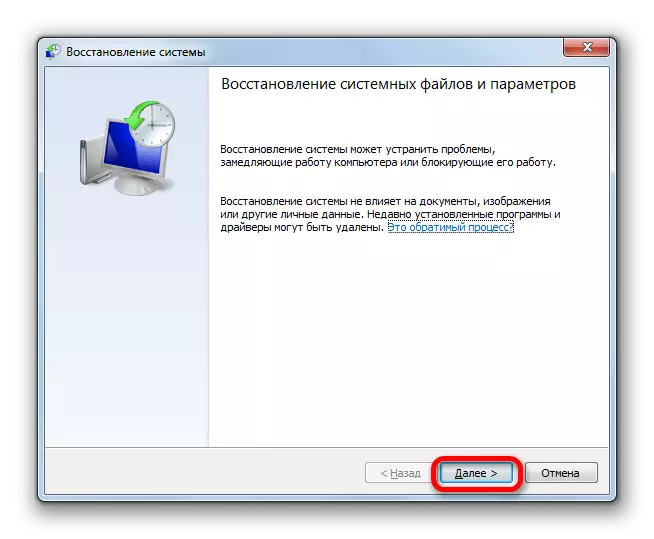
Lecke: A Windows helyreállítási pont létrehozása
Amint láthatja, a könyvek megnyitásával kapcsolatos probléma abszolút eltérő okokból származhat. Mind a fájl sérülését, mind a hibás beállításokat vagy a program hibás megoldását lehet fedezni. Bizonyos esetekben az operációs rendszer oka is az oka. Ezért, hogy helyreállítsa a teljes teljesítményt, nagyon fontos meghatározni a gyökér okát.
