
एसस सोवियत बाजार के बाद डब्ल्यूएल श्रृंखला राउटर के साथ आया था। अब उत्पाद श्रृंखला में अधिक आधुनिक और सही डिवाइस हैं, लेकिन डब्ल्यूएल राउटर अभी भी कई उपयोगकर्ताओं के दौरान हैं। अपेक्षाकृत खराब कार्यक्षमता के बावजूद, ऐसे राउटर को अभी भी कॉन्फ़िगरेशन की आवश्यकता होती है, और हम आपको बताएंगे कि इसे कैसे बनाया जाए।
कॉन्फ़िगरेशन के लिए ASUS WL-520GC की तैयारी
यह निम्नलिखित तथ्य को ध्यान में रखते हुए मूल्यवान है: डब्ल्यूएल श्रृंखला में दो प्रकार के फर्मवेयर हैं - एक पुराना संस्करण और नया, जो कुछ पैरामीटर के डिजाइन और स्थान से प्रतिष्ठित हैं। पुराना संस्करण संस्करण 1.xxxx और 2.xxxx के फर्मवेयर से मेल खाता है, और ऐसा लगता है:
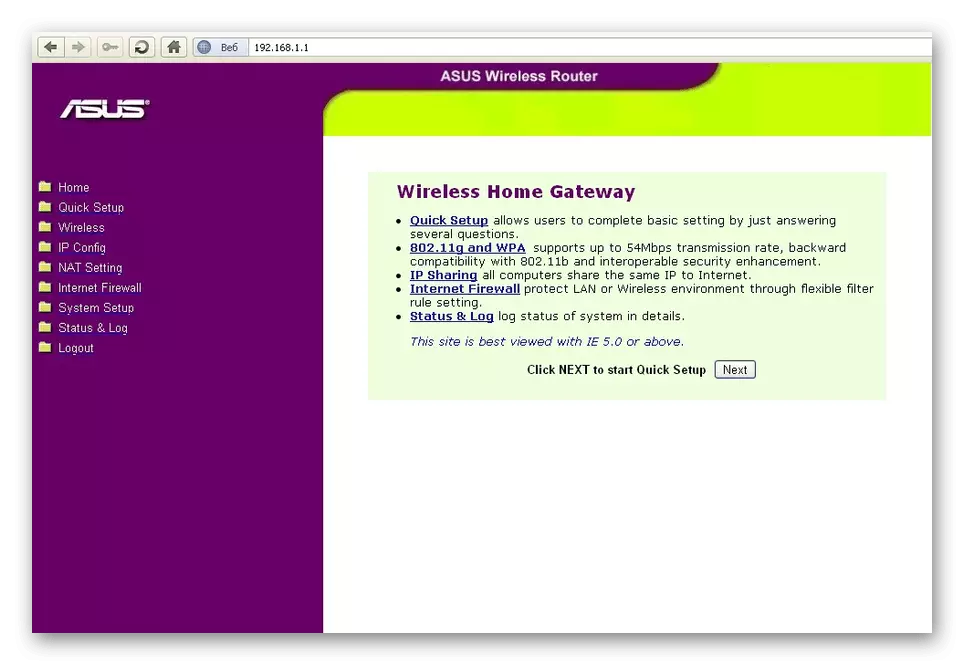
नया विकल्प, 3.xxxx फर्मवेयर बिल्कुल आरटी राउटर के लिए पुराने संस्करण दोहराता है - नीले इंटरफ़ेस के उपयोगकर्ताओं को जाना जाता है।
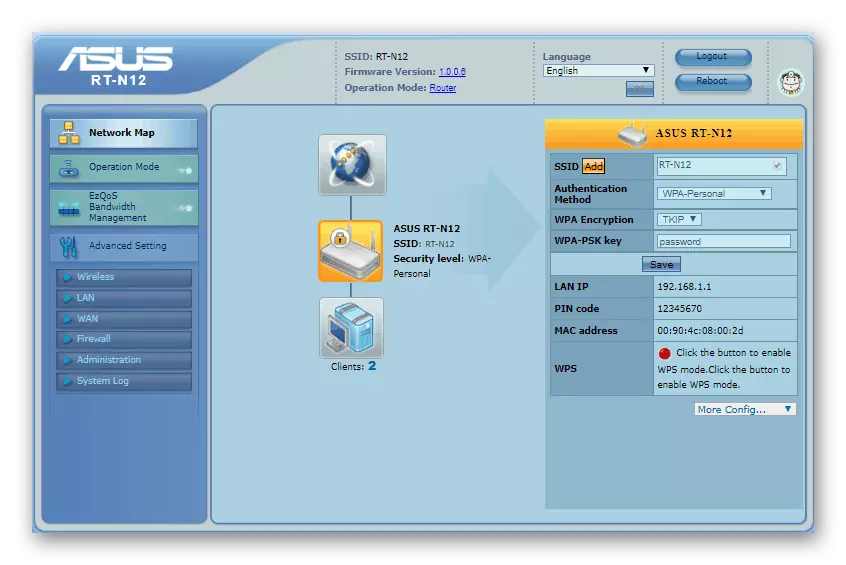
प्रक्रियाओं को शुरू करने से पहले, राउटर को फर्मवेयर के नवीनतम संस्करण में अद्यतन करने की सिफारिश की जाती है, जो एक नए प्रकार के इंटरफ़ेस से मेल खाती है, इसलिए सभी और निर्देशों के परिणामस्वरूप इसका उदाहरण होगा। मुख्य आइटम, हालांकि, दोनों प्रकारों पर समान दिखते हैं, क्योंकि नेतृत्व आसान हो जाएगा और जो सॉफ्टवेयर के पुराने दृश्य से संतुष्ट हैं।

और पढ़ें: विंडोज 7 पर एक स्थानीय नेटवर्क स्थापित करना
इन कुशलता के बाद, आप ASUS WL-520GC को कॉन्फ़िगर करने के लिए आगे बढ़ सकते हैं।
ASUS WL-520GC पैरामीटर स्थापित करना
कॉन्फ़िगरेशन वेब इंटरफ़ेस तक पहुंचने के लिए, पते के साथ पृष्ठ पर ब्राउज़र पर जाएं 1 9 2.168.1.1.1.1। प्राधिकरण विंडो में, आपको दोनों फ़ील्ड में शब्द व्यवस्थापक दर्ज करना होगा और "ठीक" पर क्लिक करने की आवश्यकता है। हालांकि, प्रवेश द्वार के लिए पता और संयोजन भिन्न हो सकता है, खासकर यदि राउटर पहले से ही किसी के द्वारा समायोजित किया गया था। इस मामले में, डिवाइस सेटिंग्स को फैक्ट्री में रीसेट करने की अनुशंसा की जाती है और इसके संलग्नक के नीचे एक नज़र डालें: स्टिकर डिफ़ॉल्ट कॉन्फ़िगरेटर दर्ज करने के लिए डेटा दिखाता है।

एक या दूसरा कॉन्फ़िगरेटर का मुख्य पृष्ठ खोल देगा। हम एक महत्वपूर्ण नुंस नोट करते हैं - एएसयूएस डब्ल्यूएल -520 जीसी फर्मवेयर का नवीनतम संस्करण एक अंतर्निहित त्वरित सेटअप उपयोगिता है, लेकिन यह अक्सर असफलताओं के साथ काम करता है, इसलिए हम इस कॉन्फ़िगरेशन विधि को नहीं लाएंगे, और हम तुरंत मैन्युअल विधि में स्थानांतरित होंगे ।
डिवाइस की एक स्वतंत्र विन्यास में इंटरनेट कनेक्शन, वाई-फाई और कुछ अतिरिक्त सुविधाओं के चरण शामिल हैं। क्रम में सभी चरणों पर विचार करें।
इंटरनेट कनेक्शन को कॉन्फ़िगर करना
यह राउटर पीपीपीओई, एल 2TP, पीपीटीपी, डायनामिक आईपी और स्टेटिक आईपी के माध्यम से कनेक्शन का समर्थन करता है। सीआईएस के विस्तार पर सबसे आम पीपीपीओई है, इसलिए हम इसके साथ शुरू करेंगे।
पीपीपीओ
- सबसे पहले, राउटर के मैन्युअल समायोजन को खोलें - "उन्नत सेटिंग्स" अनुभाग, वैन आइटम, इंटरनेट कनेक्शन टैब।
- "कनेक्शन प्रकार वैन" सूची का उपयोग करें, जिसमें "पीपीपीओई" पर क्लिक करें।
- इस तरह के एक प्रकार के कनेक्शन के साथ, प्रदाता के पते का असाइनमेंट अक्सर उपयोग किया जाता है, क्योंकि DNS और आईपी सेटिंग्स "स्वचालित रूप से प्राप्त" के रूप में सेट होती हैं।
- इसके बाद, कनेक्ट करने के लिए उपयोगकर्ता नाम और पासवर्ड दर्ज करें। यह डेटा अनुबंध दस्तावेज़ में पाया जा सकता है या तकनीकी सहायता में प्रदाता प्राप्त कर सकता है। उनमें से कुछ डिफ़ॉल्ट के अलावा एमटीयू मानों का भी उपयोग करते हैं, इसलिए इस पैरामीटर को बदलने के लिए आवश्यक हो सकता है - बस क्षेत्र में वांछित संख्या दर्ज करें।
- प्रदाता सेटिंग्स ब्लॉक में, होस्ट नाम (फर्मवेयर सुविधा) सेट करें, और कॉन्फ़िगरेशन को पूरा करने के लिए "स्वीकार करें" पर क्लिक करें।
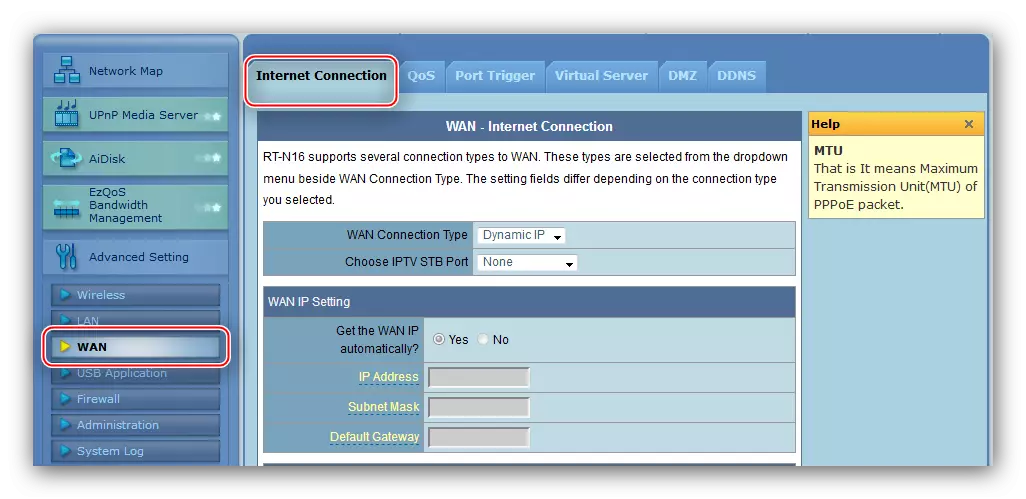
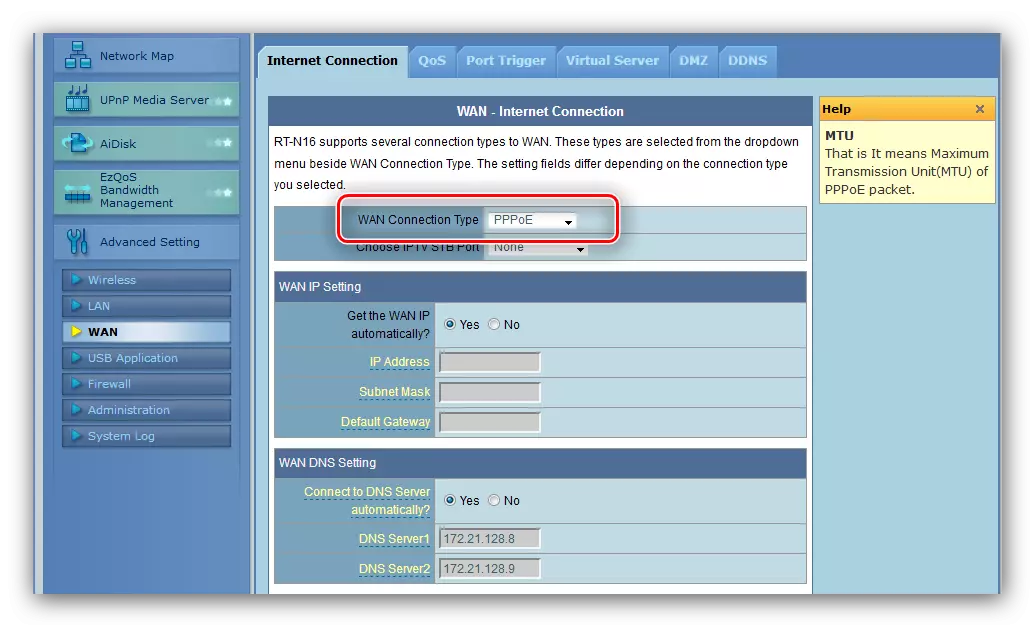
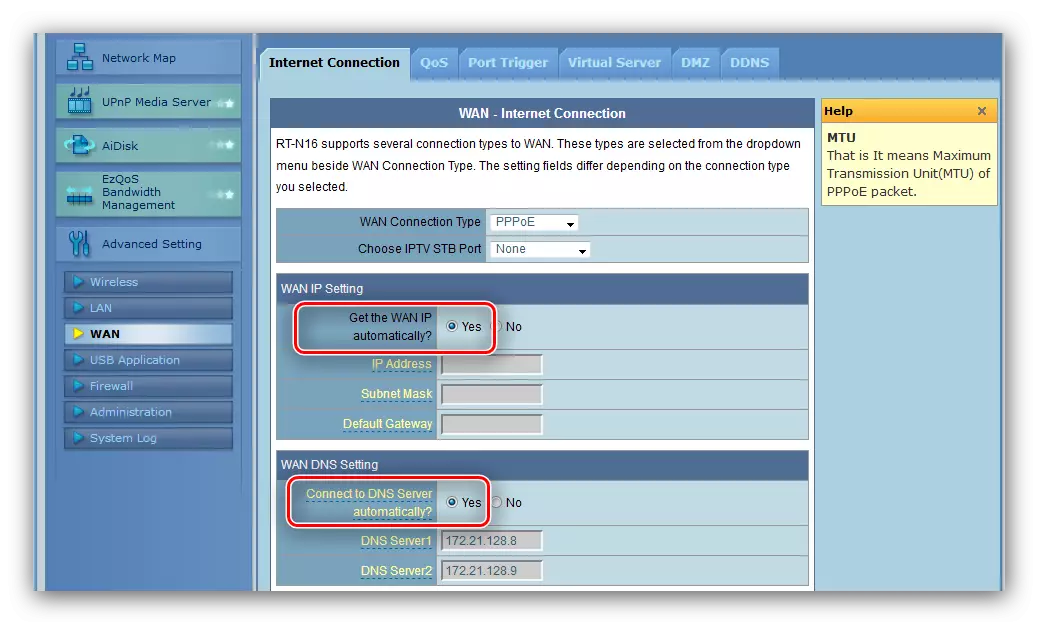
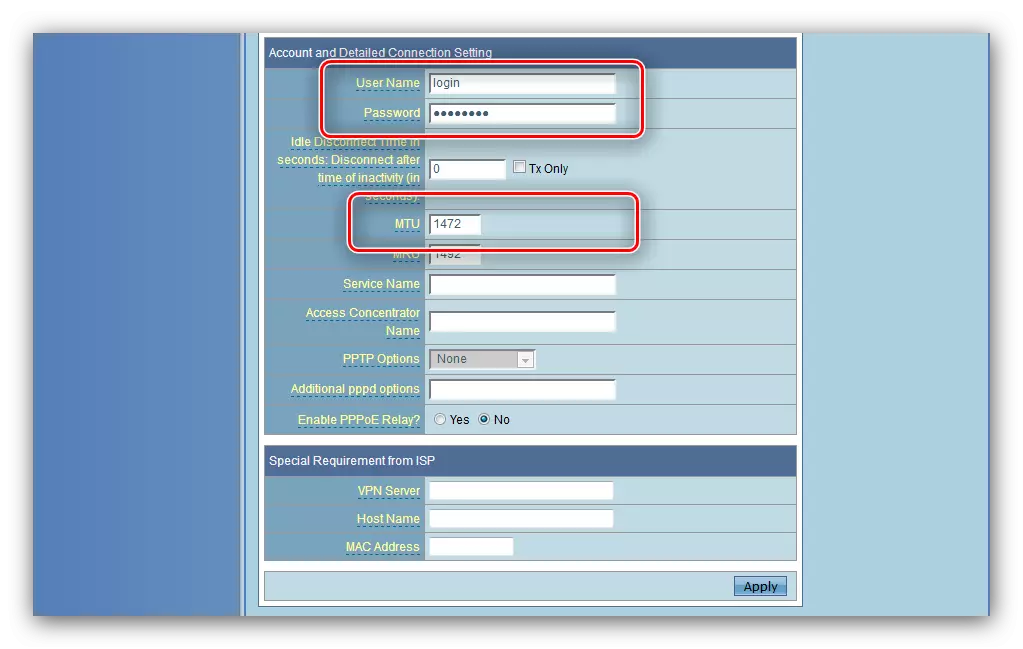
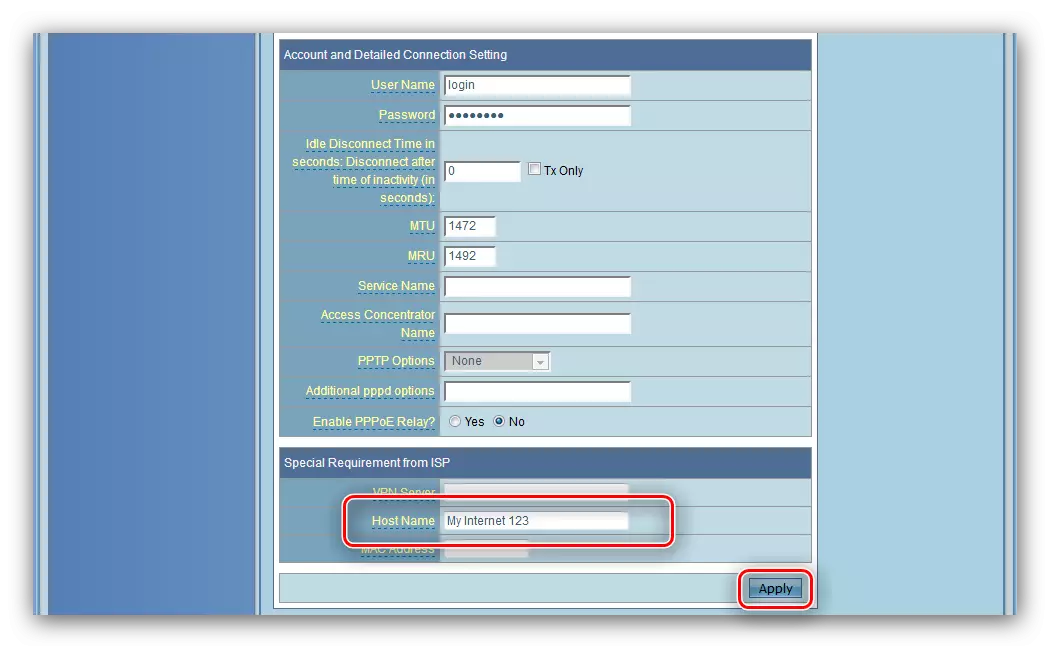
एल 2TP और पीपीटीपी।
ये दो विकल्प समान तरीके से कॉन्फ़िगर किए गए हैं। निम्नलिखित करने की आवश्यकता है:
- WAN कनेक्शन प्रकार "L2TP" या "PPTP" के रूप में सेट।
- ये प्रोटोकॉल अक्सर स्थिर वैन आईपी का उपयोग करते हैं, इसलिए इस विकल्प को उचित इकाई में चुनें और नीचे दिए गए फ़ील्ड में सभी आवश्यक मानकों को चूसें।
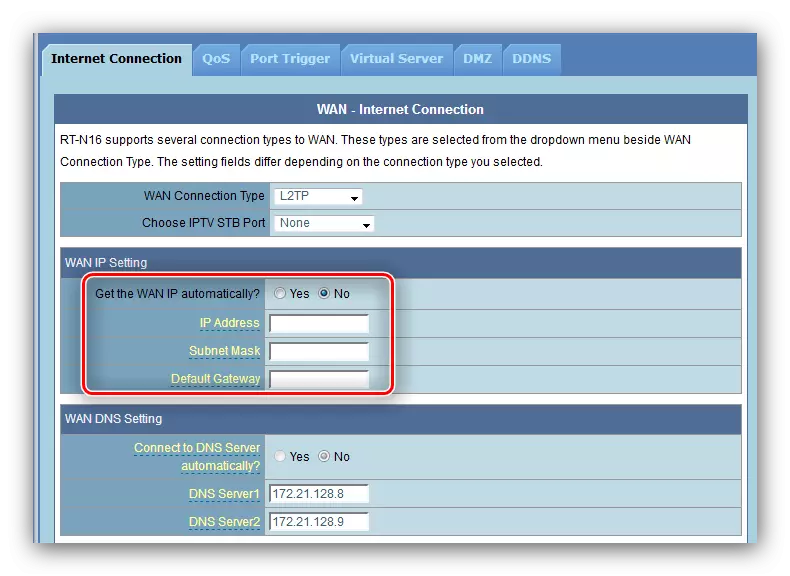
एक गतिशील प्रकार के लिए, बस "नहीं" विकल्प को चिह्नित करें और अगले चरण पर जाएं।
- इसके बाद, प्राधिकरण डेटा और प्रदाता सर्वर दर्ज करें।
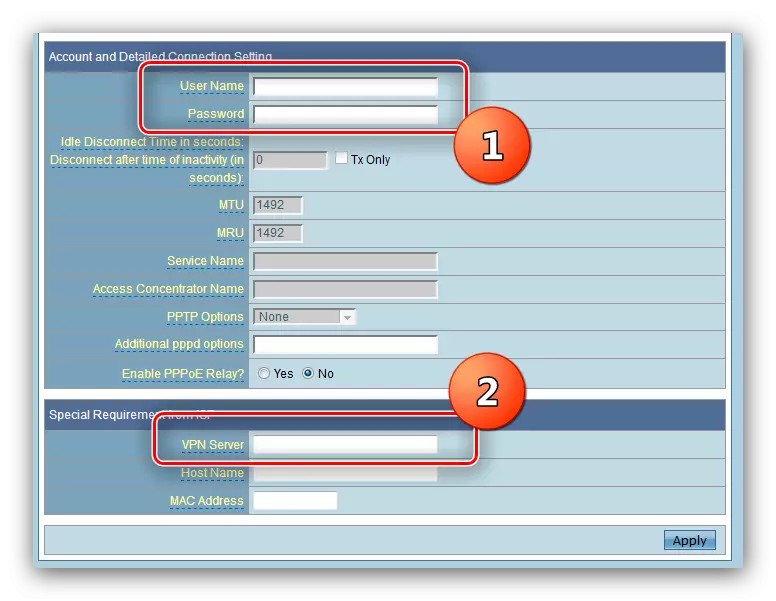
पीपीटीपी कनेक्शन के लिए, आपको एन्क्रिप्शन प्रकार का चयन करने की आवश्यकता हो सकती है - सूची को "पीपीटीपी विकल्प" कहा जाता है।
- अंतिम चरण होस्ट नाम दर्ज करना है, वैकल्पिक रूप से मैक पता (यदि ऑपरेटर की आवश्यकता है), और कॉन्फ़िगरेशन को पूरा करें जिसे आपको "स्वीकार करें" बटन पर क्लिक करने की आवश्यकता है।
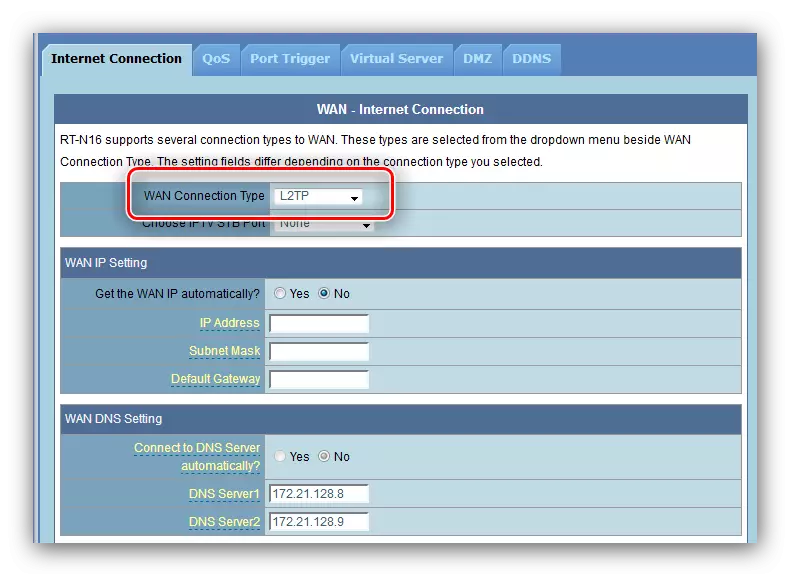
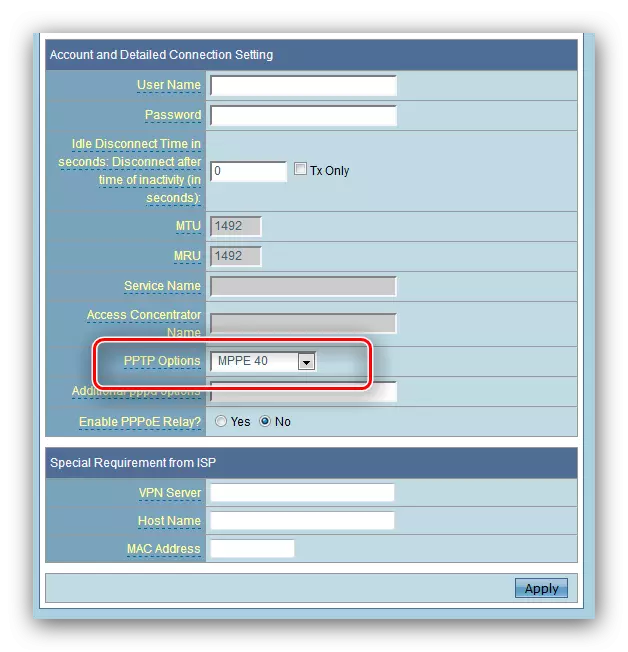
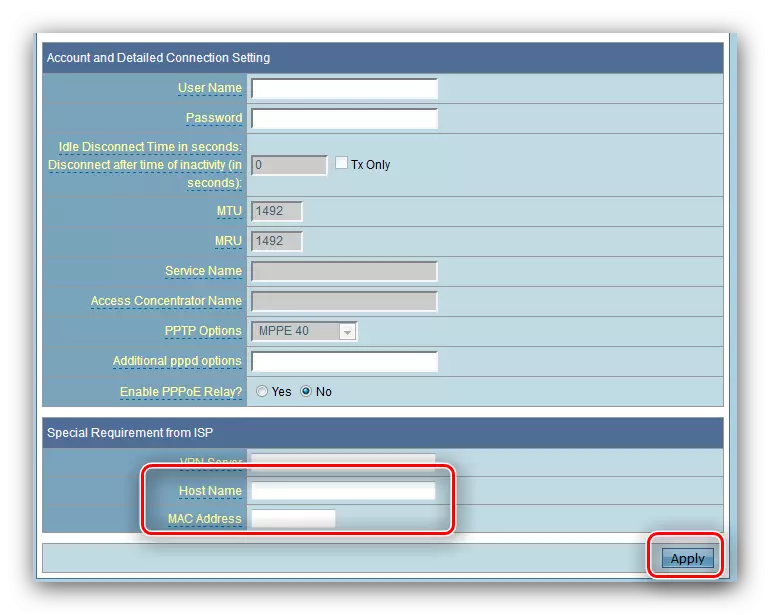
गतिशील और स्थैतिक आईपी
ऐसे प्रकार के कनेक्शन की कॉन्फ़िगरेशन एक-दूसरे के समान भी है, और इस तरह होता है:
- डीएचसीपी कनेक्शन के लिए, कनेक्शन विकल्पों की सूची से "डायनामिक आईपी" का चयन करने के लिए पर्याप्त है और सुनिश्चित करें कि पते प्राप्त करने के विकल्प स्वचालित मोड पर सेट हैं।
- किसी निश्चित पते से कनेक्ट करने के लिए, सूची में "स्टेटिक आईपी" का चयन करें, जिसके बाद सेवा प्रदाता से प्राप्त मूल्यों के लिए आईपी फ़ील्ड, सबनेट मास्क, गेटवे और DNS सर्वर भरें।
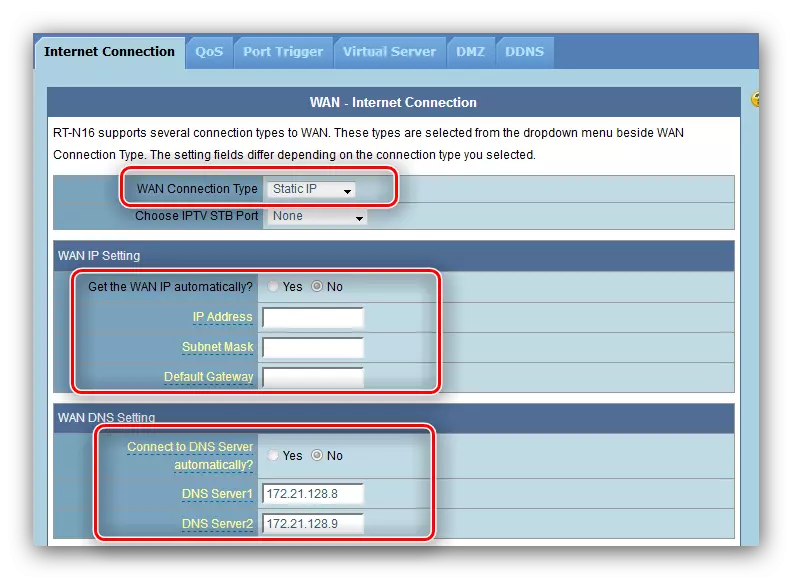
अक्सर, मैक नेटवर्क कार्ड को एक निश्चित पते पर प्राधिकरण डेटा के रूप में उपयोग किया जाता है, इसलिए इसे उसी कॉलम में चूसो।
- "स्वीकार करें" पर क्लिक करें और राउटर को पुनरारंभ करें।
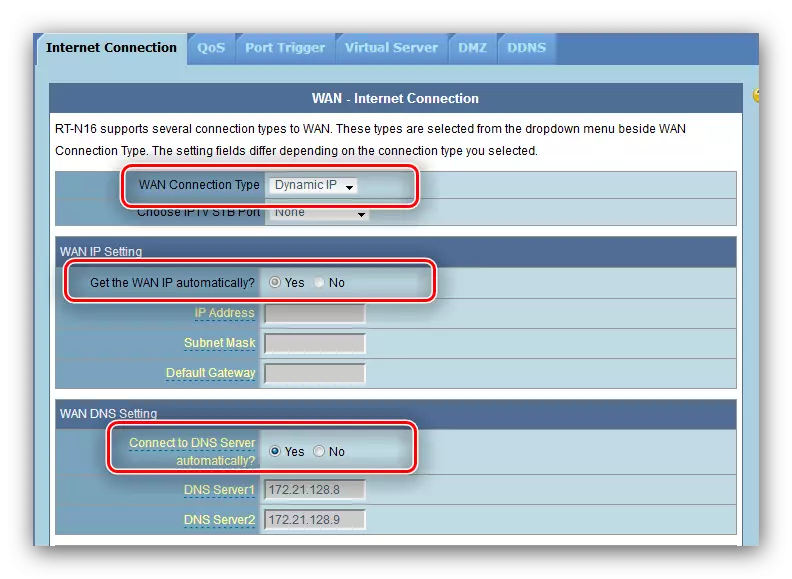
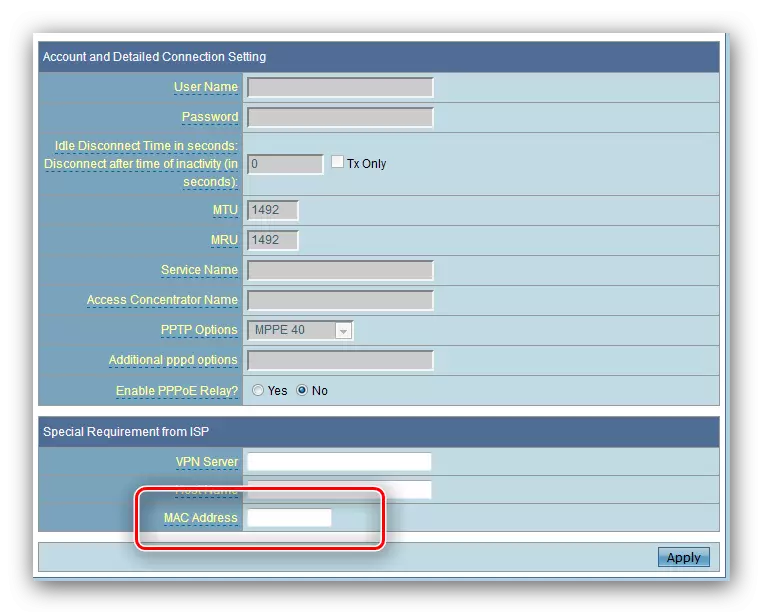
पुनरारंभ करने के बाद, वायरलेस नेटवर्क पैरामीटर की स्थापना पर जाएं।
वाई-फाई पैरामीटर सेट करना
विचाराधीन राउटर में वाई-फ़या सेटिंग्स अतिरिक्त सेटिंग्स के "वायरलेस मोड" अनुभाग के "मुख्य" टैब पर स्थित हैं।
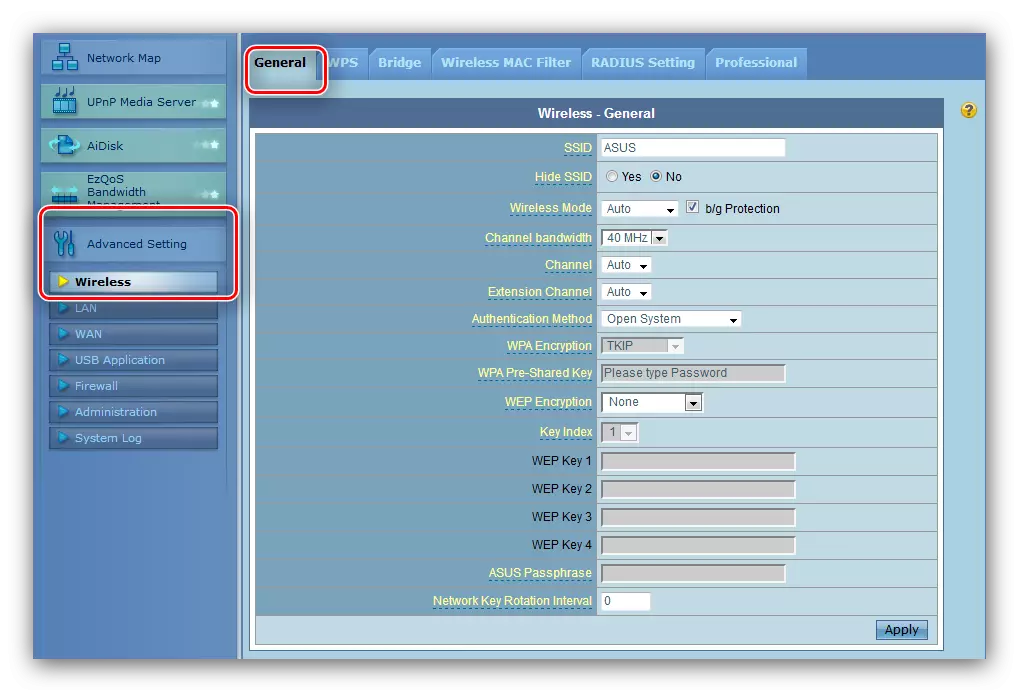
इसे नेविगेट करें और नीचे दिए गए चरणों का पालन करें।
- एसएसआईडी स्ट्रिंग में अपने नेटवर्क का नाम सेट करें। "छुपाएं SSID" विकल्प को न बदलें।
- प्रमाणीकरण और एन्क्रिप्शन प्रकार की विधि क्रमशः "WPA2-व्यक्तिगत" और "एईएस" के रूप में सेट की गई है।
- डब्ल्यूपीए प्रारंभिक रिंच विकल्प वाई फ़ाई से कनेक्ट करने के लिए पासवर्ड दर्ज करने के लिए ज़िम्मेदार है। उचित संयोजन सेट करें (आप हमारी वेबसाइट पर पासवर्ड जनरेटर का उपयोग कर सकते हैं) और "स्वीकार करें" पर क्लिक करें, जिसके बाद आप राउटर को रीबूट करते हैं।
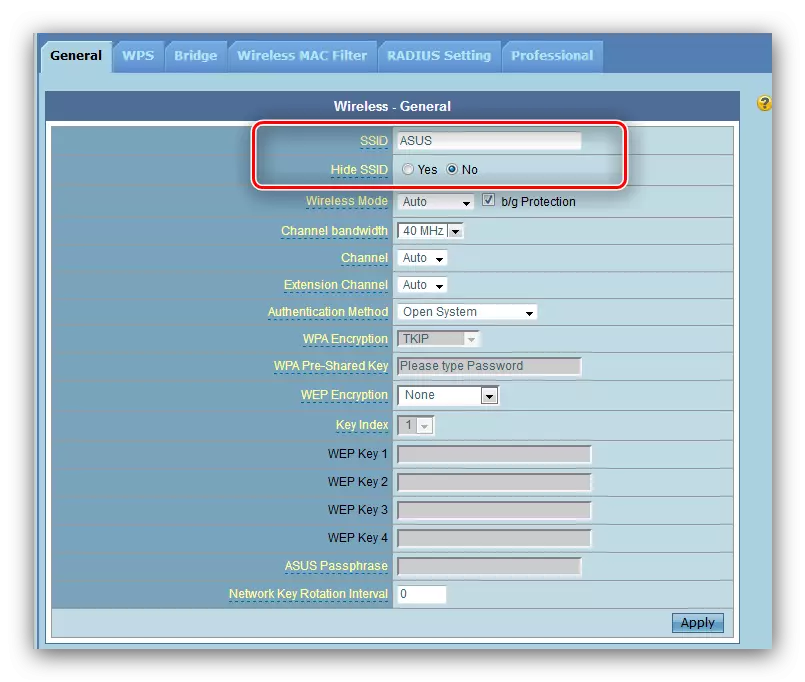
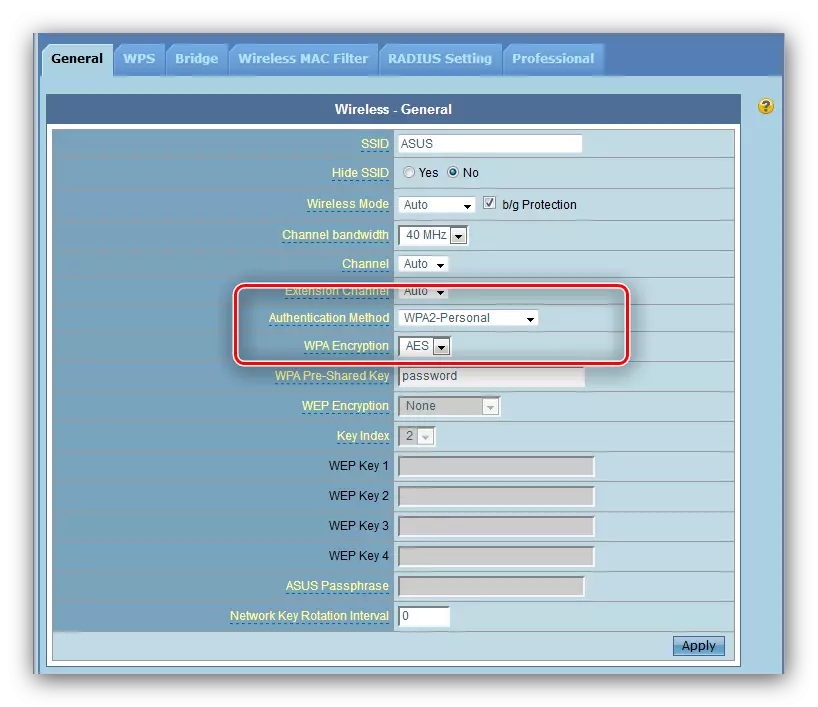
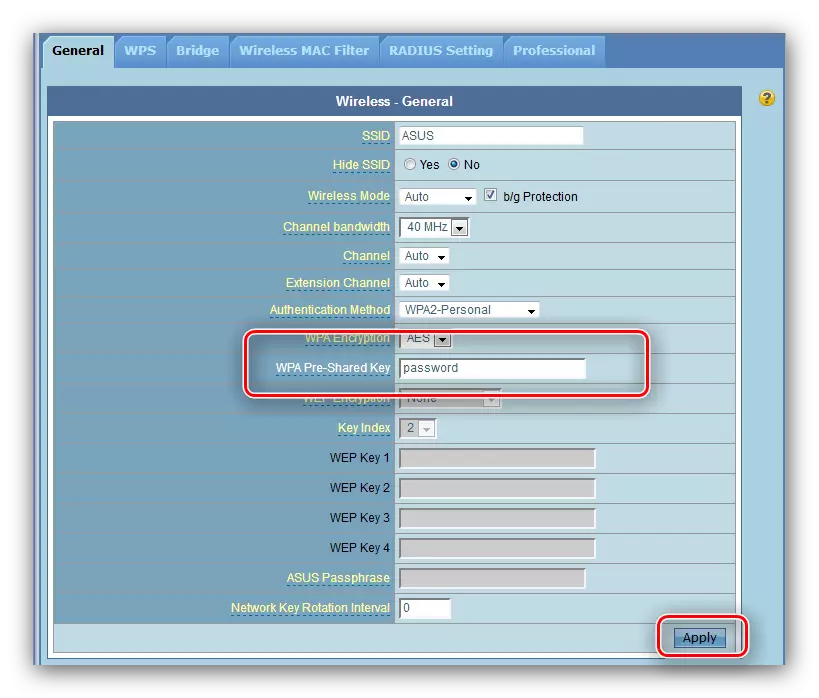
अब आप वायरलेस नेटवर्क से कनेक्ट कर सकते हैं।
सुरक्षा सेटिंग
हम मानक व्यवस्थापक की तुलना में राउटर तक पहुंचने के लिए पासवर्ड बदलने की सलाह देते हैं: इस ऑपरेशन के बाद, आप यह सुनिश्चित कर सकते हैं कि बाहरी वेब इंटरफ़ेस तक पहुंच नहीं मिलेगी और आपकी अनुमति के बिना पैरामीटर को बदलने में सक्षम नहीं होगा।
- उन्नत सेटिंग्स अनुभाग में "प्रशासन" खोजें और उस पर क्लिक करें। इसके बाद, "सिस्टम" टैब पर जाएं।
- आपके द्वारा रुचि रखने वाले ब्लॉक को "सिस्टम पासवर्ड परिवर्तन" कहा जाता है। एक नए कोड वाक्यांश के साथ आओ और इसे उचित फ़ील्ड में दो बार लिखें, फिर "स्वीकार करें" पर क्लिक करें और डिवाइस को पुनरारंभ करें।
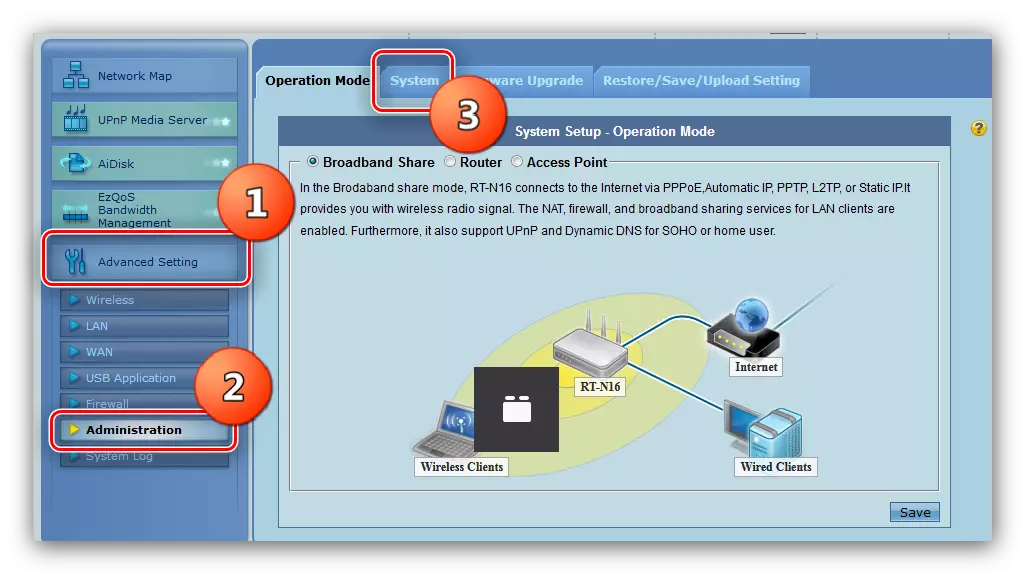
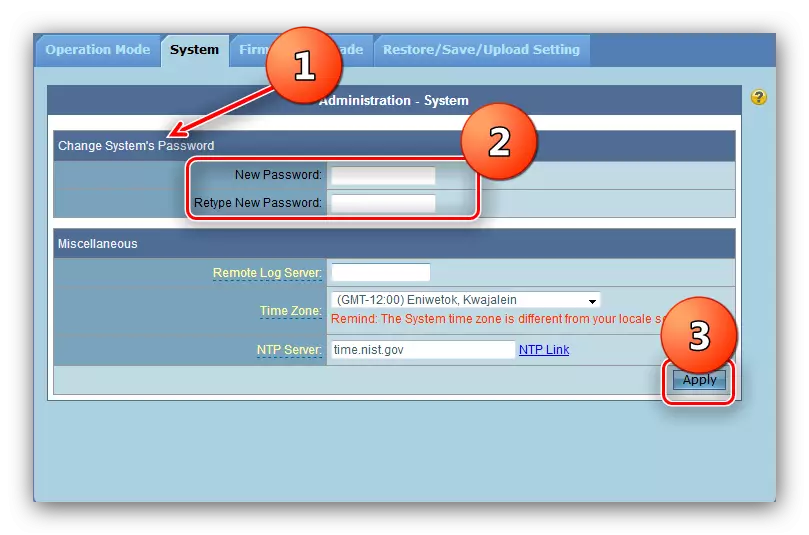
व्यवस्थापक में अगले लॉगिन में, सिस्टम एक नए पासवर्ड का अनुरोध करेगा।
निष्कर्ष
इस पर हमारा नेतृत्व खत्म हो गया। संक्षेप में, हम याद दिलाते हैं - समय में राउटर के फर्मवेयर को अपडेट करना बेहद महत्वपूर्ण है: यह न केवल डिवाइस की कार्यक्षमता का विस्तार करता है, बल्कि यह और अधिक सुरक्षित उपयोग करता है।
