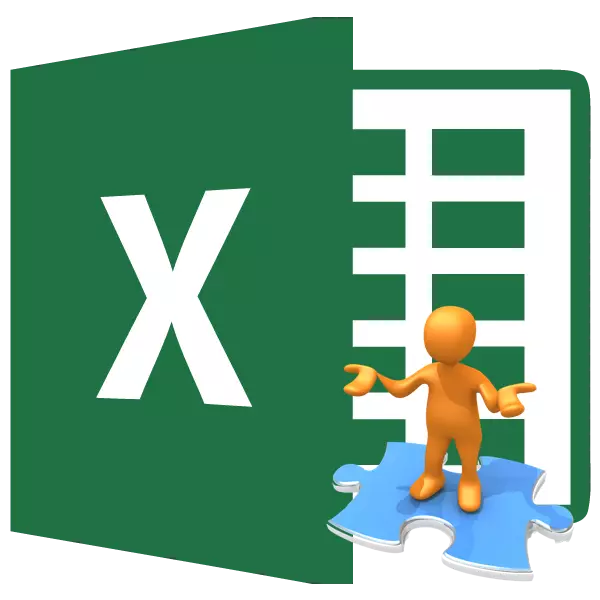
एक्सेल बुक खोलने के प्रयास में विफलता इतनी बार नहीं है, लेकिन फिर भी, वे भी पाए जाते हैं। ऐसी समस्याएं दस्तावेज़ के काम में या यहां तक कि विंडोज सिस्टम को पूरी तरह से दस्तावेज़ और यहां तक कि समस्याओं के कारण दोनों क्षति के कारण हो सकती हैं। आइए फ़ाइलों के उद्घाटन के साथ समस्याओं के विशिष्ट कारणों का विश्लेषण करें, साथ ही यह पता लगाएं कि आप किस तरीके को स्थिति को सही कर सकते हैं।
कारण और समाधान
किसी भी अन्य समस्या के पल में, पुस्तक एक्सेल खोलते समय खराबी के साथ स्थिति से बाहर निकलने की खोज, इसकी घटना के तत्काल कारण में निहित है। इसलिए, सबसे पहले, उन कारकों को स्थापित करना आवश्यक है जो आवेदन के आवेदन में विफलताओं का कारण बनते हैं।यह समझने के लिए कि रूट कारण क्या है: फ़ाइल में या सॉफ़्टवेयर समस्याओं में, एक ही एप्लिकेशन में अन्य दस्तावेज़ खोलने का प्रयास करें। यदि वे खुलते हैं, तो यह निष्कर्ष निकाला जा सकता है कि समस्याओं का मूल कारण पुस्तक को नुकसान पहुंचा है। यदि उपयोगकर्ता खोलते समय विफलता में पड़ता है, तो इसका मतलब है कि समस्या एक्सेल समस्याओं या ऑपरेटिंग सिस्टम में निहित है। यह अलग-अलग किया जा सकता है: किसी अन्य डिवाइस पर एक समस्या पुस्तक खोलने का प्रयास करें। इस मामले में, इसकी सफल खोज यह इंगित करेगी कि दस्तावेज़ के साथ सबकुछ है, और समस्याओं को दूसरे में मांगे जाने की आवश्यकता है।
कारण 1: संगतता समस्याएं
एक्सेल बुक खोलते समय विफलता का सबसे आम कारण, यदि यह दस्तावेज़ को नुकसान नहीं पहुंचाता है, तो यह एक संगतता समस्या है। यह सॉफ्टवेयर के टूटने के कारण नहीं है, लेकिन एक नए संस्करण में किए गए फाइलों को खोलने के लिए प्रोग्राम के पुराने संस्करण का उपयोग करना। साथ ही, यह ध्यान दिया जाना चाहिए कि पिछले अनुप्रयोगों में खुलने पर नए संस्करण में हर किसी को समस्या नहीं होगी। इसके बजाय, इसके विपरीत, उनमें से अधिकतर सामान्य रूप से लॉन्च किए जाएंगे। अपवाद केवल वे होंगे जहां प्रौद्योगिकियों को लागू किया गया था जिसके साथ एक्सेल के पुराने संस्करण काम नहीं कर सकते हैं। उदाहरण के लिए, इस टैब्यूलर प्रोसेसर की शुरुआती प्रतियां चक्रीय संदर्भों के साथ काम नहीं कर सकती हैं। इसलिए, इस तत्व वाली एक पुस्तक पुराने एप्लिकेशन को खोलने में सक्षम नहीं होगी, लेकिन यह नए संस्करण में किए गए अधिकांश अन्य दस्तावेजों को लॉन्च करेगी।
इस मामले में, समाधान समाधान केवल दो हो सकते हैं: या तो अन्य कंप्यूटरों पर समान दस्तावेज़ खोलें जिनके पास सॉफ़्टवेयर अपडेट किया गया है, या अप्रचलित के बजाय Microsoft Office पैकेज के नए संस्करणों में से एक स्थापित करें।
आवेदन के पुराने संस्करणों में गठित दस्तावेजों के नए कार्यक्रम में खुलते समय विपरीत समस्या नहीं देखी गई है। इस प्रकार, यदि आपने एक्सेल का नवीनतम संस्करण स्थापित किया है, तो पहले कार्यक्रमों की फाइलें खोलते समय संगतता से जुड़े समस्याग्रस्त बिंदु नहीं हो सकते हैं।
अलग से, यह xlsx प्रारूप के बारे में कहा जाना चाहिए। तथ्य यह है कि इसे केवल एक्सेल 2007 से लागू किया गया है। सभी पिछले एप्लिकेशन इसके साथ काम नहीं कर सकते हैं, क्योंकि उनके लिए "मूल" प्रारूप एक्सएलएस है। लेकिन इस मामले में, इस प्रकार के दस्तावेज़ के लॉन्च के साथ समस्या को एप्लिकेशन को अपडेट किए बिना भी हल किया जा सकता है। यह प्रोग्राम के पुराने संस्करण पर माइक्रोसॉफ्ट से एक विशेष पैच स्थापित करके किया जा सकता है। उसके बाद, एक्सएलएसएक्स के विस्तार के साथ पुस्तक सामान्य रूप से खुल जाएगी।
पैच स्थापित करें
कारण 2: गलत सेटिंग्स
कभी-कभी दस्तावेज़ खोलते समय समस्याओं का कारण प्रोग्राम की गलत कॉन्फ़िगरेशन हो सकता है। उदाहरण के लिए, जब आप बाएं माउस बटन को डबल क्लिक करके एक्सेल की कोई भी पुस्तक खोलने का प्रयास करते हैं, तो संदेश प्रकट हो सकता है: "कमांड एप्लिकेशन भेजते समय त्रुटि"।
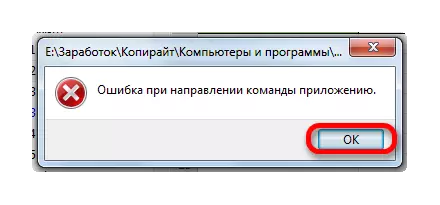
इस मामले में, एप्लिकेशन शुरू हो जाएगा, लेकिन चुनी गई पुस्तक नहीं खुल जाएगी। साथ ही, प्रोग्राम में "फ़ाइल" टैब के माध्यम से, दस्तावेज़ सामान्य रूप से खुलता है।
ज्यादातर मामलों में, इस समस्या को निम्नलिखित तरीके से हल किया जा सकता है।
- "फ़ाइल" टैब पर जाएं। इसके बाद, "पैरामीटर" अनुभाग पर जाएं।
- पैरामीटर विंडो सक्रिय होने के बाद, बाएं हिस्से में यह उपधारा "उन्नत" को पारित किया जाता है। खिड़की के दाईं ओर "सामान्य" सेटिंग्स के एक समूह की तलाश में। यह "अन्य अनुप्रयोगों से डीडीई अनुरोधों को अनदेखा करना चाहिए"। यदि यह स्थापित है, तो आपको चेकबॉक्स को हटा देना चाहिए। इसके बाद, वर्तमान कॉन्फ़िगरेशन को सहेजने के लिए, सक्रिय विंडो के नीचे "ओके" बटन दबाएं।
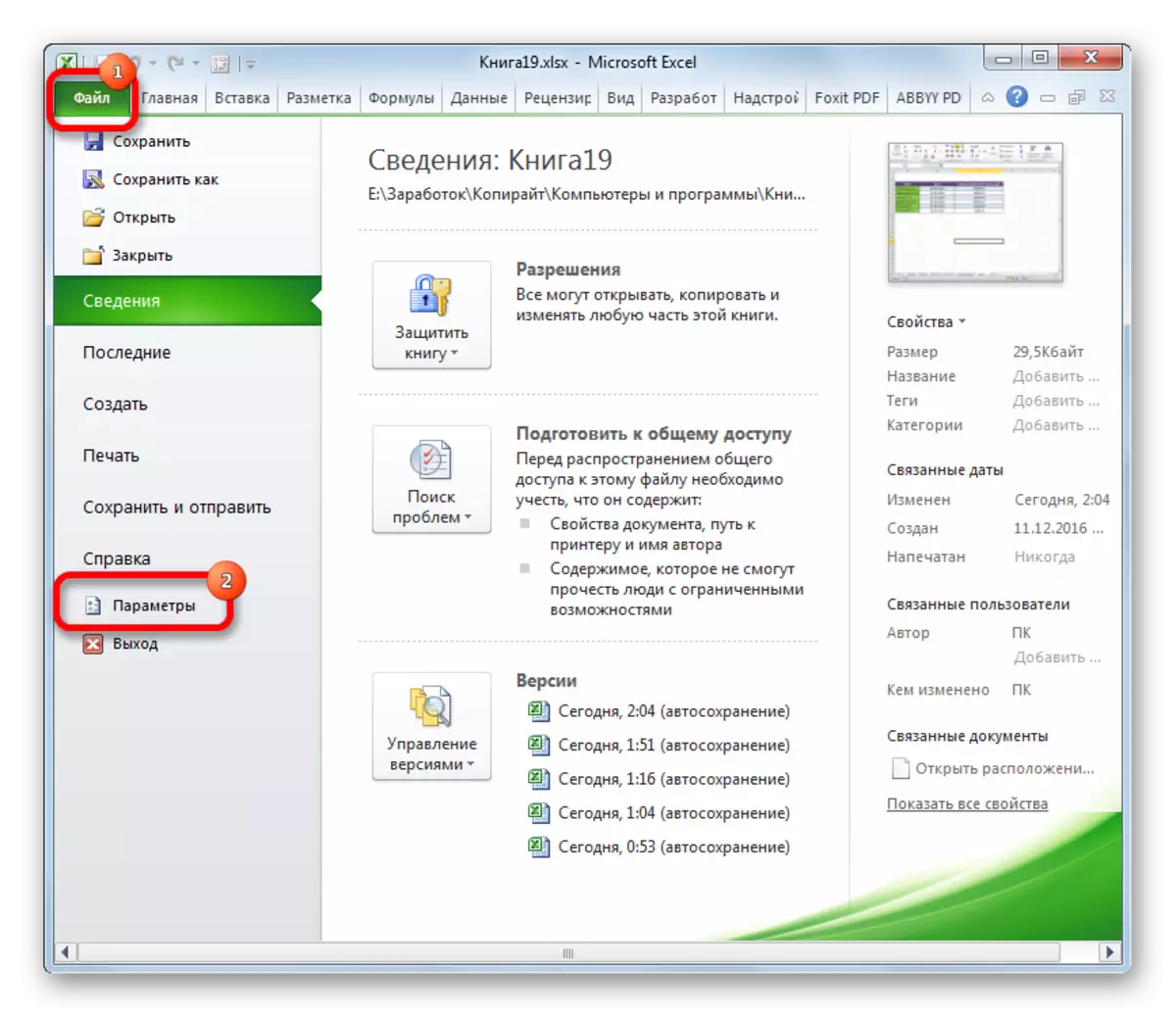
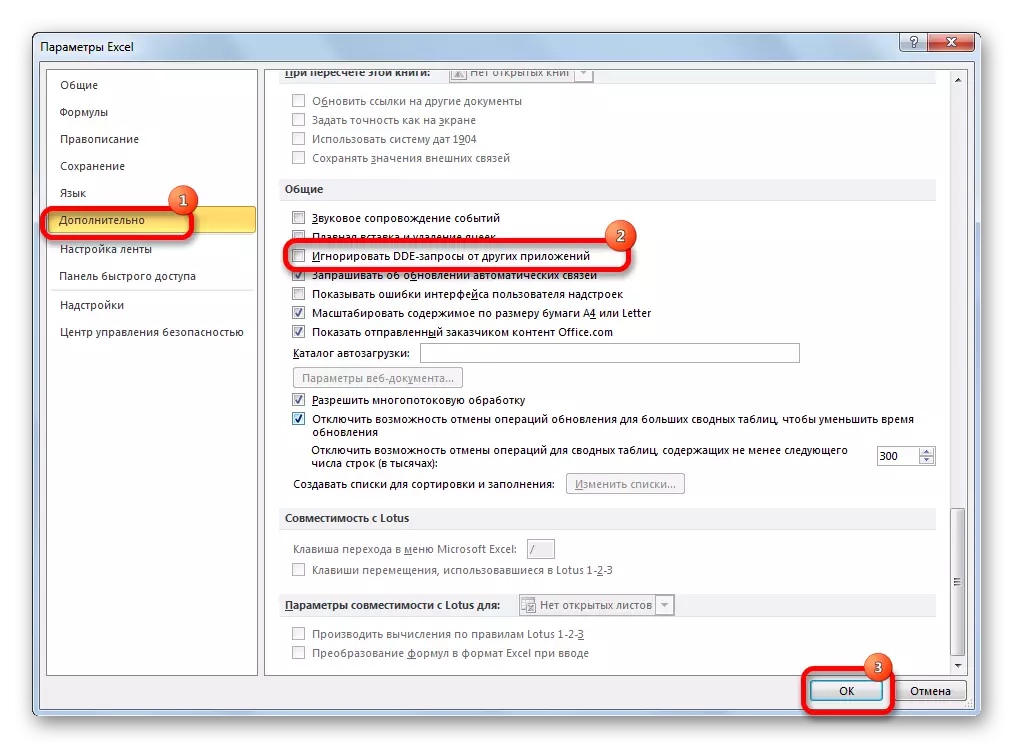
इस ऑपरेशन को करने के बाद, दस्तावेज़ को डबल-क्लिक खोलने का पुनः प्रयास सफलतापूर्वक पूरा किया जाना चाहिए।
कारण 3: तुलना कॉन्फ़िगर करना
इसका कारण यह है कि आप मानक तरीके से नहीं कर सकते हैं, वही है, बाएं माउस बटन को डबल-क्लिक करके, एक्सेल दस्तावेज़ खोलें, फ़ाइल मैपिंग की गलत कॉन्फ़िगरेशन में मजदूरी हो सकती है। इसका संकेत उदाहरण के लिए, किसी अन्य एप्लिकेशन में दस्तावेज़ लॉन्च करने का प्रयास है। लेकिन यह समस्या हल करने के लिए भी आसान है।
- स्टार्ट मेनू के माध्यम से, नियंत्रण कक्ष पर जाएं।
- इसके बाद, हम "प्रोग्राम" अनुभाग में जाते हैं।
- एप्लिकेशन सेटिंग्स विंडो में खुलती है, "इस प्रकार फ़ाइलों को खोलने के लिए प्रोग्राम असाइन करें" पर जाएं।
- इसके बाद, विभिन्न प्रकार के प्रारूपों की एक सूची जिसमें उन्हें खोलने वाले अनुप्रयोगों को निर्दिष्ट किया जाता है। हम इस सूची एक्सटेंशन एक्सेल एक्सएलएस, एक्सएलएसएक्स, एक्सएलएसबी या अन्य लोगों की तलाश में हैं जिन्हें इस कार्यक्रम में खोला जाना चाहिए, लेकिन खुला नहीं है। जब आप इनमें से प्रत्येक एक्सटेंशन आवंटित करते हैं, तो Microsoft Excel तालिका के ऊपर होना चाहिए। इसका मतलब है कि अनुरूपता सेटिंग सही है।
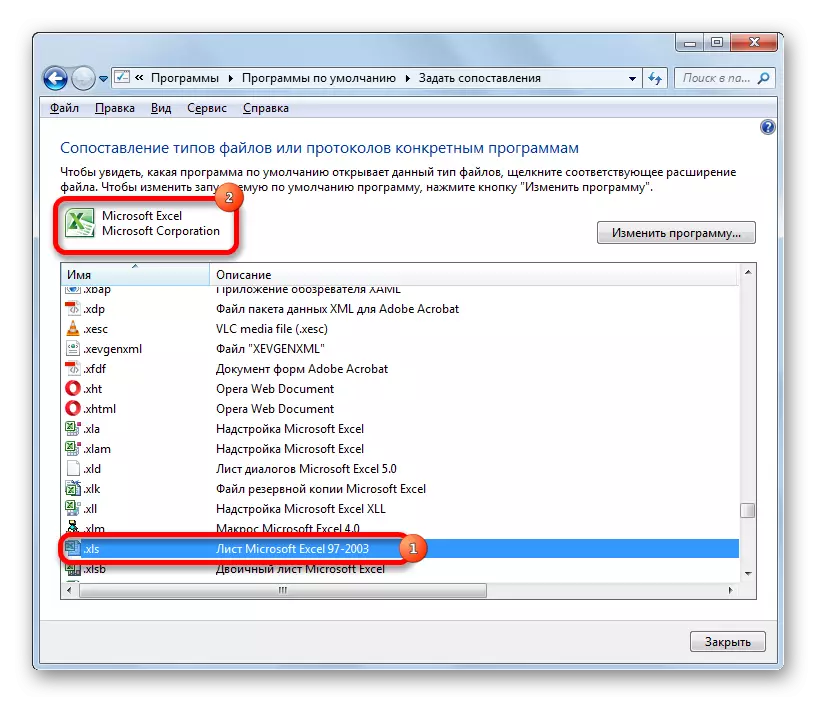
लेकिन, यदि, एक सामान्य एक्सेल फ़ाइल को हाइलाइट करते समय, एक और एप्लिकेशन निर्दिष्ट किया गया है, यह इंगित करता है कि सिस्टम गलत तरीके से कॉन्फ़िगर किया गया है। सेटिंग्स को कॉन्फ़िगर करने के लिए, विंडो के ऊपरी दाएं किनारे में "प्रोग्राम बदलें" बटन पर क्लिक करें।
- एक नियम के रूप में, "प्रोग्राम का चयन करें" विंडो में, नाम एक्सेल अनुशंसित कार्यक्रमों के समूह में होना चाहिए। इस मामले में, बस एप्लिकेशन का नाम आवंटित करें और "ओके" बटन पर क्लिक करें।
लेकिन, अगर कुछ परिस्थितियों के संबंध में यह सूची में नहीं था, तो इस मामले में हम "समीक्षा ..." बटन दबाते हैं।
- उसके बाद, कंडक्टर विंडो खुलती है जिसमें आपको एक्सेल प्रोग्राम की सीधे मुख्य फ़ाइल के लिए पथ निर्दिष्ट करना होगा। यह निम्नलिखित पते पर फ़ोल्डर में है:
सी: \ प्रोग्राम फ़ाइलें \ Microsoft कार्यालय \ Office№
"नंबर" प्रतीक के बजाय, आपको अपने Microsoft Office पैकेज की संख्या निर्दिष्ट करने की आवश्यकता है। एक्सेल संस्करणों और कार्यालय संख्याओं का अनुपालन निम्नानुसार है:
- एक्सेल 2007 - 12;
- एक्सेल 2010 - 14;
- एक्सेल 2013 - 15;
- एक्सेल 2016 - 16।
उचित फ़ोल्डर में स्विच करने के बाद, Excel.exe फ़ाइल का चयन करें (यदि एक्सटेंशन सक्षम नहीं है, तो इसे केवल एक्सेल कहा जाएगा)। "ओपन" बटन पर क्लिक करें।
- इसके बाद, प्रोग्राम चयन विंडो पर लौटता है, जहां आपको "माइक्रोसॉफ्ट एक्सेल" नाम का चयन करना होगा और "ओके" बटन पर क्लिक करना होगा।
- फिर चयनित फ़ाइल प्रकार खोलने के लिए एप्लिकेशन को पुन: असाइन करेंगे। यदि गलत उद्देश्य कई विस्तारित है, तो उपर्युक्त प्रक्रिया को व्यक्तिगत रूप से उनमें से प्रत्येक के लिए करना है। गलत मैपिंग के बाद, यह इस विंडो के साथ काम पूरा करने के लिए बनी हुई है, "बंद करें" बटन पर क्लिक करें।
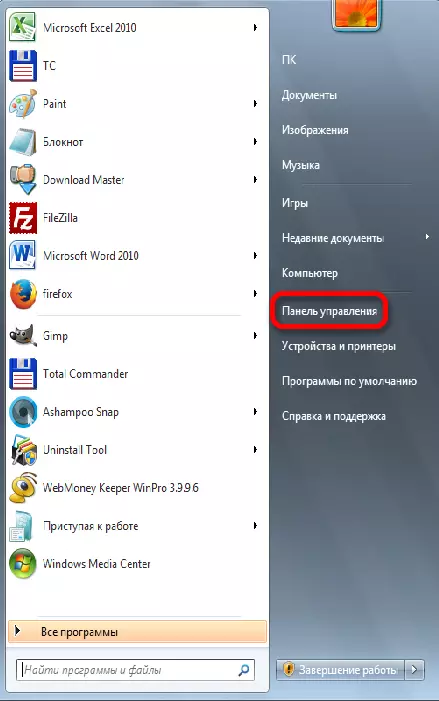
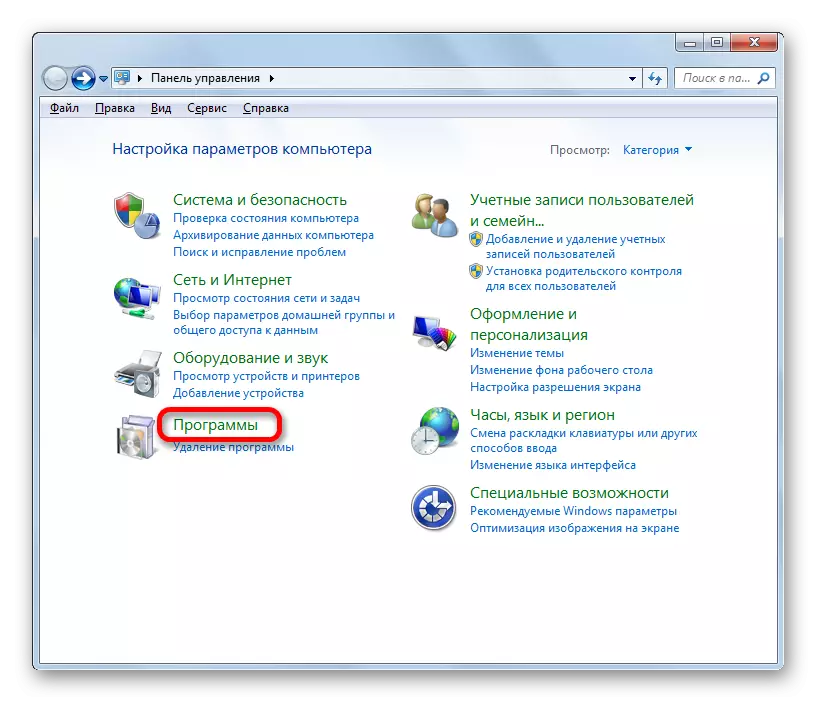
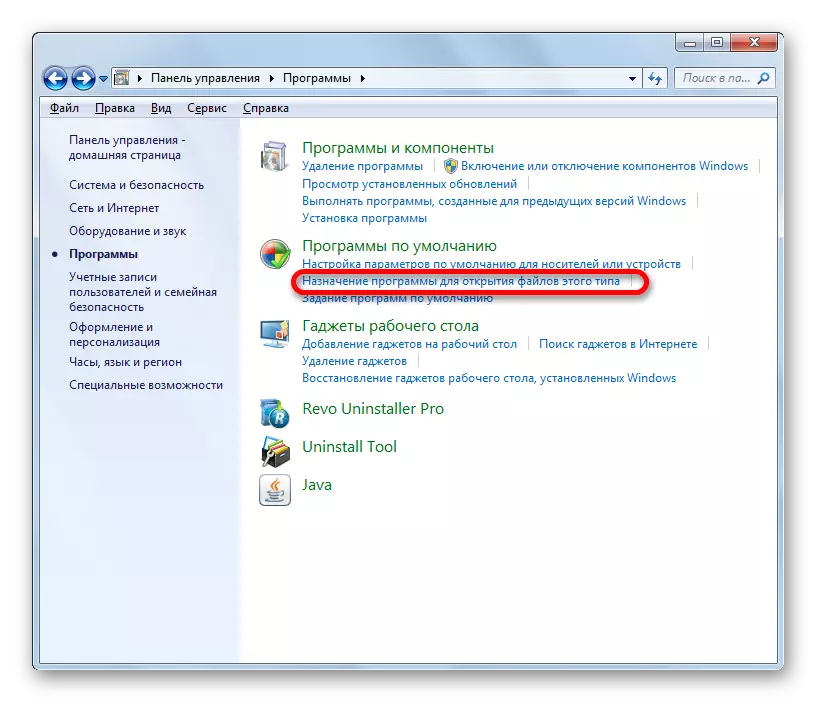
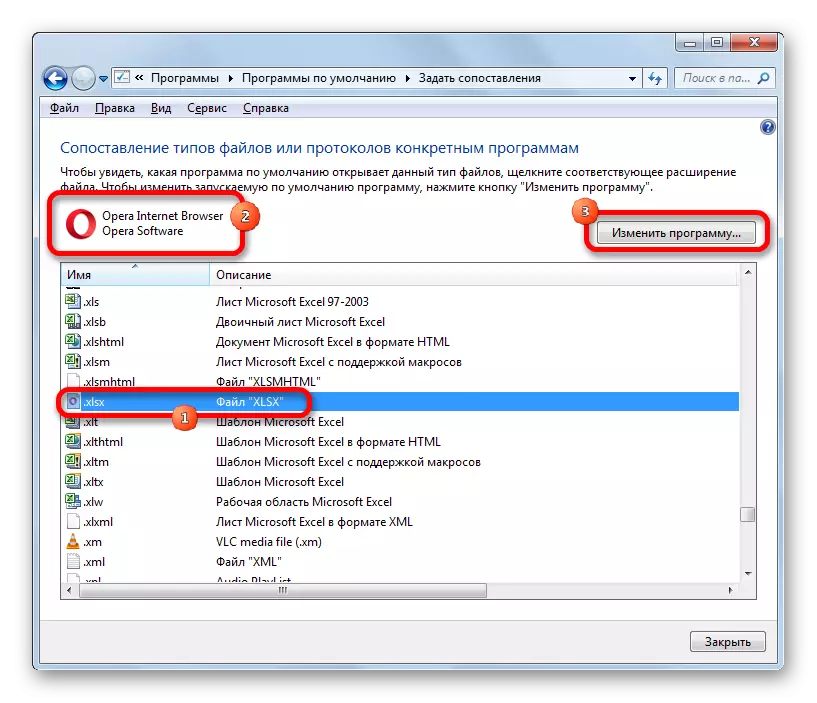
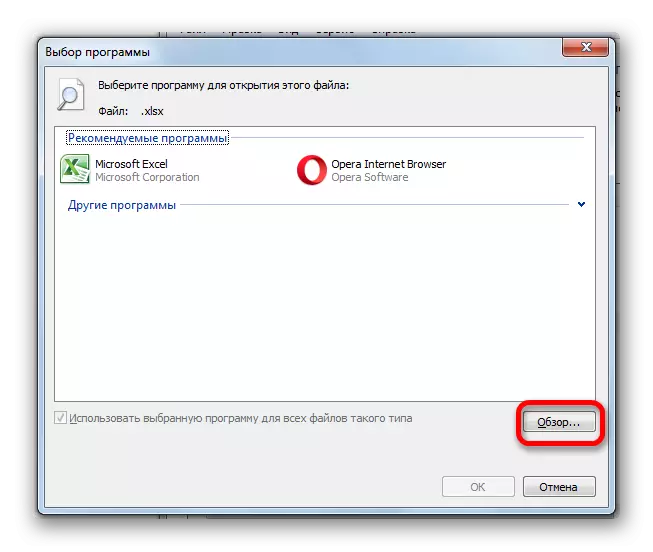
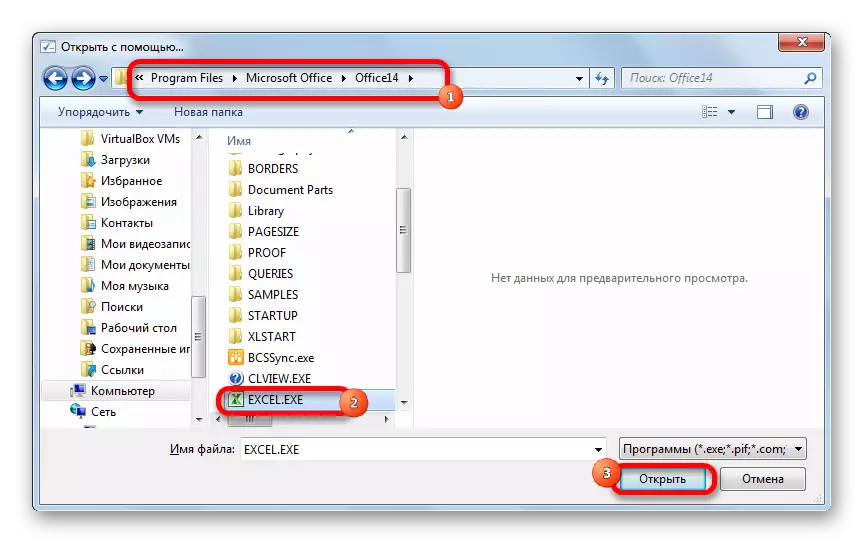
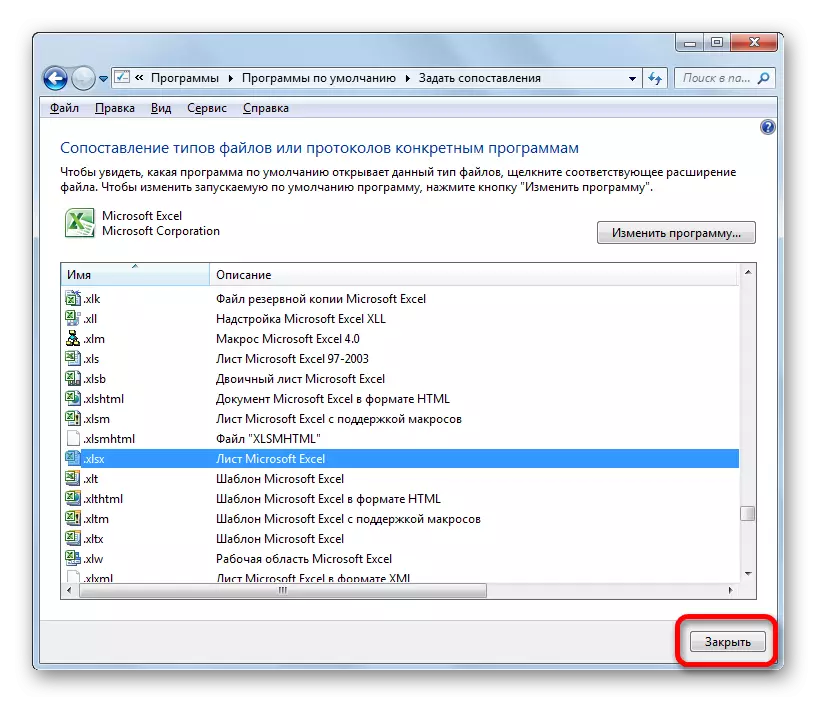
उसके बाद, एक्सेल बुक सही ढंग से खुलना चाहिए।
कारण 4: ऐड-ऑन का गलत काम
Excel पुस्तक क्यों शुरू नहीं होने के कारणों में से एक कारण, ऐड-ऑन का गलत संचालन हो सकता है जो संघर्ष या एक दूसरे के साथ, या सिस्टम के साथ। इस मामले में, स्थिति से आउटपुट गलत अधिरचना को अक्षम करना है।
- "फ़ाइल" टैब के माध्यम से समस्या को हल करने के दूसरे तरीके से, पैरामीटर विंडो पर जाएं। हम "ऐड-इन" अनुभाग में जाते हैं। खिड़की के नीचे एक क्षेत्र "प्रबंधन" है। उस पर क्लिक करें और "कॉम्पैक्ट ऐड-इन" पैरामीटर का चयन करें। "जाओ ..." बटन पर क्लिक करें।
- खुलने वाली खिड़की में, सभी तत्वों से चेकबॉक्स हटा दें। ठीक बटन पर क्लिक करें। इस प्रकार, सभी कॉम्ब्स प्रकार आता है अक्षम हो जाएगा।
- हम एक डबल माउस के साथ फ़ाइल खोलने की कोशिश करते हैं। यदि यह नहीं खुलता है, तो यह अधिरचना में नहीं है, आप उन्हें फिर से चालू कर सकते हैं, लेकिन दूसरे में देखने का कारण। यदि दस्तावेज़ सामान्य रूप से खोला गया है, तो इसका मतलब है कि ऐड-ऑन में से एक गलत तरीके से काम करता है। यह जांचने के लिए कि वास्तव में, हम फिर से ऐड-ऑन की खिड़की पर वापस आते हैं, उनमें से एक पर एक टिक स्थापित करें और "ओके" बटन दबाएं।
- जांचें कि दस्तावेज़ कैसे खोले जाते हैं। अगर सब कुछ ठीक है, तो हम दूसरे अधिरचना को चालू करते हैं, आदि जब तक हम उस समय से पहले नहीं करते हैं जब आप खोज को चालू करते हैं। इस मामले में, इसे अक्षम करने की आवश्यकता है और अब भी उपयुक्त बटन को हाइलाइट करने और दबाने, बेहतर हटाने और यहां तक कि बेहतर हटाएं। अन्य सभी सुपरस्ट्रक्चर, यदि उनके काम में समस्याएं नहीं होती हैं, तो आप चालू कर सकते हैं।
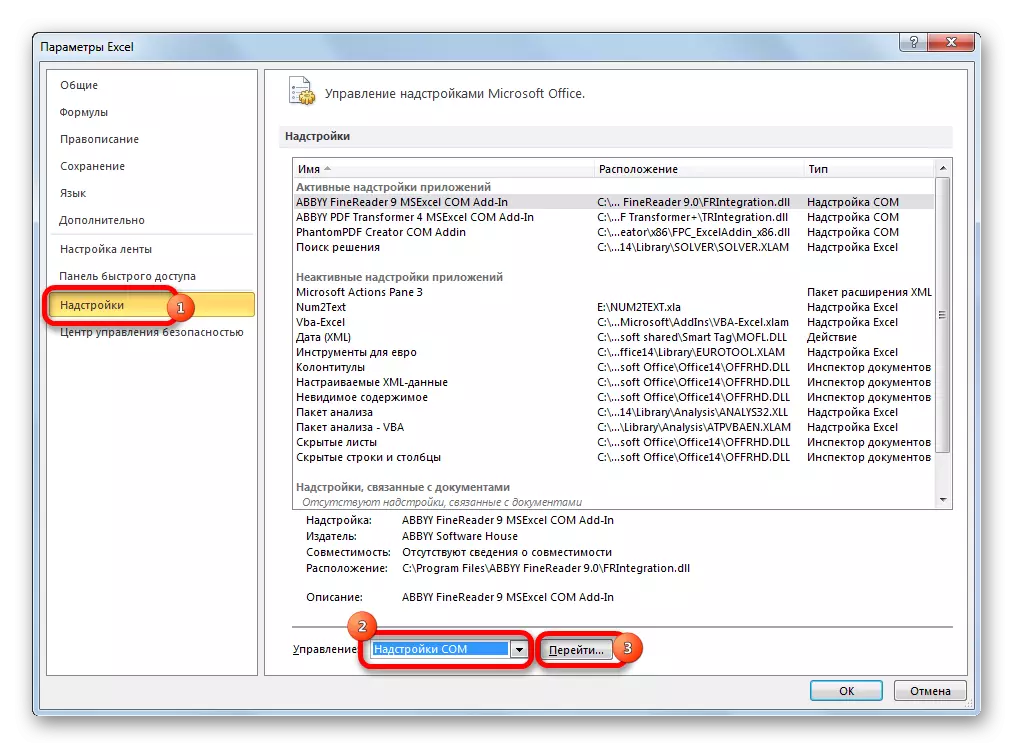
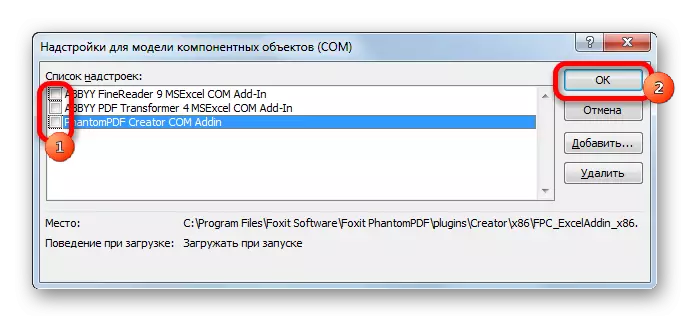
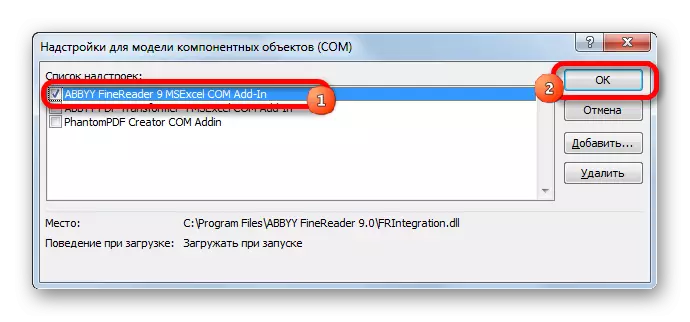
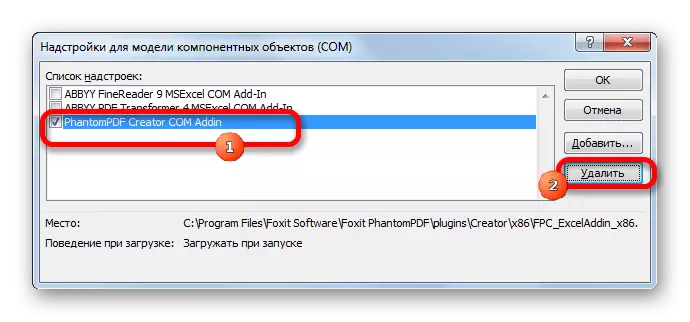
कारण 5: हार्डवेयर त्वरण
एक्सेल में फाइलों के उद्घाटन के साथ समस्याएं तब हो सकती हैं जब हार्डवेयर त्वरण चालू हो। यद्यपि यह कारक दस्तावेजों के उद्घाटन के लिए एक बाधा नहीं है। इसलिए, सबसे पहले, यह जांचना आवश्यक है कि यह कारण है या नहीं।
- "उन्नत" खंड में पहले से ही ज्ञात एक्सेल पैरामीटर पर जाएं। विंडो के दाईं ओर एक "स्क्रीन" सेटिंग्स ब्लॉक की तलाश में है। इसमें पैरामीटर "छवि प्रसंस्करण के हार्डवेयर त्वरण को अक्षम करें"। चेकबॉक्स स्थापित करें और "ओके" बटन पर क्लिक करें।
- जांचें कि फाइलें कैसे खुली हैं। यदि वे सामान्य रूप से खुलते हैं, तो अब सेटिंग्स को न बदलें। यदि समस्या संरक्षित है, तो आप हार्डवेयर त्वरण को फिर से चालू कर सकते हैं और समस्याओं के कारण की खोज जारी रख सकते हैं।
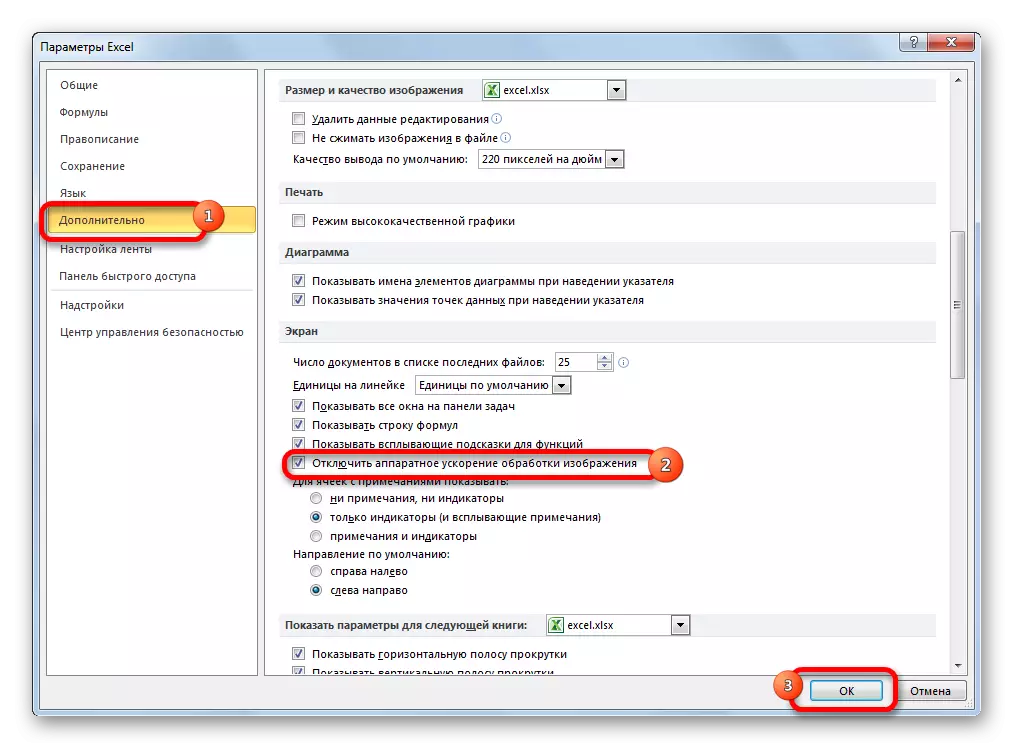
कारण 6: बुक क्षति
जैसा कि पहले उल्लेख किया गया है, दस्तावेज़ अभी तक खोला नहीं जा सकता है क्योंकि यह क्षतिग्रस्त है। यह इंगित कर सकता है कि कार्यक्रम के एक ही उदाहरण में अन्य पुस्तकें सामान्य रूप से लॉन्च की जाती हैं। यदि आप इस फ़ाइल और किसी अन्य डिवाइस पर नहीं खोल सकते हैं, तो आत्मविश्वास के साथ यह कहा जा सकता है कि इसका कारण बिल्कुल इसमें है। इस मामले में, आप डेटा को पुनर्स्थापित करने का प्रयास कर सकते हैं।
- डेस्कटॉप लेबल के माध्यम से या स्टार्ट मेनू के माध्यम से एक्सेल टैब्यूलर प्रोसेसर चलाएं। "फ़ाइल" टैब पर जाएं और "ओपन" बटन पर क्लिक करें।
- फ़ाइल खुली विंडो सक्रिय है। यह निर्देशिका में जाने की आवश्यकता है जहां समस्या दस्तावेज़ स्थित है। हम इसे हाइलाइट करते हैं। फिर "ओपन" बटन के बगल में एक उलटा त्रिकोण के रूप में आइकन दबाएं। एक सूची प्रकट होती है जिसमें आपको "खोलना और पुनर्स्थापित करना" चुनना चाहिए।
- एक विंडो शुरू की जाती है, जो चुनने के लिए कई कार्यवाही प्रदान करता है। सबसे पहले, एक साधारण डेटा रिकवरी करने का प्रयास करें। इसलिए, "पुनर्स्थापित करें" बटन पर क्लिक करें।
- पुनर्प्राप्ति प्रक्रिया की जाती है। अपने सफल अंत के मामले में, एक सूचना विंडो प्रकट होती है जो रिपोर्ट करता है। इसे बस बंद बटन पर क्लिक करने की आवश्यकता है। इसके बाद, पुनर्स्थापित डेटा को सामान्य तरीके से सहेजें - विंडो के ऊपरी बाएं कोने में फ्लॉपी डिस्क के रूप में बटन दबाकर।
- यदि पुस्तक इस तरह से बहाली में नहीं दी गई है, तो हम पिछली विंडो पर वापस आते हैं और "डेटा निकालें" बटन पर क्लिक करते हैं।
- उसके बाद, एक और विंडो खुलती है, जिसमें इसे प्रस्तावित किया जाएगा या सूत्रों को मूल्यों में परिवर्तित करने या उन्हें पुनर्स्थापित करने के लिए किया जाएगा। पहले मामले में, दस्तावेज़ में सभी सूत्र गायब हो जाएंगे, लेकिन गणना के केवल परिणाम ही रहेगा। दूसरे मामले में, अभिव्यक्तियों को बचाने के लिए एक प्रयास किया जाएगा, लेकिन कोई गारंटीकृत सफलता नहीं है। हम एक विकल्प बनाते हैं, जिसके बाद डेटा को पुनर्स्थापित किया जाना चाहिए।
- उसके बाद, हम उन्हें फ्लॉपी डिस्क के रूप में बटन पर क्लिक करके एक अलग फ़ाइल से सहेजते हैं।
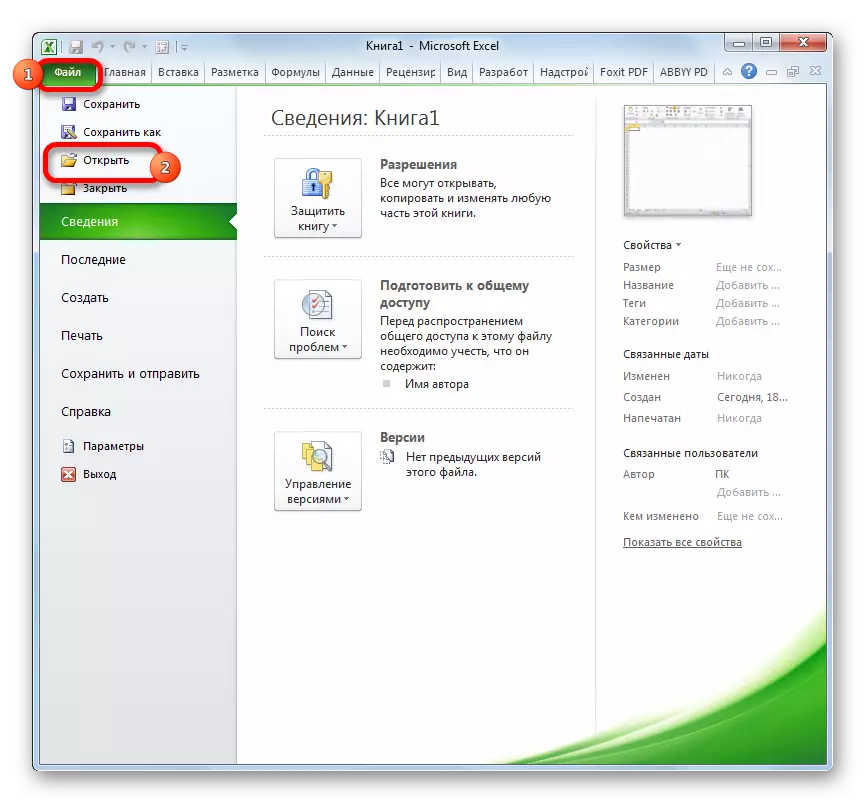
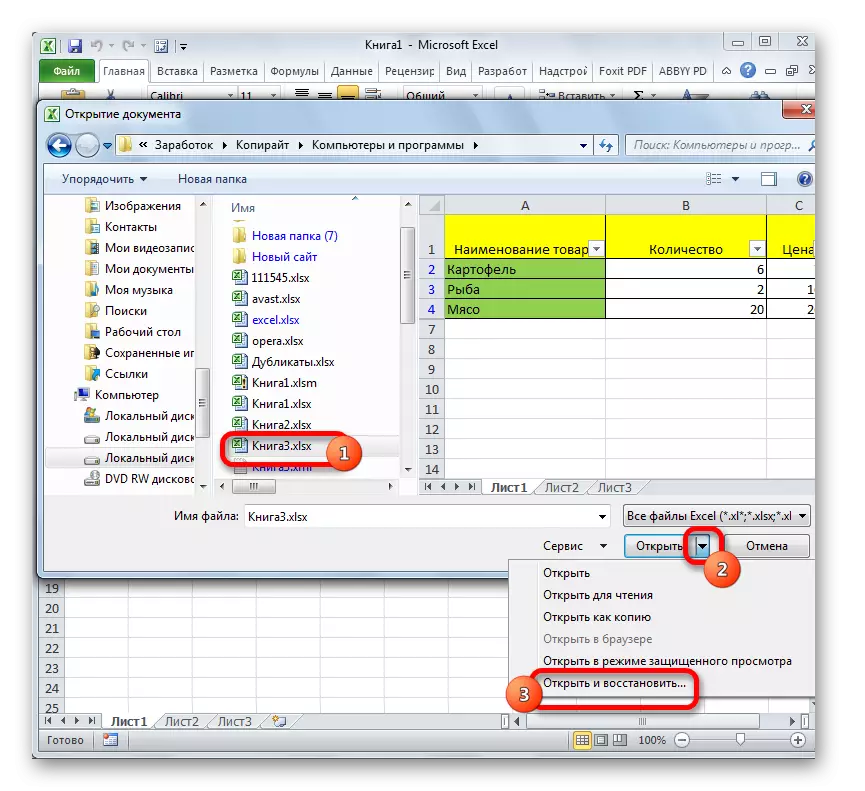
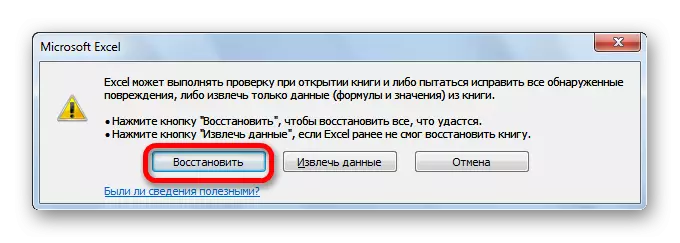
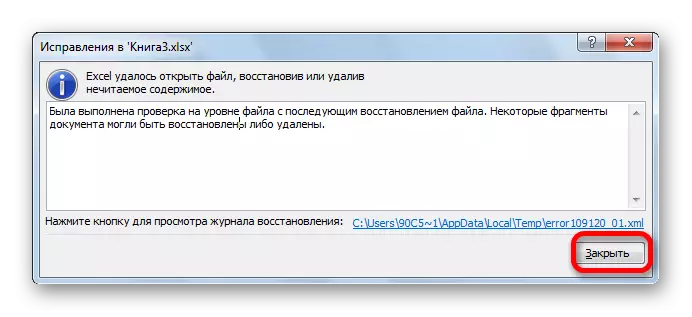
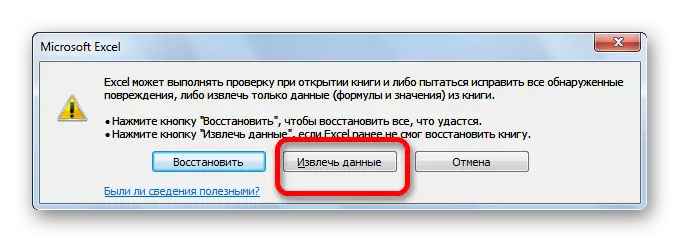

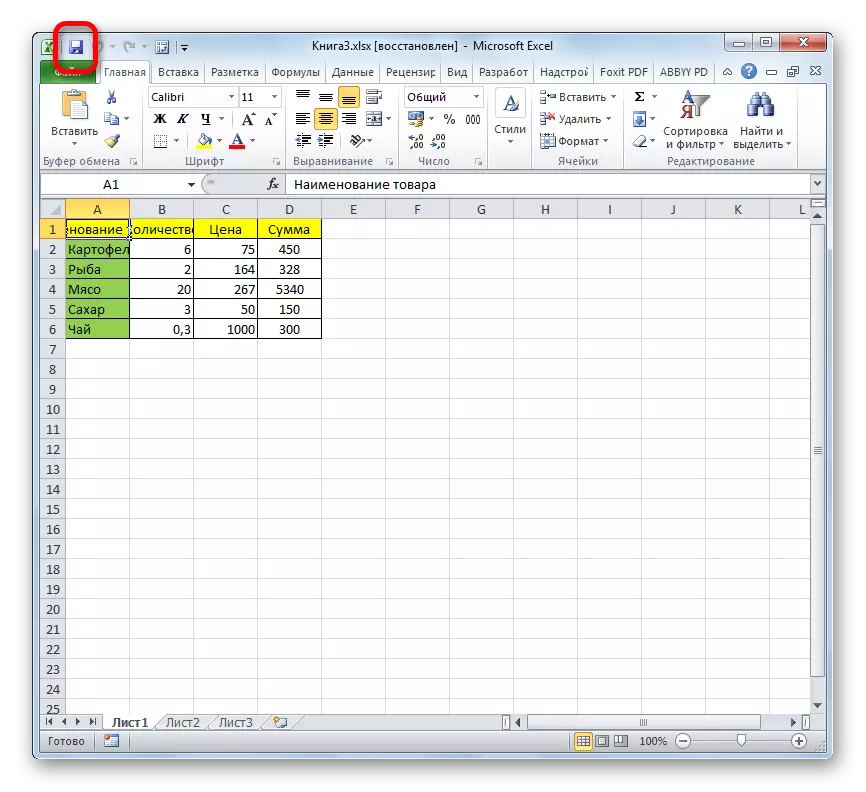
इन क्षतिग्रस्त किताबों को पुनर्प्राप्त करने के लिए अन्य विकल्प भी हैं। उन्हें उनके बारे में एक अलग विषय में कहा जाता है।
पाठ: क्षतिग्रस्त एक्सेल फ़ाइलों को कैसे पुनर्स्थापित करें
कारण 7: एक्सेल क्षति
एक और कारण यह प्रोग्राम फाइलें नहीं खोल सकता है इसका नुकसान हो सकता है। इस मामले में, आपको इसे पुनर्स्थापित करने की कोशिश करने की आवश्यकता है। अगली रिकवरी विधि केवल उपयुक्त है यदि आपके पास एक स्थिर इंटरनेट कनेक्शन है।
- प्रारंभ बटन के माध्यम से नियंत्रण कक्ष पर जाएं, जैसा कि पहले ही पहले वर्णित किया गया है। खुलने वाली विंडो में, "प्रोग्राम हटाएं" आइटम पर क्लिक करें।
- एक विंडो कंप्यूटर पर स्थापित सभी अनुप्रयोगों की एक सूची के साथ खुलती है। हम इसमें "माइक्रोसॉफ्ट एक्सेल" की तलाश में हैं, इस प्रविष्टि को आवंटित करें और शीर्ष पैनल पर स्थित "परिवर्तन" बटन पर क्लिक करें।
- वर्तमान स्थापना विंडो खुलती है। हम स्विच को "पुनर्स्थापित" स्थिति में डालते हैं और "जारी रखें" बटन पर क्लिक करते हैं।
- उसके बाद, इंटरनेट से कनेक्ट करके, एप्लिकेशन अपडेट हो जाएगा, और दोष समाप्त हो गए हैं।
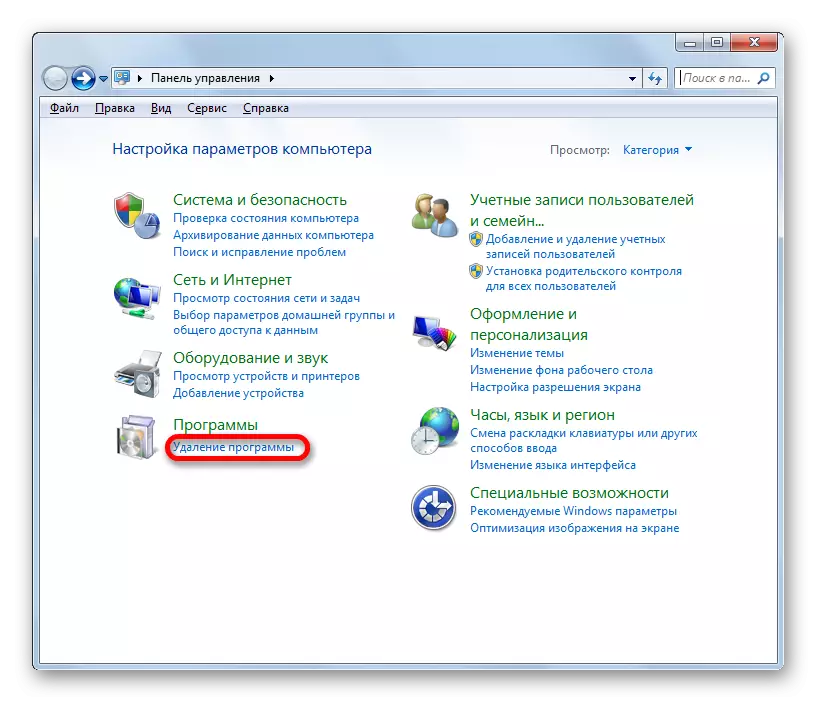
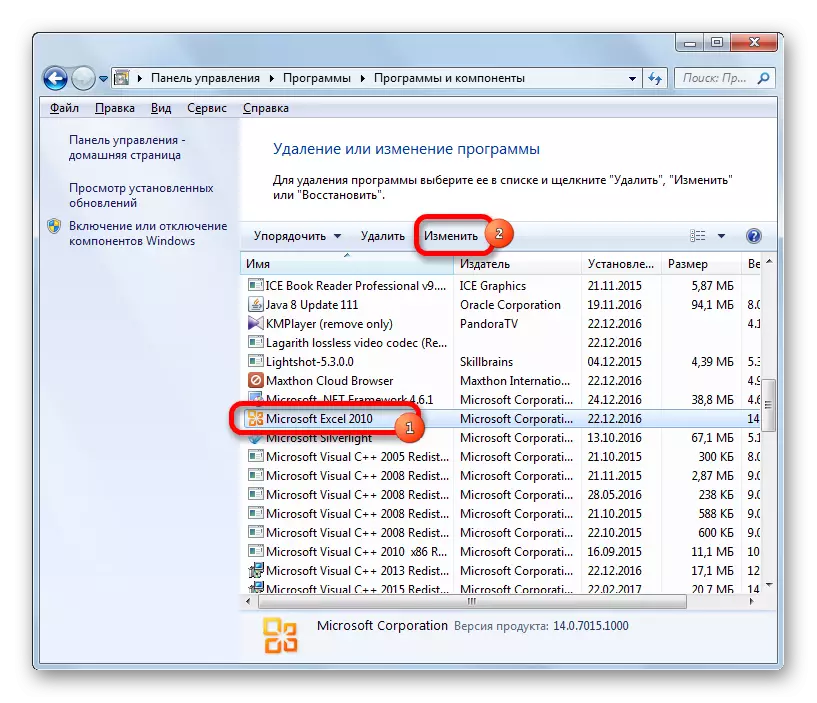
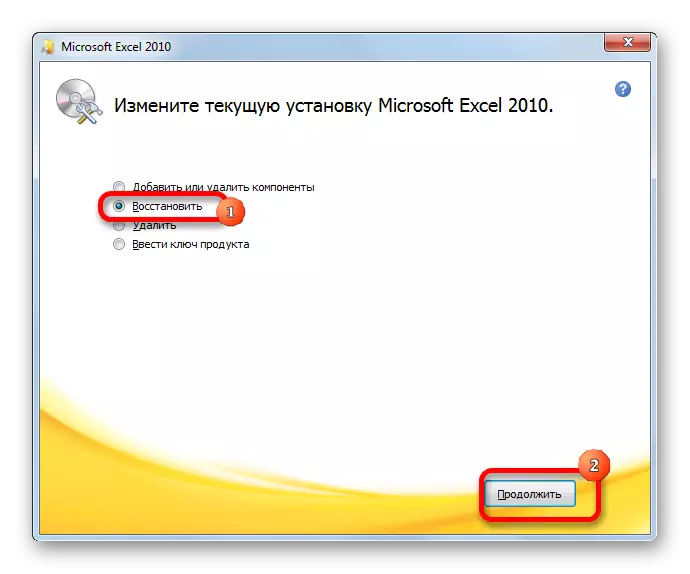
यदि आपके पास इंटरनेट कनेक्शन नहीं है या कुछ अन्य कारणों से, आप इस विधि का उपयोग नहीं कर सकते हैं, तो इस मामले में आपको इंस्टॉलेशन डिस्क का उपयोग करके पुनर्प्राप्त करना होगा।
कारण 8: सिस्टम की समस्याएं
एक्सेल फ़ाइल को खोलने की असंभवता का कारण कभी-कभी ऑपरेटिंग सिस्टम में व्यापक दोष भी हो सकता है। इस मामले में, आपको पूरी तरह से विंडोज ओएस की ऑपरेशनलिटी को पुनर्स्थापित करने के लिए कई कार्रवाइयां करने की आवश्यकता है।
- सबसे पहले, कंप्यूटर को एंटीवायरस उपयोगिता के साथ स्कैन करें। यह सलाह दी जाती है कि इसे किसी अन्य डिवाइस से करना है, जिसे वायरस से संक्रमित नहीं किया जाता है। संदिग्ध वस्तुओं को खोजने के मामले में, एंटीवायरस की सिफारिशों का पालन करें।
- यदि वायरस की खोज और हटाने ने समस्या को हल नहीं किया, तो पुनर्प्राप्ति के अंतिम बिंदु पर सिस्टम को वापस रोल करने का प्रयास करें। सच है, इस अवसर का लाभ उठाने के लिए, इसे समस्याओं की घटना से पहले बनाया जाना चाहिए।
- यदि समस्या को हल करने के लिए ये और अन्य संभावित तरीके सकारात्मक परिणाम नहीं देते हैं, तो आप ऑपरेटिंग सिस्टम को पुनर्स्थापित करने के लिए प्रक्रिया करने का प्रयास कर सकते हैं।
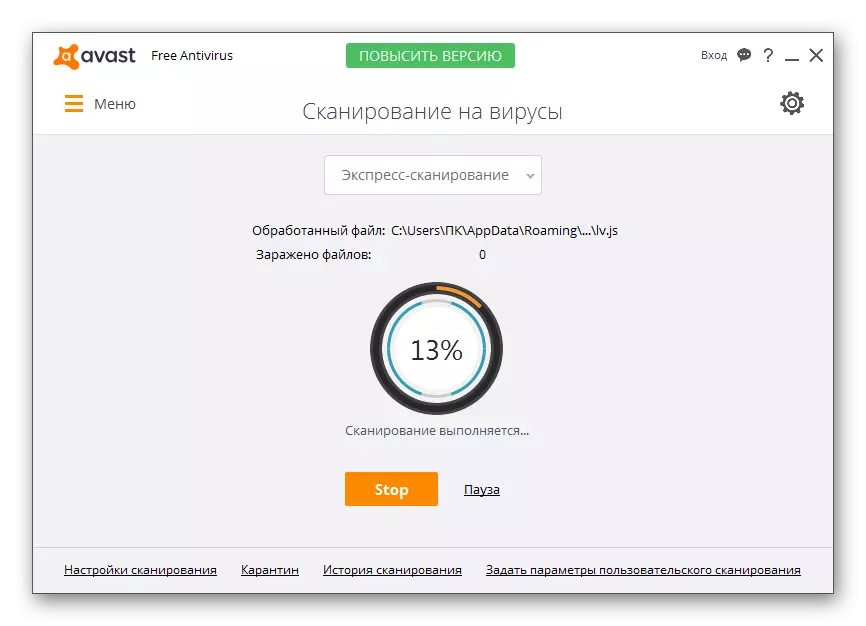
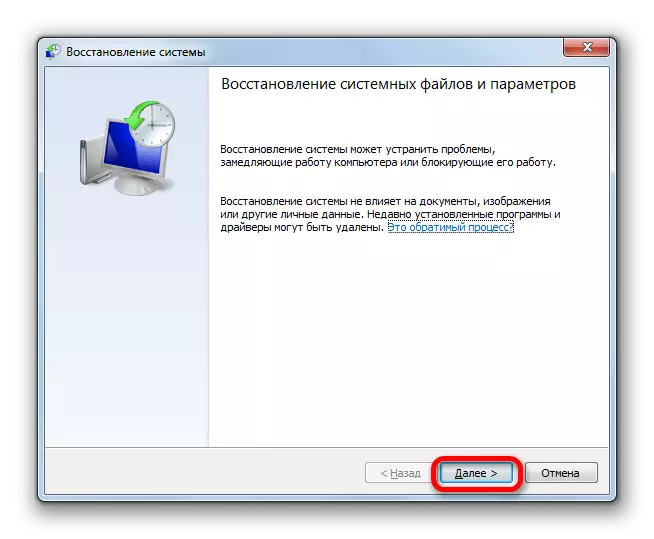
पाठ: विंडोज रिकवरी पॉइंट कैसे बनाएं
जैसा कि आप देख सकते हैं, किताबों के उद्घाटन के साथ समस्या एक्सेल बिल्कुल अलग-अलग कारणों से हो सकती है। उन्हें फ़ाइल और गलत सेटिंग्स में या प्रोग्राम की समस्या निवारण में दोनों को कवर किया जा सकता है। कुछ मामलों में, ऑपरेटिंग सिस्टम का कारण भी कारण है। इसलिए, पूर्ण प्रदर्शन को पुनर्स्थापित करने के लिए मूल कारण निर्धारित करना बहुत महत्वपूर्ण है।
