
ASUS הגיע לשוק שלאחר הסובייטי עם נתבי סדרת WL. עכשיו בטווח המוצרים יש יותר מודרני ומושלם התקנים, אבל נתבים WL עדיין במהלך הרבה משתמשים. למרות הפונקציונליות המסכנה יחסית, נתבים כאלה עדיין דורשים תצורה, ואנחנו אגיד לך איך לעשות את זה.
הכנה של ASUS WL-520GC לתצורה
ראוי לזכור את העובדה הבאה: סדרת WL יש שני סוגים של קושחה - גרסה ישנה וחדש, אשר נבדלים על ידי עיצוב ומיקום של כמה פרמטרים. הגרסה הישנה תואמת את הקושחה של גרסאות 1.xxxx ו 2.xxxx, וזה נראה כך:
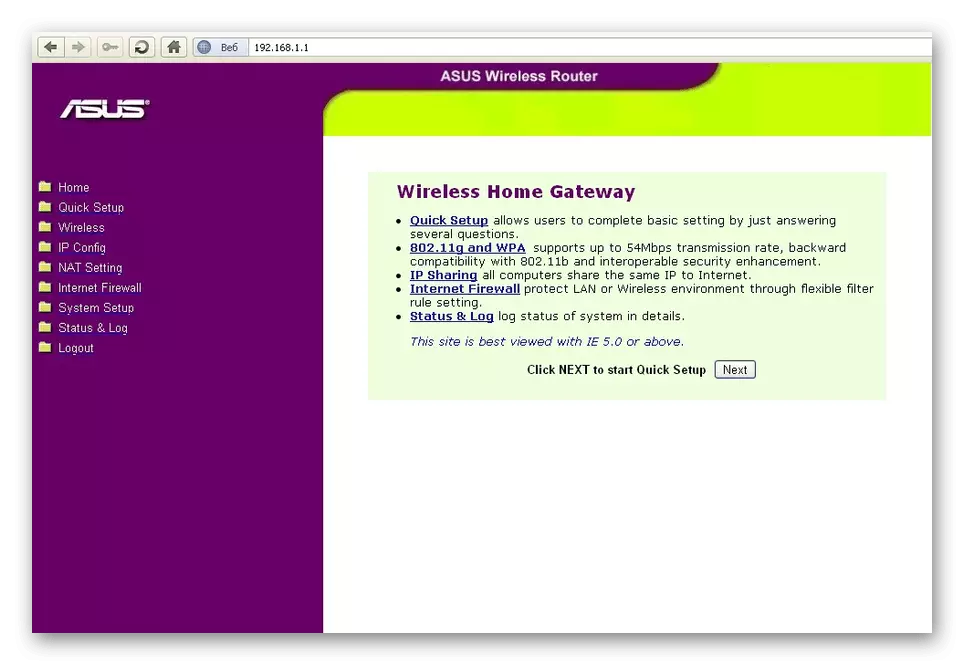
אפשרות חדשה, קושחה 3.xxxx בדיוק חוזר על גרסאות מיושנות עבור נתבים RT - ידוע למשתמשים של ממשק כחול.
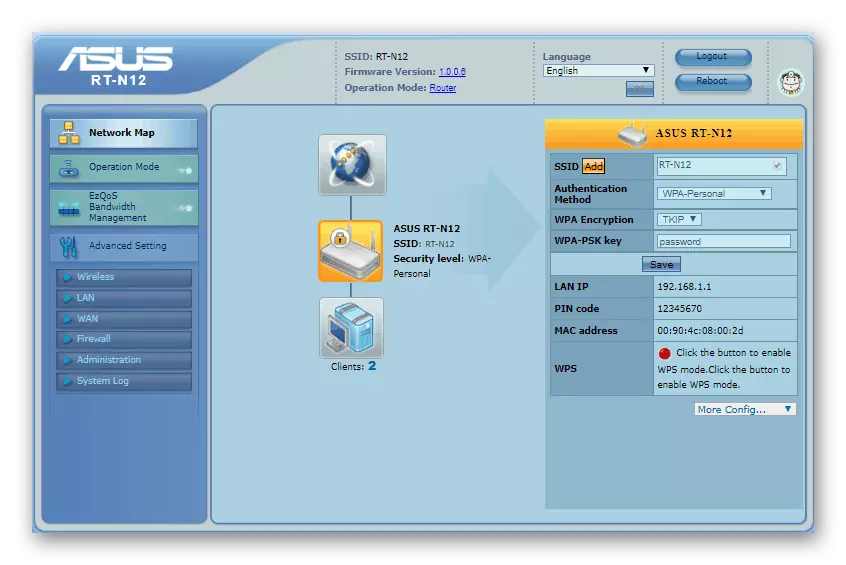
לפני תחילת ההליכים, נתב מומלץ להיות מעודכן לגרסה העדכנית ביותר של קושחה, אשר מתאים לסוג חדש של ממשק, ולכן כל ההוראות נוספות תביא לדוגמה שלה. פריטי מפתח, עם זאת, בשני הסוגים נראים אותו דבר, כי ההנהגה יגיעו שימושי ואלה מרוצים מהנוף הישן של התוכנה.

קרא עוד: הגדרת רשת מקומית ב- Windows 7
לאחר מניפולציות אלה, אתה יכול להמשיך להגדרת תצורה של ASUS WL-520GC.
התקנת פרמטרים ASUS WL-520GC
כדי לגשת לממשק התצורה, עבור אל הדפדפן לדף עם הכתובת 192.168.1.1. בחלון ההרשאה, עליך להזין את מנהל המילה בשני השדות ולחץ על "אישור". עם זאת, הכתובת והשילוב של הכניסה עשויות להיות שונות, במיוחד אם הנתב כבר הותאם על ידי מישהו קודם לכן. במקרה זה, מומלץ לאפס את הגדרות ההתקן למפעל ולהסתכל על החלק התחתון של המתחם שלה: המדבקה מציגה את הנתונים כדי להזין את Configurator ברירת המחדל.

בדרך זו או אחרת תפתח את הדף הראשי של ההגדרה. אנו מציינים ניואנס חשוב - הגירסה החדשה ביותר של קושחה ASUS WL-520GC יש כלי רכב מובנה מהיר, אבל זה עובד לעתים קרובות עם כשלים, כך לא נביא את שיטת התצורה, ואנו נמשיך מיד לשיטה ידנית .
תצורה עצמאית של ההתקן כוללת שלבים של חיבור לאינטרנט, Wi-Fi וכמה תכונות נוספות. לשקול את כל השלבים בסדר.
הגדרת חיבור לאינטרנט
נתב זה תומך בחיבורים באמצעות PPPoE, L2TP, PPTP, IP דינמי ו- IP סטטי. הנפוץ ביותר על מרחבי CIS הוא PPPoE, אז נתחיל עם זה.
PPPoE
- ראשית, פתח את ההתאמה הידנית של הנתב - סעיף "הגדרות מתקדמות", פריט WAN, הכרטיסייה חיבור לאינטרנט.
- השתמש ברשימה "סוג החיבור WAN", שבו לחץ על "PPPoE".
- עם סוג כזה של חיבור, המשימה של הכתובת של ספק משמשת לרוב, מכיוון שהגדרות ה- DNS ו- IP שנקבעו "קבלת באופן אוטומטי".
- לאחר מכן, הזן את שם המשתמש והסיסמה לחיבור. ניתן למצוא נתונים אלה במסמך החוזה או לקבל את הספק בתמיכה הטכנית. חלקם גם משתמשים בערכים MTU מלבד ברירת המחדל, כך שיהיה צורך לשנות את הפרמטר הזה - פשוט להזין את המספר הרצוי בשדה.
- בחסימת הגדרות ספק, הגדר את שם המארח (תכונת הקושחה) ולחץ על "קבל" כדי להשלים את התצורה.
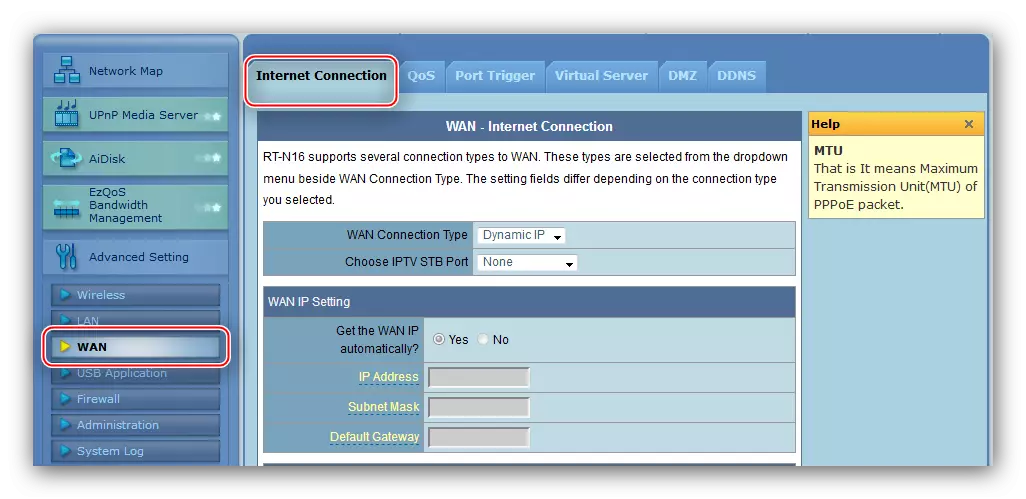
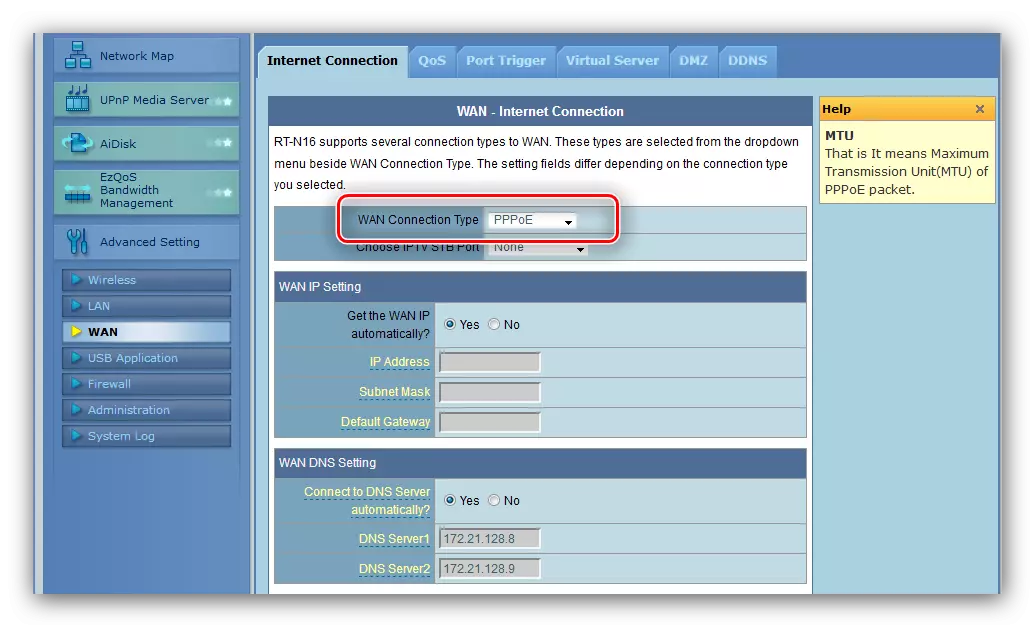
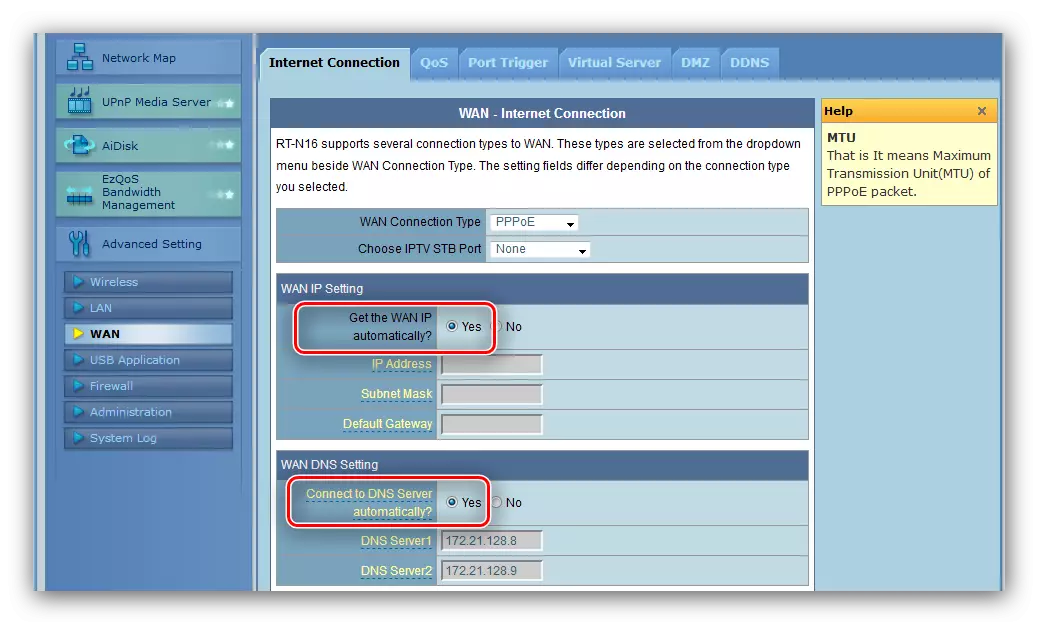
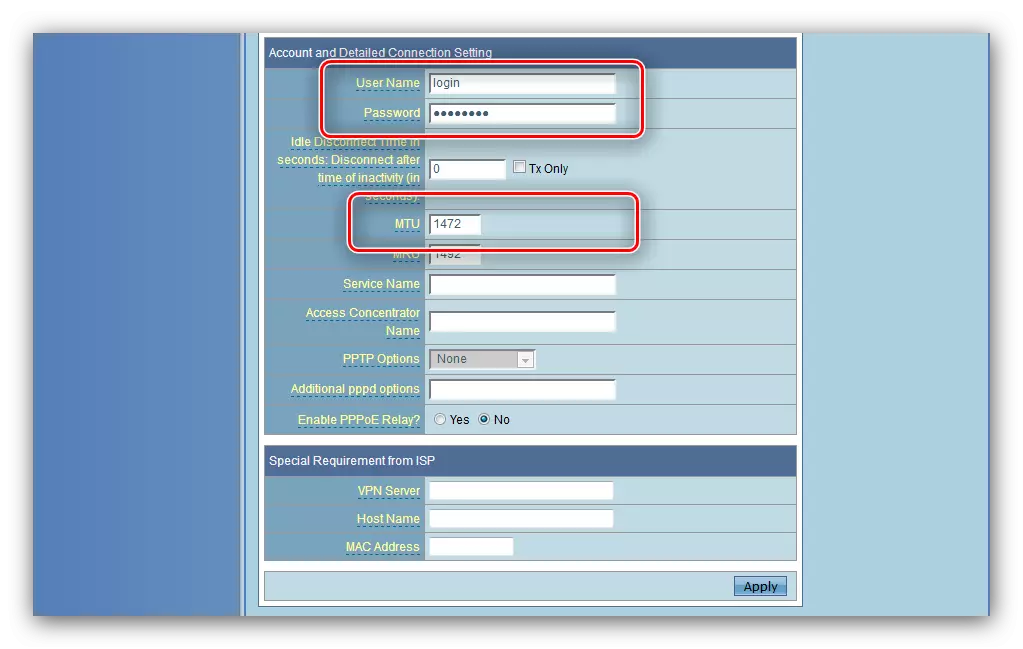
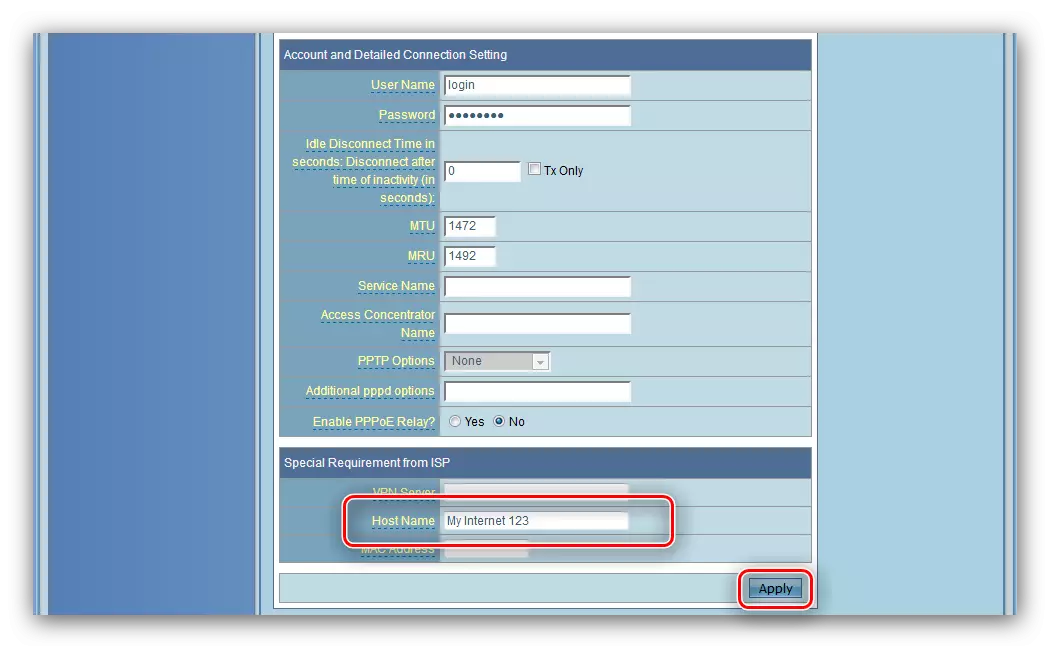
L2TP ו- PPTP.
שתי אפשרויות אלה מוגדרות באופן דומה. צריך לעשות את הפעולות הבאות:
- סוג חיבור WAN מוגדר כ- "L2TP" או "PPTP".
- פרוטוקולים אלה בדרך כלל משתמשים ב- IP סטטי WAN, כך בחר באפשרות זו ביחידה המתאימה ומוצצת את כל הפרמטרים הדרושים בשדה למטה.
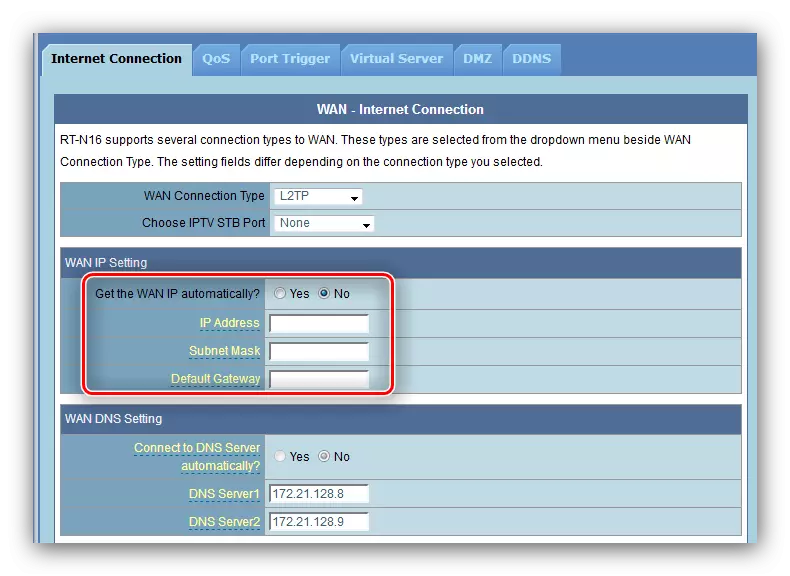
עבור סוג דינמי, פשוט לסמן את האפשרות "לא" וללכת לשלב הבא.
- לאחר מכן, הזן את נתוני ההרשאה ואת שרת ספק.
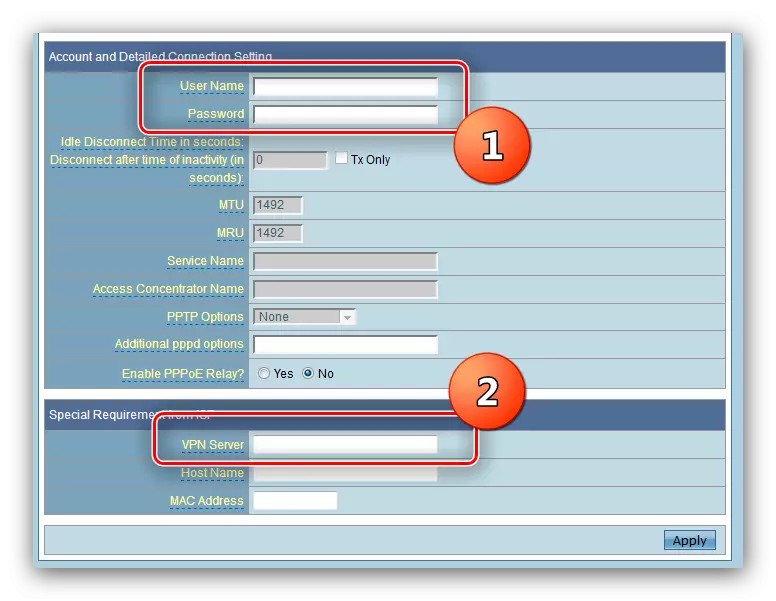
עבור חיבור PPTP, ייתכן שיהיה עליך לבחור את סוג ההצפנה - הרשימה נקראת "אפשרויות PPTP".
- השלב האחרון הוא להזין את שם המארח, אופציונלי את כתובת ה- MAC (אם המפעיל דורש), והשלם את התצורה הדרושה לך כדי ללחוץ על הלחצן "קבל".
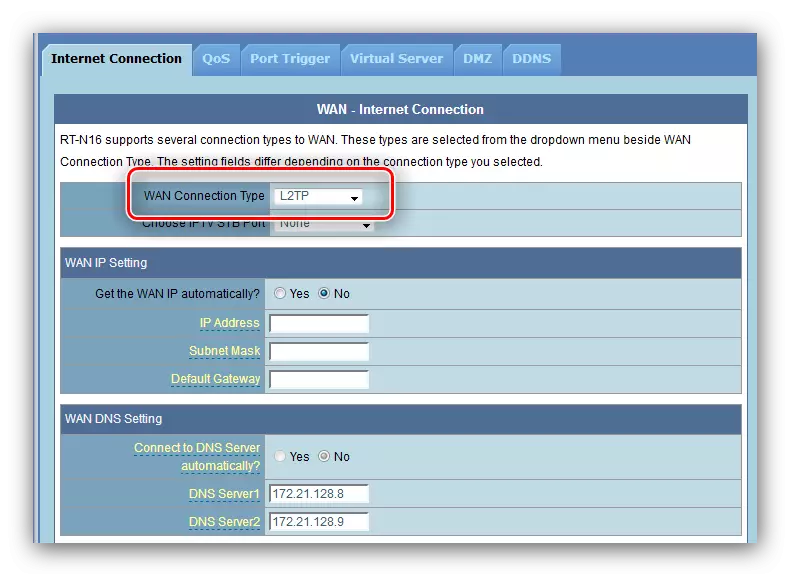
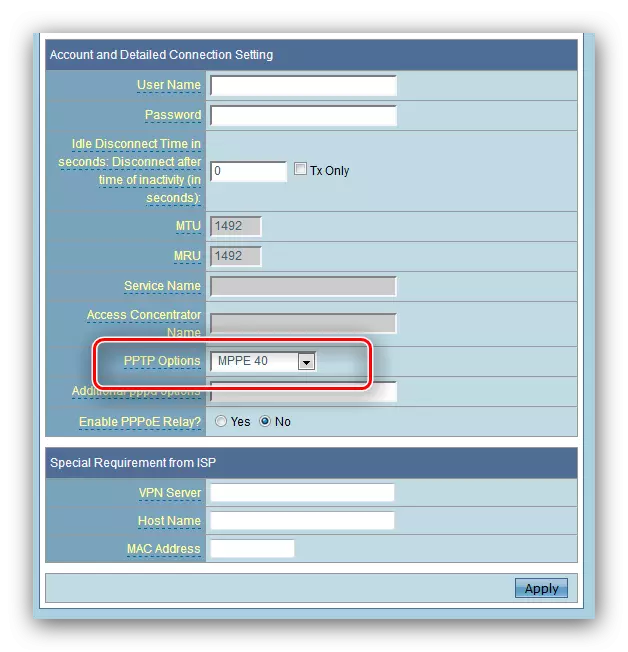
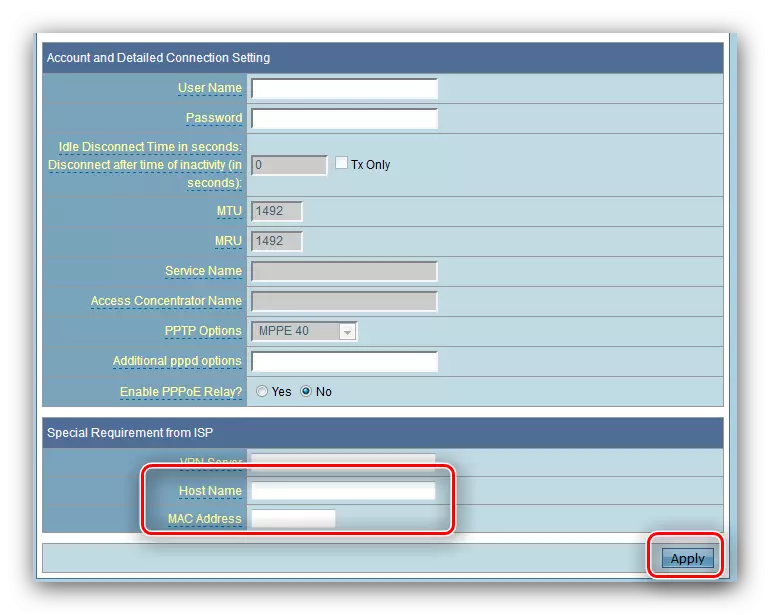
דינמי וסטטי IP
התצורה של החיבור של סוגים אלה דומה גם זה לזה, ומתרחשת כך:
- עבור חיבור DHCP, זה מספיק כדי לבחור "דינמי IP" מרשימת אפשרויות החיבור ולוודא כי האפשרויות לקבלת כתובות מוגדרות למצב אוטומטי.
- כדי להתחבר לכתובת קבועה, בחר "IP סטטי" ברשימה, ולאחר מכן ממלאים את שדות ה- IP, מסכות רשת משנה, שער ושרתי DNS לערכים שהתקבלו מספק השירות.
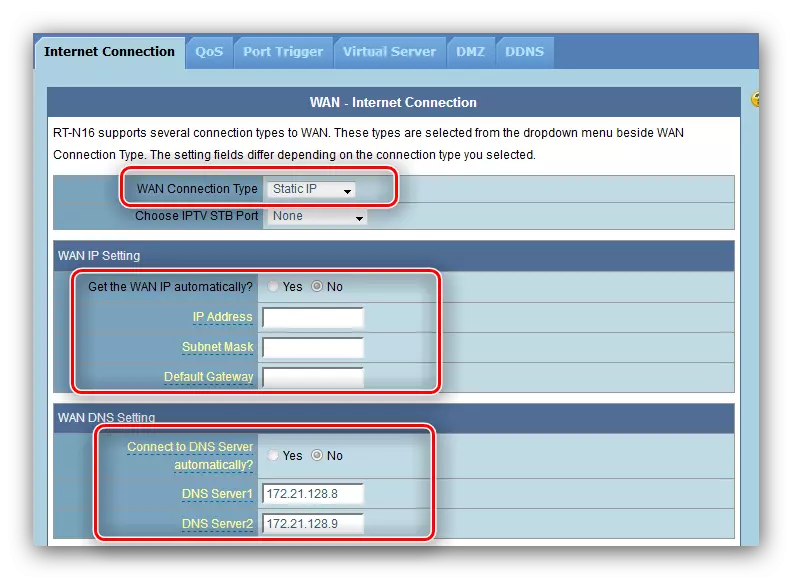
לעתים קרובות, כרטיס הרשת Mac משמש נתוני ההרשאה בכתובת קבועה, אז למצוץ אותו באותו עמודה.
- לחץ על "קבל" והפעל מחדש את הנתב.
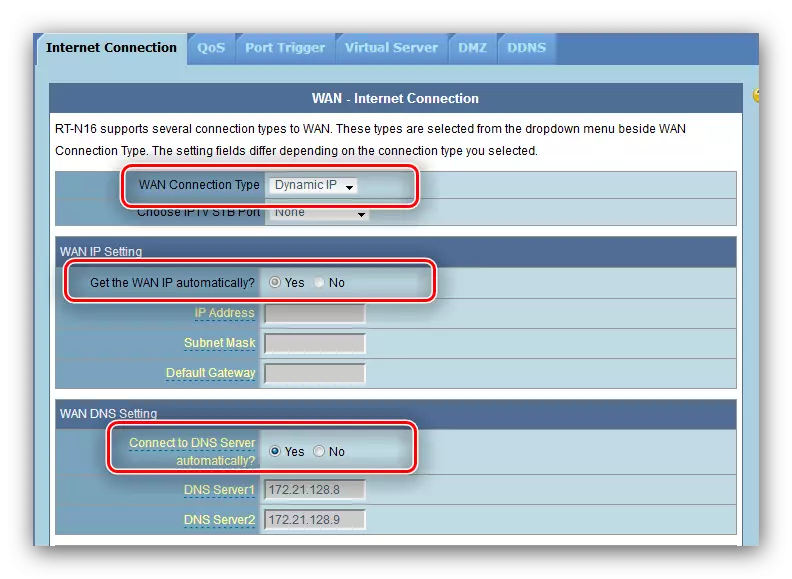
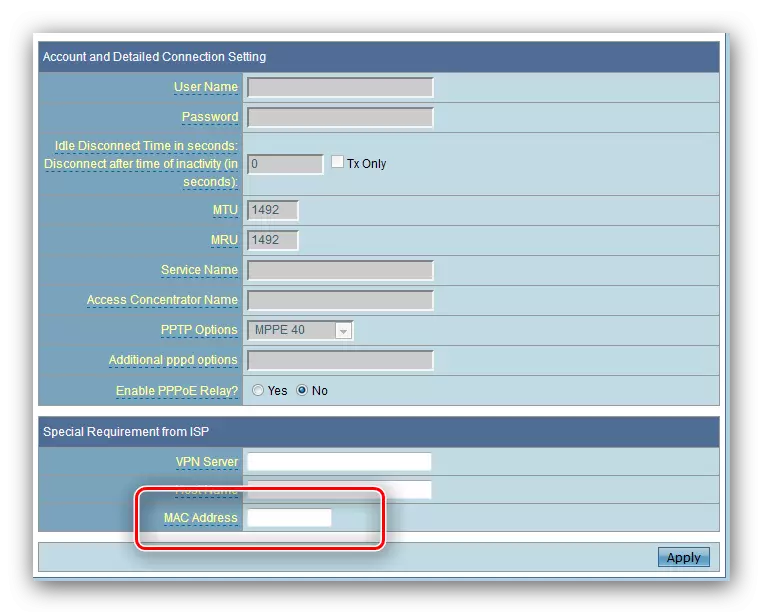
לאחר הפעלה מחדש, עבור אל ההתקנה של הפרמטרים הרשת האלחוטיים.
הגדרת פרמטרים Wi-Fi
הגדרות Wi-Faya בנתב הנמצאים נמצאים בכרטיסייה "ראשי" של הקטע "מצב אלחוטי" של הגדרות נוספות.
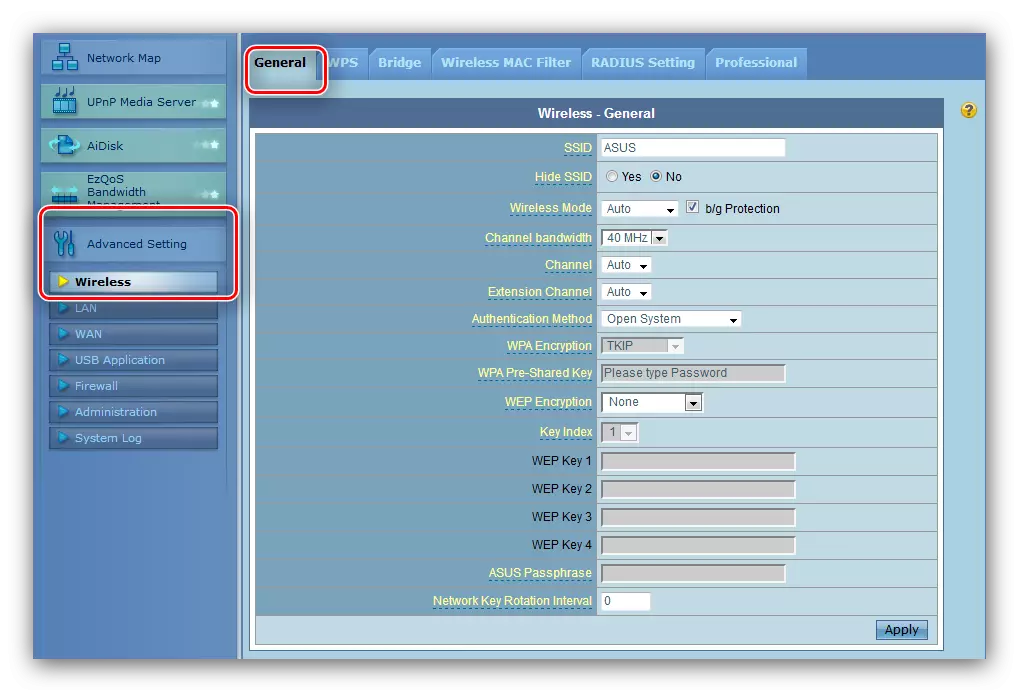
נווט אליו ופעל לפי השלבים הבאים.
- הגדר את שם הרשת שלך במחרוזת SSID. אל תשנה את האפשרות "הסתר SSID".
- שיטה של אימות וסוג הצפנה להגדיר כמו "WPA2-Personal" ו- "AES", בהתאמה.
- האפשרות WPA ראשוני ברגים אחראית על הסיסמה שיש להזין כדי להתחבר ל- Wi Fai. הגדר את השילוב המתאים (באפשרותך להשתמש בגנרטור הסיסמה באתר שלנו) ולחץ על "קבל", ולאחר מכן באפשרותך לאתחל את הנתב.
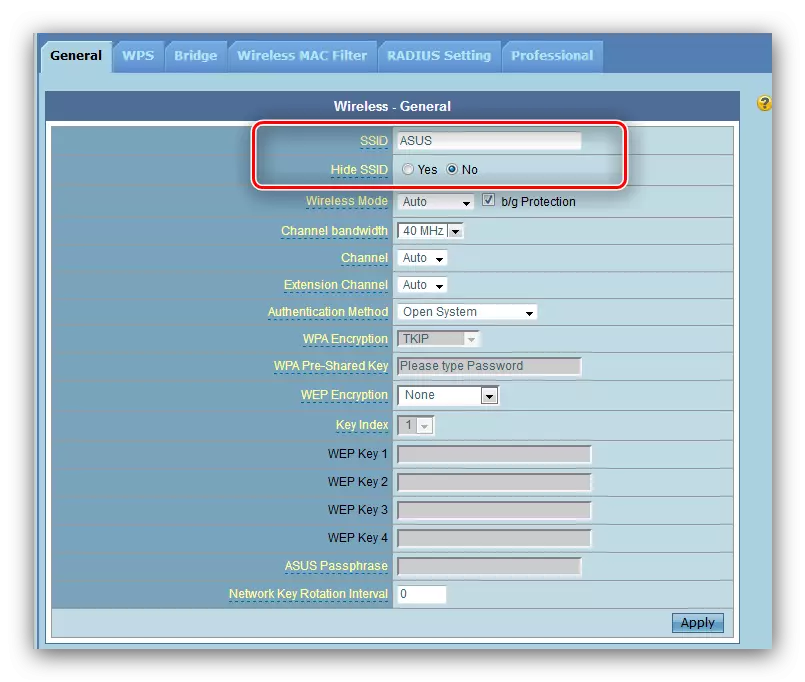
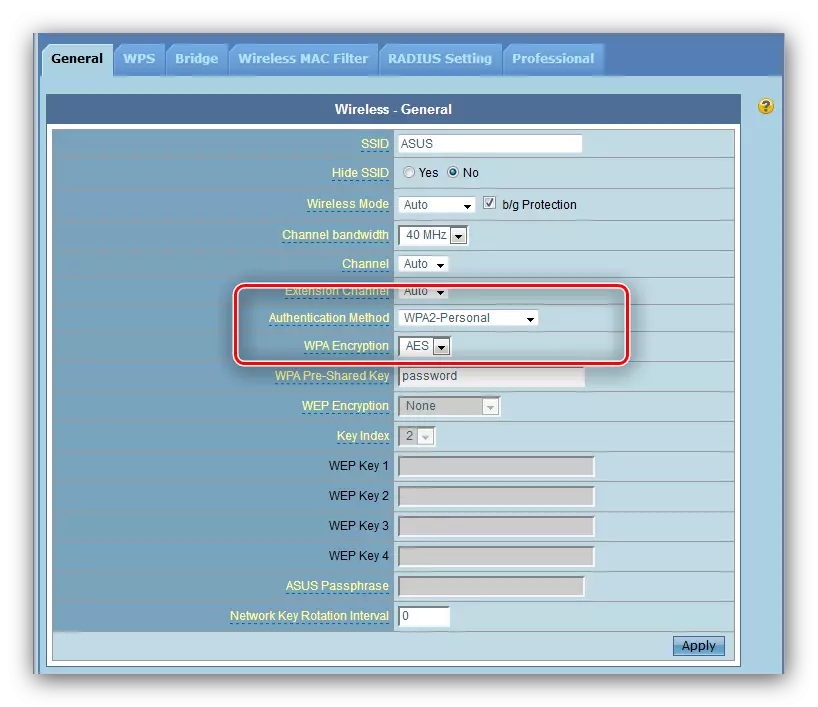
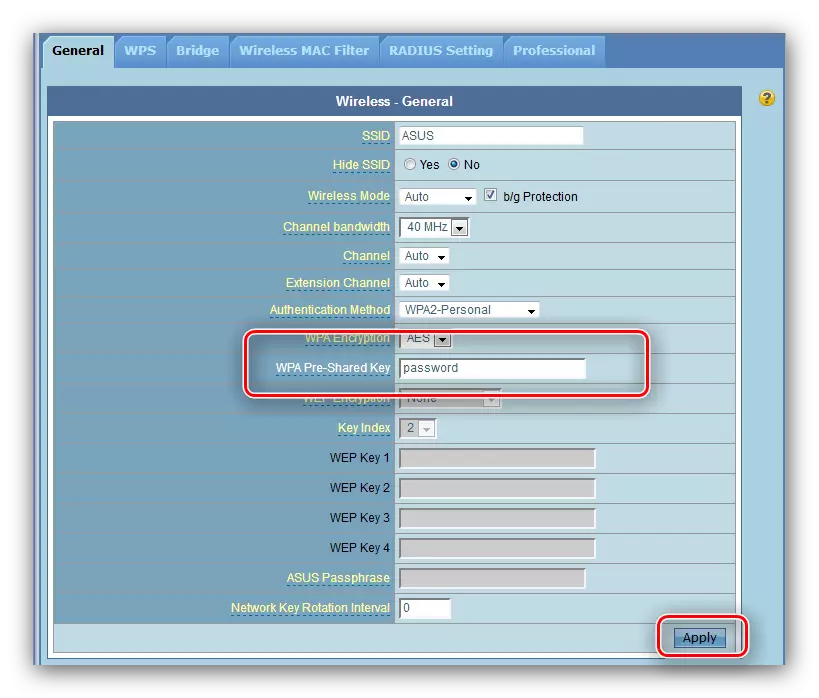
עכשיו אתה יכול להתחבר לרשת האלחוטית.
הגדרות אבטחה
אנו ממליצים לשנות את הסיסמה כדי לגשת לנתב אמין יותר מאשר מנהל תקן: לאחר פעולה זו, אתה יכול להיות בטוח כי החיצוני לא יקבל גישה לממשק האינטרנט ולא יוכל לשנות את הפרמטרים ללא רשותך.
- מצא "ניהול" בסעיף הגדרות מתקדמות ולחץ עליו. לאחר מכן, עבור אל הכרטיסייה "מערכת".
- הבלוק אתה מעוניין נקרא "שינוי סיסמת המערכת". לבוא עם ביטוי קוד חדש ולכתוב אותו פעמיים בשדות המתאימים, ולאחר מכן לחץ על "קבל" והפעל מחדש את ההתקן.
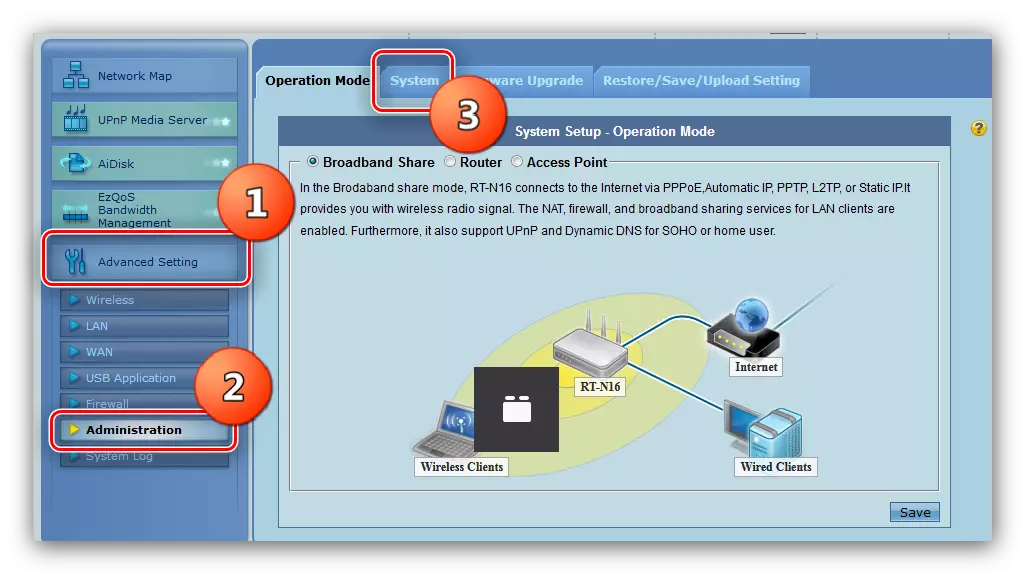
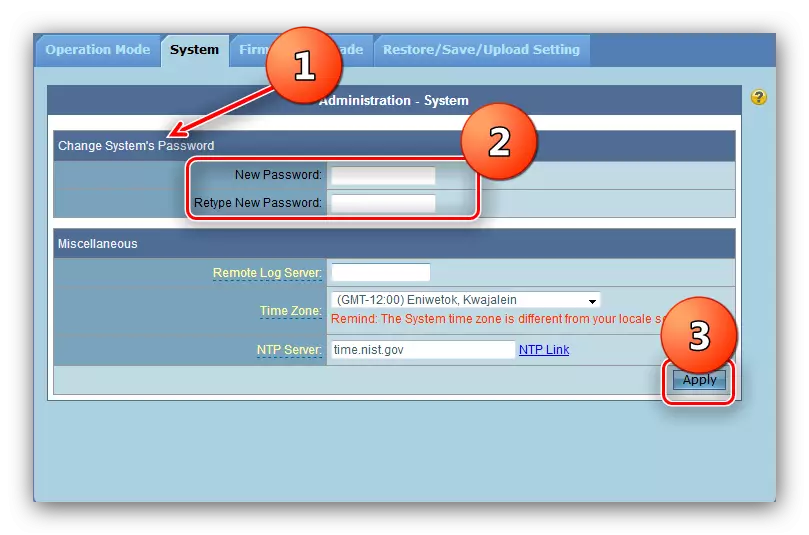
בכניסה הבאה ב- Admin, המערכת תבטח סיסמה חדשה.
סיכום
על ההנהגה שלנו הגיע לסיומו. סיכום, אנו מזכירים - חשוב מאוד לעדכן את הקושחה של הנתב בזמן: זה לא רק מרחיב את הפונקציונליות של המכשיר, אלא גם עושה את זה יותר בטוח.
