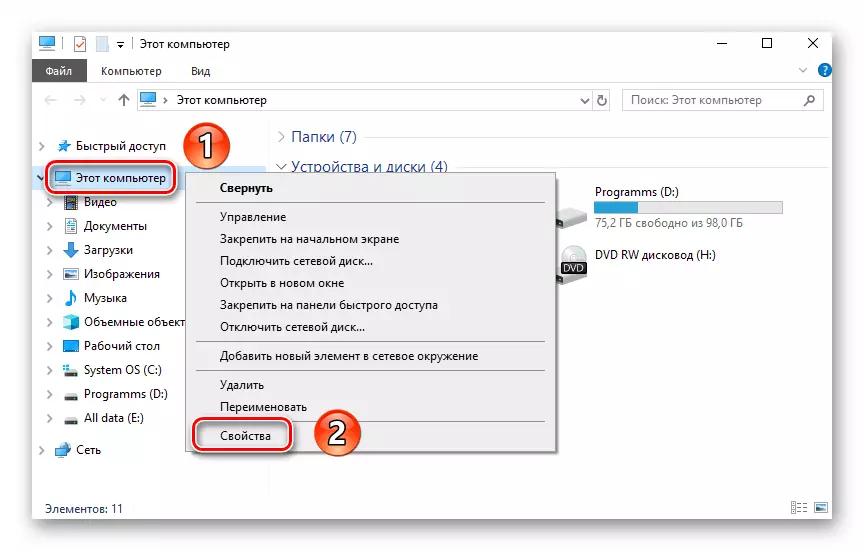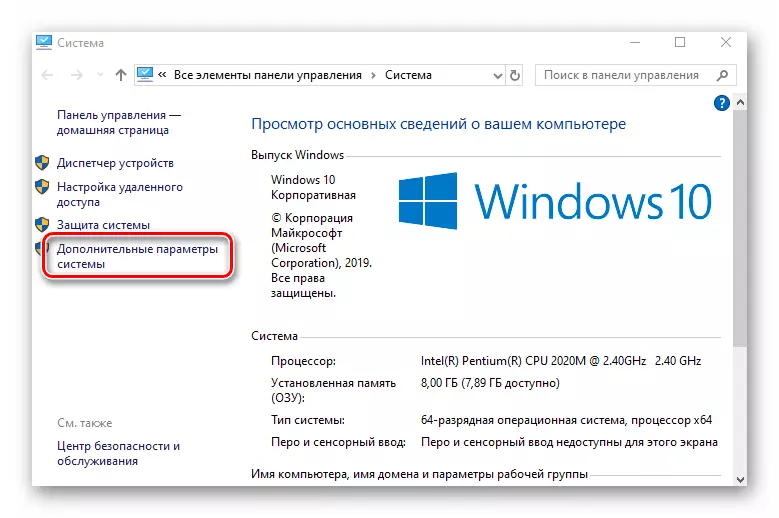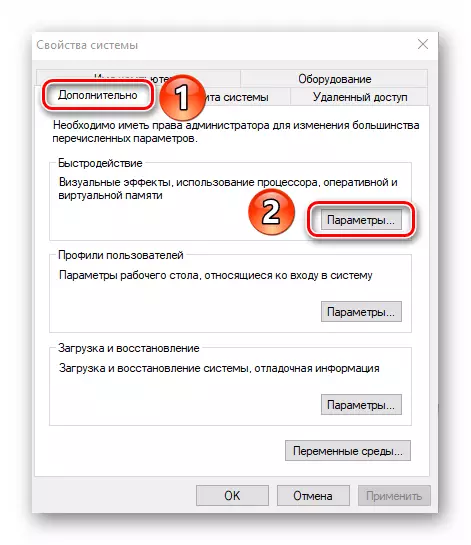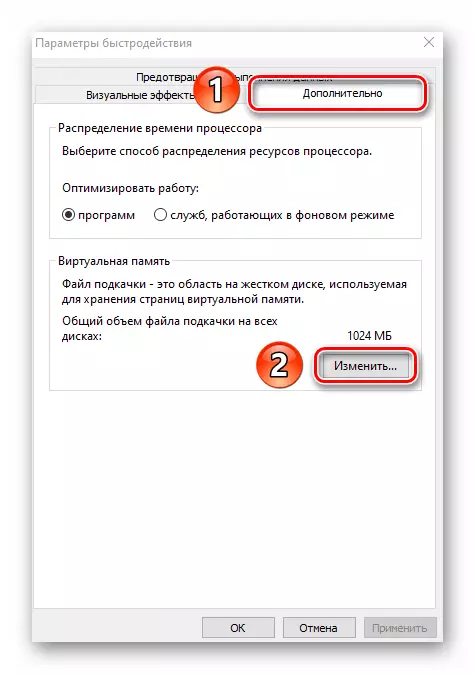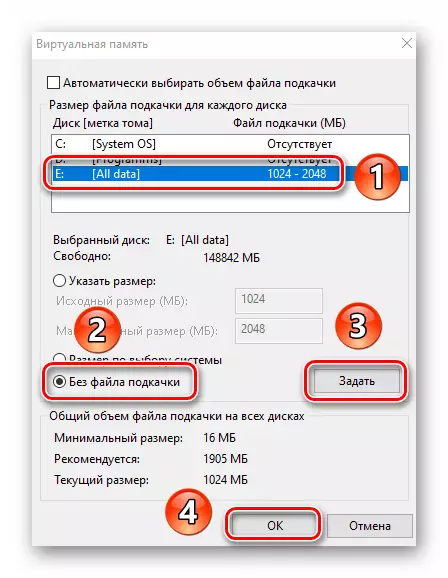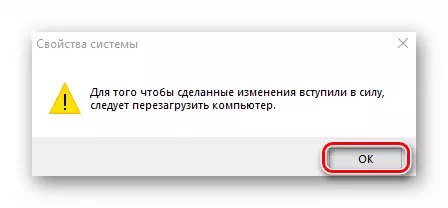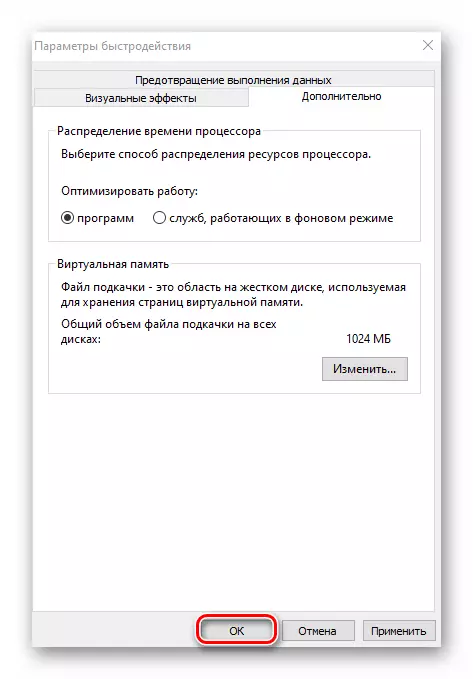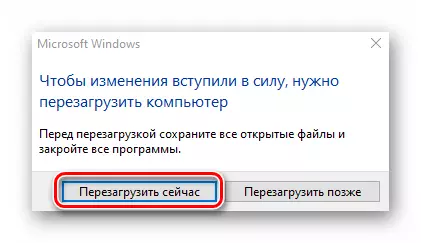כדי לעבוד כראוי, Windows משתמש לא רק במשאבי מחשב פיזי, אלא גם וירטואלי. אחד מהם הוא קובץ ההחלפה, זה זיכרון וירטואלי. זהו אזור מיוחד בדיסק הקשיח שאליו הפעלת מערכת ההפעלה לרשום ולקרוא מידע באגים. במידת הצורך, פונקציה זו יכולה להיות מושבתת. זה על איך לבצע כראוי פעולה זו ב - Windows 10, אנו נספר במאמר זה.
ביטול קובץ החלפה ב- Windows 10
ככלל, קובץ ההחלפה נקרא "קובץ file.sys". עם זאת, בגירסה האחרונה של מערכת ההפעלה, יש עוד מסמך נוסף - "Swapfile.sys". זהו גם פריט זיכרון וירטואלי, רק עבור יישומי רכבת תחתית "מקומיים" Windows 10. לאחר מכן, נתאר בפירוט כיצד להשבית את כל הפריטים או הפרטים שצוינו.שיטה 1: הגדרות מערכת
באמצעות שיטה זו, באפשרותך להשבית את שני קובץ ההחלפה בבת אחת. לשם כך לא תהיה תוכנה של צד שלישי, שכן כל הפעולות יבוצעו באמצעות הגדרות מערכת מוטבע. כדי להשבית זיכרון וירטואלי, בצע את השלבים הבאים:
- פתח את ספריית השורש של המערכת. באזור השמאלי של החלון, לחץ על "מחשב" קו עם לחצן העכבר הימני ולאחר מכן בחר את מחרוזת "מאפיינים" מהתפריט. אם יש לך סמל "שולחן העבודה", תוכל להשתמש בו. הינכם מתבקשים לשים לב כי התווית אינה מתאימה למטרה זו.
- בחלון הבא, לחץ על הקו "פרמטרים מתקדמים".
- לאחר מכן החלון יופיע עם הגדרות שונות. עבור אל הכרטיסייה "מתקדם" ולחץ על כפתור "פרמטרים", אשר נמצא בלוק "מהירות".
- בחלון חדש עם שלוש כרטיסיות, עליך לעבור לסעיף "מתקדם" ולחץ על "שנה".
- כתוצאה מכך, חלון עם פרמטרים זיכרון וירטואלי ייפתח. שים לב לאזור העליון - כל המחיצות של כוננים קשיחים יוצגו בה, ולהפך, נפח המותר צוין עבור קובץ ההחלפה. זה יכול להיות שונה עבור כל סעיף HDD / SSD. אם אין כתובת "חסר", פירוש הדבר כי קובץ ההחלפה מושבת עבורו. לחץ על LKM על-ידי המחיצה המשתמשת בזיכרון הווירטואלי, ולאחר מכן הגדר את הסימן ליד מחרוזת "ללא החלפה" ממש מתחת. לאחר מכן לחץ על "הגדר" ולבסוף לחץ על הלחצן "אישור" כדי להחיל שינויים.
- מופיעה הודעה על המסך עם הודעה כי עבור התוצאה הסופית אתה צריך להפעיל מחדש את המערכת. לחץ עליו "אישור".
- בכל החלונות שפתחת קודם לכן, לחץ על הלחצנים "החל" ו "אישור".
- לאחר כל הפעולות, תראה הודעה עם הצעה כדי להפעיל מחדש את המערכת, אשר יש צורך לעשות, ולכן לחץ על הלחצן הפעלה מחדש עכשיו.
- לאחר החל מחדש את Windows 10, קובץ ההחלפה ייקבע. אנו מציירים את תשומת הלב שלך לעובדה שהמערכת עצמה אינה ממליצה על הגדרת ערך הזיכרון הווירטואלי מתחת ל -400 MB. לכן, אם יש לך כשלים בהפעלת ההפעלה, הגדר את הסכום המומלץ של הזיכרון.
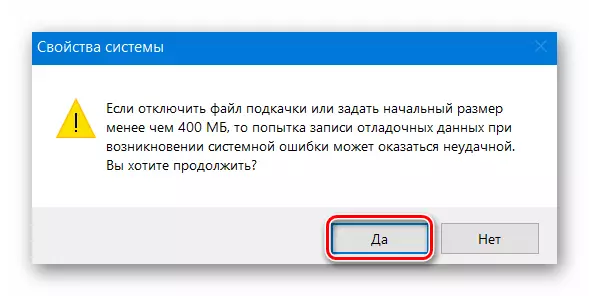
שיטה 2: "שורת הפקודה"
שיטה זו פועלת באותו עיקרון כמו הקודם. ההבדל היחיד הוא שכל הפעולות מוערמות בפקודה אחת, המבוצעת באמצעות כלי השירות. כך הכל מסתכל בפועל:
- לחץ על LKM על הלחצן "התחל" על "שורת המשימות". בחלק התחתון של המחצית השמאלית של התפריט, למצוא את התיקייה "אובייקט-חלונות" ולפתוח אותו. לאחר מכן לחץ באמצעות לחצן העכבר הימני על השירות "שורת הפקודה". בתפריט הראשון שמופיע, השתמש באפשרות "מתקדמת", ובשנייה - "ההפעלה מטעם מנהל המערכת".
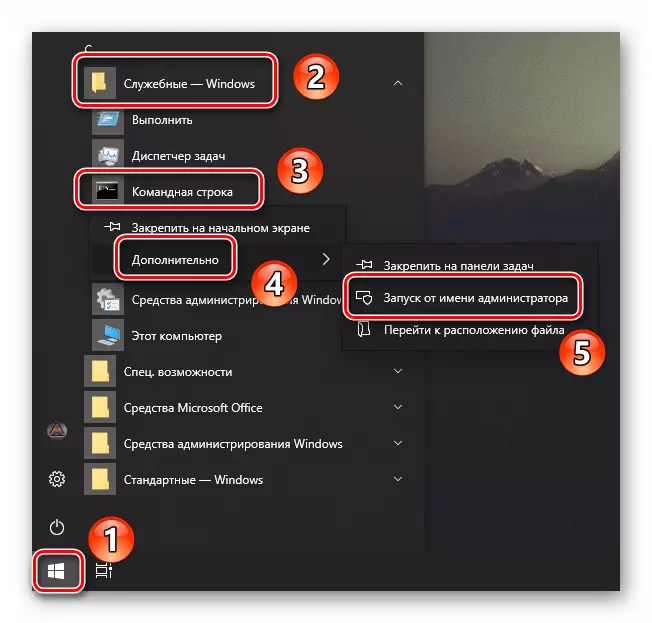
שיטה 3: "עורך הרישום"
שיטה זו, בניגוד לשני הקודמים, מאפשר לך להשבית את קובץ SWAPFILE.SYS. נזכיר כי הוא משמש רק על ידי יישומים של Windows Store Windows 10. כדי ליישם אותו, בצע את הפעולות הבאות:
- פתח את החלון "הפעל" באמצעות שילוב המפתח "Windows + R". הזן את הפקודה regedit ולאחר מכן לחץ על "Enter" במקלדת.
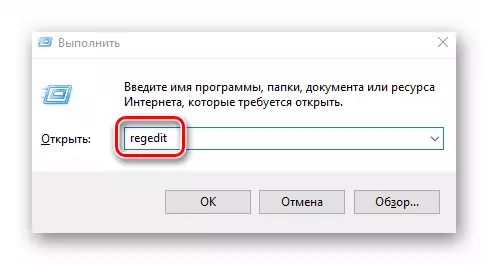
לאחר השלמת אחת השיטות שחשבנו, אתה יכול בקלות להשבית את קובץ ההחלפה במכשיר הפועל Windows 10. אם אתה משתמש SSD ואתה נשאל על הצורך בזיכרון וירטואלי על כונן כזה, אנו ממליצים לקרוא את המאמר הנפרד שלנו.
קרא עוד: האם אתה צריך קובץ החלפה ב- SSD
- פתח את החלון "הפעל" באמצעות שילוב המפתח "Windows + R". הזן את הפקודה regedit ולאחר מכן לחץ על "Enter" במקלדת.
- לחץ על LKM על הלחצן "התחל" על "שורת המשימות". בחלק התחתון של המחצית השמאלית של התפריט, למצוא את התיקייה "אובייקט-חלונות" ולפתוח אותו. לאחר מכן לחץ באמצעות לחצן העכבר הימני על השירות "שורת הפקודה". בתפריט הראשון שמופיע, השתמש באפשרות "מתקדמת", ובשנייה - "ההפעלה מטעם מנהל המערכת".