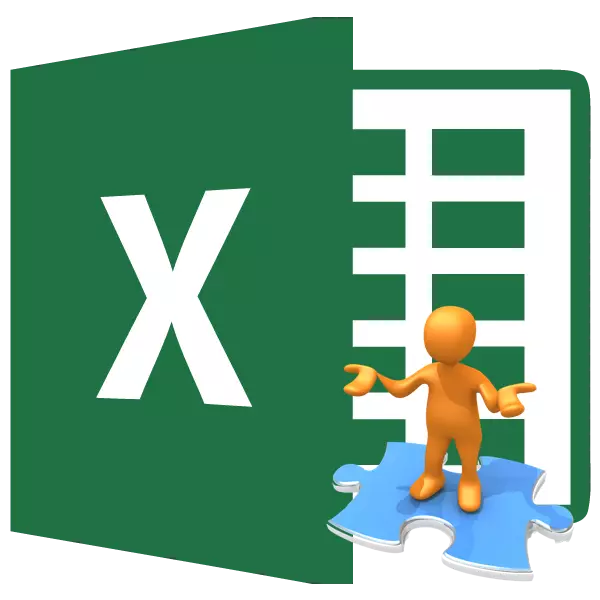
એક્સેલ બુક ખોલવા માટેના પ્રયાસમાં નિષ્ફળતા એટલી વારંવાર નથી, પરંતુ, તેમ છતાં, તેઓ પણ જોવા મળે છે. આ પ્રકારની સમસ્યાઓ પ્રોગ્રામ અને પ્રોગ્રામના કાર્યમાં અથવા સંપૂર્ણ રૂપે વિન્ડોઝ સિસ્ટમમાં સમસ્યાઓના નુકસાનને કારણે થઈ શકે છે. ચાલો ફાઇલોના ઉદઘાટન સાથેની સમસ્યાઓના વિશિષ્ટ કારણોનું વિશ્લેષણ કરીએ, તેમજ પરિસ્થિતિને તમે કઈ પદ્ધતિઓ સુધારી શકો તે શોધી કાઢો.
કારણો અને ઉકેલો
કોઈપણ અન્ય સમસ્યામાં ક્ષણમાં, પુસ્તક એક્સેલ ખોલતી વખતે પરિસ્થિતિમાંથી બહાર નીકળવાની શોધ, તેના ઘટનાના તાત્કાલિક કારણમાં આવેલું છે. તેથી, સૌ પ્રથમ, એપ્લિકેશનની અરજીમાં નિષ્ફળતાઓને લીધે તે પરિબળોને સ્થાપિત કરવું જરૂરી છે.રુટ કારણ શું છે તે સમજવા માટે: ફાઇલમાં અથવા સૉફ્ટવેર સમસ્યાઓમાં, તે જ એપ્લિકેશનમાં અન્ય દસ્તાવેજો ખોલવાનો પ્રયાસ કરો. જો તેઓ ખુલ્લા હોય, તો તે તારણ કાઢ્યું છે કે સમસ્યાઓના મૂળ કારણને પુસ્તકને નુકસાન પહોંચાડે છે. જો વપરાશકર્તા અને પછી ખોલવામાં નિષ્ફળતામાં પડે છે, તો તેનો અર્થ એ છે કે સમસ્યા એ એક્સેલ સમસ્યાઓ અથવા ઑપરેટિંગ સિસ્ટમમાં આવેલું છે. તે અલગ રીતે કરી શકાય છે: અન્ય ઉપકરણ પર કોઈ સમસ્યા પુસ્તક ખોલવાનો પ્રયાસ કરો. આ કિસ્સામાં, તેની સફળ શોધ એ સૂચવે છે કે બધું દસ્તાવેજ સાથે ક્રમમાં છે, અને સમસ્યાઓ બીજામાં માંગવાની જરૂર છે.
કારણ 1: સુસંગતતા સમસ્યાઓ
એક્સેલ બુક ખોલતી વખતે નિષ્ફળતાનો સૌથી સામાન્ય કારણ, જો તે દસ્તાવેજને નુકસાન પહોંચાડે નહીં, તો આ એક સુસંગતતા સમસ્યા છે. તે સૉફ્ટવેરના ભંગાણને કારણે નથી, પરંતુ પ્રોગ્રામના જૂના સંસ્કરણનો ઉપયોગ નવી આવૃત્તિમાં કરેલી ફાઇલોને ખોલવા માટે થાય છે. તે જ સમયે, તે નોંધવું જોઈએ કે નવા સંસ્કરણમાં બનાવેલ દરેકને અગાઉના એપ્લિકેશન્સમાં ખોલવામાં સમસ્યાઓ હશે નહીં. તેના બદલે, તેનાથી વિપરીત, તેમાંના મોટાભાગના સામાન્ય રીતે લોંચ કરવામાં આવશે. અપવાદો ફક્ત તે જ હશે જ્યાં તકનીકો લાગુ કરવામાં આવી હતી, જેનાથી એક્સેલના જૂના સંસ્કરણો કામ કરી શકતા નથી. ઉદાહરણ તરીકે, આ ટેબ્યુલર પ્રોસેસરની પ્રારંભિક નકલો ચક્રવાત સંદર્ભો સાથે કામ કરી શક્યા નહીં. તેથી, આ તત્વ સમાવતી એક પુસ્તક જૂની એપ્લિકેશન ખોલી શકશે નહીં, પરંતુ તે નવા સંસ્કરણમાં બનાવેલા અન્ય દસ્તાવેજોમાંથી મોટાભાગના લોંચ કરશે.
આ કિસ્સામાં, સોલ્યુશન સોલ્યુશન્સ ફક્ત બે જ હોઈ શકે છે: ક્યાં તો અન્ય કમ્પ્યુટર્સ પર સમાન દસ્તાવેજો ખોલો કે જેણે અપડેટ કરેલ સૉફ્ટવેર છે, અથવા અપ્રચલિત થવાને બદલે માઇક્રોસોફ્ટ ઑફિસ પેકેજમાંથી એક ઇન્સ્ટોલ કરો.
એપ્લિકેશનના જૂના સંસ્કરણોમાં બનેલા દસ્તાવેજોના નવા પ્રોગ્રામમાં ખોલતી વખતે વિપરીત સમસ્યા અવલોકન કરવામાં આવી નથી. આમ, જો તમે એક્સેલનું નવીનતમ સંસ્કરણ ઇન્સ્ટોલ કર્યું છે, તો પહેલા પ્રોગ્રામ્સની ફાઇલોને ખોલતી વખતે સુસંગતતા સાથે સંકળાયેલ સમસ્યારૂપ બિંદુઓ ન હોઈ શકે.
અલગથી, તે XLSX ફોર્મેટ વિશે કહેવા જોઈએ. હકીકત એ છે કે તે ફક્ત એક્સેલ 2007 થી અમલમાં મુકવામાં આવે છે. અગાઉની બધી એપ્લિકેશનો તેની સાથે કામ કરી શકશે નહીં, કારણ કે તેમના માટે "મૂળ" ફોર્મેટ એક્સએલએસ છે. પરંતુ આ કિસ્સામાં, આ પ્રકારના દસ્તાવેજના લોન્ચિંગમાં સમસ્યા એપ્લિકેશનને અપડેટ કર્યા વિના પણ ઉકેલી શકાય છે. આ પ્રોગ્રામના જૂના સંસ્કરણ પર માઇક્રોસોફ્ટથી વિશેષ પેચ ઇન્સ્ટોલ કરીને કરી શકાય છે. તે પછી, એક્સએલએસએક્સના વિસ્તરણવાળા પુસ્તક સામાન્ય રીતે ખુલશે.
પેચ ઇન્સ્ટોલ કરો
કારણ 2: ખોટી સેટિંગ્સ
ક્યારેક કોઈ દસ્તાવેજ ખોલતી વખતે સમસ્યાઓના કારણને પ્રોગ્રામની ખોટી ગોઠવણી હોઈ શકે છે. ઉદાહરણ તરીકે, જ્યારે તમે ડાબું માઉસ બટનને ડબલ ક્લિક કરીને એક્સેલની કોઈપણ પુસ્તક ખોલવાનો પ્રયાસ કરો છો, ત્યારે એક સંદેશ દેખાશે: "આદેશ એપ્લિકેશન મોકલતી વખતે ભૂલ".
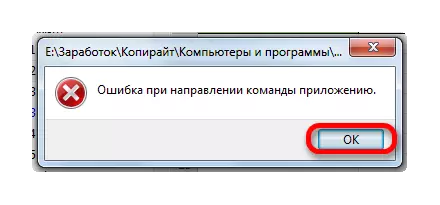
આ કિસ્સામાં, એપ્લિકેશન શરૂ થશે, પરંતુ પસંદ કરેલ પુસ્તક ખુલશે નહીં. તે જ સમયે, પ્રોગ્રામમાં "ફાઇલ" ટેબ દ્વારા, દસ્તાવેજ સામાન્ય રીતે ખુલે છે.
મોટાભાગના કિસ્સાઓમાં, આ સમસ્યાને નીચેની રીતે હલ કરી શકાય છે.
- "ફાઇલ" ટેબ પર જાઓ. આગળ, "પરિમાણો" વિભાગ પર જાઓ.
- પરિમાણો વિંડો સક્રિય થાય પછી, ડાબી ભાગમાં તે પેટા વિભાગ "અદ્યતન" પર પસાર થાય છે. વિન્ડોની જમણી બાજુએ "સામાન્ય" સેટિંગ્સના જૂથની શોધમાં છે. તે "અન્ય એપ્લિકેશન્સમાંથી DDE વિનંતીઓને અવગણો" હોવું જોઈએ. જો તે ઇન્સ્ટોલ કરેલું હોય, તો તમારે તેનાથી ચેકબૉક્સને દૂર કરવું જોઈએ. તે પછી, વર્તમાન ગોઠવણીને સાચવવા માટે, સક્રિય વિંડોના તળિયે "ઑકે" બટનને દબાવો.
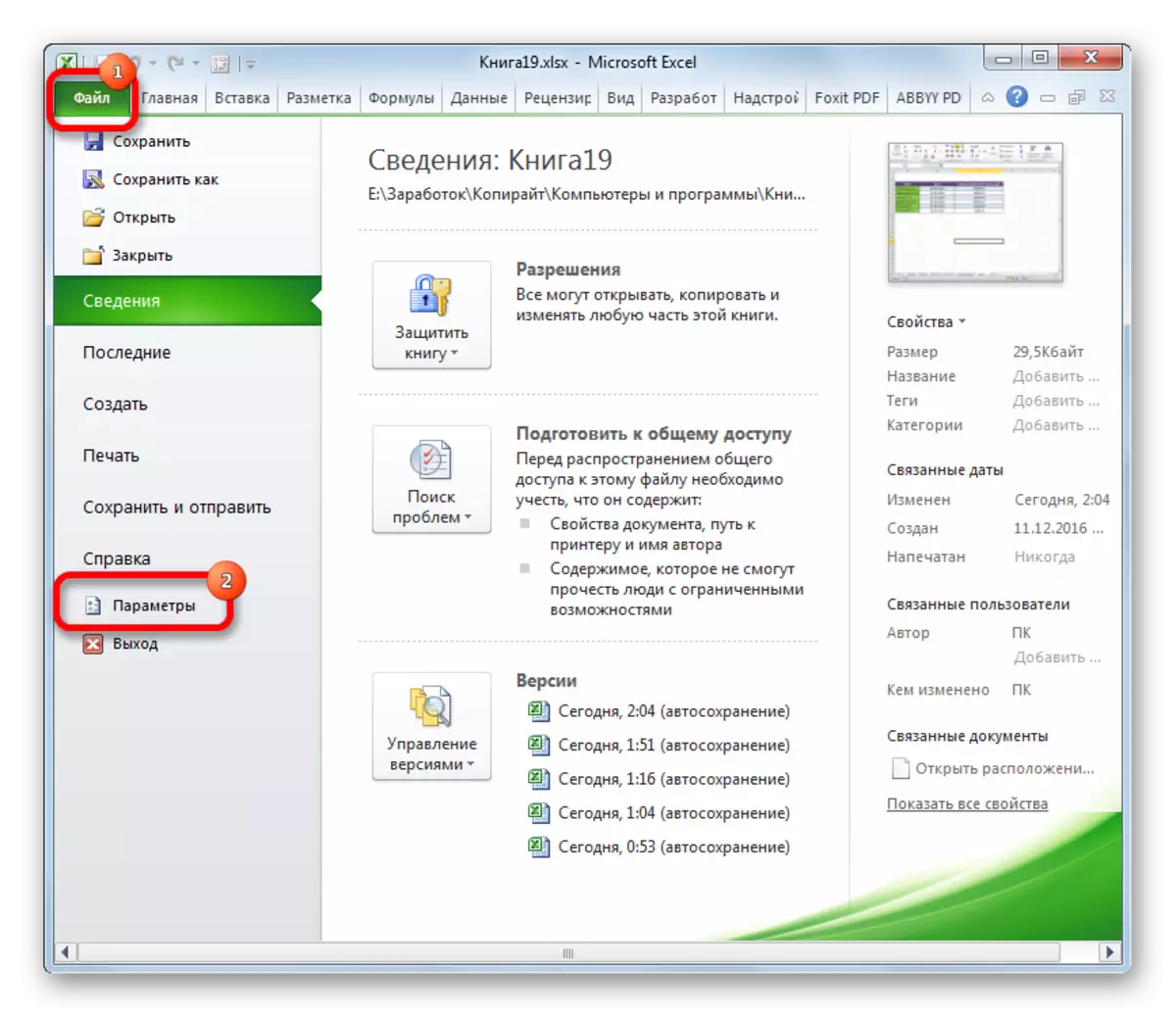
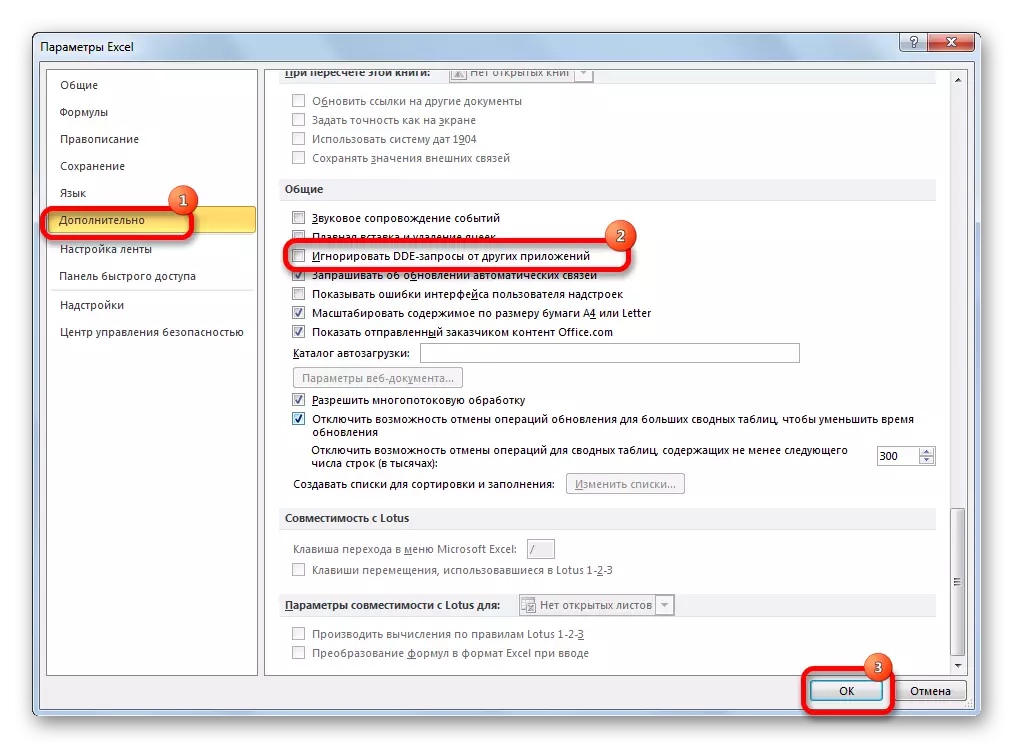
આ ઑપરેશન કર્યા પછી, દસ્તાવેજને ખોલવાનો ફરી પ્રયાસ ડબલ-ક્લિકિંગ સફળતાપૂર્વક પૂર્ણ થવો જોઈએ.
કારણ 3: તુલના રૂપરેખાંકિત કરી રહ્યા છે
કારણ કે તમે માનક રીતે ન કરી શકો તે કારણ એ છે કે, ડાબી માઉસ બટનને ડબલ-ક્લિક કરીને, એક્સેલ દસ્તાવેજને ખોલો, ફાઇલ મેપિંગ્સની ખોટી ગોઠવણીમાં વેતન થઈ શકે છે. આનો સંકેત, ઉદાહરણ તરીકે, અન્ય એપ્લિકેશનમાં દસ્તાવેજ શરૂ કરવાનો પ્રયાસ છે. પરંતુ આ સમસ્યા પણ હલ કરવી સરળ છે.
- સ્ટાર્ટ મેનૂ દ્વારા, કંટ્રોલ પેનલ પર જાઓ.
- આગળ, અમે "પ્રોગ્રામ્સ" વિભાગમાં જઇએ છીએ.
- એપ્લિકેશન સેટિંગ્સ વિંડોમાં ખુલે છે, "આ પ્રકારની ફાઇલોને ખોલવા માટે પ્રોગ્રામ અસાઇન કરો".
- તે પછી, વિવિધ પ્રકારનાં ફોર્મેટ્સની સૂચિ કે જેમાં એપ્લિકેશન્સ કે જે તેમને ખોલે છે તે ઉલ્લેખિત છે. અમે આ સૂચિ એક્સ્ટેંશન એક્સેલ એક્સએલએસ, એક્સએલએસએક્સ, એક્સએલએસબી અથવા અન્ય લોકોમાં શોધી રહ્યા છીએ જે આ પ્રોગ્રામમાં ખોલવા જોઈએ, પરંતુ ખોલો નહીં. જ્યારે તમે આ દરેક એક્સ્ટેન્શન્સને ફાળવો છો, ત્યારે માઇક્રોસોફ્ટ એક્સેલ ટેબલ ઉપર હોવું આવશ્યક છે. આનો અર્થ એ કે અનુરૂપતા સેટિંગ સાચી છે.
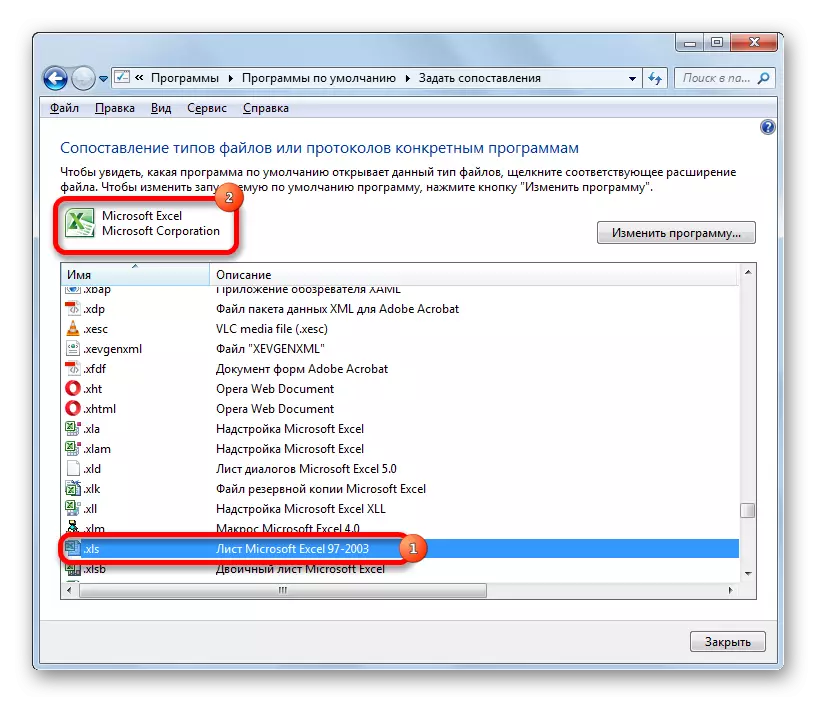
પરંતુ, જો, કોઈ વિશિષ્ટ એક્સેલ ફાઇલને હાઇલાઇટ કરતી વખતે, બીજી એપ્લિકેશન ઉલ્લેખિત છે, તે સૂચવે છે કે સિસ્ટમ ખોટી રીતે ગોઠવેલી છે. સેટિંગ્સને ગોઠવવા માટે, વિન્ડોની ઉપર જમણી બાજુએ "બદલો પ્રોગ્રામ" બટનને ક્લિક કરો.
- નિયમ તરીકે, "પ્રોગ્રામ પસંદ કરો" વિંડોમાં, આ નામ એક્સેલ આગ્રહણીય પ્રોગ્રામ્સના જૂથમાં હોવું આવશ્યક છે. આ કિસ્સામાં, ફક્ત એપ્લિકેશનનું નામ ફાળવો અને "ઑકે" બટન પર ક્લિક કરો.
પરંતુ, જો કેટલાક સંજોગોમાં તે સૂચિમાં ન હતું, તો આ કિસ્સામાં અમે "સમીક્ષા ..." બટનને દબાવો.
- તે પછી, કંડક્ટર વિંડો ખુલે છે કે જેમાં તમારે એક્સેલ પ્રોગ્રામની સીધી મુખ્ય ફાઇલના પાથનો ઉલ્લેખ કરવો આવશ્યક છે. તે નીચેના સરનામા પર ફોલ્ડરમાં છે:
સી: \ પ્રોગ્રામ ફાઇલો \ માઇક્રોસોફ્ટ ઑફિસ \ ઑફિસ
"ના." પ્રતીકને બદલે, તમારે તમારા માઇક્રોસોફ્ટ ઑફિસ પેકેજની સંખ્યાને સ્પષ્ટ કરવાની જરૂર છે. એક્સેલ આવૃત્તિઓ અને ઑફિસ નંબર્સનું પાલન નીચે મુજબ છે:
- એક્સેલ 2007 - 12;
- એક્સેલ 2010 - 14;
- એક્સેલ 2013 - 15;
- એક્સેલ 2016 - 16.
તમે યોગ્ય ફોલ્ડરમાં સ્વિચ કર્યા પછી, excel.exe ફાઇલ પસંદ કરો (જો એક્સ્ટેંશન સક્ષમ ન હોય તો, તે ફક્ત એક્સેલ કહેવાશે). "ઓપન" બટન પર ક્લિક કરો.
- તે પછી, પ્રોગ્રામ પસંદગી વિંડો પર પાછા ફરો, જ્યાં તમારે "માઇક્રોસોફ્ટ એક્સેલ" નામ પસંદ કરવું આવશ્યક છે અને "ઑકે" બટન પર ક્લિક કરો.
- પછી પસંદ કરેલ ફાઇલ પ્રકાર ખોલવા માટે એપ્લિકેશનને ફરીથી સોંપશે. જો ખોટા હેતુથી ઘણાં વિસ્તરે છે, તો ઉપરની પ્રક્રિયાને વ્યક્તિગત રીતે દરેક માટે કરવું પડશે. ખોટા મેપ્પિંગ્સ પછી, તે આ વિંડો સાથે કાર્ય પૂર્ણ કરવાનું બાકી છે, "બંધ કરો" બટન પર ક્લિક કરો.
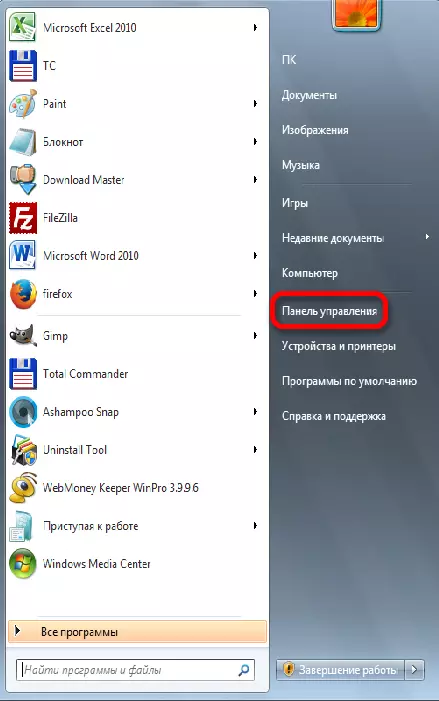
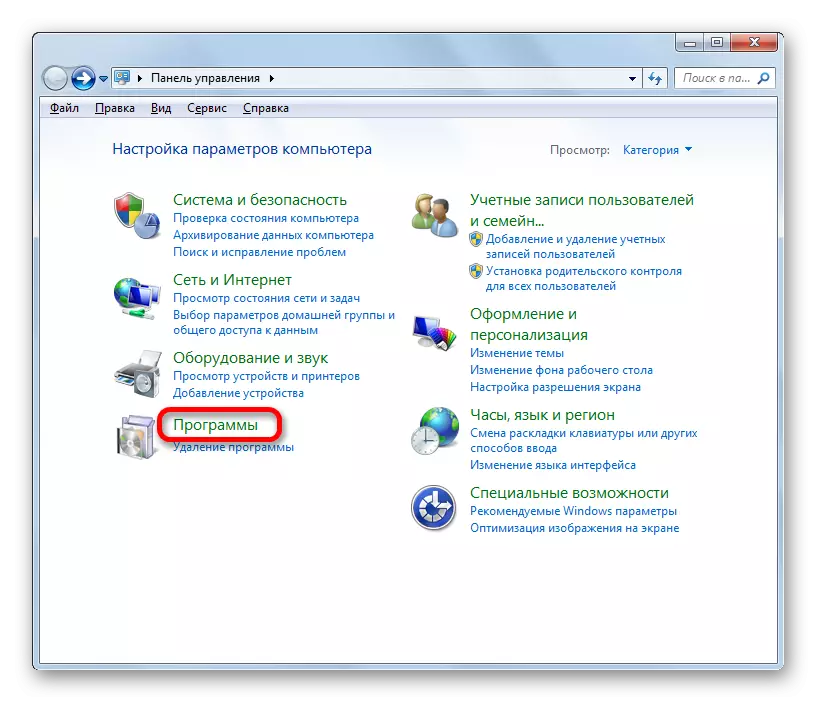
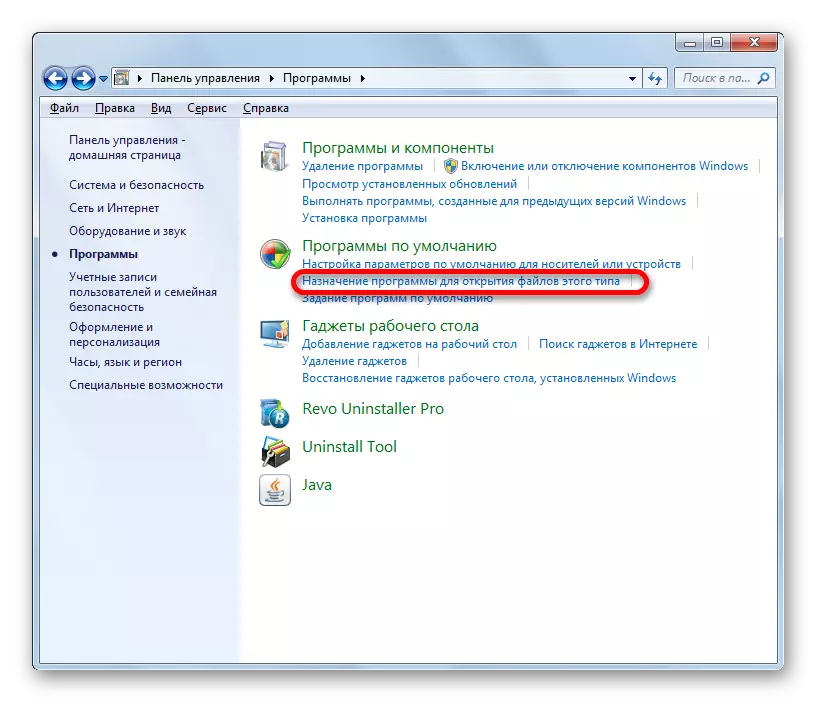
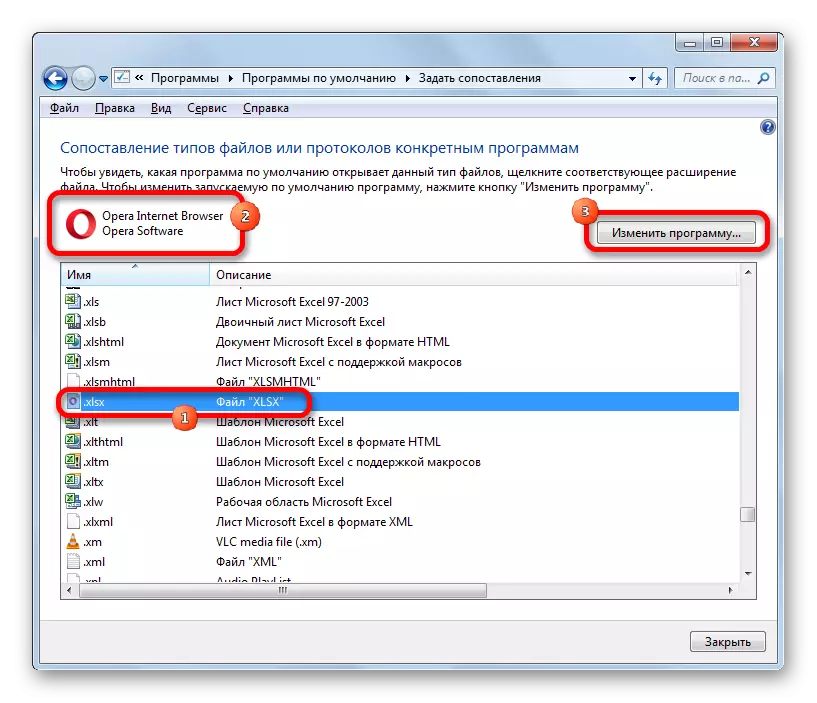
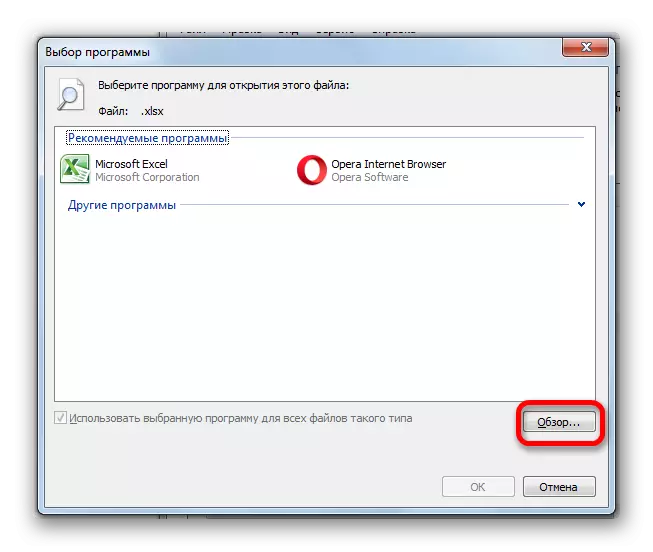
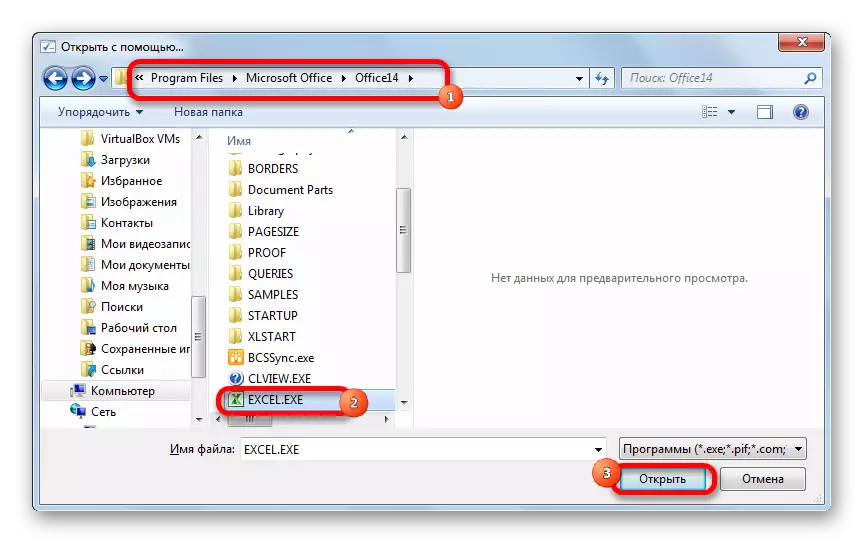
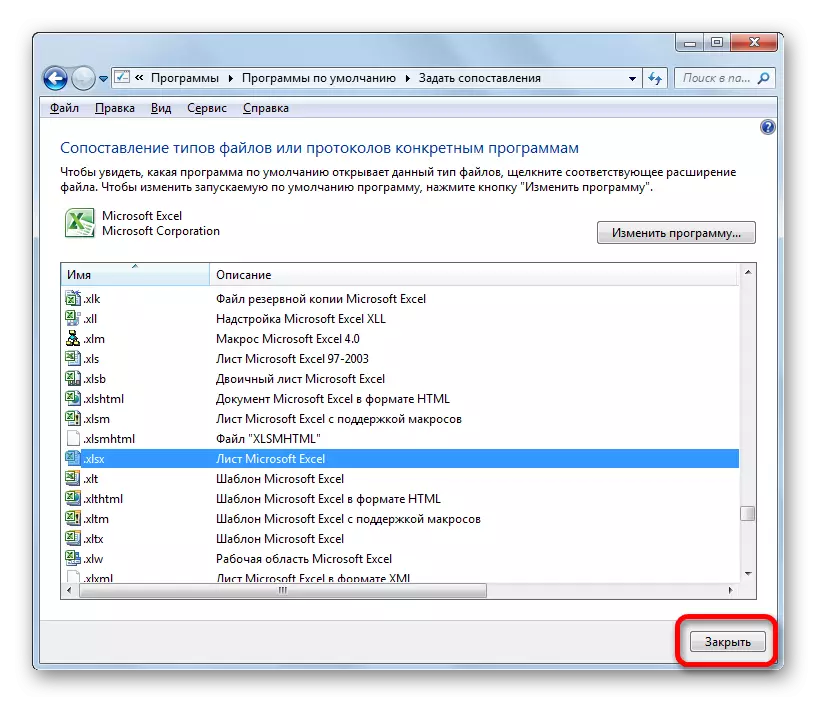
તે પછી, એક્સેલ પુસ્તક યોગ્ય રીતે ખોલવું જોઈએ.
કારણ 4: ઍડ-ઑન્સનું ખોટું કામ
એક્સેલ પુસ્તક શા માટે પ્રારંભ થતું નથી તે એક કારણ છે, તે સંઘર્ષ અથવા એકબીજા સાથે અથવા સિસ્ટમ સાથે ઍડ-ઑન્સનું ખોટું સંચાલન હોઈ શકે છે. આ કિસ્સામાં, પોઝિશનમાંથી આઉટપુટ ખોટા સુપરસ્ટ્રક્ચરને અક્ષમ કરવાનો છે.
- "ફાઇલ" ટેબ દ્વારા સમસ્યાને ઉકેલવા માટે બીજા માર્ગમાં, પરિમાણ વિંડો પર જાઓ. અમે "ઍડ-ઇન" વિભાગમાં જઇએ છીએ. વિન્ડોની નીચે એક ક્ષેત્ર "વ્યવસ્થાપન" છે. તેના પર ક્લિક કરો અને "કોમ્પેક્ટ ઍડ-ઇન" પેરામીટર પસંદ કરો. "જાઓ ..." બટન પર ક્લિક કરો.
- ખોલતી વિંડોમાં, બધા તત્વોમાંથી ચકાસણીબોક્સને દૂર કરો. "ઑકે" બટન પર ક્લિક કરો. આમ, બધા કોમ્બ્સ પ્રકારને અક્ષમ કરવામાં આવશે.
- અમે ફાઈલને ડબલ માઉસથી ખોલવાનો પ્રયાસ કરીએ છીએ. જો તે ખોલતું નથી, તો તે સુપરસ્ટ્રક્ચર્સમાં નથી, તમે તેને ફરીથી ચાલુ કરી શકો છો, પરંતુ બીજામાં જોવાનું કારણ છે. જો દસ્તાવેજ સામાન્ય રીતે ખોલ્યો છે, તો તેનો અર્થ એ છે કે ઍડ-ઑન્સમાંની એક ખોટી રીતે કાર્ય કરે છે. બરાબર શું તપાસવા માટે, અમે ફરીથી ઍડ-ઑન્સની વિંડોમાં પાછા ફરો, તેમાંના એક પર ટિક ઇન્સ્ટોલ કરો અને "ઑકે" બટન દબાવો.
- કેવી રીતે દસ્તાવેજો ખોલવામાં આવે છે તે તપાસો. જો બધું સારું છે, તો પછી અમે બીજા સુપરસ્ટ્રક્ચર ચાલુ કરીએ છીએ, વગેરે. જ્યાં સુધી તમે શોધ ચાલુ રાખો ત્યારે તે પહેલાં નહીં. આ કિસ્સામાં, તેને અક્ષમ કરવાની જરૂર છે અને હવે શામેલ નથી, અને યોગ્ય બટનને હાઇલાઇટ કરવા અને દબાવીને પણ વધુ સારી રીતે કાઢી નાખી શકશે નહીં. અન્ય તમામ સુપરસ્ટ્રક્ચર્સ, જો તેમના કામમાં સમસ્યાઓ થતી નથી, તો તમે ચાલુ કરી શકો છો.
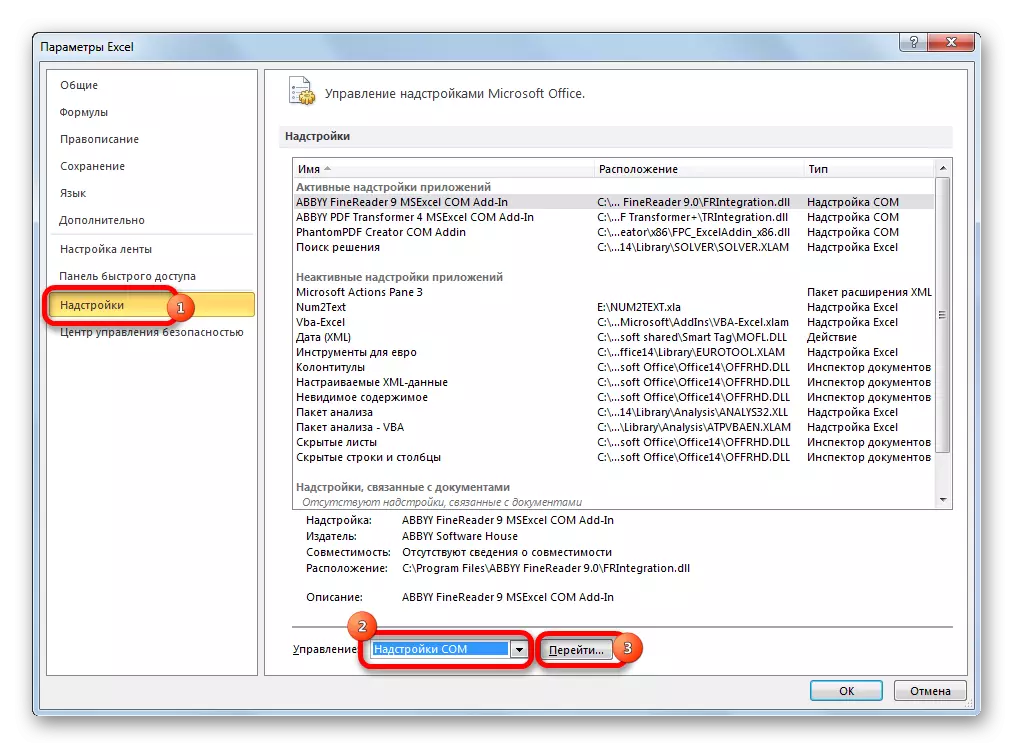
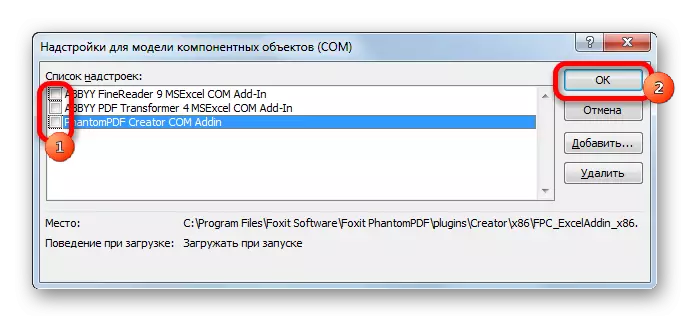
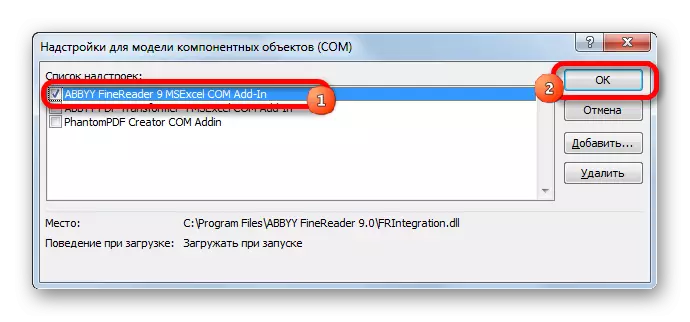
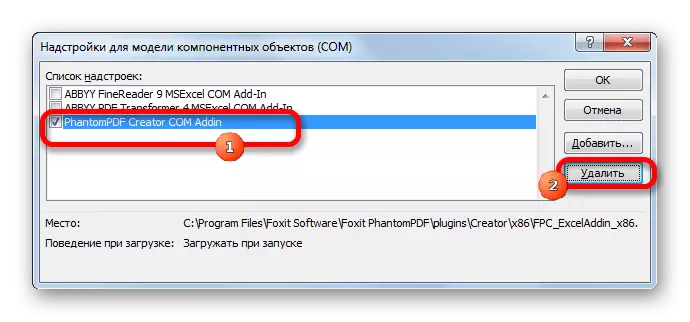
કારણ 5: હાર્ડવેર પ્રવેગક
એક્સેલમાં ફાઇલોના ઉદઘાટનની સમસ્યાઓ જ્યારે હાર્ડવેર પ્રવેગક ચાલુ હોય ત્યારે થઈ શકે છે. જોકે આ પરિબળ દસ્તાવેજોના ઉદઘાટન માટે જરૂરી અવરોધ નથી. તેથી, સૌ પ્રથમ, તે તપાસવું જરૂરી છે કે તે કારણ છે કે નહીં.
- "અદ્યતન" વિભાગમાં પહેલાથી જ અમને જાણીતા એક્સેલ પરિમાણો પર જાઓ. વિન્ડોની જમણી બાજુએ "સ્ક્રીન" સેટિંગ્સ બ્લોકની શોધમાં છે. તેમાં પરિમાણ છે "છબી પ્રોસેસિંગના હાર્ડવેર પ્રવેગકને અક્ષમ કરો". ચેકબૉક્સને ઇન્સ્ટોલ કરો અને "ઑકે" બટન પર ક્લિક કરો.
- કેવી રીતે ફાઇલો ખોલો તે તપાસો. જો તેઓ સામાન્ય રીતે ખુલ્લા હોય, તો હવે સેટિંગ્સને બદલો નહીં. જો સમસ્યા સચવાય છે, તો તમે હાર્ડવેર પ્રવેગકને ફરીથી ચાલુ કરી શકો છો અને સમસ્યાઓના કારણ માટે શોધ ચાલુ રાખી શકો છો.
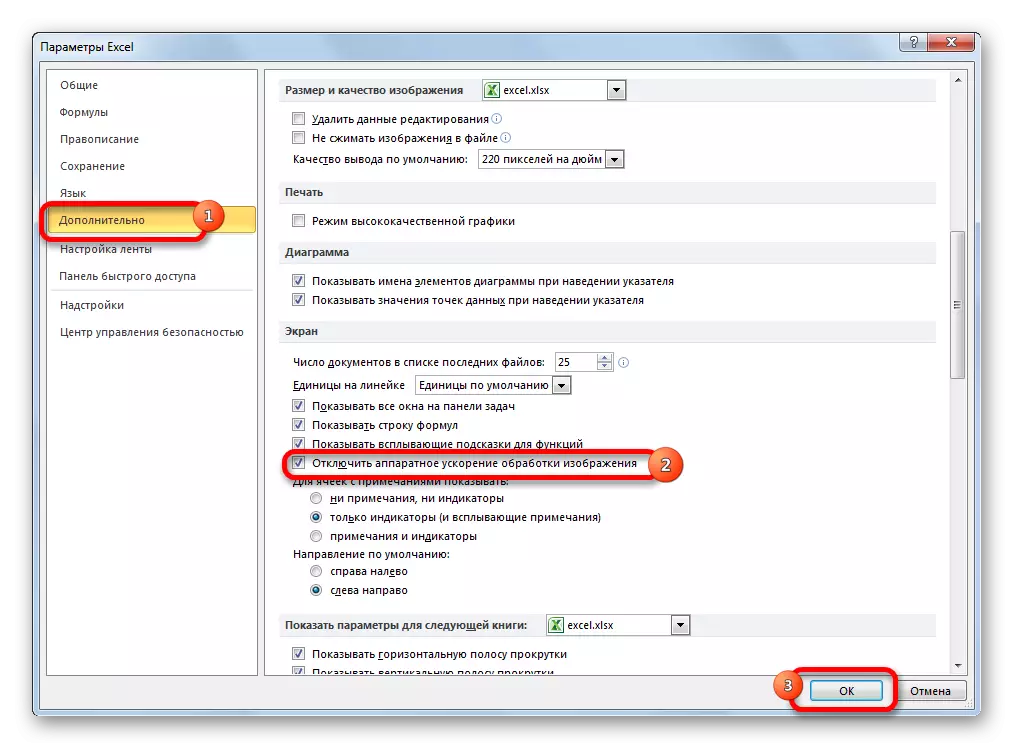
કારણ 6: બુક નુકસાન
અગાઉ ઉલ્લેખ કર્યો છે તેમ, દસ્તાવેજ હજી સુધી ખોલી શકાતો નથી કારણ કે તે નુકસાન થયું છે. આ સૂચવે છે કે પ્રોગ્રામના સમાન ઉદાહરણમાં અન્ય પુસ્તકો સામાન્ય રીતે લોંચ કરવામાં આવે છે. જો તમે આ ફાઇલ અને બીજા ઉપકરણ પર ખોલી શક્યા નથી, તો આત્મવિશ્વાસ સાથે એવું કહી શકાય કે તેનું કારણ બરાબર છે. આ કિસ્સામાં, તમે ડેટાને પુનર્સ્થાપિત કરવાનો પ્રયાસ કરી શકો છો.
- ડેસ્કટૉપ લેબલ અથવા સ્ટાર્ટ મેનૂ દ્વારા એક્સેલ ટેબ્યુલર પ્રોસેસર ચલાવો. "ફાઇલ" ટૅબ પર જાઓ અને "ઓપન" બટન પર ક્લિક કરો.
- ફાઇલ ખુલ્લી વિંડો સક્રિય થયેલ છે. તે ડિરેક્ટરી પર જવાની જરૂર છે જ્યાં સમસ્યા દસ્તાવેજ સ્થિત છે. અમે તેને પ્રકાશિત કરીએ છીએ. પછી "ઓપન" બટનની બાજુમાં ઉલટાવેલ ત્રિકોણના રૂપમાં આયકનને દબાવો. સૂચિ દેખાય છે જેમાં તમારે "ખોલો અને પુનઃસ્થાપિત કરો ..." પસંદ કરવો જોઈએ.
- એક વિંડો શરૂ થાય છે, જે પસંદ કરવા માટે ઘણી ક્રિયાઓ પ્રદાન કરે છે. પ્રથમ, એક સરળ ડેટા પુનઃપ્રાપ્તિ કરવાનો પ્રયાસ કરો. તેથી, "પુનઃસ્થાપિત કરો" બટન પર ક્લિક કરો.
- પુનઃપ્રાપ્તિ પ્રક્રિયા કરવામાં આવે છે. તેના સફળ અંતના કિસ્સામાં, એક માહિતી વિંડો દેખાય છે જે આની જાણ કરે છે. તે માત્ર નજીકના બટન પર ક્લિક કરવાની જરૂર છે. તે પછી, પુનઃસ્થાપિત ડેટાને સામાન્ય રીતે સાચવો - વિંડોના ઉપરના ડાબા ખૂણામાં ફ્લોપી ડિસ્કના સ્વરૂપમાં બટનને દબાવીને.
- જો પુસ્તક આ રીતે પુનર્સ્થાપન પર આપતું નથી, તો અમે પહેલાની વિંડોમાં પાછા ફરો અને "એક્સ્ટ્રેક્ટ ડેટા" બટન પર ક્લિક કરીએ.
- તે પછી, બીજી વિંડો ખુલે છે, જેમાં તે પ્રસ્તાવિત કરવામાં આવશે અથવા ફોર્મ્યુલાને મૂલ્યોમાં રૂપાંતરિત કરશે અથવા તેમને પુનઃસ્થાપિત કરશે. પ્રથમ કિસ્સામાં, દસ્તાવેજમાંના બધા ફોર્મ્યુલા અદૃશ્ય થઈ જશે, પરંતુ ફક્ત ગણતરીના પરિણામો જ રહેશે. બીજા કિસ્સામાં, અભિવ્યક્તિઓને બચાવવા માટે એક પ્રયાસ કરવામાં આવશે, પરંતુ કોઈ ગેરંટેડ સફળતા નથી. અમે પસંદગી કરીએ છીએ, જેના પછી ડેટા પુનઃસ્થાપિત થવો જોઈએ.
- તે પછી, અમે ફ્લોપી ડિસ્કના સ્વરૂપમાં બટન પર ક્લિક કરીને તેમને અલગ ફાઇલથી બચાવીએ છીએ.
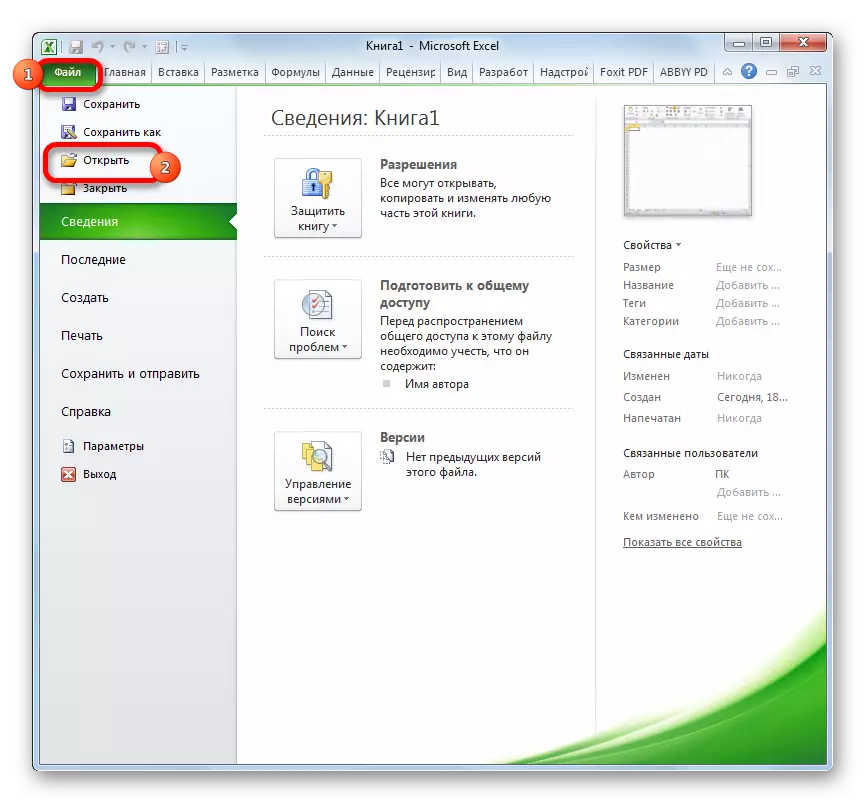
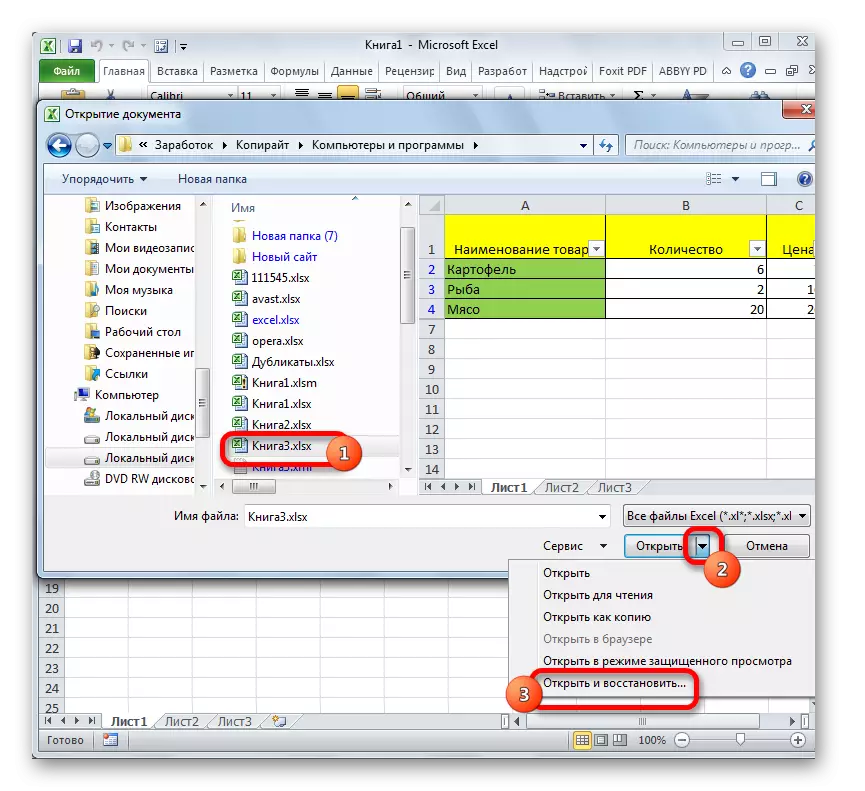
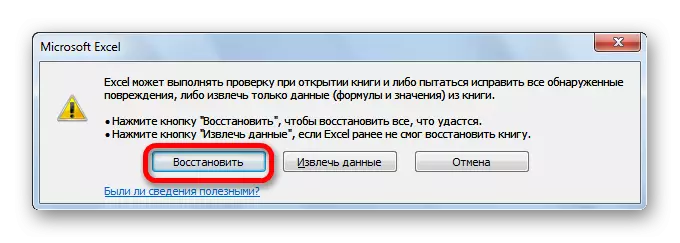
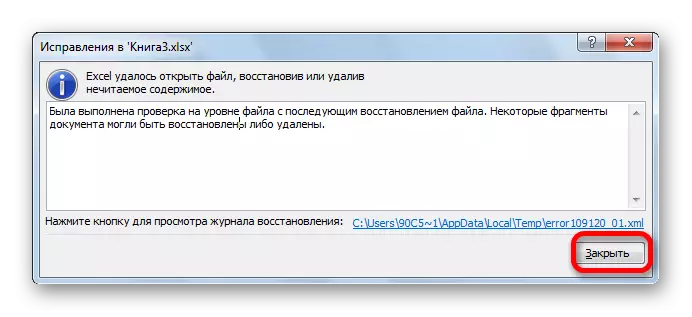
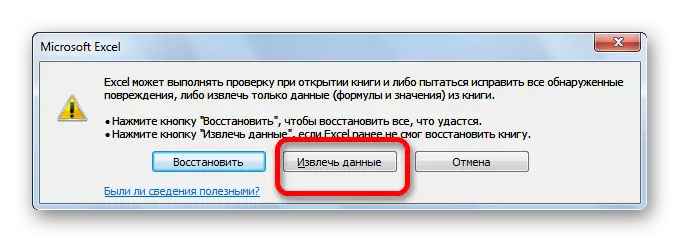

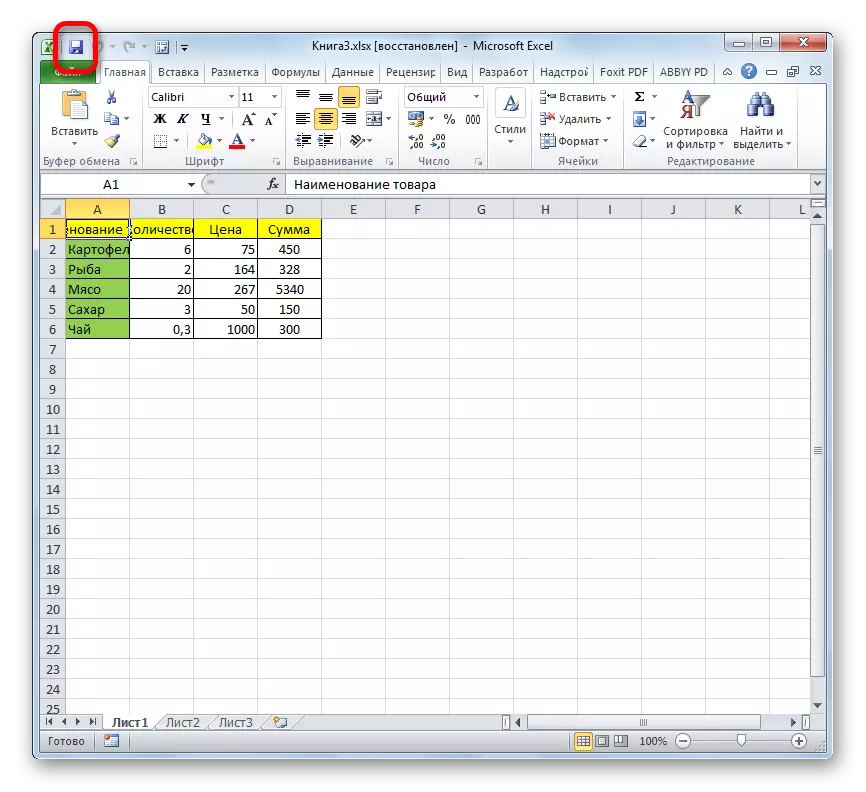
આ ક્ષતિગ્રસ્ત પુસ્તકોને પુનઃપ્રાપ્ત કરવા માટે અન્ય વિકલ્પો છે. તેઓ તેમના વિશે એક અલગ વિષયમાં કહેવામાં આવે છે.
પાઠ: નુકસાન એક્સેલ ફાઇલોને કેવી રીતે પુનઃસ્થાપિત કરવું
કારણ 7: એક્સેલ નુકસાન
પ્રોગ્રામ ફાઇલો ખોલી શકતું નથી તેનું બીજું કારણ તેના નુકસાન હોઈ શકે છે. આ કિસ્સામાં, તમારે તેને પુનઃસ્થાપિત કરવાનો પ્રયાસ કરવાની જરૂર છે. જો તમારી પાસે સ્થિર ઇન્ટરનેટ કનેક્શન હોય તો આગલી પુનઃપ્રાપ્તિ પદ્ધતિ ફક્ત યોગ્ય છે.
- સ્ટાર્ટ બટન દ્વારા કંટ્રોલ પેનલ પર જાઓ, કારણ કે પહેલાથી જ પહેલાનું વર્ણન કરવામાં આવ્યું છે. ખુલે છે તે વિંડોમાં, "કાઢી નાખો પ્રોગ્રામ" આઇટમ પર ક્લિક કરો.
- કમ્પ્યુટર પર ઇન્સ્ટોલ કરેલી બધી એપ્લિકેશન્સની સૂચિ સાથે એક વિંડો ખુલે છે. અમે તેને શોધી રહ્યા છીએ "માઇક્રોસોફ્ટ એક્સેલ", આ એન્ટ્રી ફાળવો અને ટોચની પેનલ પર સ્થિત "બદલો" બટન પર ક્લિક કરો.
- વર્તમાન ઇન્સ્ટોલેશન વિન્ડો ખુલે છે. અમે સ્વિચને "પુનઃસ્થાપિત કરો" સ્થિતિ પર મૂકીએ છીએ અને "ચાલુ રાખો" બટન પર ક્લિક કરીએ છીએ.
- તે પછી, ઇન્ટરનેટથી કનેક્ટ કરીને, એપ્લિકેશન અપડેટ કરવામાં આવશે, અને દોષો દૂર કરવામાં આવશે.
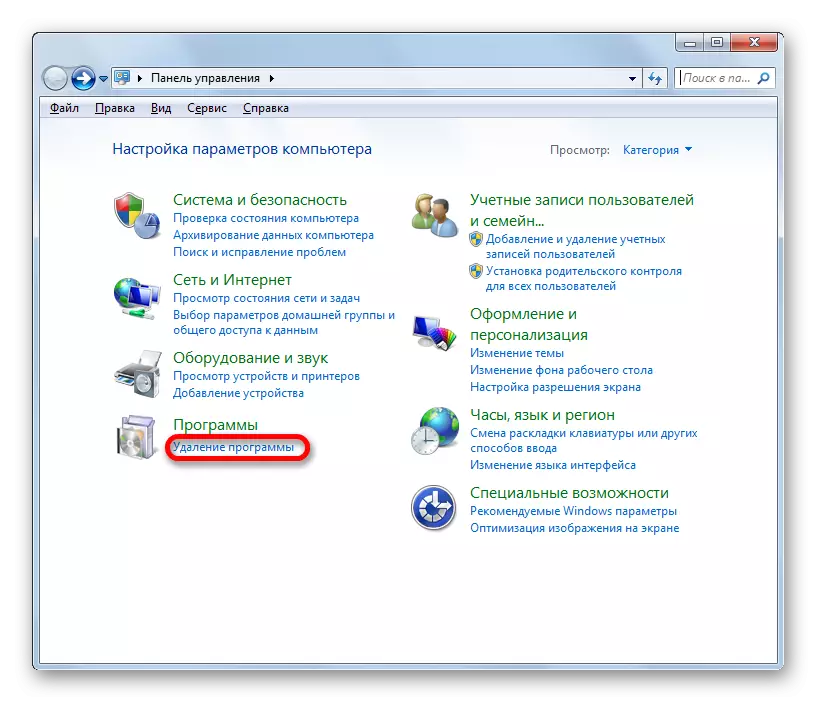
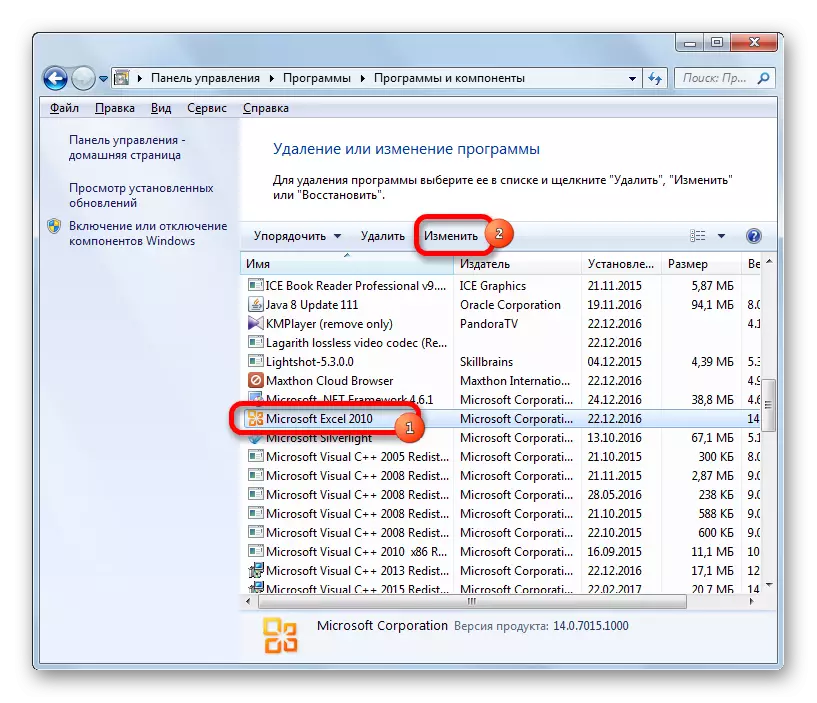
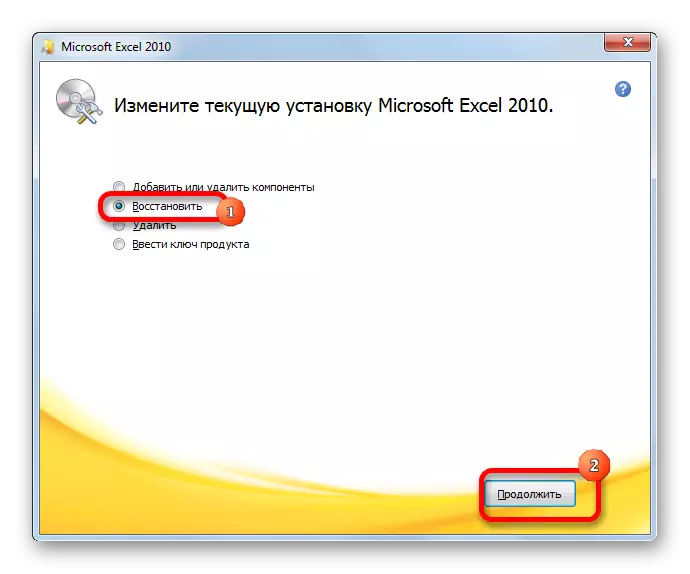
જો તમારી પાસે ઇન્ટરનેટ કનેક્શન નથી અથવા કેટલાક અન્ય કારણોસર, તો તમે આ પદ્ધતિનો ઉપયોગ કરી શકતા નથી, તો પછી આ કિસ્સામાં તમારે ઇન્સ્ટોલેશન ડિસ્કનો ઉપયોગ કરીને પુનઃપ્રાપ્ત કરવું પડશે.
કારણ 8: સિસ્ટમ સમસ્યાઓ
Excel ફાઇલ ખોલવાની અશક્યતા માટેનું કારણ ક્યારેક ઑપરેટિંગ સિસ્ટમમાં પણ વ્યાપક ખામી હોઈ શકે છે. આ કિસ્સામાં, તમારે સંપૂર્ણ રૂપે વિન્ડોઝ ઓએસની ઑપરેટિલીટી પુનઃસ્થાપિત કરવા માટે ઘણી બધી ક્રિયાઓ કરવાની જરૂર છે.
- સૌ પ્રથમ, કમ્પ્યુટરને એન્ટિવાયરસ યુટિલિટી સાથે સ્કેન કરો. તે અન્ય ઉપકરણથી તે કરવાનું સલાહ આપવામાં આવે છે, જેને વાયરસથી સંક્રમિત થતી નથી. શંકાસ્પદ વસ્તુઓ શોધવાના કિસ્સામાં, એન્ટીવાયરસની ભલામણોને અનુસરો.
- જો વાયરસની શોધ અને દૂર કરવાની સમસ્યાને હલ કરી ન હોય, તો પછી સિસ્ટમને પુનઃપ્રાપ્તિના છેલ્લા તબક્કામાં પાછા લાવવાનો પ્રયાસ કરો. સાચું છે, આ તકનો લાભ લેવા માટે, સમસ્યાઓના બને તે પહેલાં તેને બનાવવાની જરૂર છે.
- જો સમસ્યાને ઉકેલવા માટે આ અને અન્ય સંભવિત રીતોએ હકારાત્મક પરિણામ આપ્યું નથી, તો તમે ઑપરેટિંગ સિસ્ટમને ફરીથી ઇન્સ્ટોલ કરવાની પ્રક્રિયાને અજમાવી શકો છો.
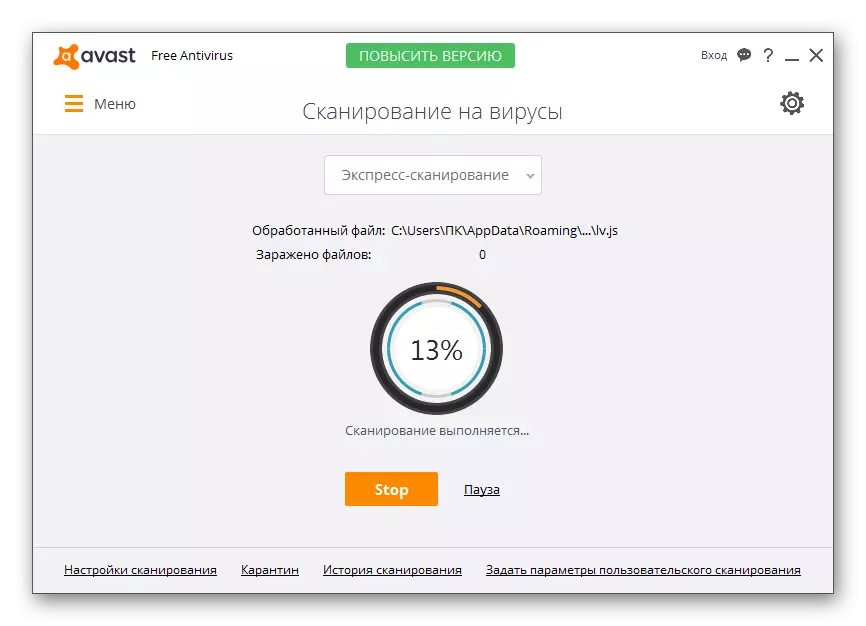
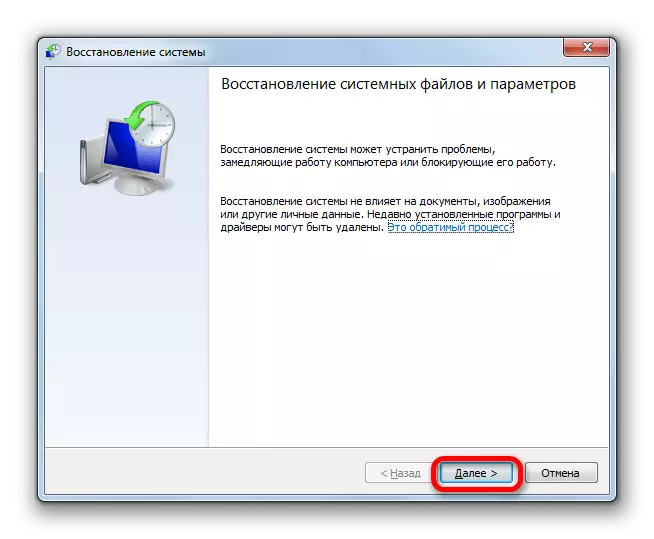
પાઠ: વિન્ડોઝ પુનઃપ્રાપ્તિ પોઇન્ટ કેવી રીતે બનાવવી
જેમ તમે જોઈ શકો છો, પુસ્તકોના ઉદઘાટનની સમસ્યા એક્સેલ એકદમ અલગ કારણોસર થઈ શકે છે. તેઓ બંનેને ફાઇલમાં અને ખોટી સેટિંગ્સમાં અથવા પ્રોગ્રામને ટ્રિબલશૂટ કરવા બંનેને આવરી લે છે. કેટલાક કિસ્સાઓમાં, ઑપરેટિંગ સિસ્ટમનું કારણ પણ કારણ છે. તેથી, સંપૂર્ણ પ્રદર્શનને પુનઃસ્થાપિત કરવા માટે રુટ કારણ નક્કી કરવું તે ખૂબ જ મહત્વપૂર્ણ છે.
