
Asus chegou ao mercado post-soviético cos enrutadores da serie WL. Agora, na gama de produtos, hai dispositivos máis modernos e perfectos, pero os enrutadores de WL aínda están no transcurso de moitos usuarios. A pesar da funcionalidade relativamente pobre, tales routers aínda requiren configuración, e imos dicirche como facelo.
Preparación de ASUS WL-520GC a Configuración
Paga a pena ter en conta o seguinte feito: a serie WL ten dous tipos de firmware: unha versión antiga e nova, que se distinguen polo deseño e localización dalgúns parámetros. A versión antiga corresponde ao firmware das versións 1.xxxx e 2.xxxx, e parece así:
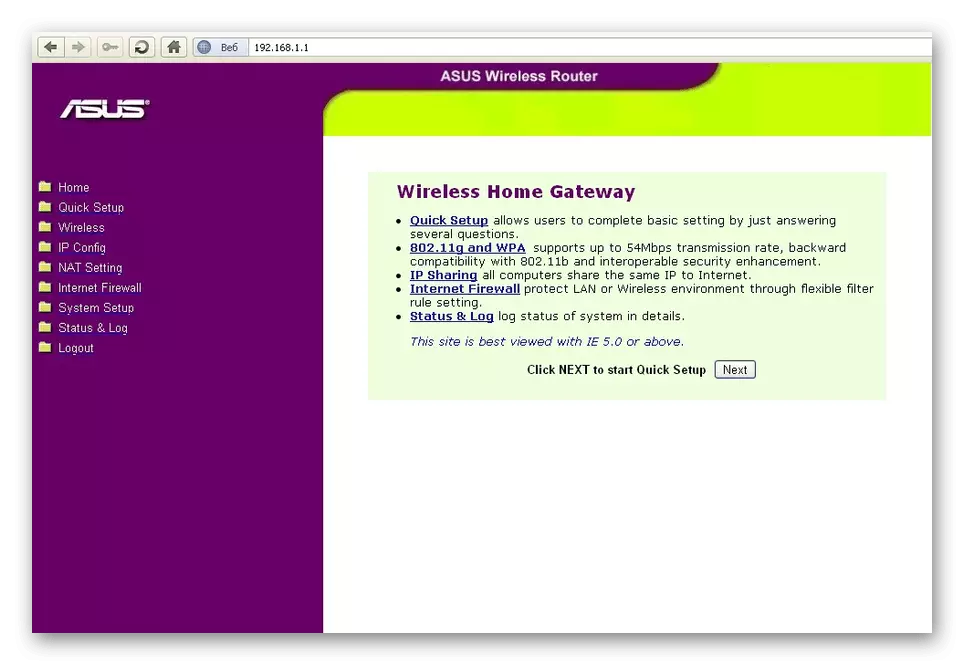
Nova opción, o firmware de 3.xxxx repite exactamente as versións desactualizadas para os enrutadores RT - coñecidos polos usuarios da interface azul.
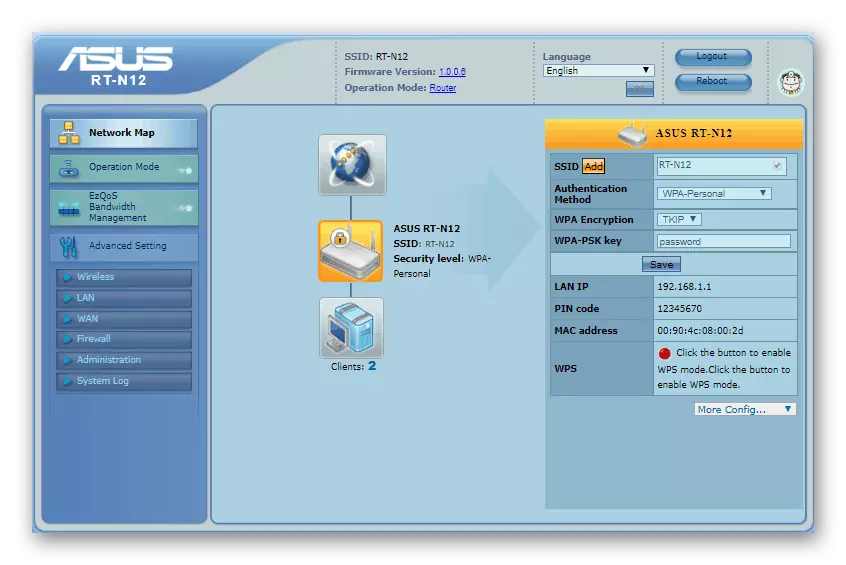
Antes de iniciar os procedementos, recoméndase que o enrutador se actualice á última versión do firmware, que corresponde a un novo tipo de interface, polo que todas as instrucións máis importantes producirán o seu exemplo. Os elementos clave, con todo, en ambos os dous tipos parecen iguais, porque o liderado será útil e aqueles que están satisfeitos coa vella vista do software.

Ler máis: Configurar unha rede local en Windows 7
Despois destas manipulacións, pode proceder a configurar ASUS WL-520GC.
Instalación de parámetros de ASUS WL-520GC
Para acceder á interface web de configuración, vaia ao navegador á páxina co enderezo 192.168.1.1. Na xanela de autorización, cómpre introducir a palabra administrador en ambos campos e prema en "Aceptar". Non obstante, a dirección e a combinación para a entrada poden diferir, especialmente se o enrutador xa estaba axustado por alguén antes. Neste caso, recoméndase restablecer a configuración do dispositivo á fábrica e botar unha ollada á parte inferior do seu recinto: o adhesivo mostra os datos para introducir o configurador predeterminado.

Un xeito ou outro abrirá a páxina principal do Configurador. Observamos un nuance importante: a versión máis nova do firmware de ASUS WL-520GC ten unha utilidade de configuración rápida de ASUS, pero moitas veces traballa con fallos, polo que non imos traer este método de configuración e imos movernos inmediatamente ao método manual ..
Unha configuración independente do dispositivo inclúe etapas de conexión a Internet, Wi-Fi e algunhas características adicionais. Considere todos os pasos en orde.
Configurar a conexión a Internet
Este enrutador admite conexións a través de PPPoE, L2TP, PPTP, IP dinámico e IP estática. O máis común nas expansións da CEI é PPPoE, polo que imos comezar con el.
PPPoE.
- En primeiro lugar, abra o axuste manual do enrutador: a sección "Configuración avanzada", o elemento WAN, a pestana de conexión a Internet.
- Use a lista "Tipo de conexión WAN", na que fai clic en "PPPOE".
- Con tal tipo de conexión, a asignación da dirección do provedor úsase máis frecuentemente, porque o DNS e a configuración de IP configuran como "recibir automaticamente".
- A continuación, introduza o nome de usuario e contrasinal para conectarse. Estes datos pódense atopar no documento do contrato ou recibir o provedor no soporte técnico. Algúns deles tamén usan valores MTU que non sexan por defecto, polo que pode ser necesario cambiar este parámetro, simplemente introduza o número desexado no campo.
- No bloque de configuración do provedor, configure o nome do servidor (función de firmware) e prema en "Aceptar" para completar a configuración.
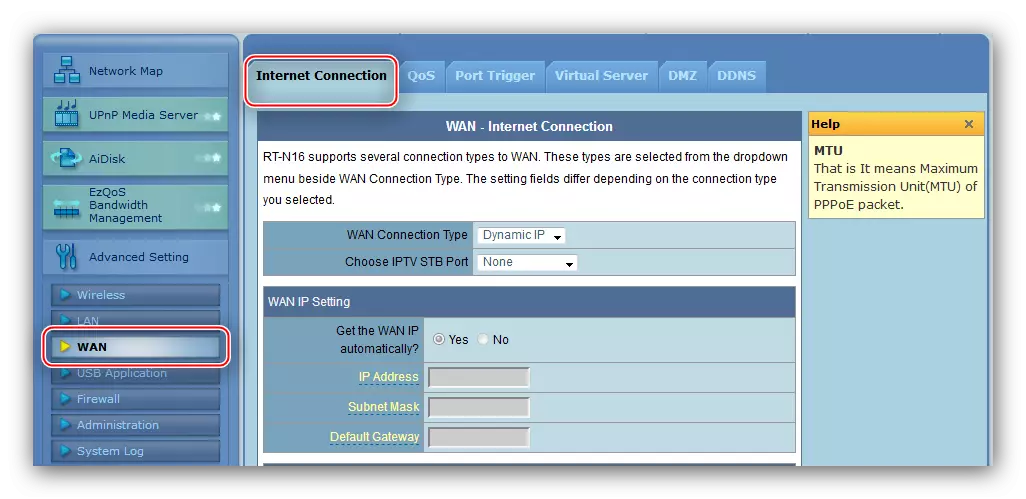
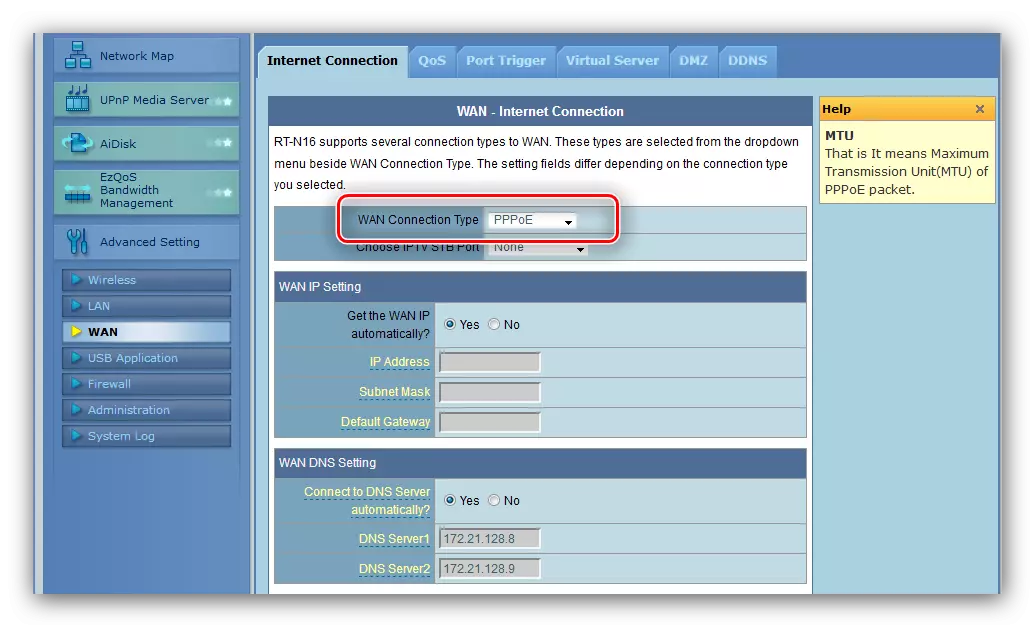
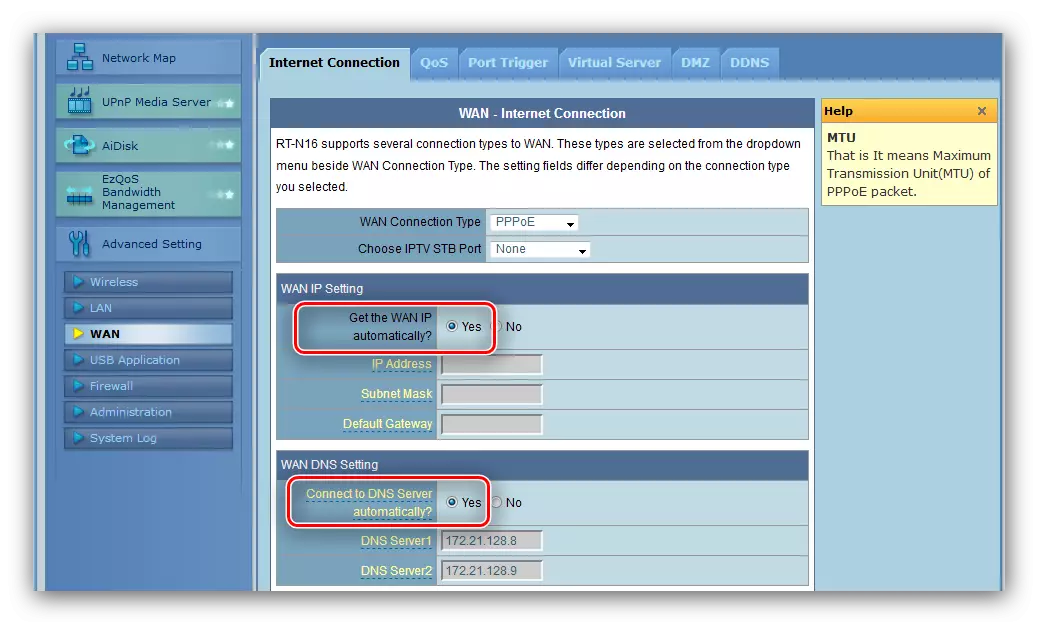
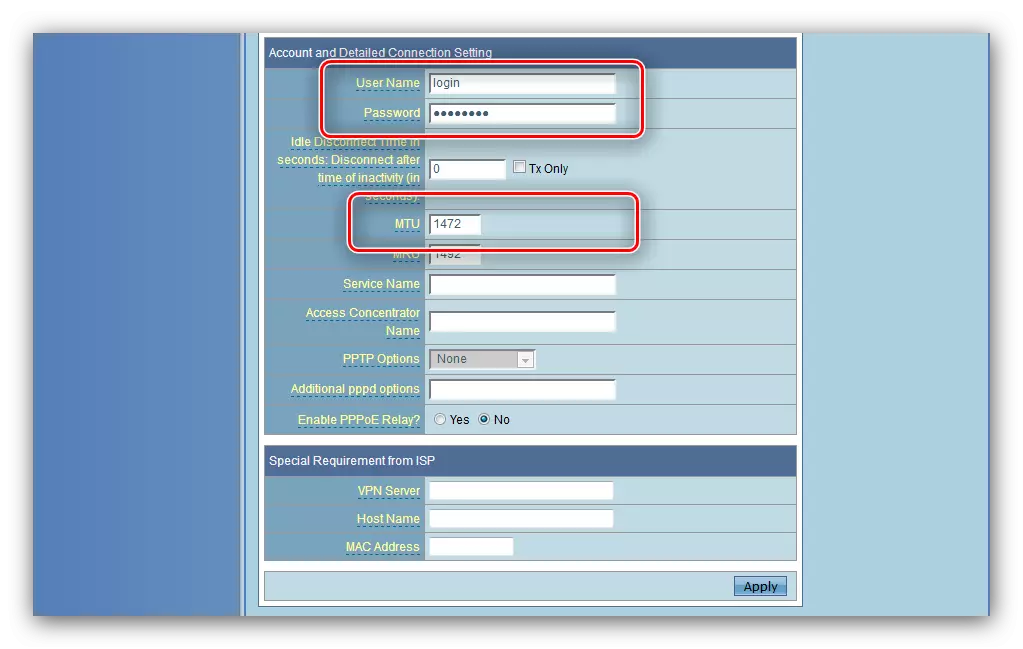
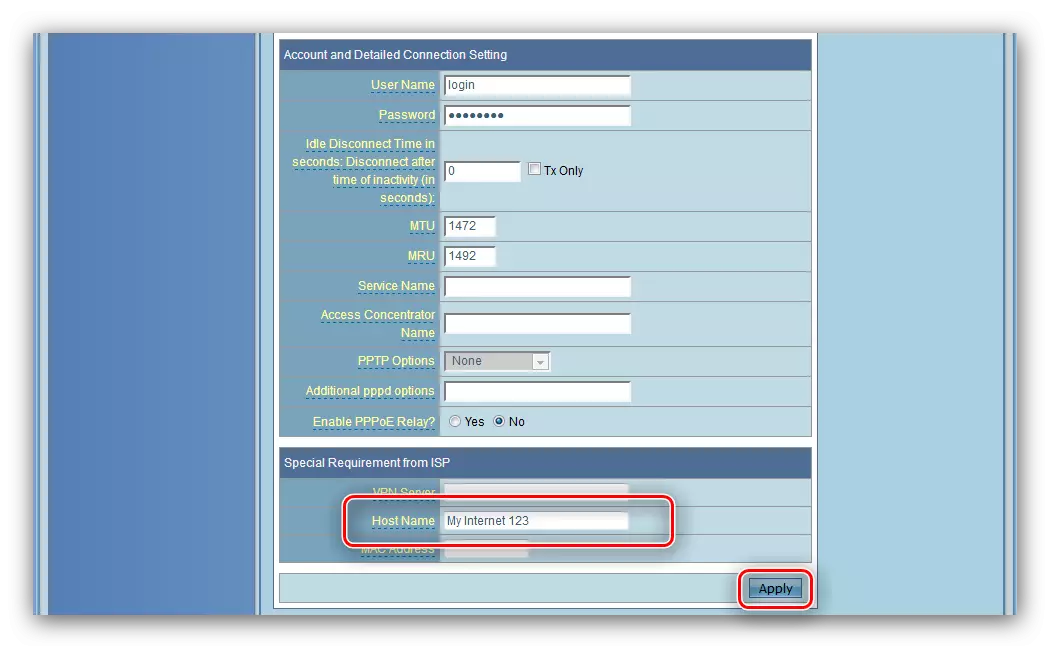
L2TP e PPTP.
Estas dúas opcións están configuradas dun xeito similar. Necesidade de facer o seguinte:
- Tipo de conexión WAN definido como "L2TP" ou "PPTP".
- Estes protocolos adoitan empregar a maioría das veces estático WAN IP, polo que seleccione esta opción na unidade adecuada e chupan todos os parámetros necesarios no campo seguinte.
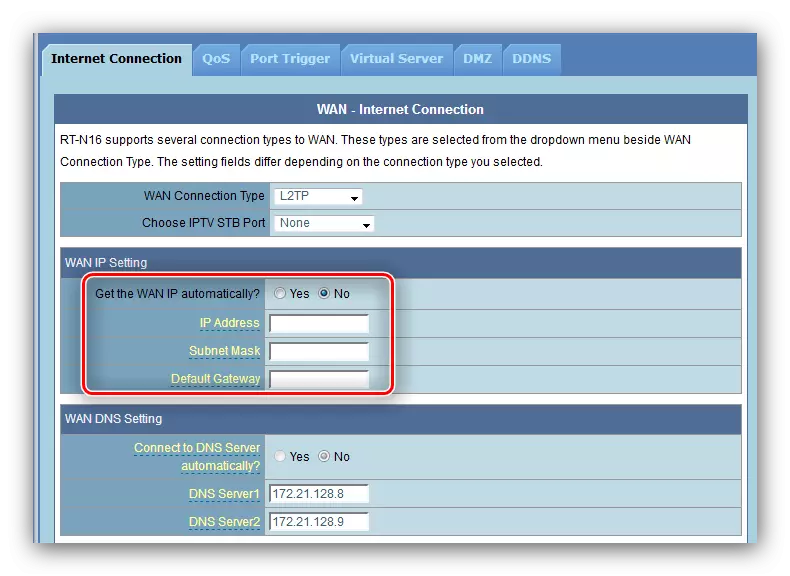
Para un tipo dinámico, simplemente marque a opción "Non" e vaia ao seguinte paso.
- A continuación, introduza os datos de autorización e o servidor do provedor.
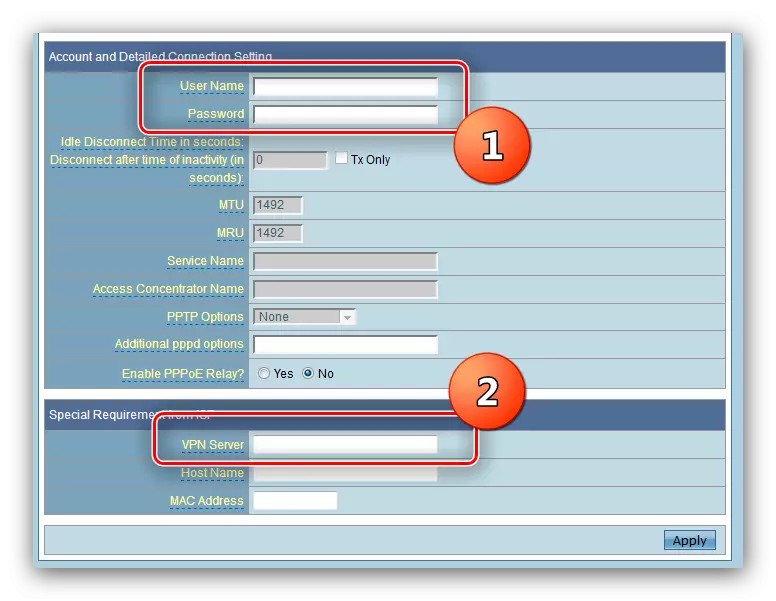
Para a conexión PPTP, é posible que necesite seleccionar o tipo de cifrado: a lista chámase "opcións PPTP".
- O último paso é introducir o nome do servidor, opcionalmente o enderezo MAC (se o operador require) e completar a configuración que precisa facer clic no botón "Aceptar".
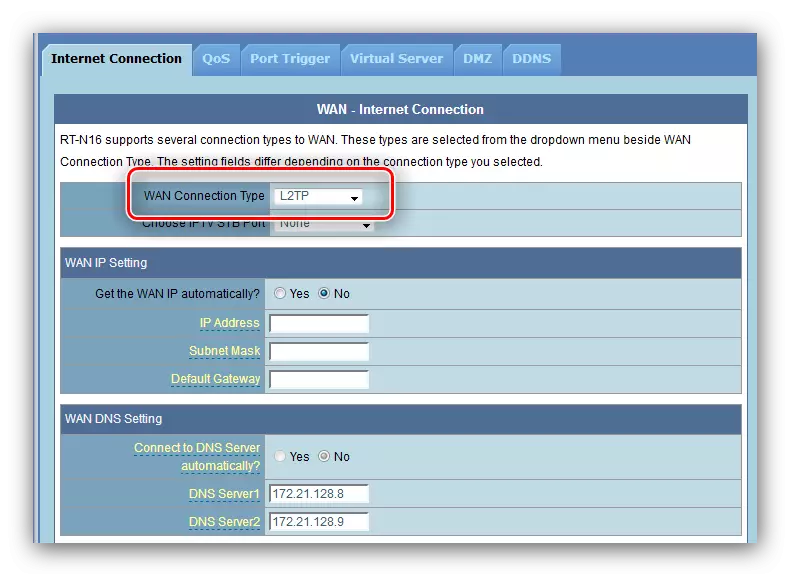
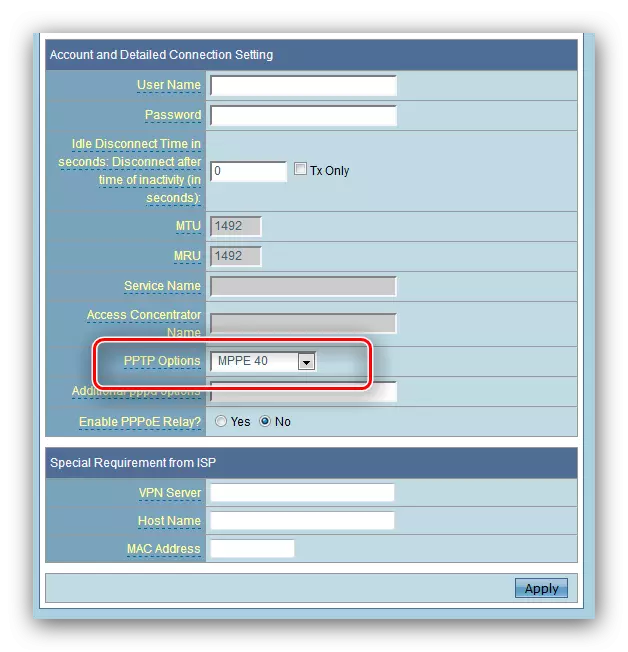
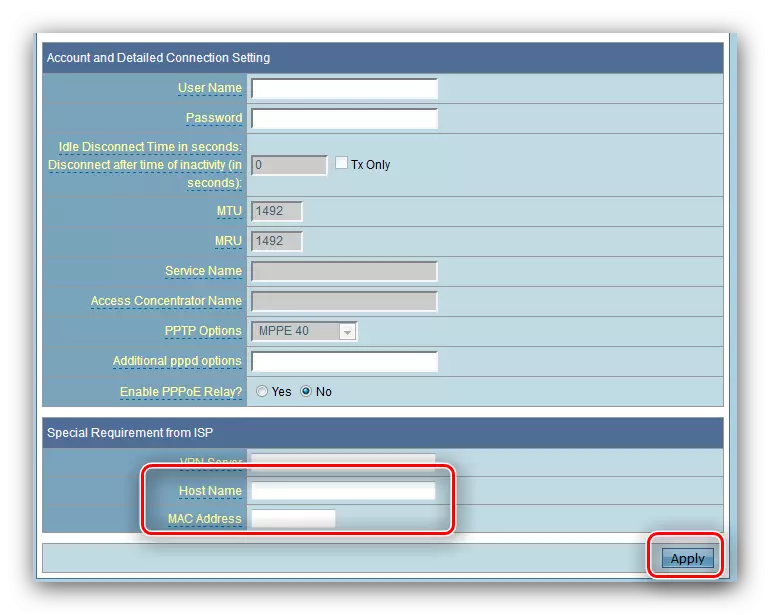
IP dinámico e estático
A configuración da conexión destes tipos tamén é similar entre si, e pasa así:
- Para a conexión DHCP, basta con seleccionar "IP dinámico" da lista de opcións de conexión e asegurarse de que as opcións para a obtención de enderezos estean configurados en modo automático.
- Para conectarse a un enderezo fixo, seleccione "IP estático" na lista, despois de que enche os campos IP, as máscaras de subreter, a pasarela e os servidores DNS aos valores recibidos do fornecedor de servizos.
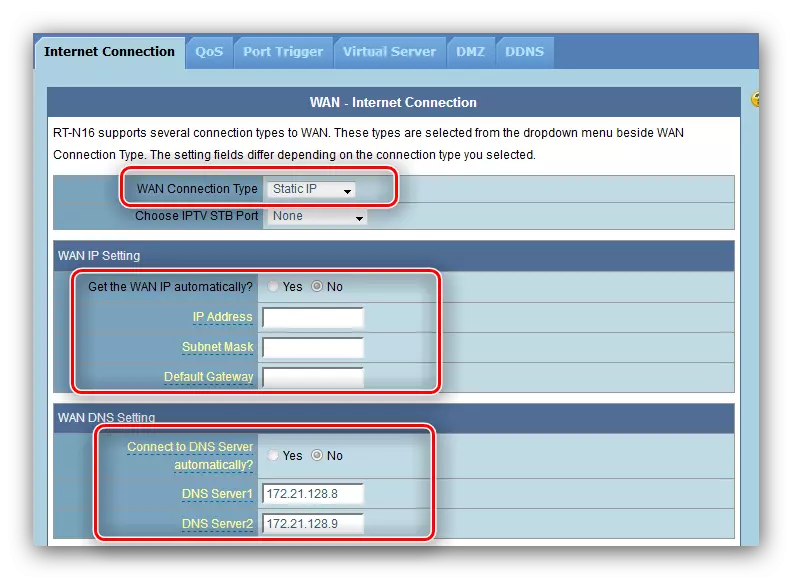
Moitas veces, a tarxeta de rede Mac úsase como datos de autorización a un enderezo fixo, así que chama a mesma columna.
- Fai clic en "Aceptar" e reinicie o enrutador.
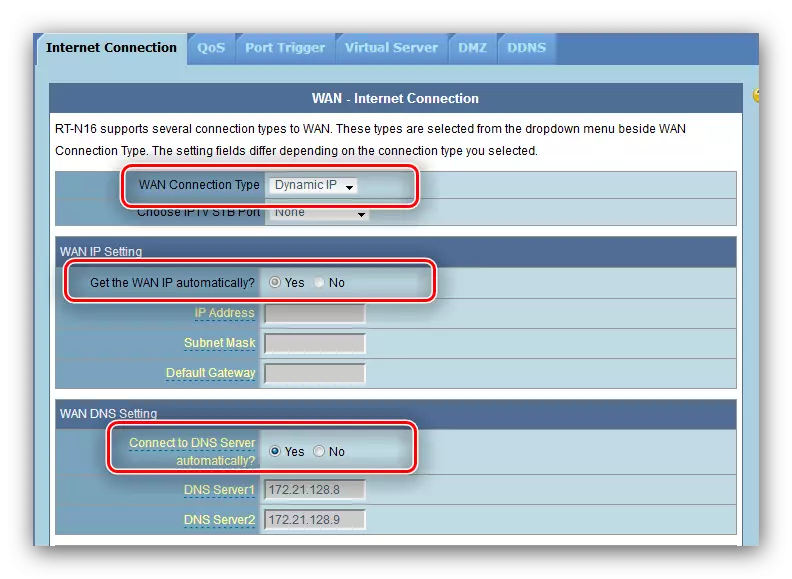
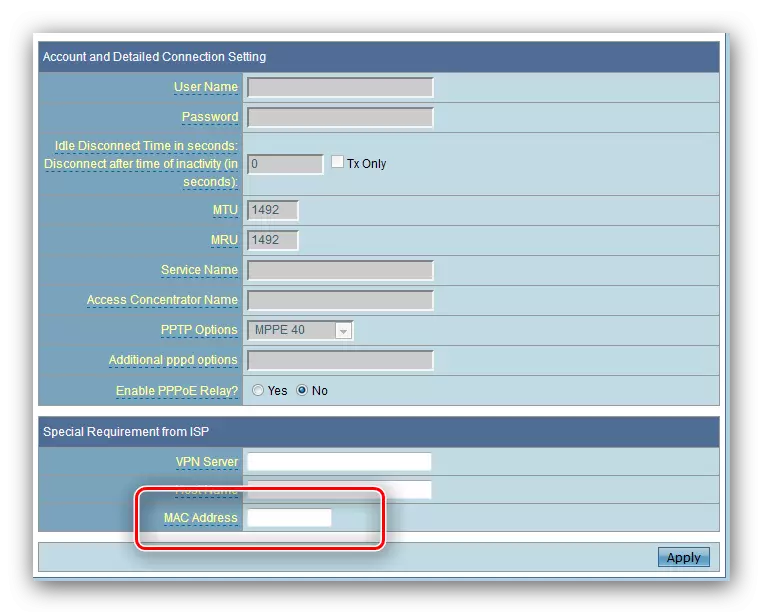
Despois de reiniciar, vai á instalación dos parámetros da rede sen fíos.
Configurar parámetros Wi-Fi
A configuración WI-FAYA no roteador en consideración está situada na pestana "Main" da sección "Modo sen fíos" de configuración adicional.
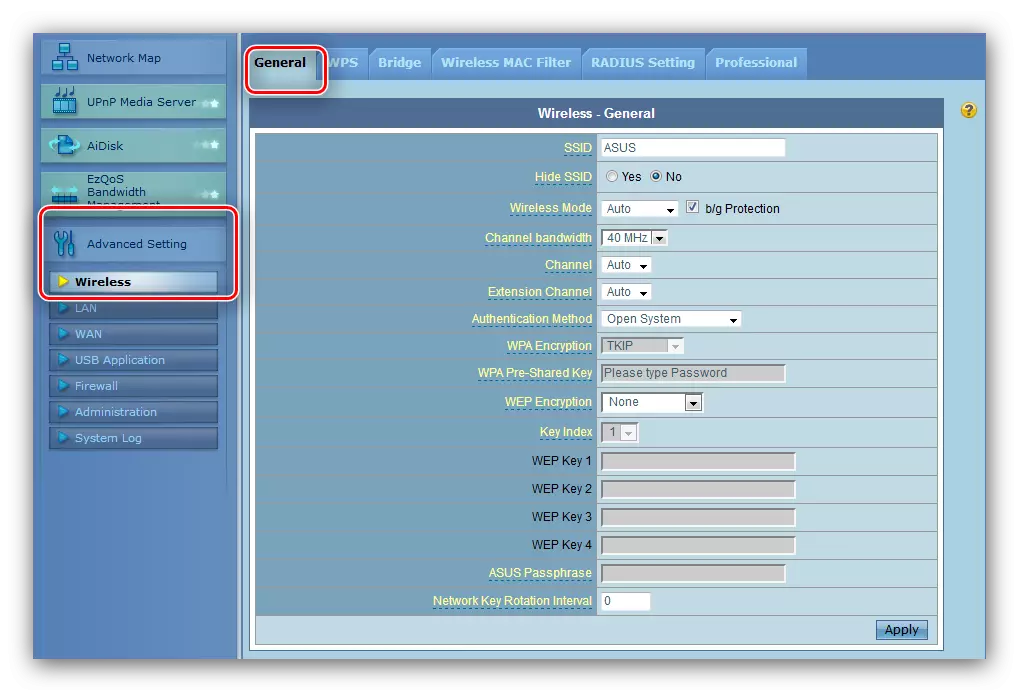
Navega ata ela e siga os pasos a continuación.
- Define o nome da súa rede na cadea SSID. Non cambie a opción "Hide SSID".
- Método de autenticación e tipo de cifrado establecido como "WPA2-Personal" e "AES", respectivamente.
- A opción WPA Preliminar Wrench é responsable do contrasinal que se introducirá para conectarse a WI FAI. Estableza a combinación adecuada (pode usar o xerador de contrasinal no noso sitio web) e prema en "Aceptar", despois de que reinicie o enrutador.
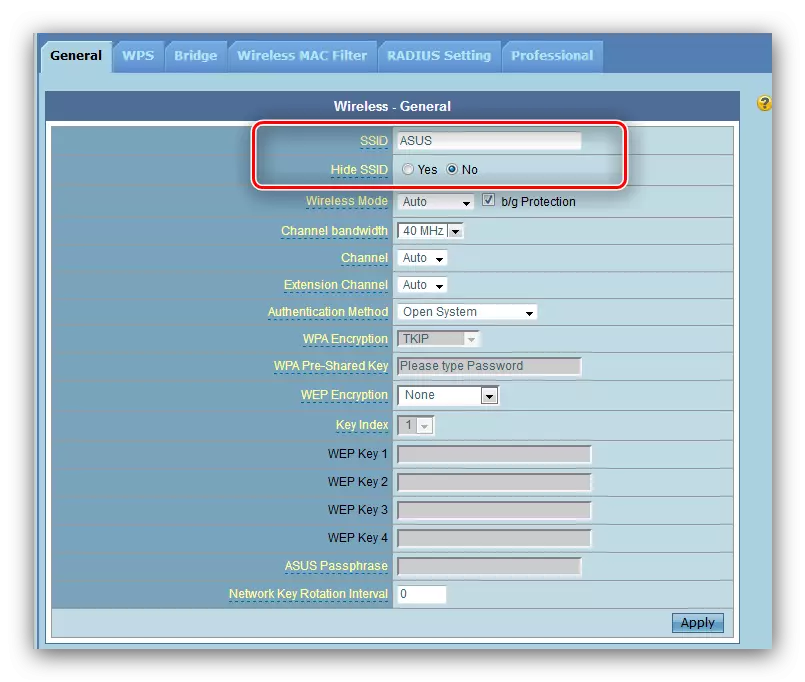
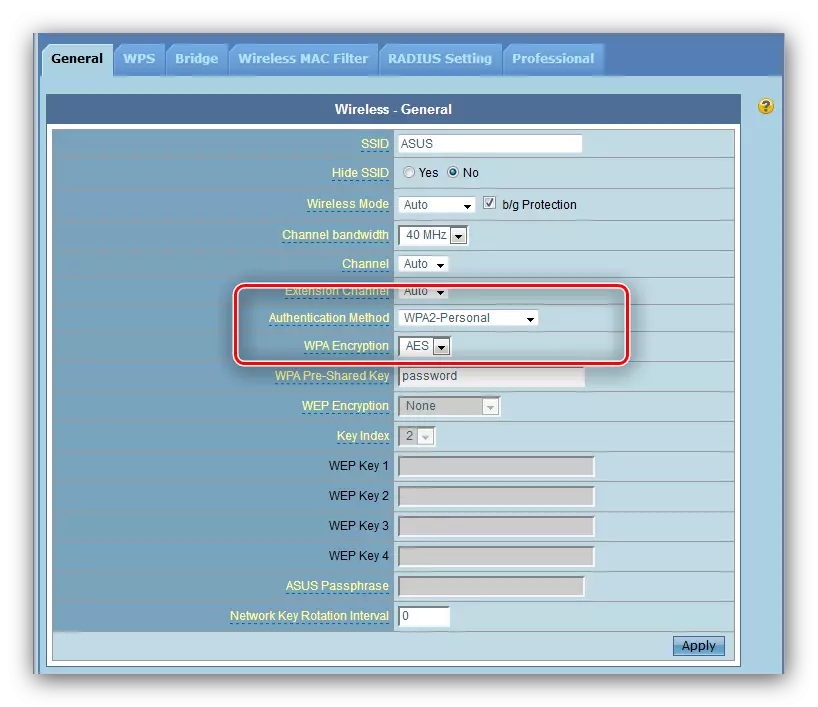
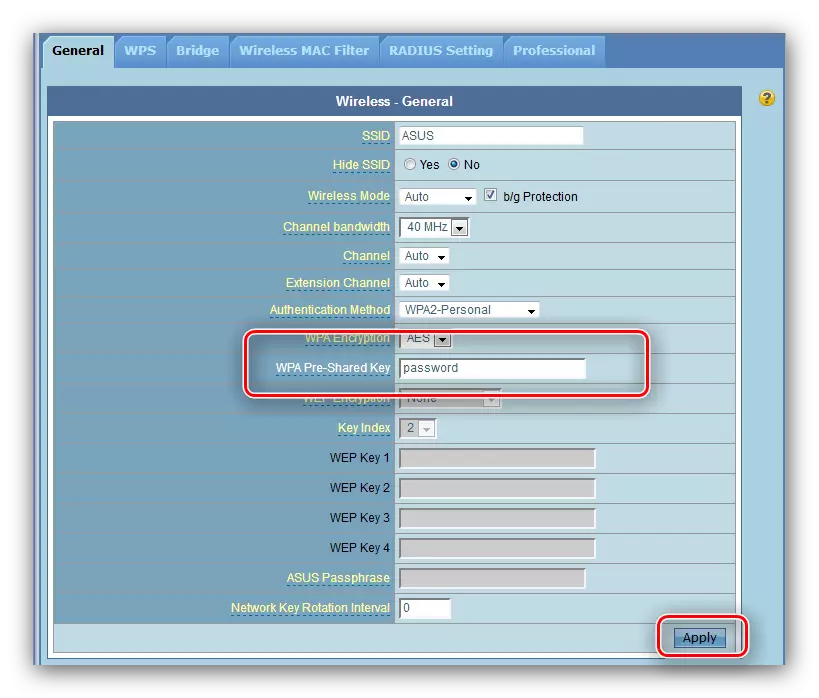
Agora podes conectarte á rede sen fíos.
Configuración de seguridade
Recomendamos cambiar o contrasinal para acceder ao router a máis fiable que o administrador estándar: Despois desta operación, pode estar seguro de que o estranxeiro non terá acceso á interface web e non poderá cambiar os parámetros sen o seu permiso.
- Busca "Administración" na sección Configuración avanzada e fai clic nel. A continuación, vaia á pestana "Sistema".
- O bloque que che interesa chámase "Cambio de contrasinal do sistema". Veña cunha nova frase de código e escríbea dúas veces nos campos correspondentes e, a continuación, faga clic en "Aceptar" e reinicie o dispositivo.
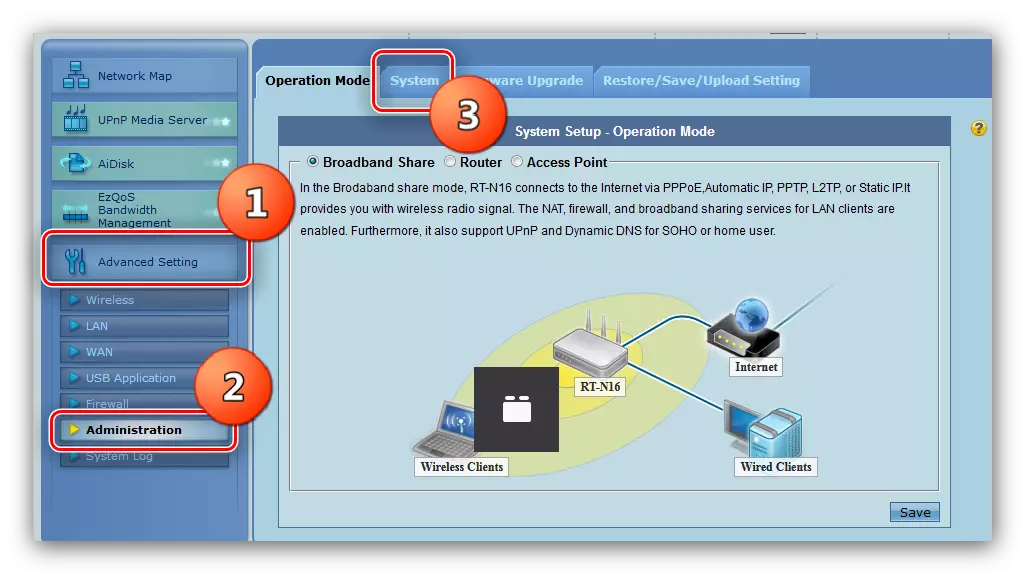
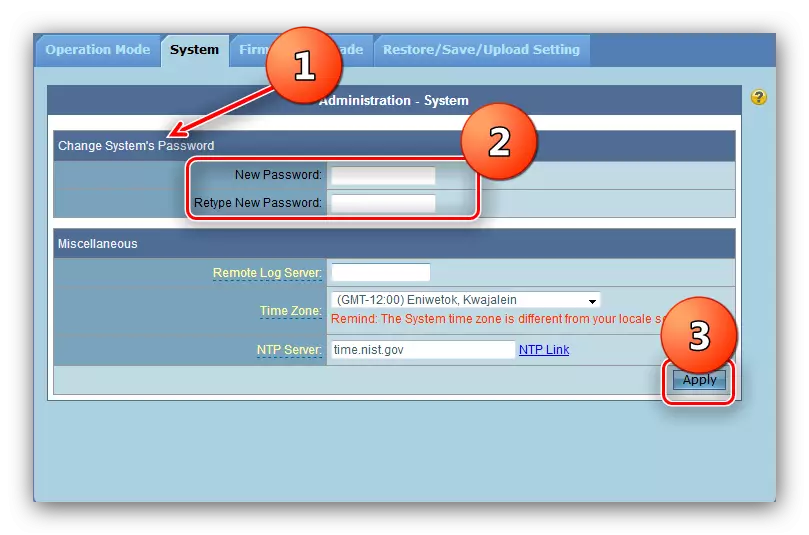
No próximo inicio de sesión no administrador, o sistema solicitará un novo contrasinal.
Conclusión
Sobre isto o noso liderado chegou ao seu fin. Resumindo, recordamos - é moi importante actualizar o firmware do enrutador no tempo: non só expande a funcionalidade do dispositivo, senón que tamén fai que sexa máis seguro.
