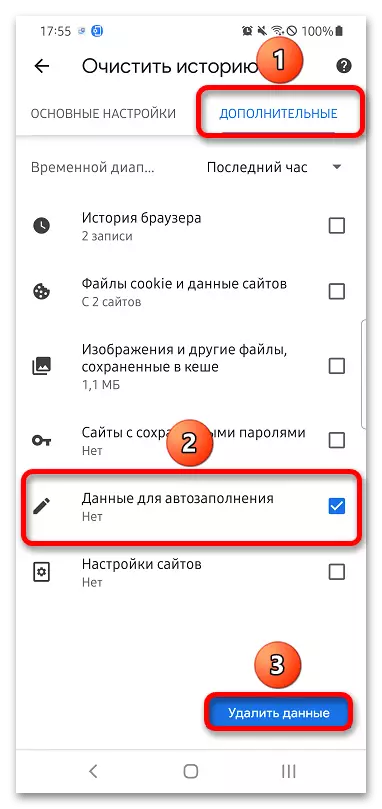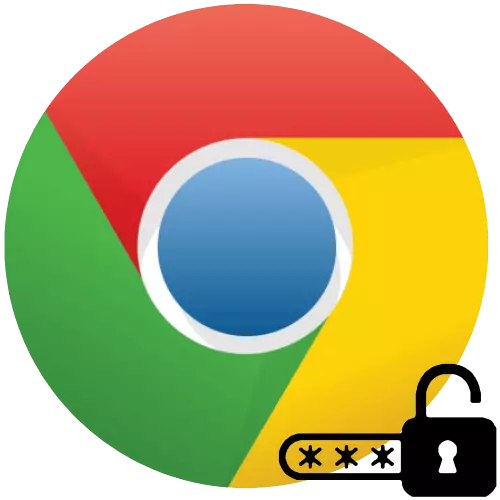
Rogha 1: Ríomhaire
Tá feidhmeanna ag Google Chrome le haghaidh coigeartú áisiúil ar il-pharaiméadair, lena n-áirítear autofills.
- Cliceáil an cnaipe roghchlár oscailte agus roghnaigh Settings.
- Téigh go dtí an cluaisín focal faire.
- Cas ar an "Tairiscint Sábháil Pasfhocal" ar an taobh clé.
- Fill ar ais go príomhleathanach an phainéil rialaithe bhrabhsálaí. Oscail an t-alt "modhanna íocaíochta". Múch an t-ionad uathoibríoch maidir le híocaíocht íocaíochta.
- Téigh ar ais go dtí an liosta de na socruithe. Roghnaigh "seoltaí agus sonraí eile". Díchumasaigh an cumas ionchur iontu a shábháil agus a uathoibriú.
- Ós rud é go mbeidh na pasfhocail a shábháil roimhe seo a thairiscint fós ar láithreáin ghréasáin cuairt, beidh ort na sonraí uathoibríoch-iomlán a scriosadh. Ag an am céanna, fanfaidh na pasfhocail féin i Google Chrome agus ní imíonn siad as an gcuntas Google atá ceangailte leis. Sa roghchlár Socruithe Ginearálta, aimsigh an cnaipe "Staidéar Geal" agus cliceáil air.
- Beidh fuinneog le feiceáil. Ina theannta sin, téigh go dtí an t-alt "breise", seiceáil na ticbhoscaí os comhair "Pasfhocail agus sonraí eile le haghaidh ionchuir" agus "sonraí le haghaidh autofill", ansin cliceáil "Scrios Sonraí".
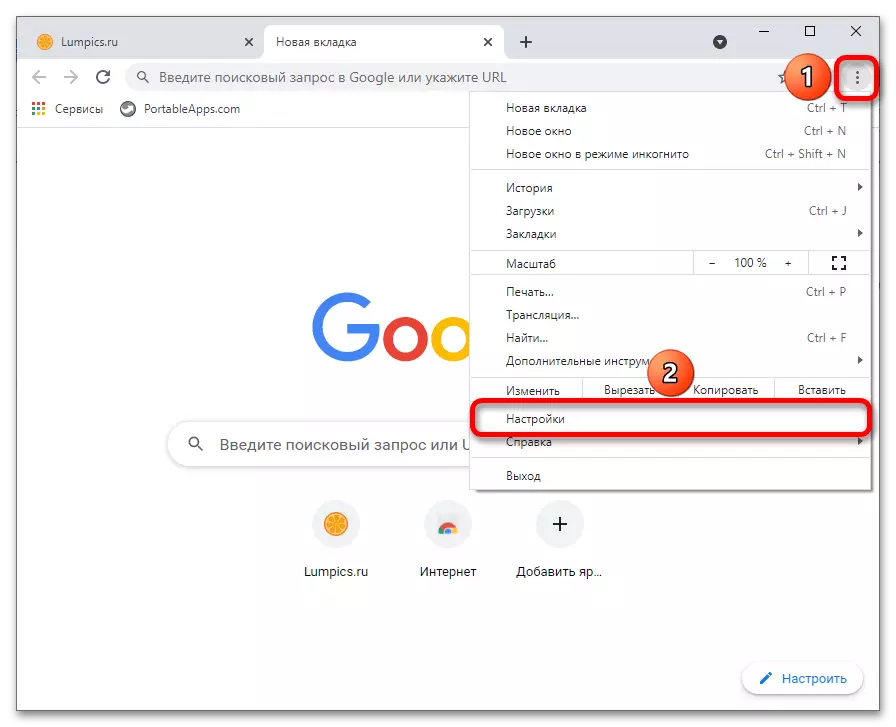
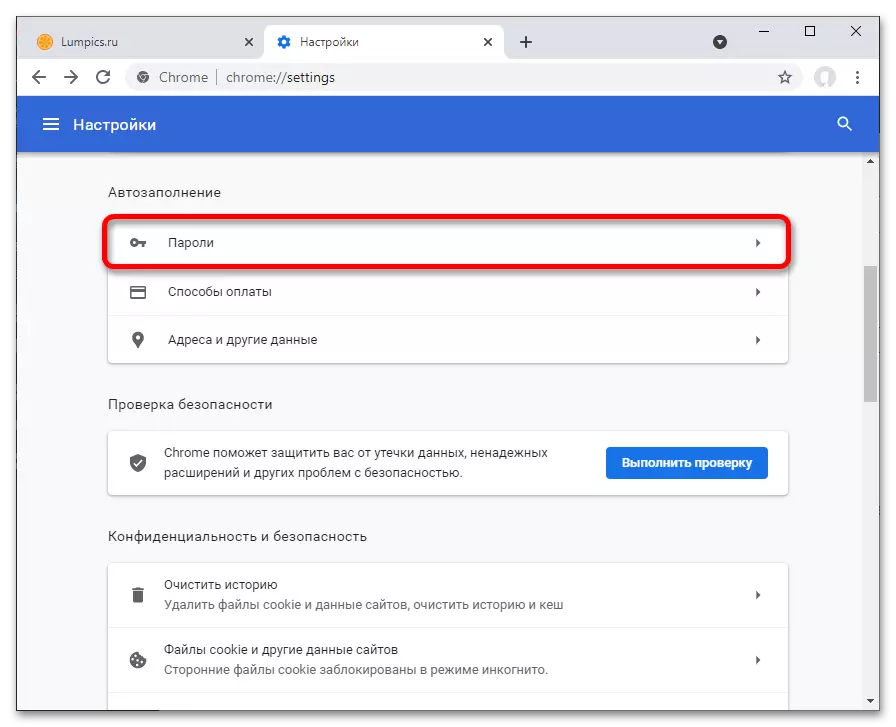
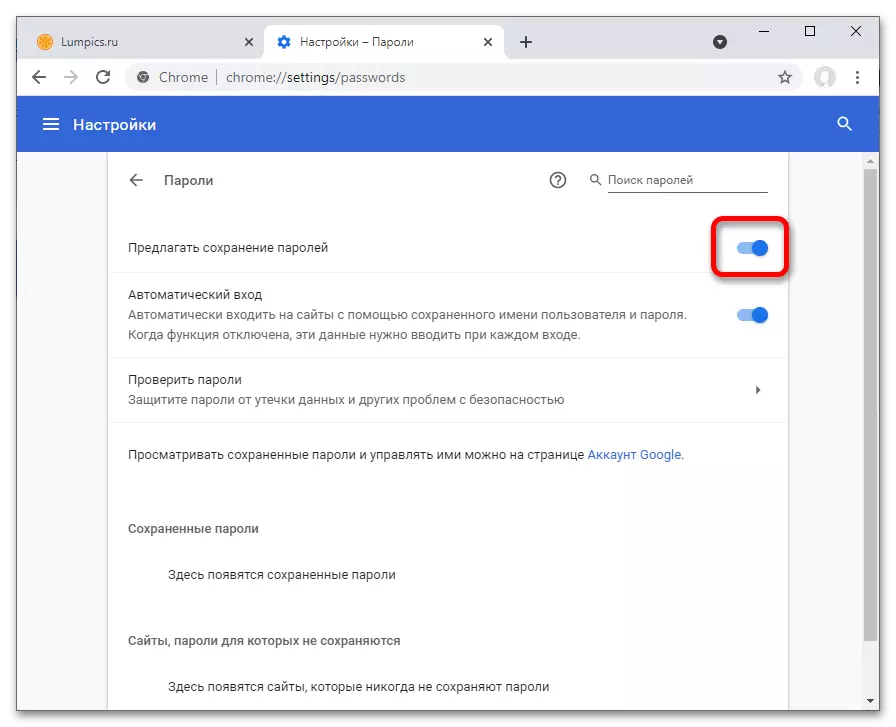
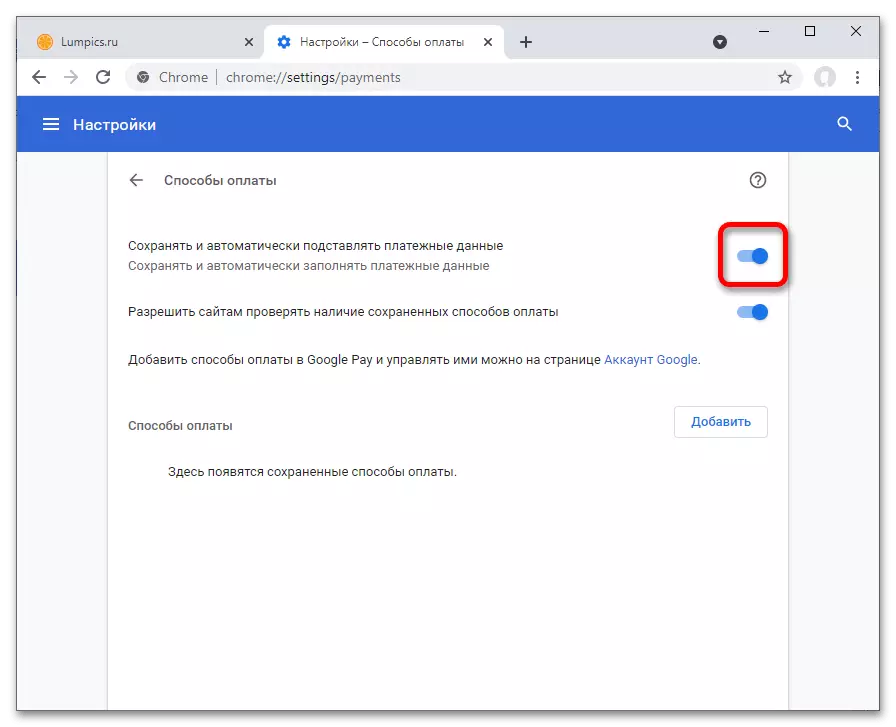
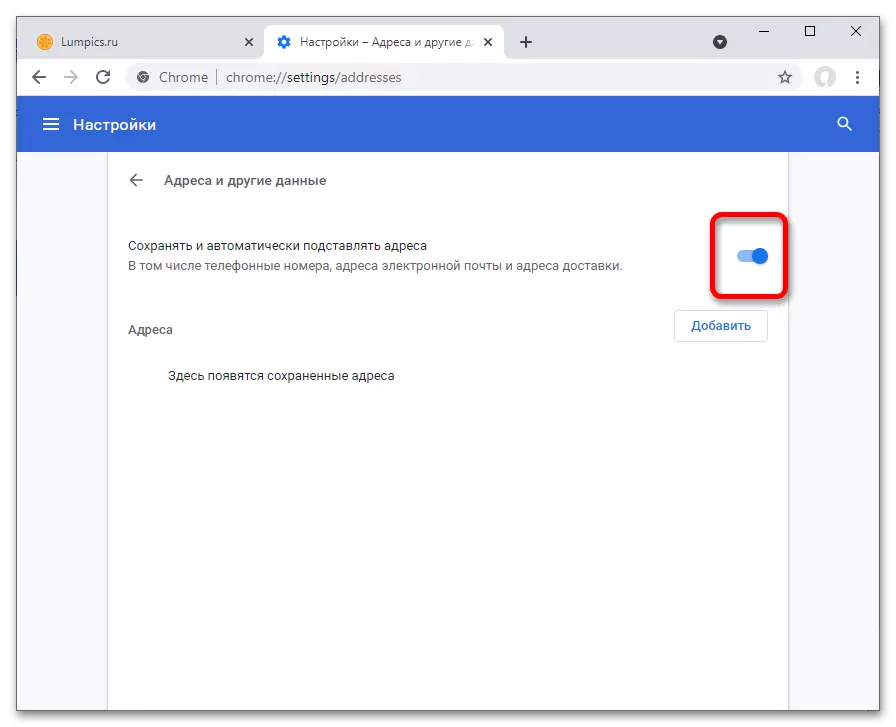
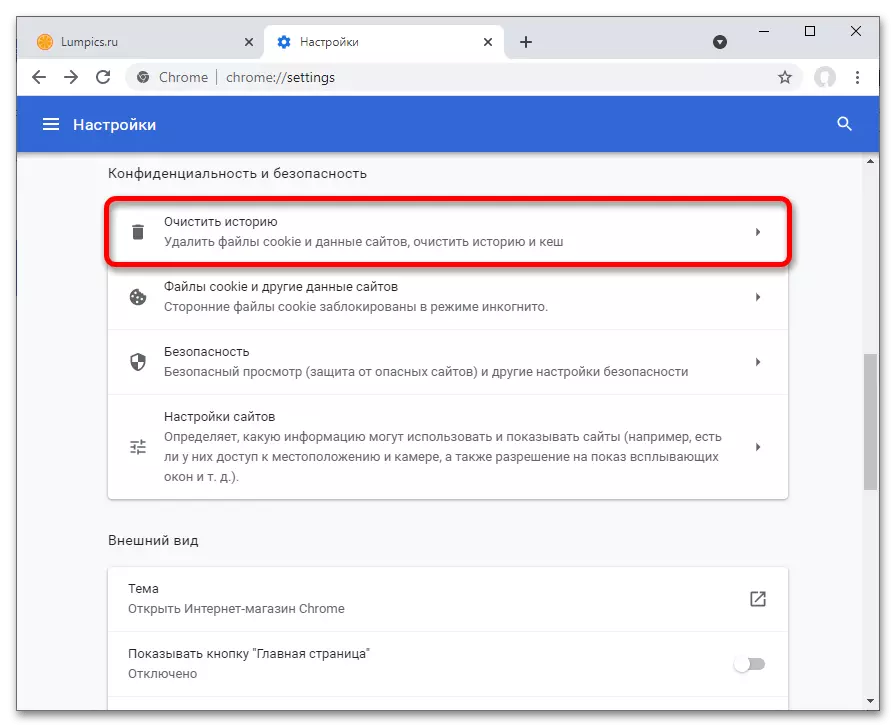
Féach freisin: Conas pasfhocail shábháilte a scriosadh in Google Chrome
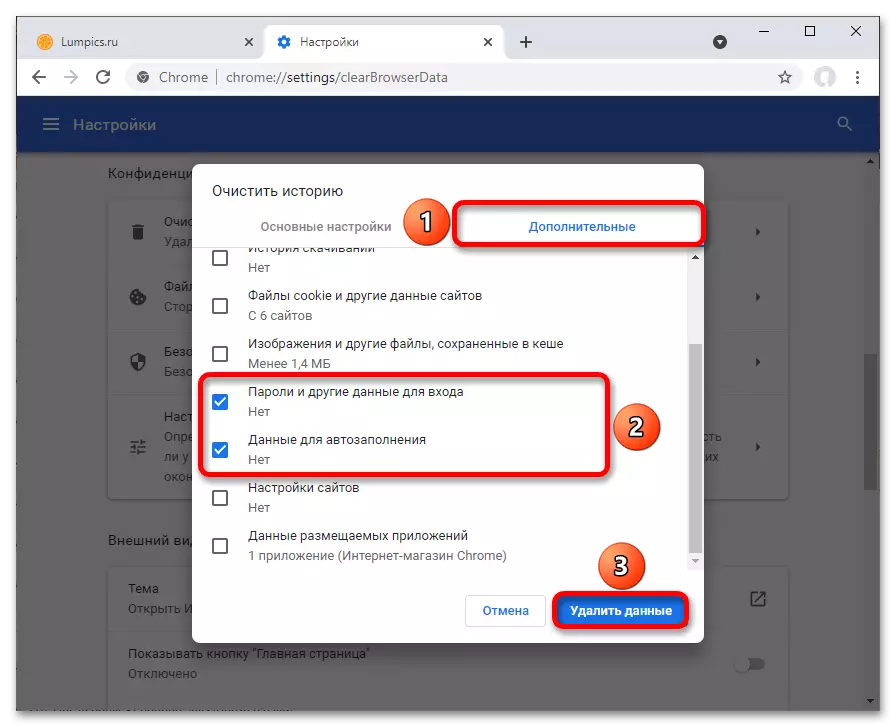
Rogha 2: Smartphone
Tá nós imeachta comhchosúil ábhartha agus don iarratas soghluaiste Chrome.
- Beartaíonn an cnaipe leis an deilbhín trí phointe. Cuirtear é sa chúinne uachtarach ar dheis.
- Oscail an cluaisín Socruithe.
- Sna trí mhír seo a leanas, beidh ar na treoracha idirghníomhú leis na páirtithe "pasfhocail", "modhanna íocaíochta" agus "seoltaí agus sonraí eile".
- Sa chéad chluaisín ón méid thuas, aistrigh an "phasfhocal a shábháil" go dtí an staid neamhghníomhach.
- Sa dara rannóg, múch an coigilteas agus iontráil uathoibríoch na sonraí íocaíochta amhail uimhreacha cártaí bainc.
- Sa chluaisín "seoltaí", dícheangail na foirmeacha uathoibríocha faisnéise den chineál céanna.
- Ansin, beidh ort faisnéis a shábháiltear roimhe seo le líonadh uathoibríoch a scriosadh. Oscail leathanach baile an phainéil suímh bhrabhsálaí agus cliceáil ar phríobháideacht agus ar shlándáil.
- Beartaíonn "scéal soiléir".
- Téigh go dtí an t-alt "breise" trí chliceáil ar a ainm nó trí shuaitheadh a dhéanamh ar chlé. Suiteáil an marc seic ar na "sonraí le haghaidh autofill". Bain úsáid as an gcnaipe "Scrios Sonraí" ionas nach gcuirfear an t-eolas a chaomhnaítear níos luaithe in ionad go huathoibríoch.
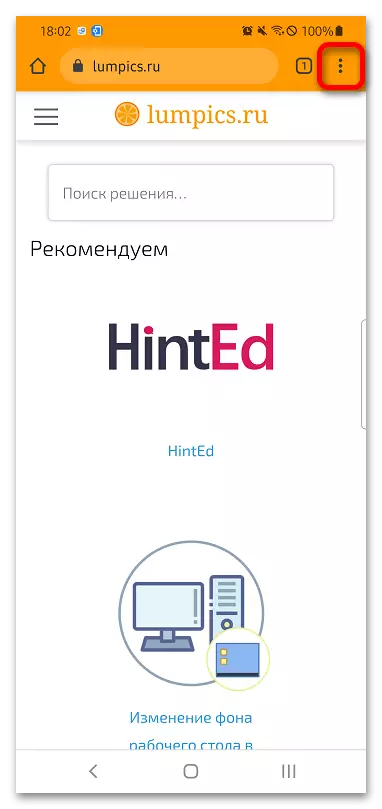
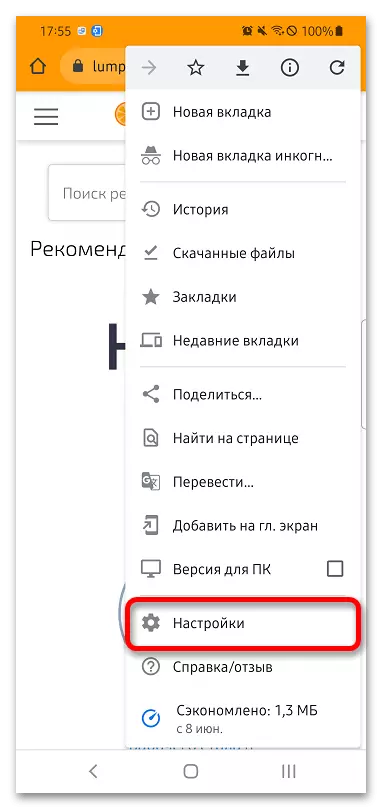
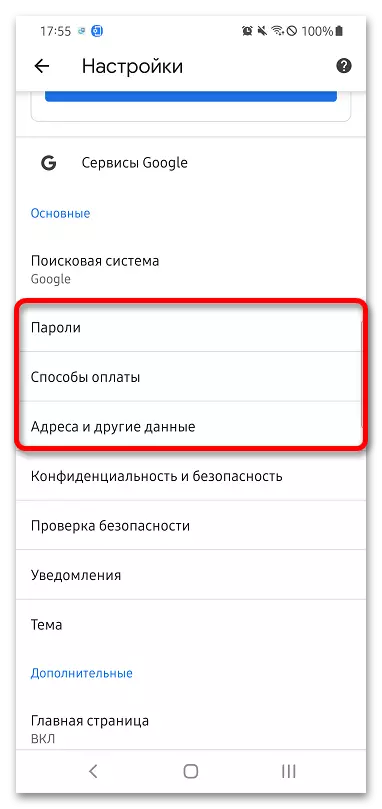
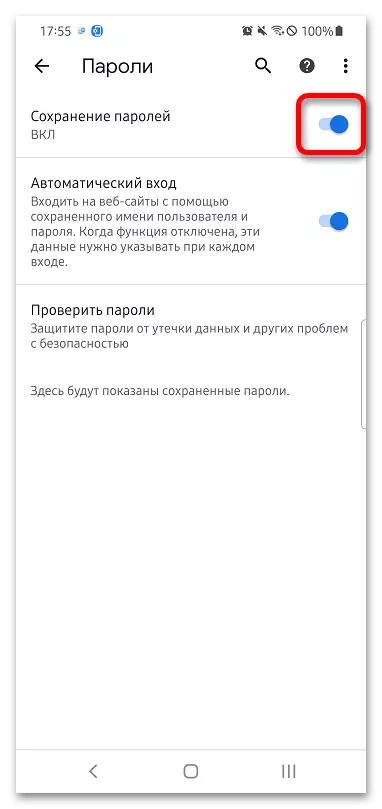
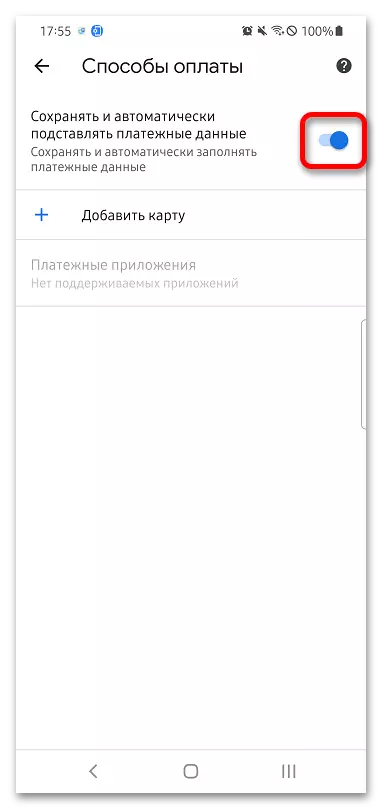
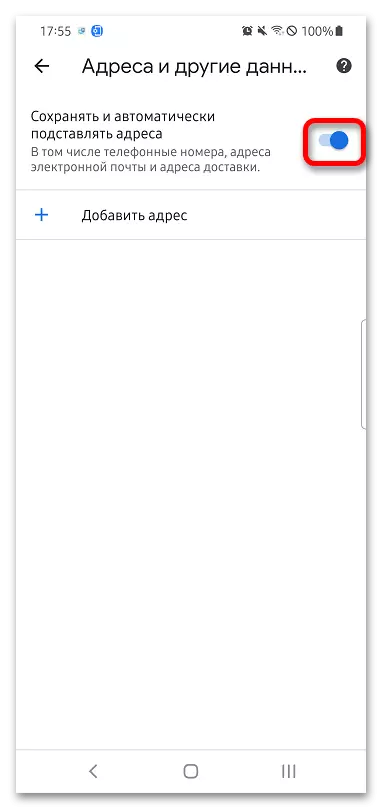
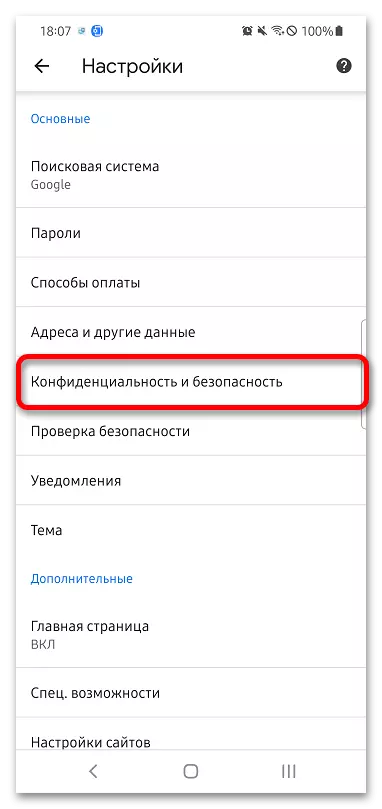
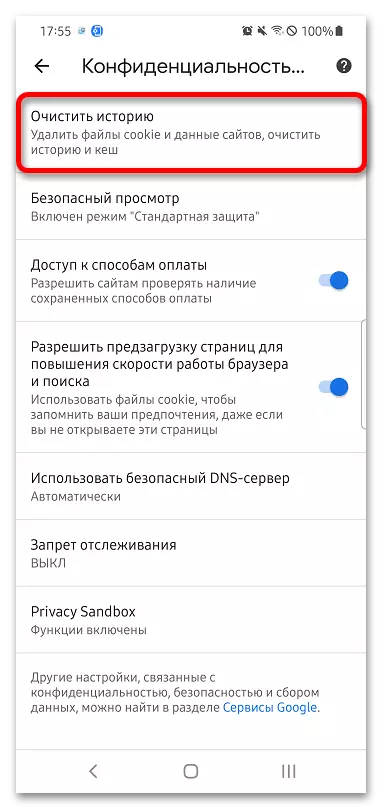
Féach freisin: Comhaid Fianán a Imréiteach ar Android