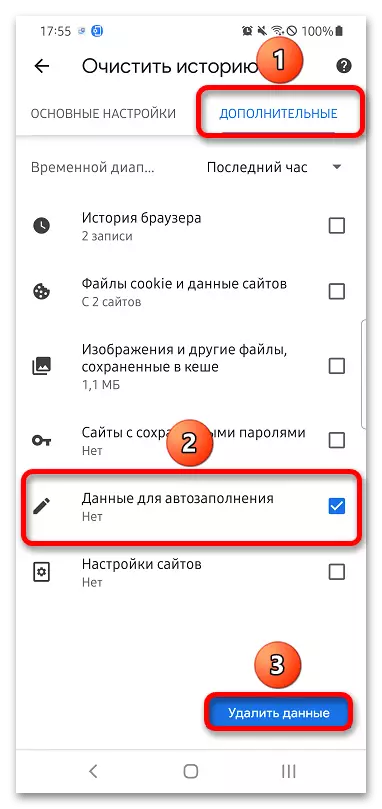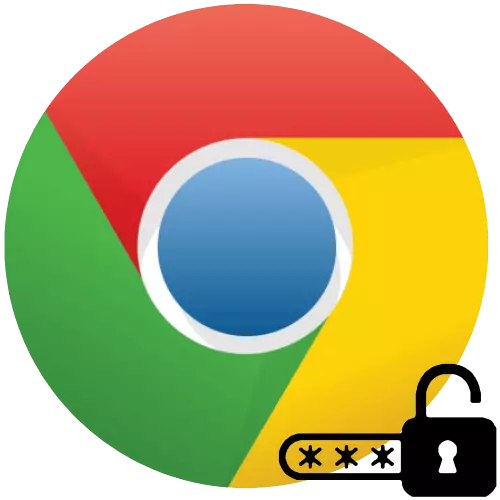
ជម្រើសទី 1: កុំព្យូទ័រ
Google Chrome មានមុខងារសម្រាប់ការលៃតម្រូវភាពងាយស្រួលនៃប៉ារ៉ាម៉ែត្រជាច្រើនរួមទាំងការបំពេញស្វ័យប្រវត្តិ។
- ចុចប៊ូតុងម៉ឺនុយនិងជ្រើសការកំណត់បើកចំហ។
- សូមចូលទៅកាន់ផ្ទាំងពាក្យសម្ងាត់។
- បើកទៅ "ការផ្តល់ជូនរក្សាទុកពាក្យសម្ងាត់" ទៅផ្នែកខាងឆ្វេង។
- ត្រឡប់ទៅទំព័រមេនៃផ្ទាំងបញ្ជាកម្មវិធីរុករក។ បើកផ្នែក "វិធីសាស្រ្តទូទាត់" ។ បិទការជំនួសដោយស្វ័យប្រវត្តិនៃពបង់ប្រាក់។
- ត្រឡប់ទៅបញ្ជីនៃការកំណត់។ ជ្រើស "អាសយដ្ឋាននិងទិន្នន័យផ្សេងទៀត»។ បិទសមត្ថភាពក្នុងការរក្សាទុកនិងការបញ្ចូលដោយស្វ័យប្រវត្តិទិន្នន័យបែបនេះ។
- ចាប់តាំងពីការពាក្យសម្ងាត់ដែលបានរក្សាទុកពីមុននេះនឹងនៅតែត្រូវបានផ្តល់ជូននៅលើគេហទំព័របានទៅទស្សនា, អ្នកនឹងត្រូវការដើម្បីលុបទិន្នន័យដោយស្វ័យប្រវត្តិពេញលេញ។ នៅពេលដូចគ្នានេះដែរគេនឹងពាក្យសម្ងាត់នៅលើ Google Chrome នៅតែមានហើយនឹងមិនបាត់ពីគណនី Google ដែលបានភ្ជាប់ទៅវា។ ក្នុងម៉ឺនុយការកំណត់ទូទៅ, កំណត់ទីតាំងប៊ូតុង "ជម្រះសិក្សា" ហើយចុចវា។
- បង្អួចមួយនឹងលេចឡើង។ នៅក្នុងវា, ទៅកាន់ផ្នែក "បន្ថែម", ពិនិត្យមើលប្រអប់ធីកនៅពីមុខ "ពាក្យសម្ងាត់និងទិន្នន័យផ្សេងទៀតសម្រាប់បញ្ចូល" និង "ទិន្នន័យសម្រាប់បំពេញដោយស្វ័យប្រវត្តិ", បន្ទាប់មកចុចលើ "លុបទិន្នន័យ" ។
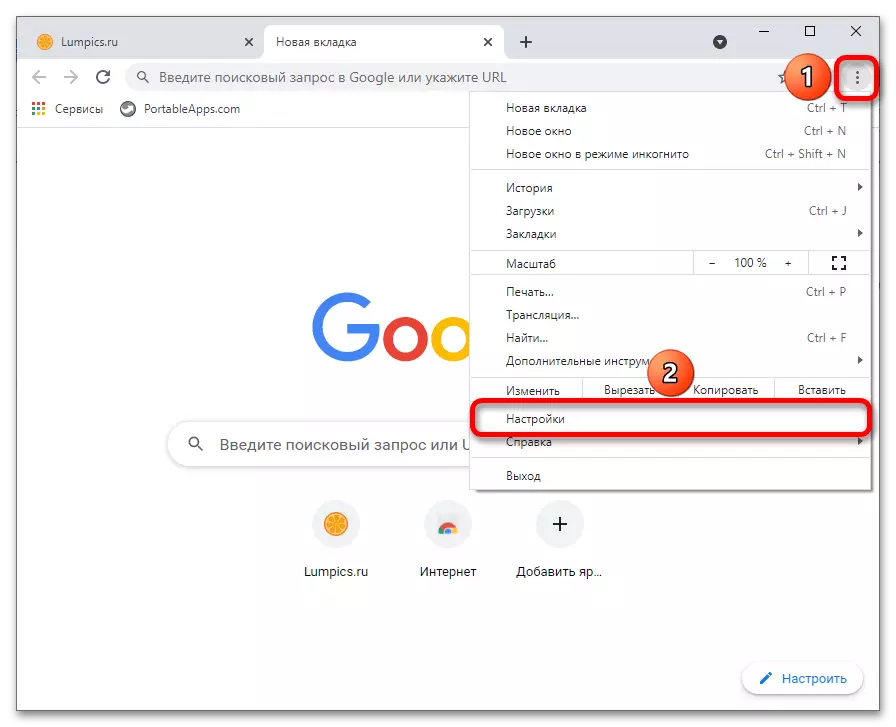
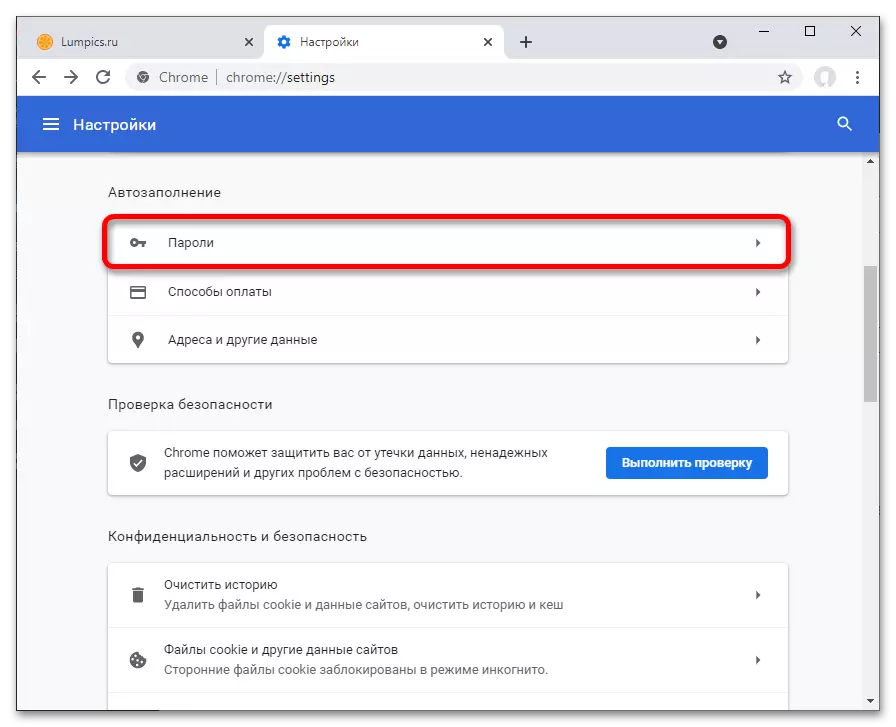
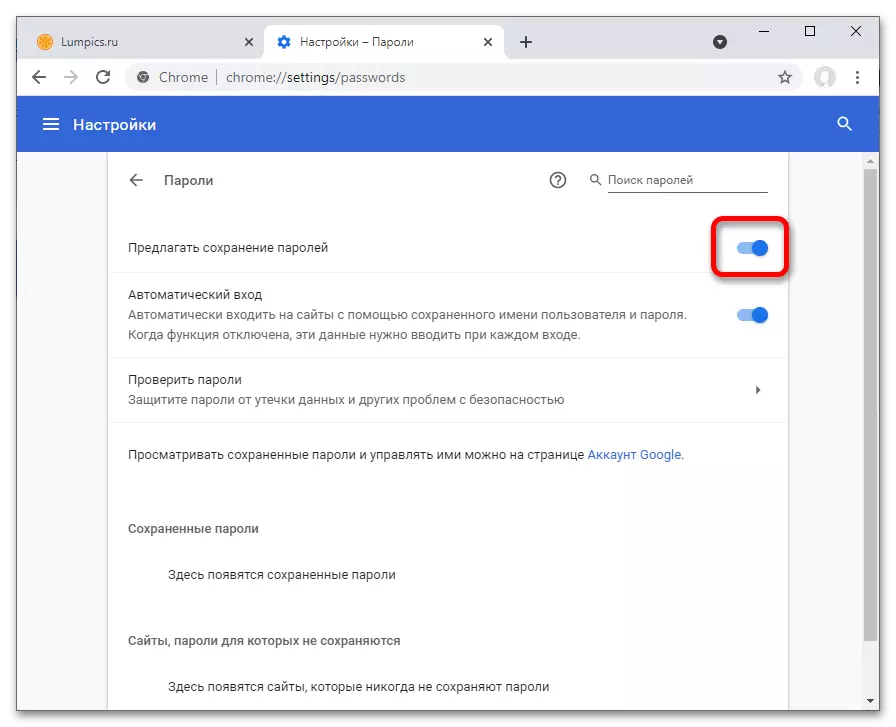
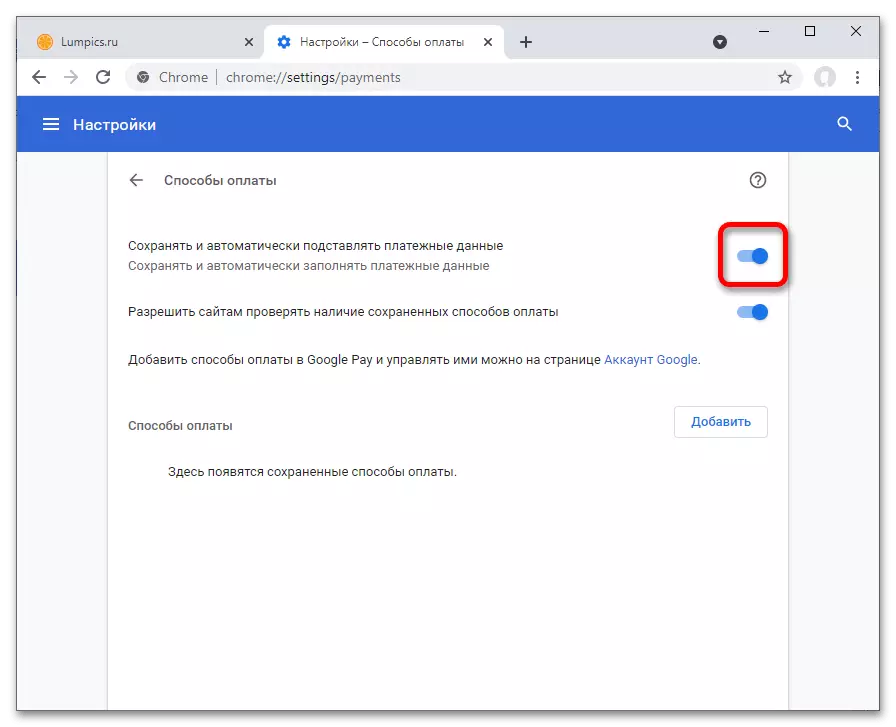
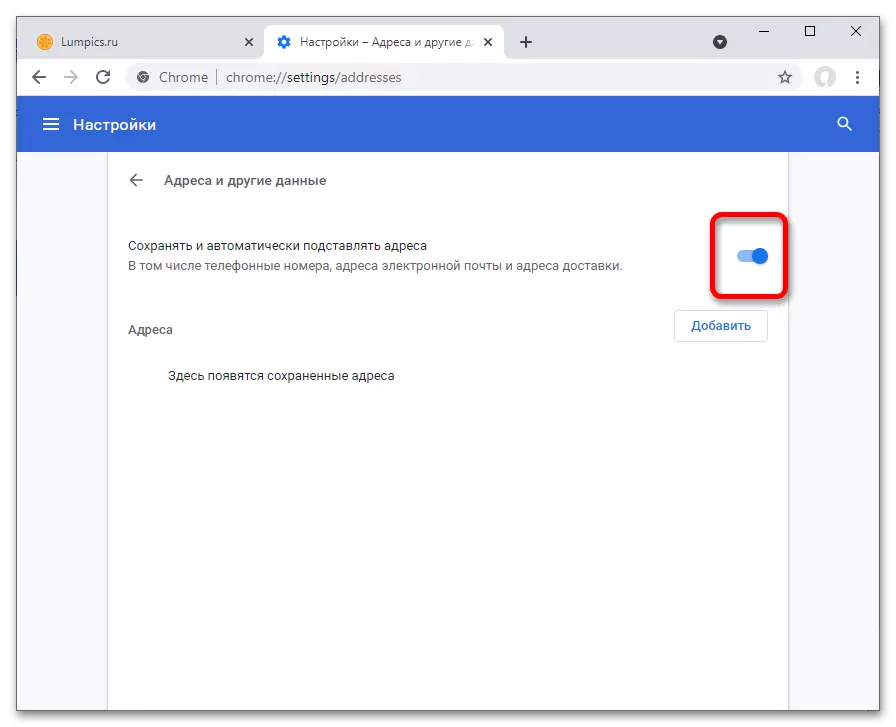
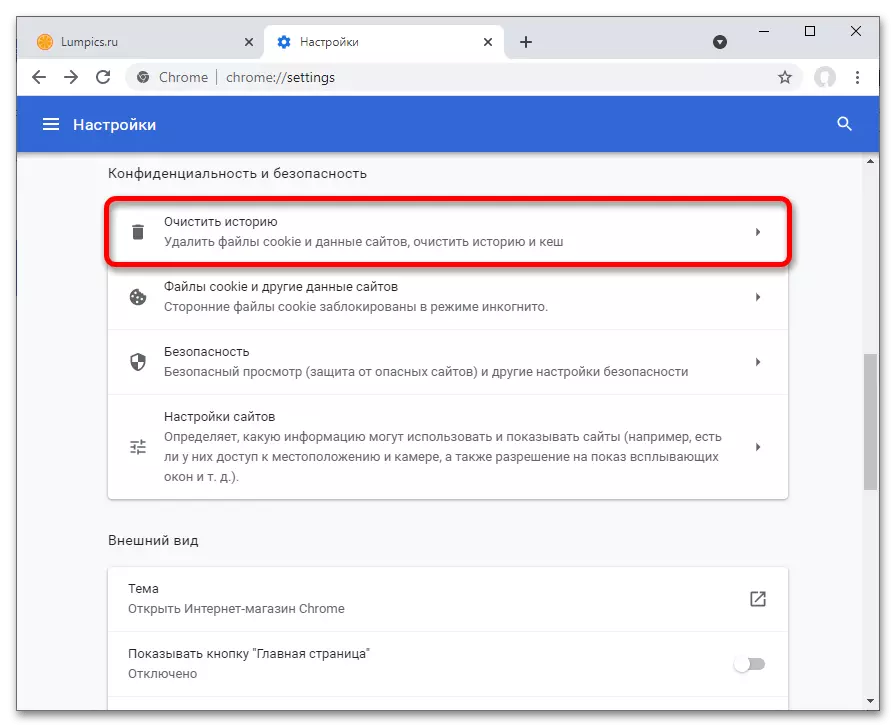
សូមមើលផងដែរ: ពាក្យសម្ងាត់របៀបលុបដែលបានរក្សាទុកនៅក្នុង Google Chrome
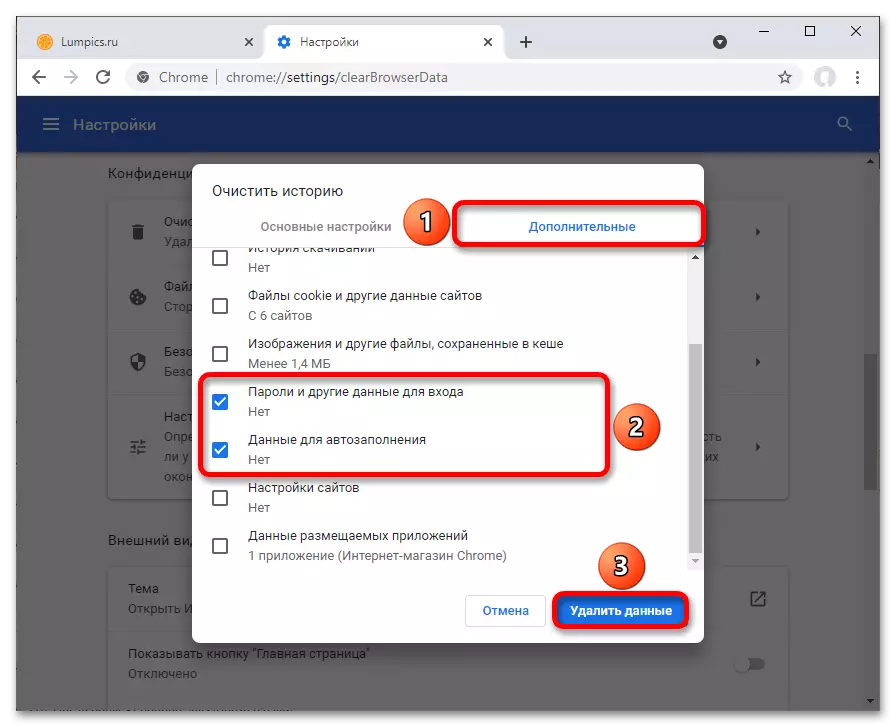
ជម្រើសទី 2: ស្មាតហ្វូន
ការនីតិវិធីស្រដៀងគ្នាគឺពាក់ព័ន្ធនិងសម្រាប់កម្មវិធីទូរស័ព្ទរបស់ Chrome ។
- ប៉ះប៊ូតុងរូបតំណាងបីជាមួយនឹងចំណុចនេះ។ វាត្រូវបានដាក់នៅជ្រុងខាងស្ដាំផ្នែកខាងលើ។
- បើកផ្ទាំងការកំណត់។
- ក្នុងធាតុទាំងបីការណែនាំនេះនឹងត្រូវធ្វើអន្តរកម្មជាមួយគណបក្ស "ពាក្យសម្ងាត់", "វិធីសាស្រ្តទូទាត់" និង "អាសយដ្ឋាននិងទិន្នន័យផ្សេងទៀត»។
- ក្នុងផ្ទាំងដំបូងពីខាងលើនេះបកប្រែថា "ការរក្សាទុកពាក្យសម្ងាត់" ទៅទីតាំងអសកម្ម។
- នៅក្នុងផ្នែកទីពីរ, បិទការសន្សំនិងការចូលដោយស្វ័យប្រវត្តិនៃទិន្នន័យការទូទាត់ដូចជាលេខកាតធនាគារ។
- ក្នុងផ្ទាំង "អាសយដ្ឋាន" ផងដែរផ្តាច់ទម្រង់បំពេញដោយស្វ័យប្រវត្តិនៃការពស្រដៀងគ្នា។
- បន្ទាប់មកអ្នកនឹងត្រូវលុបពរក្សាទុកពីមុនសម្រាប់ការបំពេញដោយស្វ័យប្រវត្តិ។ បើកទំព័រផ្ទះនៃការកំណត់កម្មវិធីរុករកបន្ទះហើយចុចលើឯកជនភាពនិងសន្ដិសុខ។
- ប៉ះ "ជម្រះរឿង" ។
- ចូលទៅកាន់ផ្នែក "បន្ថែម" ដោយចុចលើឈ្មោះរបស់វាឬដោយសម្តែងអូសទៅខាងឆ្វេង។ ដំឡើងសញ្ញាធីកនៅលើ "ទិន្នន័យសម្រាប់ស្វ័យប្រវត្តិ" ។ ប្រើប៊ូតុង "លុបទិន្នន័យ" ដូច្នេះព័ត៌មានដែលបានរក្សាទុកមុនមិនត្រូវបានជំនួសដោយស្វ័យប្រវត្តិទេ។
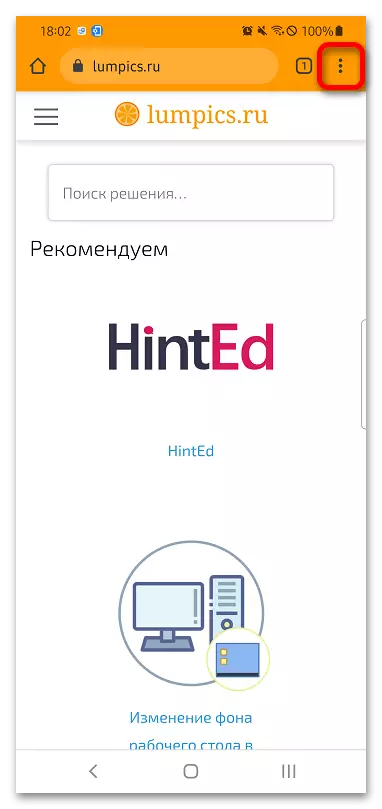
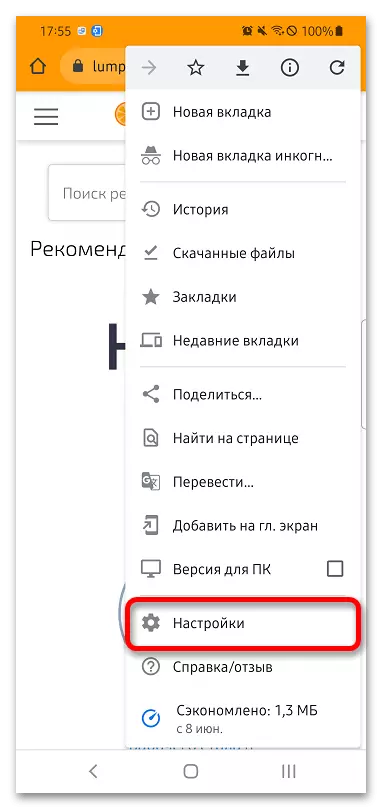
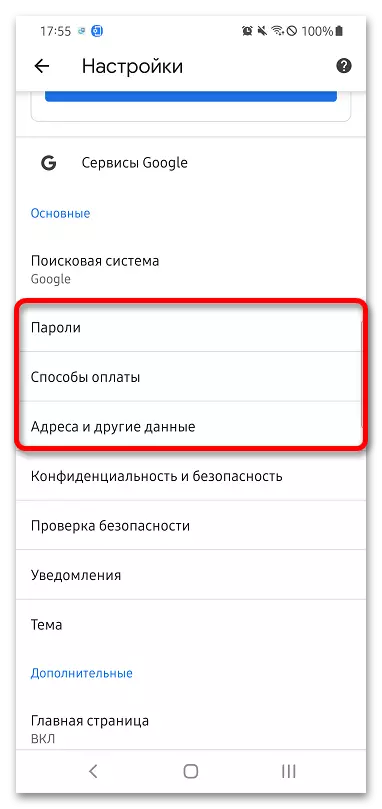
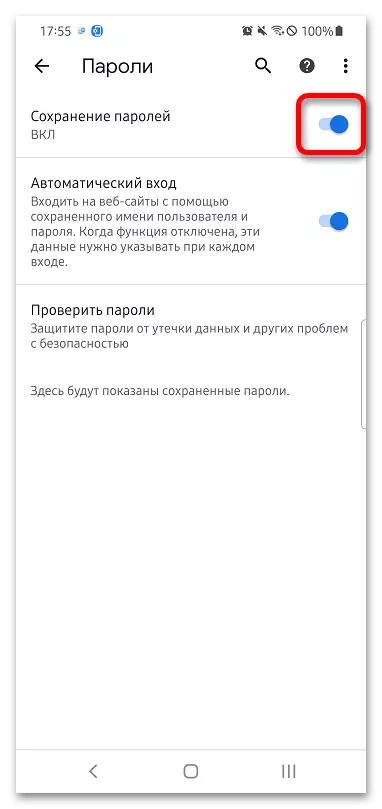
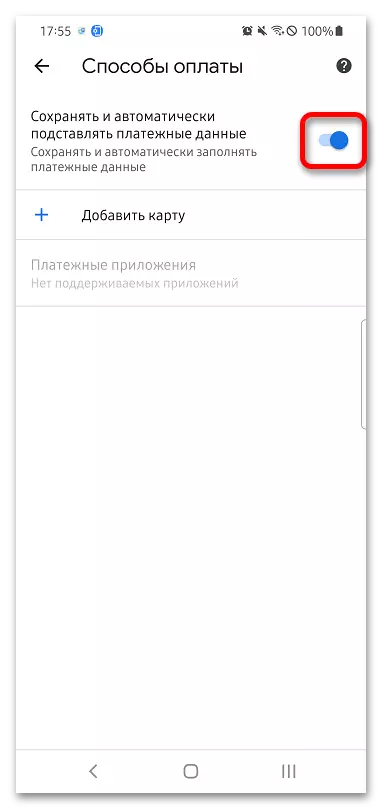
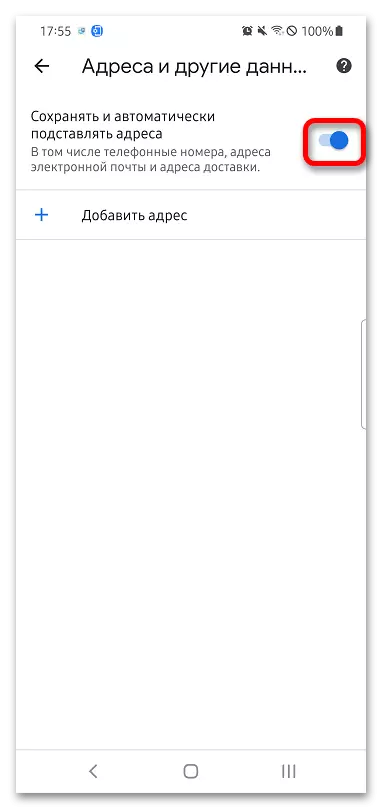
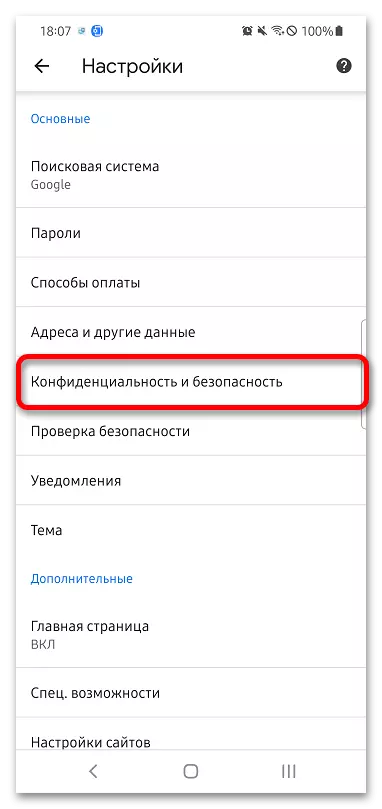
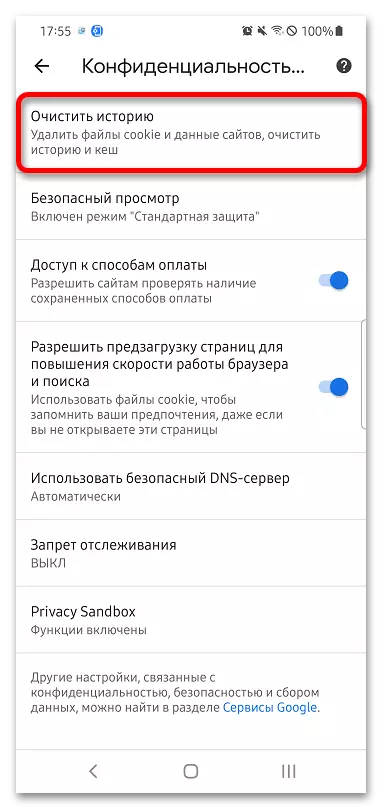
សូមមើលផងដែរ: ការបោសសំអាតឯកសារខូឃីស៍នៅលើប្រព័ន្ធប្រតិបត្តិការ Android