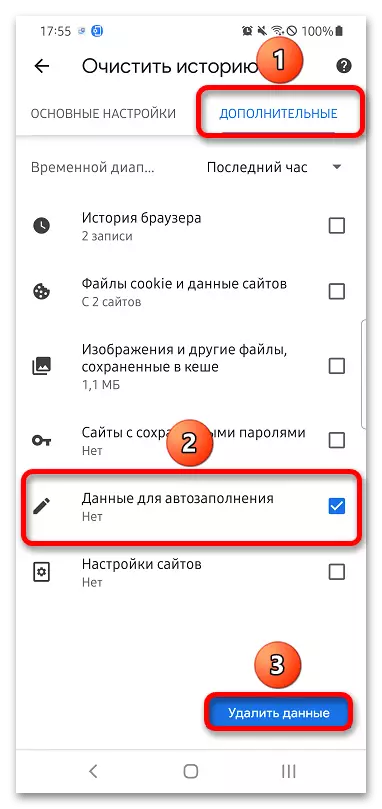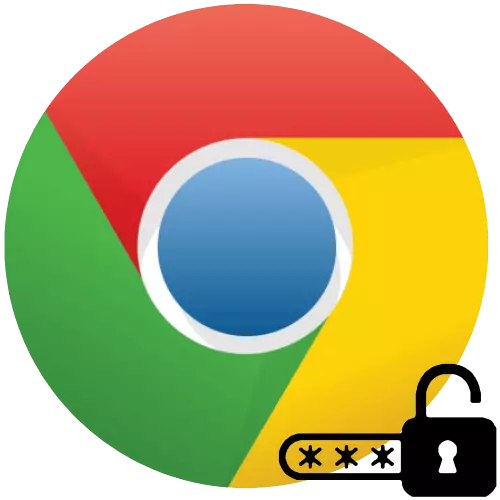
1-нұсқа: компьютер
Google Chrome бірнеше параметрлерді, соның ішінде авто-автопарламаларды ыңғайлы реттеуге арналған.
- Мәзірді ашу түймесін басып, Параметрлер тармағын таңдаңыз.
- Құпия сөздер қойындысына өтіңіз.
- Сол жағына «парольді сақтауды» сұраңыз.
- Браузердің басқару тақтасының негізгі бетіне оралыңыз. «Төлем әдістері» бөлімін ашыңыз. Төлем ақпаратын автоматты түрде ауыстыруды өшіріңіз.
- Параметрлер тізіміне оралыңыз. «Мекенжайлар және басқа деректерді» таңдаңыз. Мұндай деректерді сақтау және автоматтандыру мүмкіндігін өшіріңіз.
- Бұрын сақталған парольдер әлі де барғаннан бері барлық веб-сайттарда ұсынылатындықтан, автоматты түрде толық деректерді жою керек. Сонымен бірге, парольдердің өзі Google Chrome-да қалады және оған тіркелген Google есептік жазбасынан жоғалып кетпейді. Жалпы параметрлер мәзірінде «Тазалау» түймесін және оны нұқыңыз.
- Терезе пайда болады. Онда «Қосымша» бөліміне өтіңіз, «Парольдер және басқа деректер» және «Авто)» және «Автотолтыру туралы деректердің» алдындағы құсбелгілерді тексеріңіз, содан кейін «Деректерді жою» түймесін басыңыз.
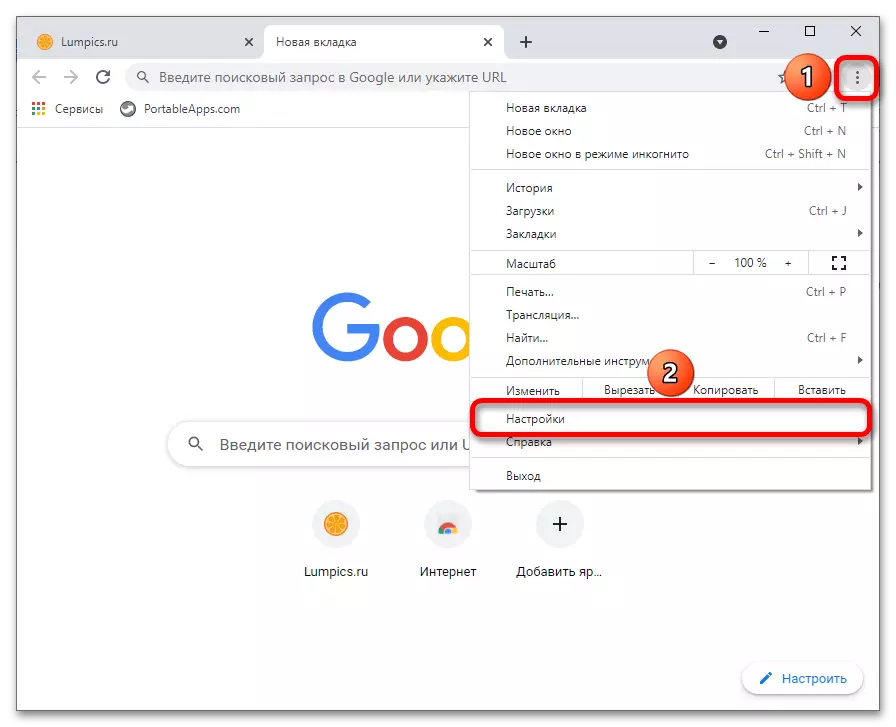
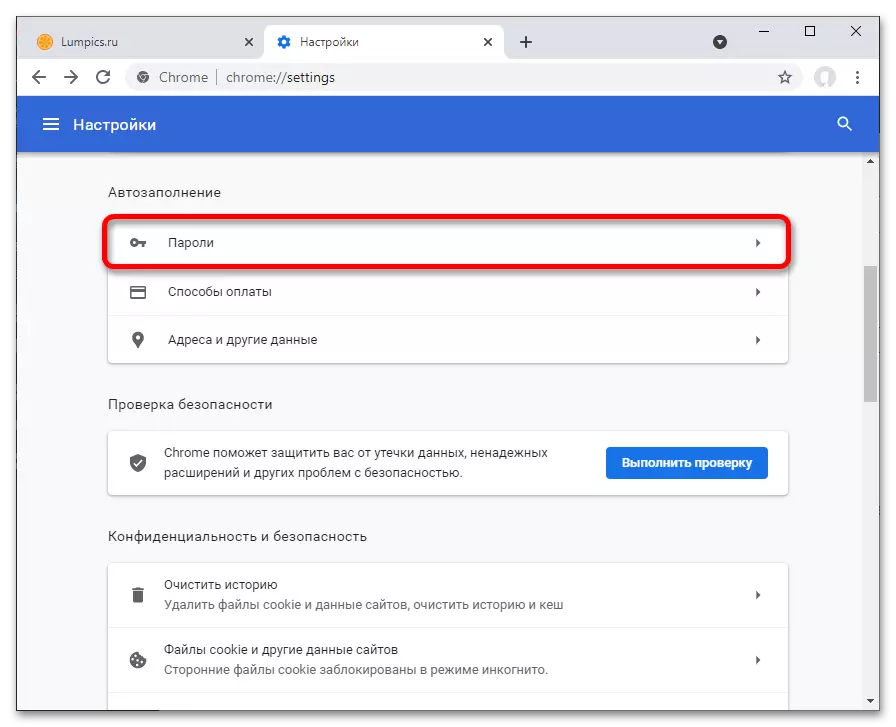
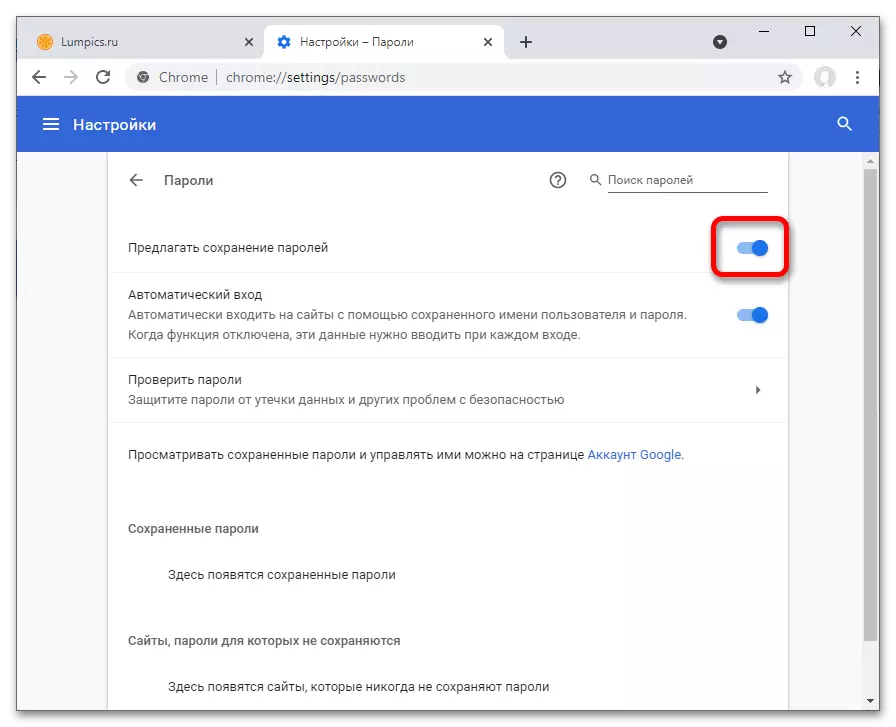
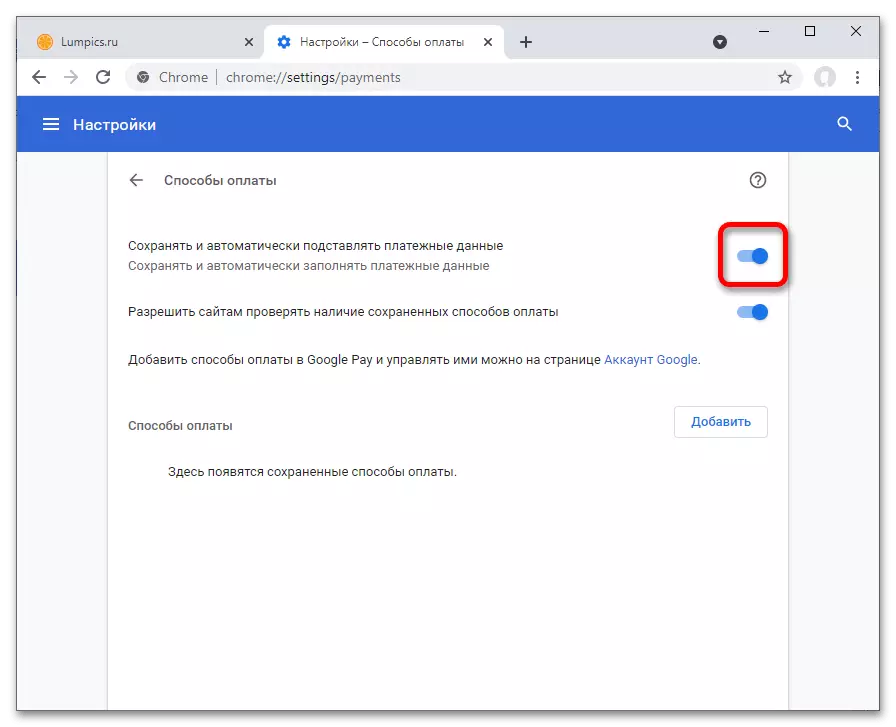
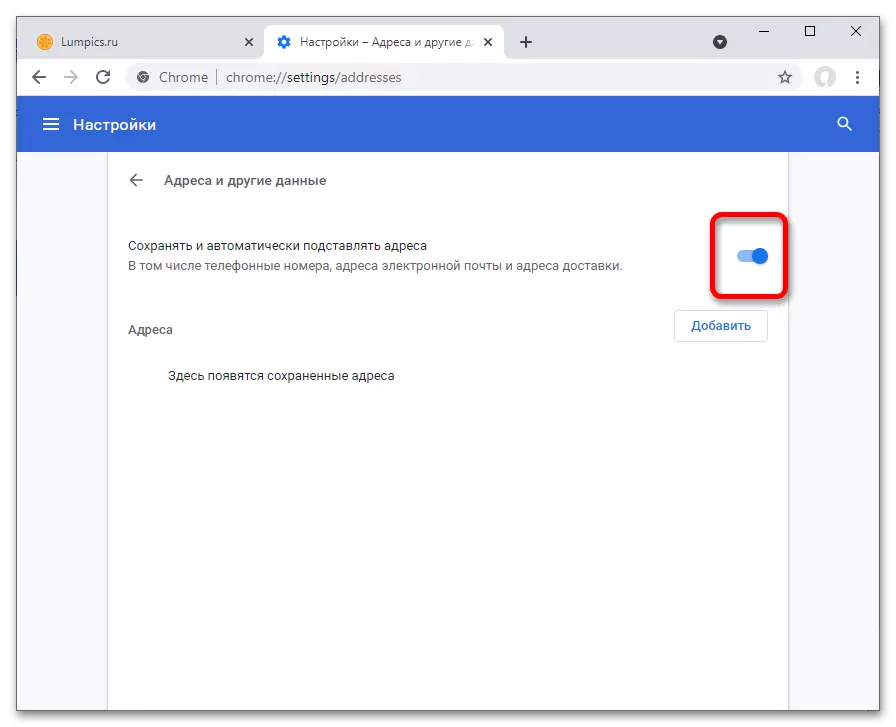
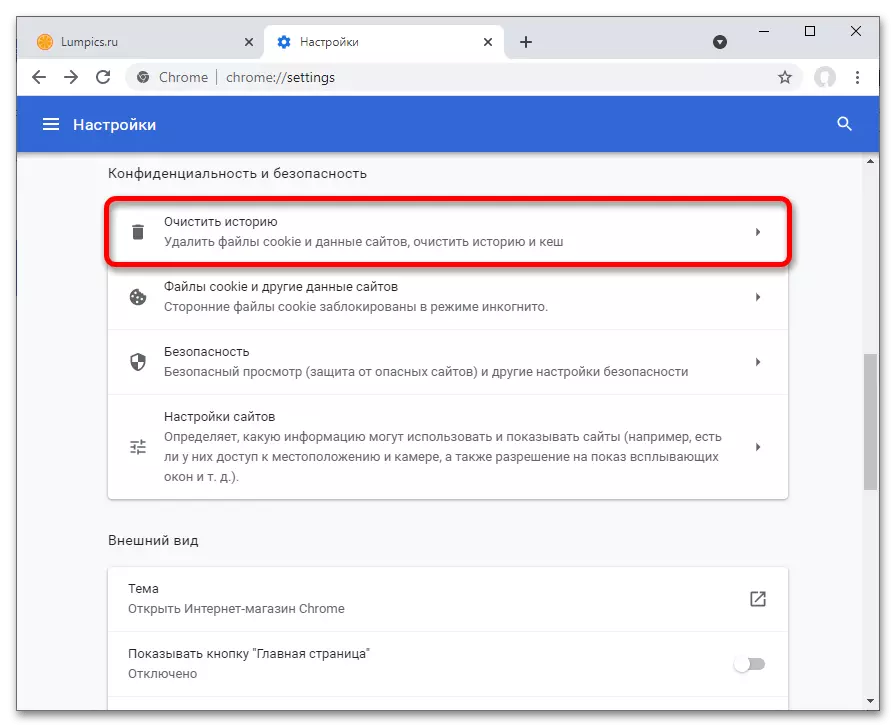
Сондай-ақ қараңыз: Google Chrome-де сақталған құпия сөздерді қалай жою керек
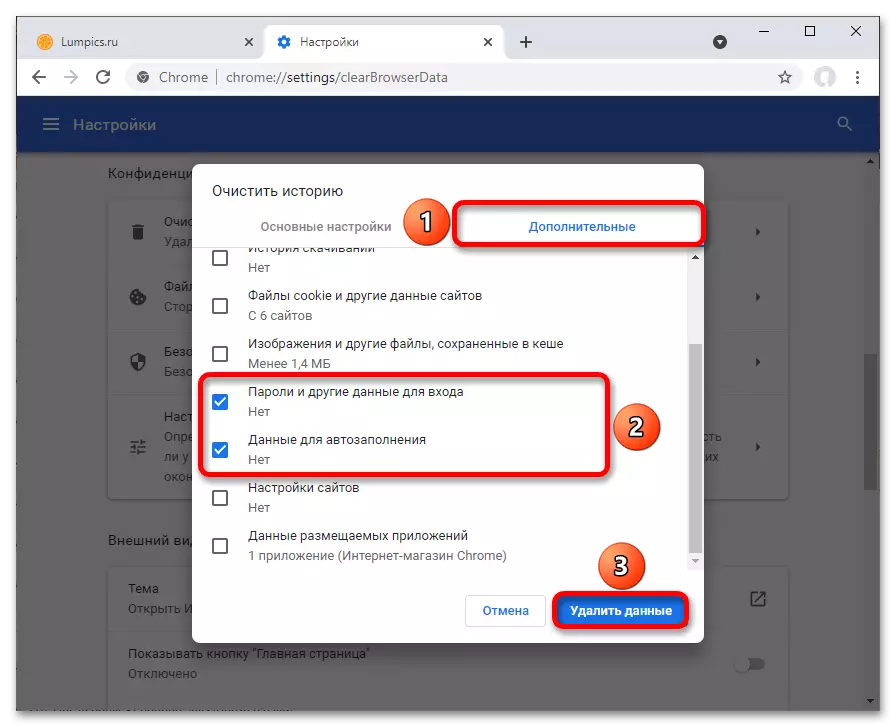
2-нұсқа: смартфон
Ұқсас процедура өзекті және хром мобильді қосымшасы үшін.
- Үш нүкте белгішесі бар түймені түртіңіз. Ол жоғарғы оң жақ бұрышқа орналастырылған.
- Параметрлер қойындысын ашыңыз.
- Келесі үш тармақта нұсқаулар «Парольдер», «Төлеу әдістері» және «Жолдаулар және басқа мәліметтер» тараптарымен өзара әрекеттесуі керек.
- Жоғарыдағылардан бірінші қойындысында «Құпия сөзді сақтау» мәнерлеп, белсенді емес күйге аударыңыз.
- Екінші бөлімде банктік карта нөмірлері сияқты төлем деректерін үнемдеу және автоматты енгізуді өшіріңіз.
- «Мекенжайлар» қойындысында ұқсас ақпараттың автоматты түрлерін ажыратыңыз.
- Әрі қарай, сізге автоматты толтыру үшін бұрын сақталған ақпаратты жою керек. Браузер параметрлері тақтасының басты бетін ашып, Құпиялылық және қауіпсіздік түймесін басыңыз.
- «Айқын әңгіме» түймесін түртіңіз.
- «Қосымша» бөліміне оның атын немесе солға қарай сырғыту арқылы өтіңіз. «Автотолтыру туралы мәліметтер» ішіне құсбелгіні қойыңыз. «Деректерді жою» түймесін пайдаланыңыз, осылайша бұрын сақталған ақпарат бұдан былай автоматты түрде ауыстырылмайтын етіп пайдаланыңыз.
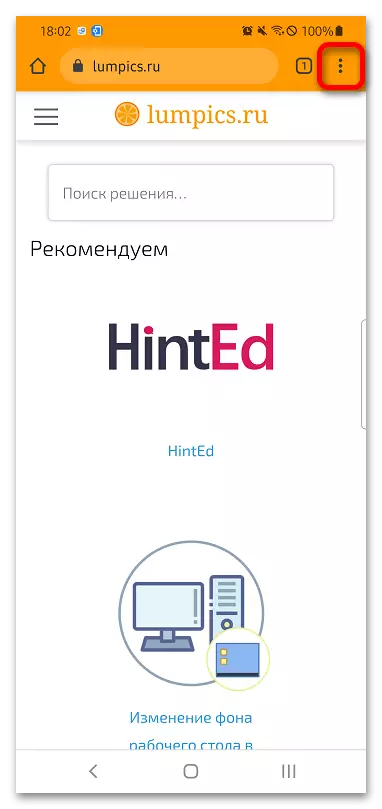
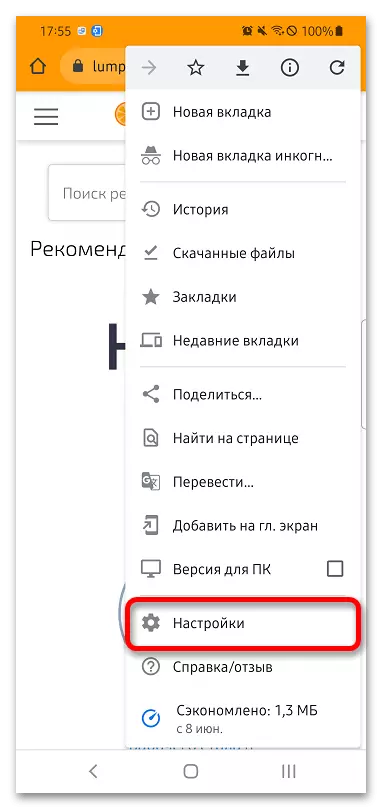
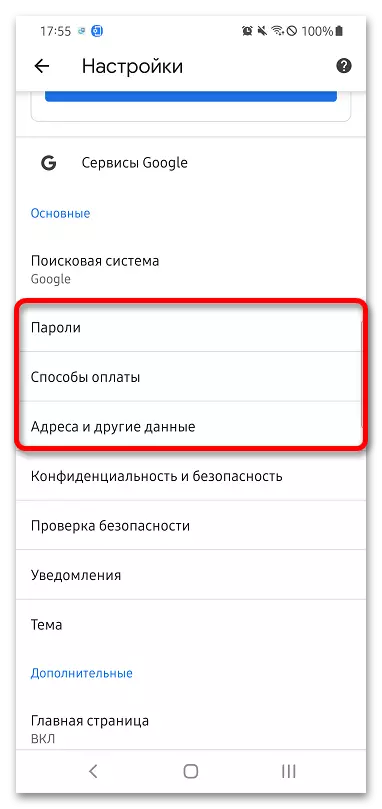
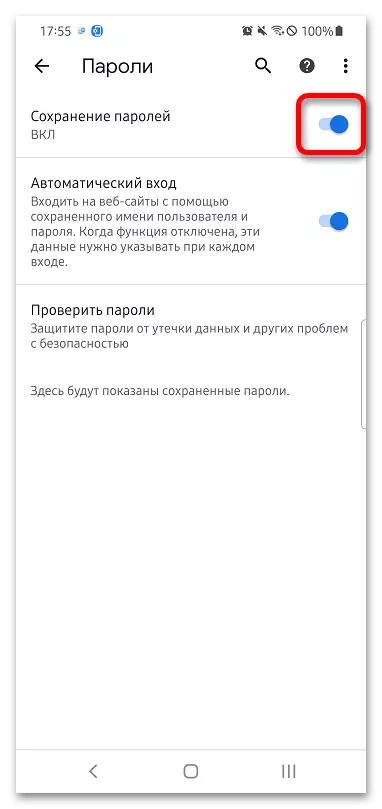
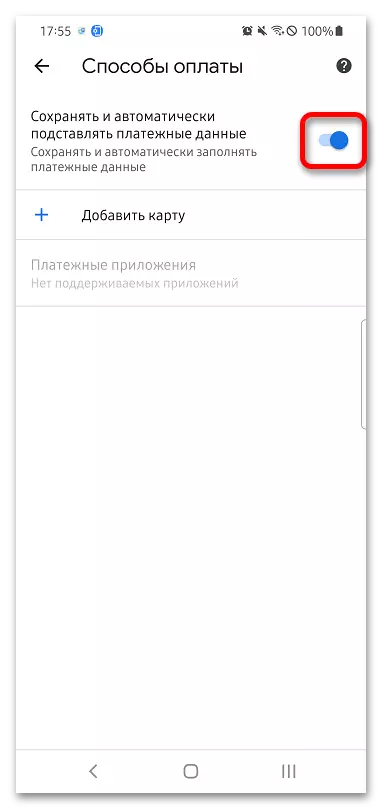
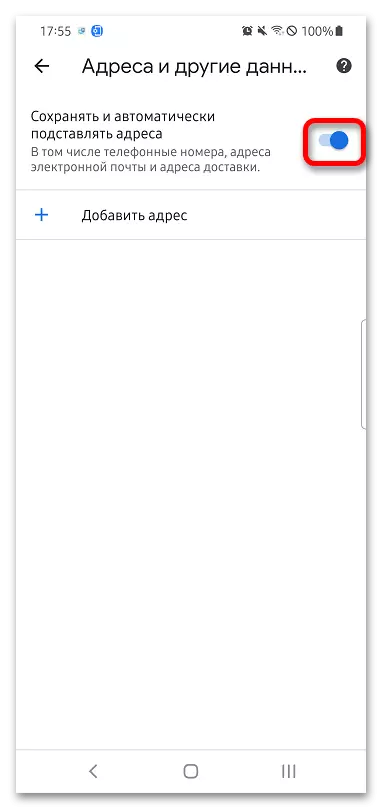
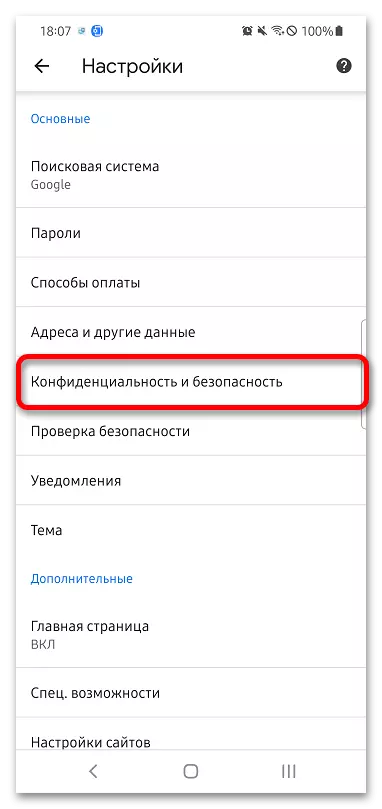
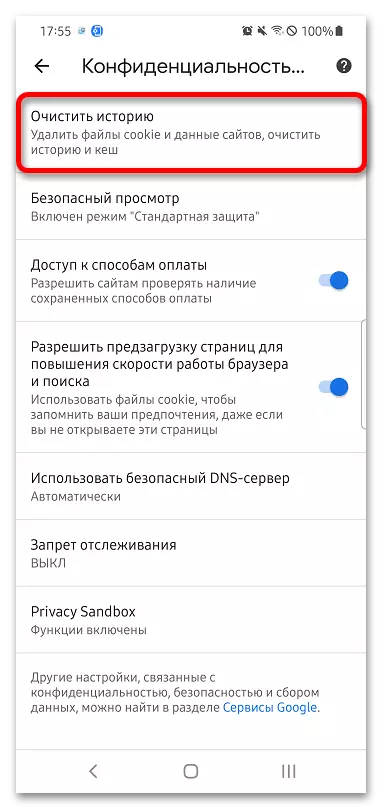
Сондай-ақ қараңыз: Android-де cookie файлдарын тазарту