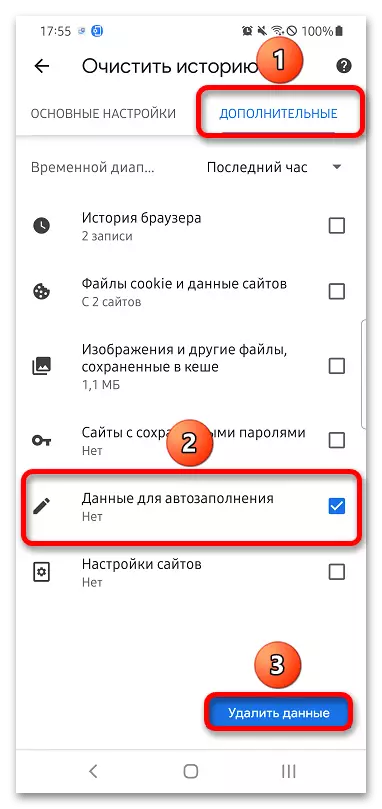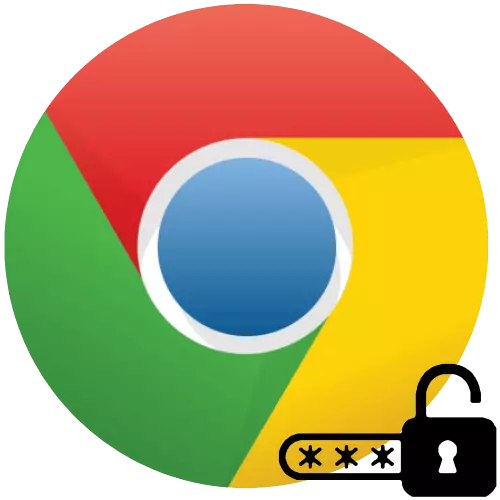
Vaihtoehto 1: Tietokone
Google Chrome toimii useiden parametrien kätevän säätämisen, mukaan lukien automaattitarkoitukset.
- Napsauta Avaa valikkopainiketta ja valitse Asetukset.
- Siirry salasanoihin.
- Käänny "Tarjoa salasanan tallentaminen" vasemmalle puolelle.
- Palaa selaimen ohjauspaneelin pääsivulle. Avaa kohta "Maksutavat". Sammuta maksutietojen automaattinen korvaaminen.
- Palaa asetusten luetteloon. Valitse "Osoitteet ja muut tiedot". Poista kyky tallentaa ja automatisoida tällaiset tiedot.
- Koska aiemmin tallennetut salasanat tarjotaan edelleen vieraileville verkkosivustoilla, sinun on poistettava automaattiset tiedot. Samalla salasanat pysyvät Google Chromessa ja eivät katoa siihen liitetystä Google-tilistä. Etsi Yleiset asetukset -valikosta "Tyhjennä tutkimus" -painike ja napsauta sitä.
- Näyttöön tulee ikkuna. Siirry siihen "Muita" -osioon, tarkista valintaruudut "Salasanat ja muut tiedot" ja "Tiedot" ja "Automaattimelle" ja valitse sitten "Poista tiedot".
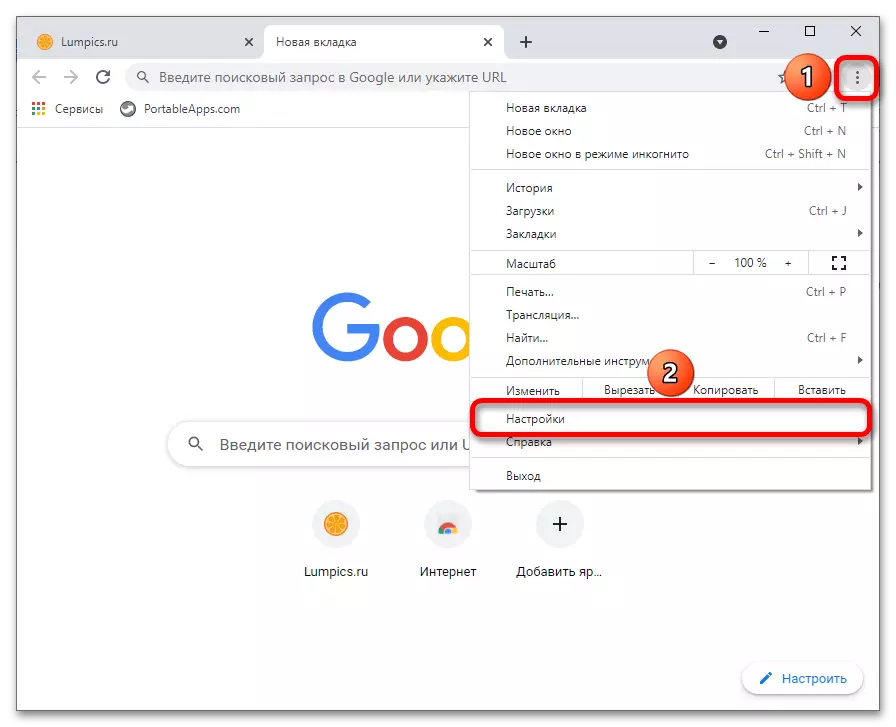
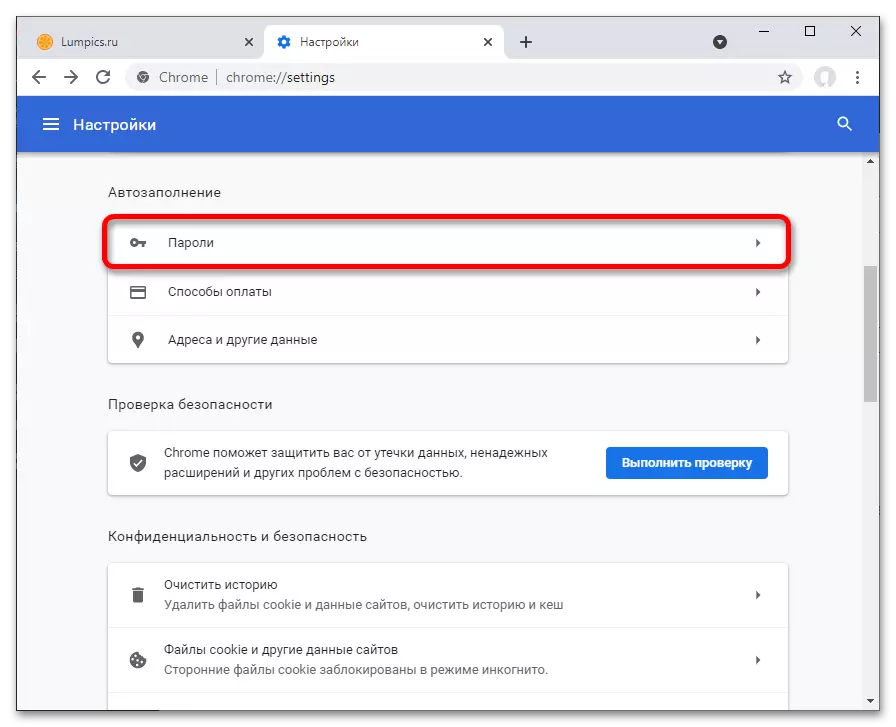
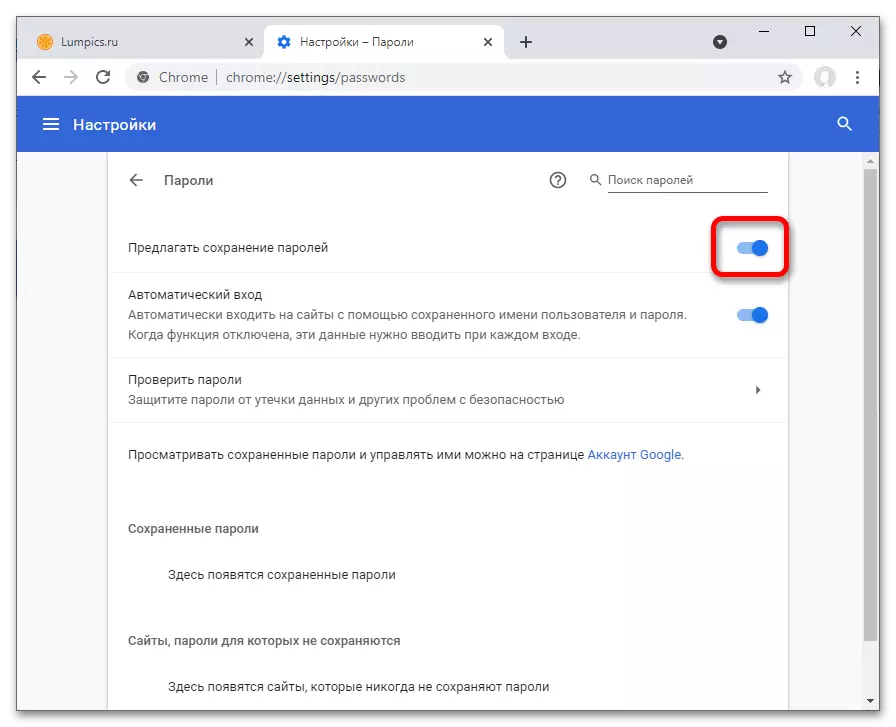
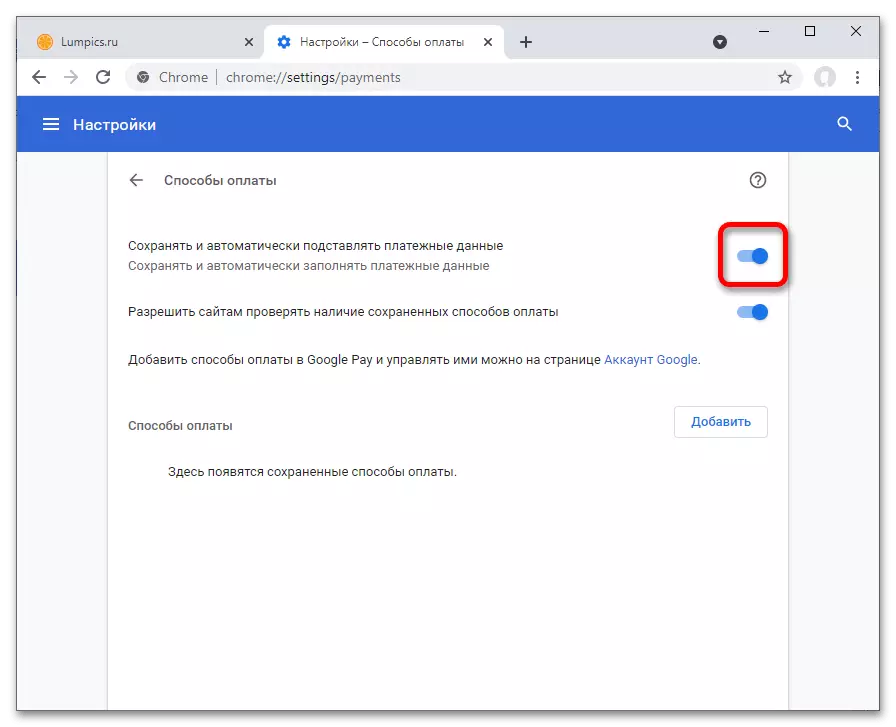
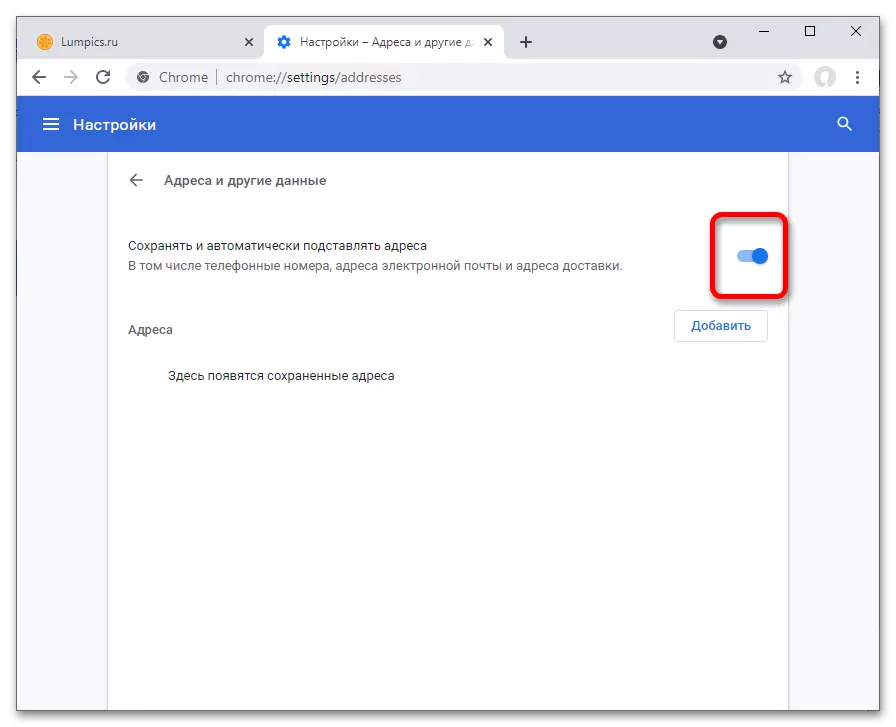
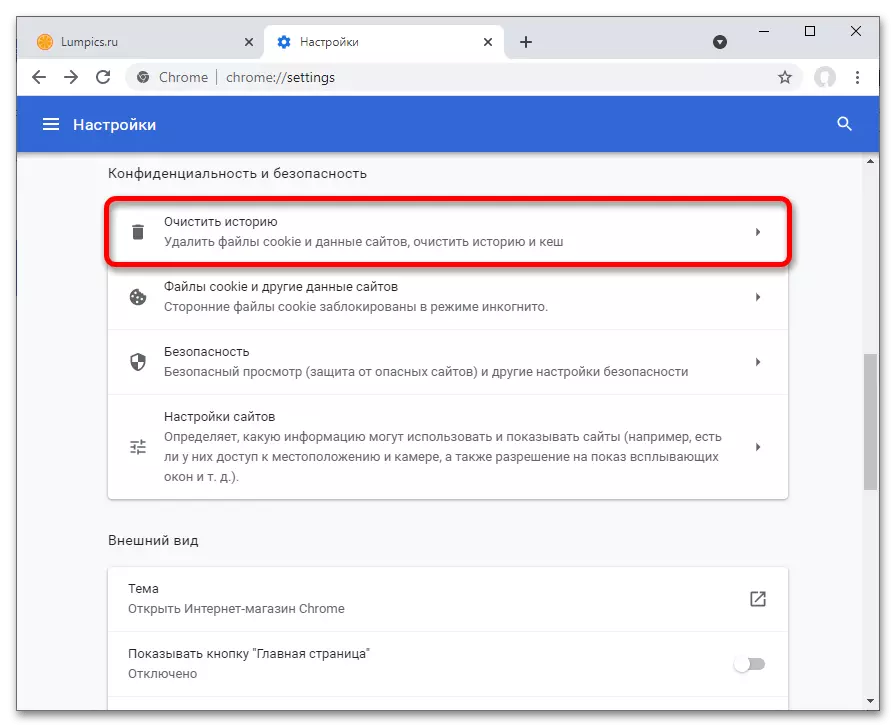
Katso myös: Tallennettujen salasanojen poistaminen Google Chromessa
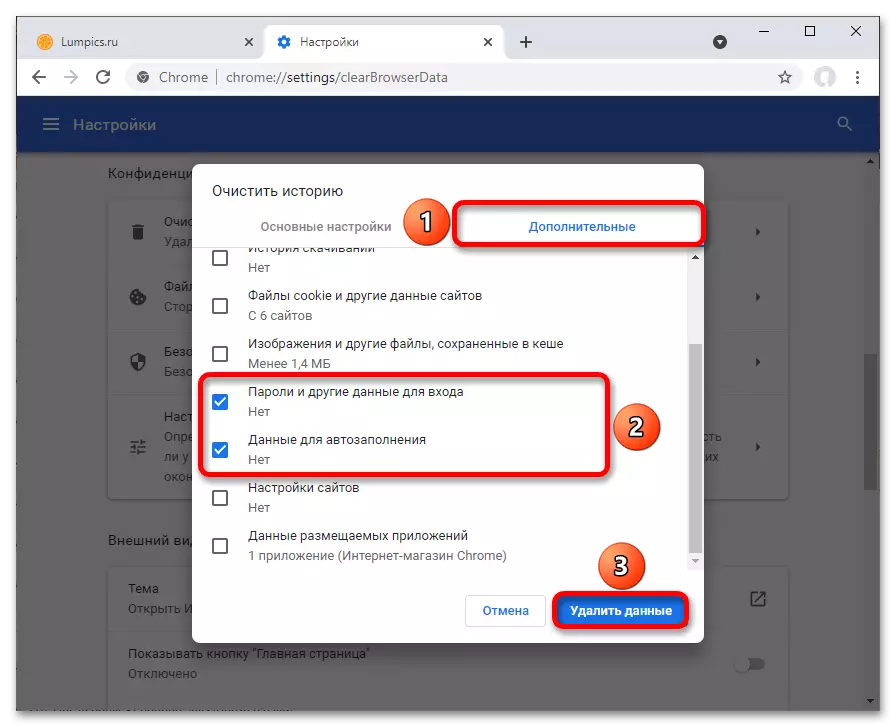
Vaihtoehto 2: Älypuhelin
Samanlainen menettely on merkityksellinen ja Chrome-mobiilisovellus.
- Napauta painiketta kolmipisteen kuvakkeella. Se sijoitetaan oikeaan yläkulmaan.
- Avaa Asetukset-välilehti.
- Kolmessa seuraavissa osissa ohjeiden on oltava vuorovaikutuksessa osapuolten "salasanat", "Maksutavat" ja "osoitteet ja muut tiedot".
- Ensimmäisessä välilehdessä käännä "Tallenna salasana" ei-aktiiviseen asentoon.
- Sammuta toisessa osassa maksutietojen tallentaminen ja automaattinen merkintä, kuten pankkikortin numerot.
- Myös "Osoitteet" -välilehdessä irrota samanlaisten tietojen automaattiset muodot.
- Seuraavaksi sinun on poistettava aiemmin tallennettuja tietoja automaattiselle täyttöön. Avaa selaimen asetukset -paneelin kotisivu ja valitse Tietosuoja ja suojaus.
- Napauta "Clear Story".
- Siirry "ylimääräiseen" -osioon napsauttamalla sen nimeä tai suorittamalla pyyhkäisemällä vasemmalle. Asenna valintamerkki "Autotafill" -tietoihin ". Käytä "Poista data" -painiketta siten, että aiemmin säilötyt tiedot eivät enää ole automaattisesti korvaamattomia.
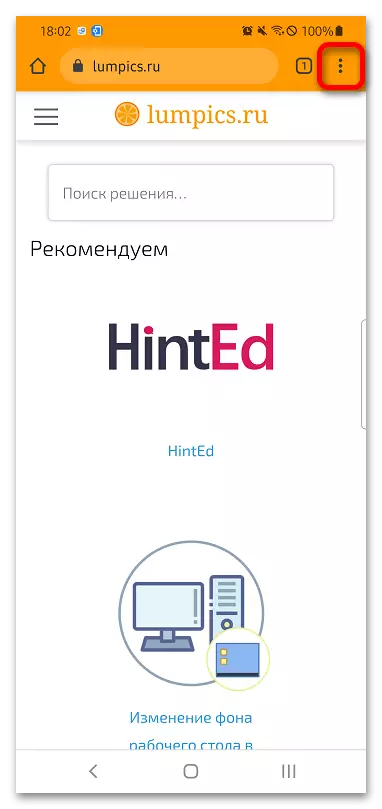
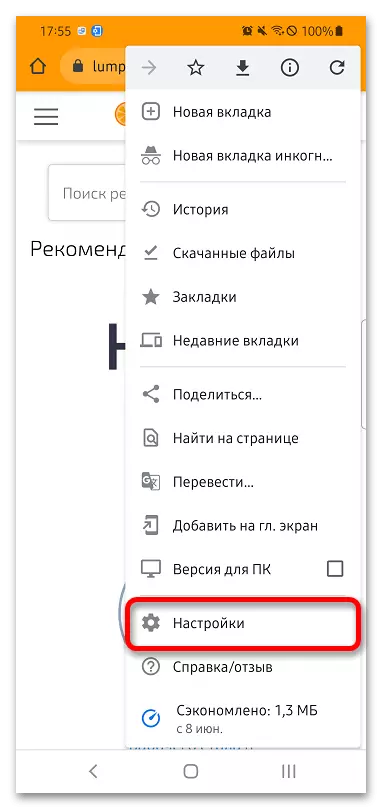
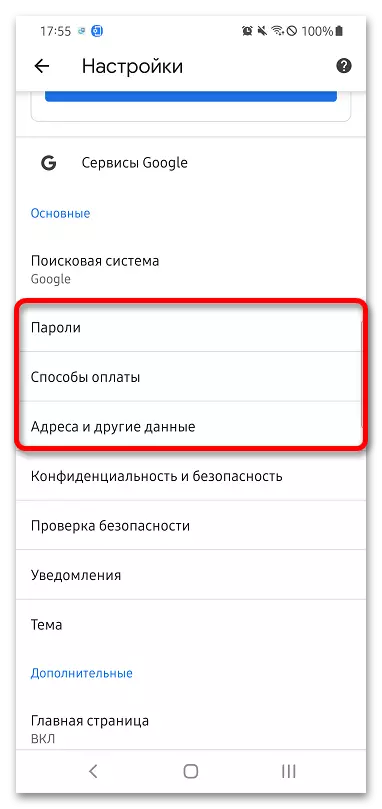
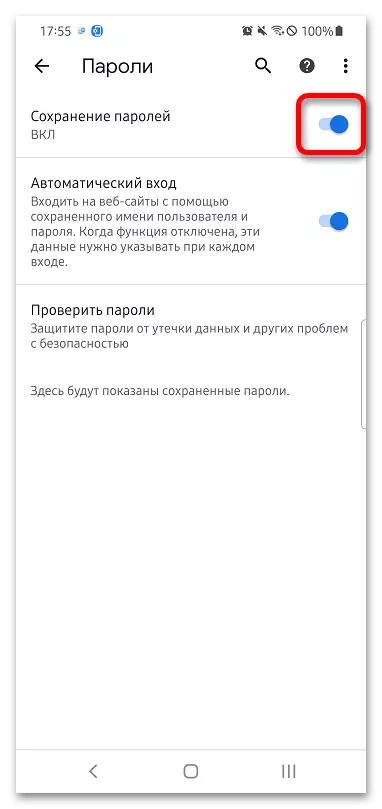
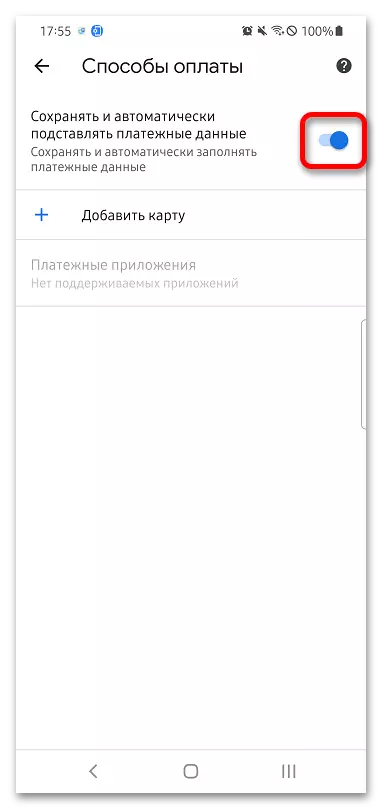
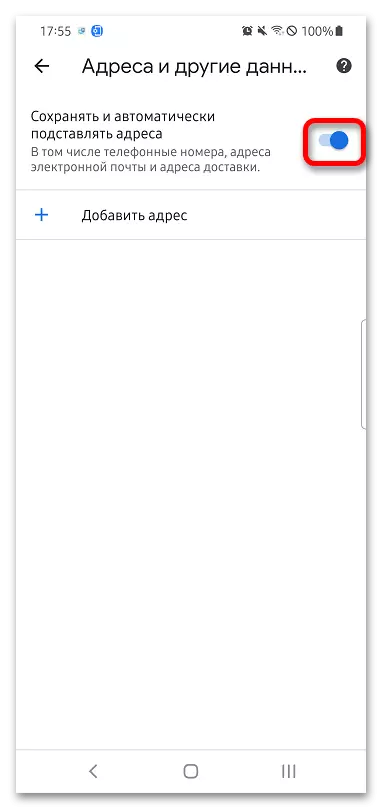
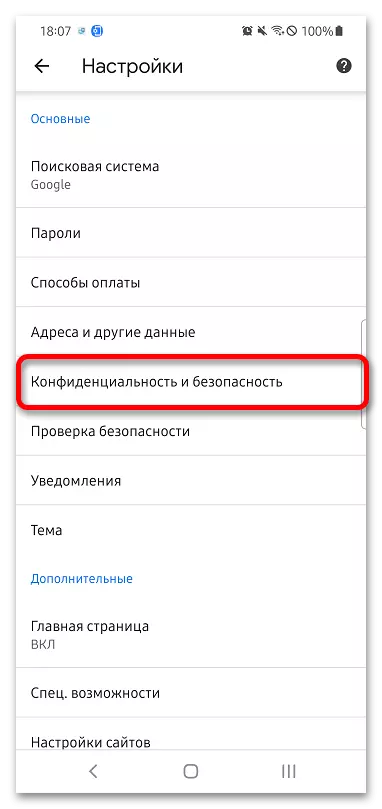
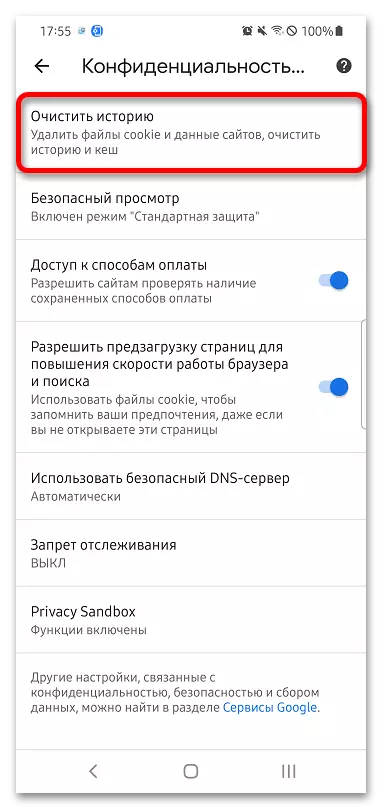
Katso myös: Clearintiedostojen poistaminen Androidissa