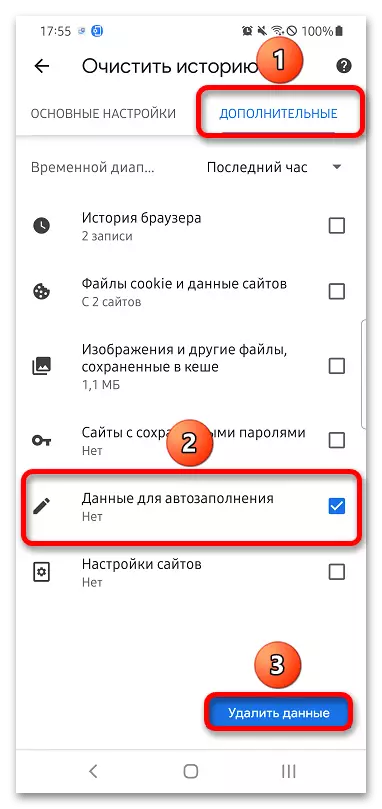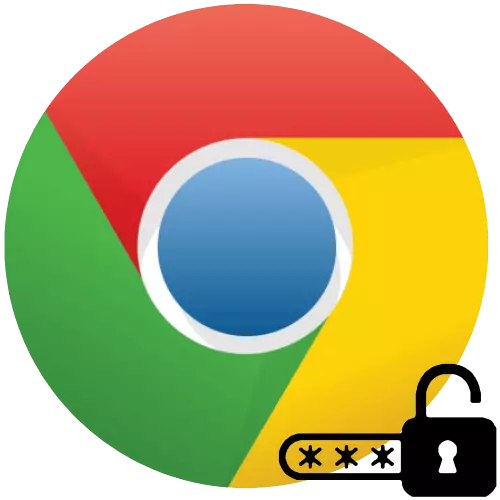
Opzione 1: computer
Google Chrome ha funzioni per una comoda regolazione di più parametri, incluse autofills.
- Fare clic sul pulsante Apri menu e selezionare Impostazioni.
- Vai alla scheda Password.
- Passa alla "offerta password salvataggio" sul lato sinistro.
- Torna alla pagina principale del pannello di controllo del browser. Apri la sezione "Metodi di pagamento". Spegni la sostituzione automatica delle informazioni di pagamento.
- Torna all'elenco delle impostazioni. Seleziona "Indirizzi e altri dati". Disabilita la possibilità di salvare e input automatizzato tali dati.
- Poiché le password precedentemente salvate saranno comunque offerte sui siti Web visitati, è necessario eliminare i dati completi automatici. Allo stesso tempo, le stesse password rimarranno in Google Chrome e non scompariranno dall'account Google allegato ad esso. Nel menu Impostazioni generali, individuare il pulsante "Clear Study" e fai clic su.
- Apparirà una finestra. In esso, vai alla sezione "aggiuntiva", controllare le caselle di controllo davanti a "Password e altri dati per input" e "Dati per autofill", quindi fare clic su "Elimina dati".
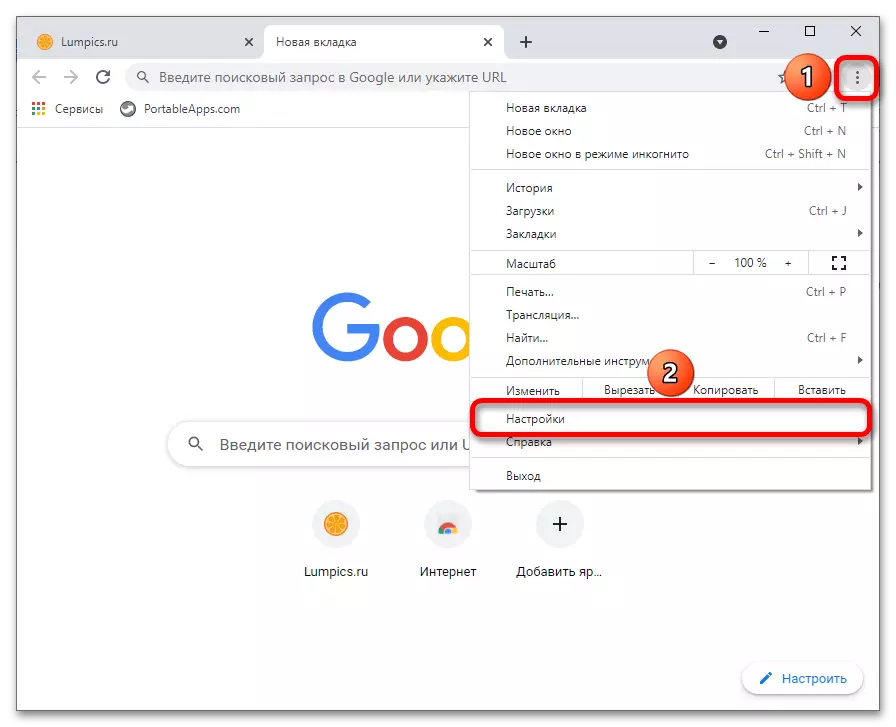
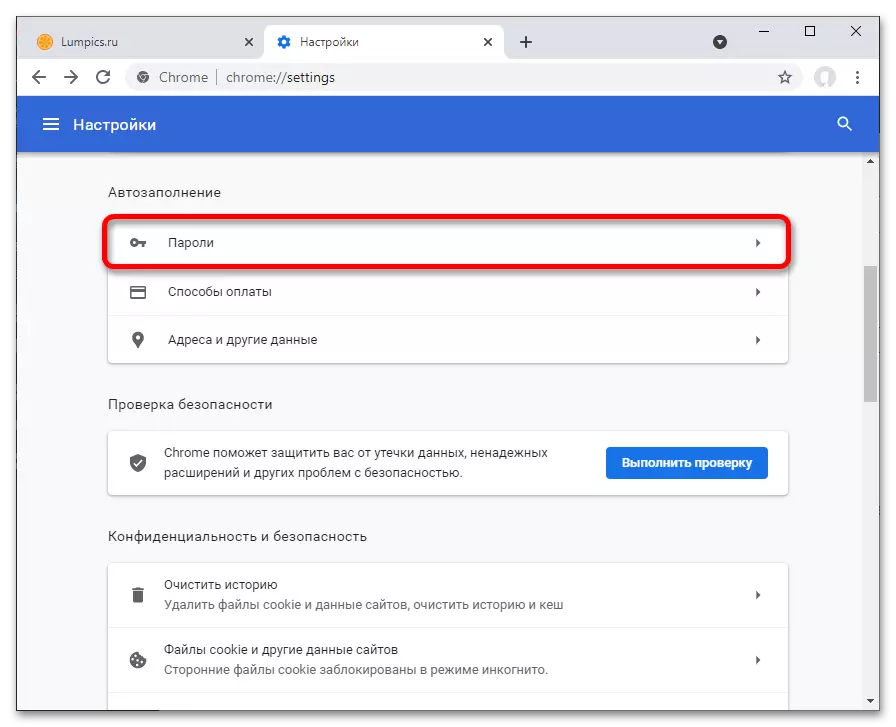
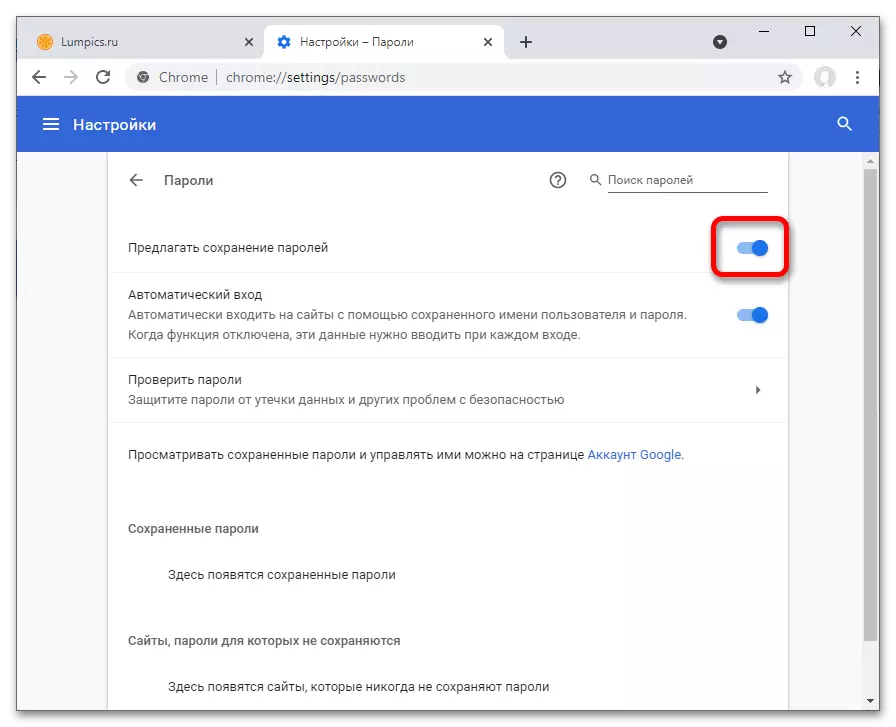
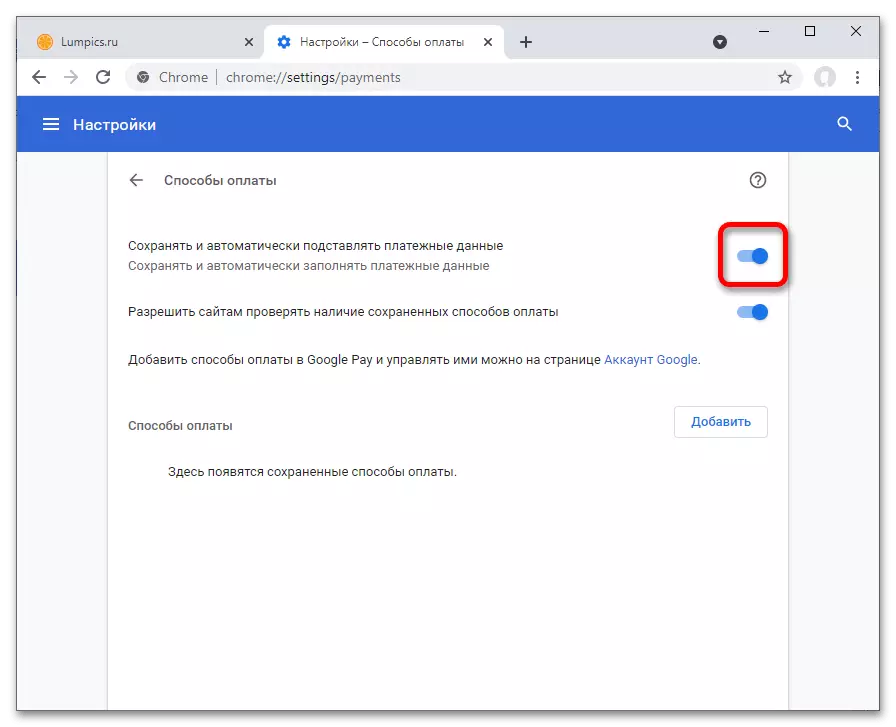
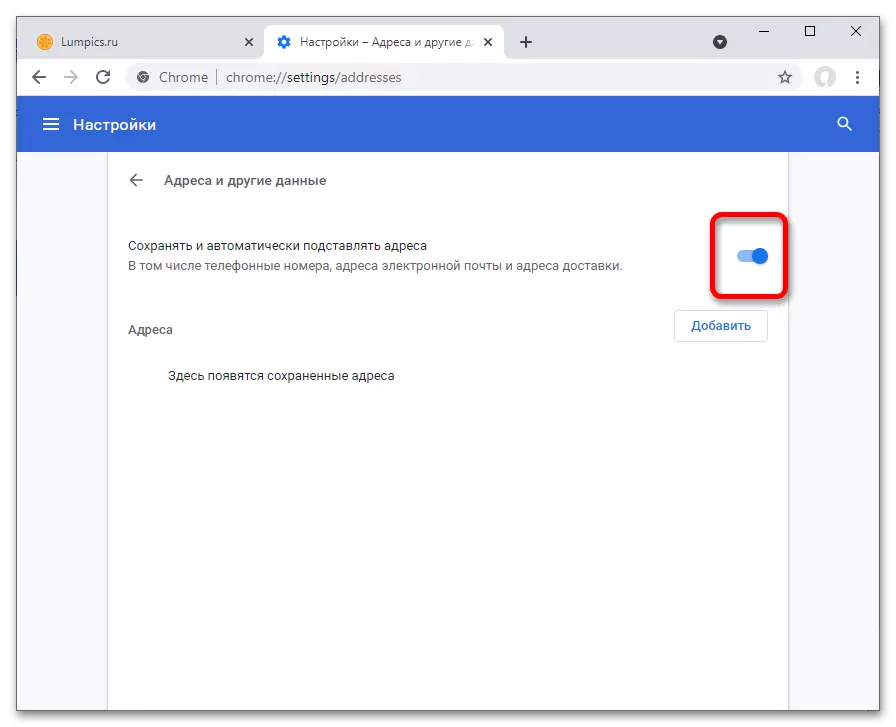
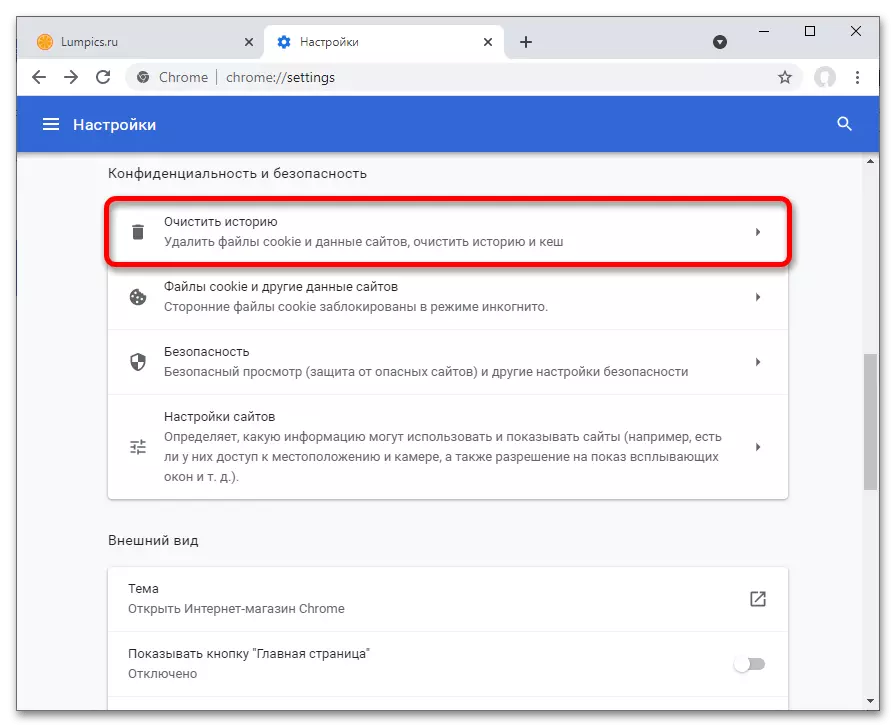
Vedi anche: Come eliminare le password salvate in Google Chrome
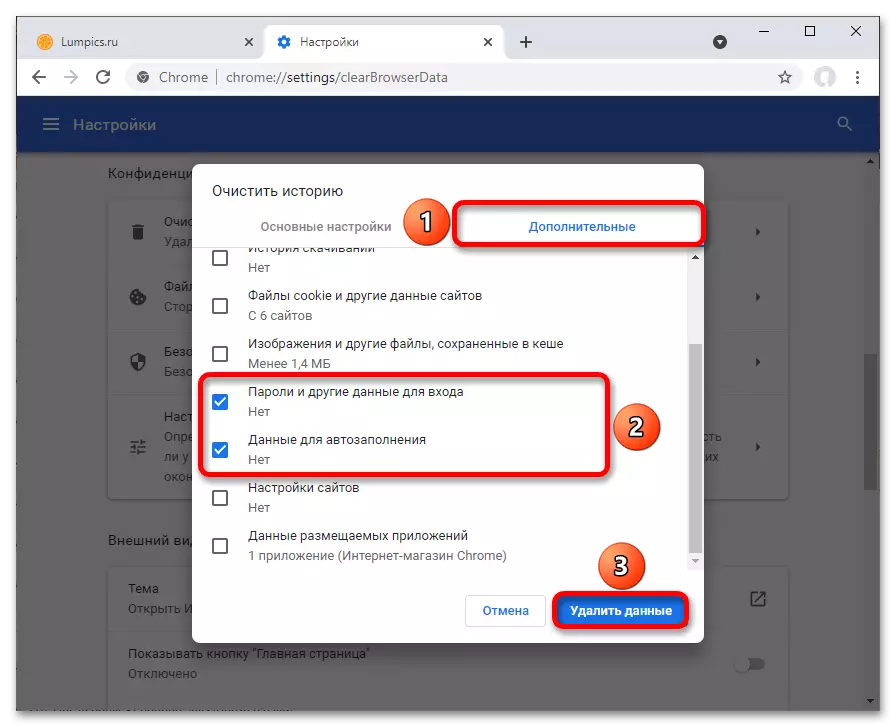
Opzione 2: smartphone
Una procedura simile è rilevante e per l'applicazione Chrome Mobile.
- Tocca il pulsante con l'icona a tre punti. È posto nell'angolo in alto a destra.
- Aprire la scheda Impostazioni.
- Nei tre seguenti elementi, le istruzioni dovranno interagire con le parti "Password", "Metodi di pagamento" e "indirizzi e altri dati".
- Nella prima scheda da quanto sopra, tradurre la "password di salvataggio" nella posizione inattiva.
- Nella seconda sezione, disattivare l'ingresso di risparmio e automatico dei dati di pagamento come i numeri della carta di credito.
- Nella scheda "Indirizzi", scollegare anche le forme di autofill di informazioni simili.
- Successivamente, è necessario eliminare le informazioni salvate in precedenza per il riempimento automatico. Aprire la home page del pannello Impostazioni del browser e fare clic su Privacy e sicurezza.
- Tocca "Cancella storia".
- Vai alla sezione "aggiuntiva" facendo clic sul suo nome o eseguendo scorri a sinistra. Installare il segno di spunta sui "dati per autofill". Utilizzare il pulsante "Elimina dati" in modo che le informazioni preservate in precedenza non siano più sostituite automaticamente.
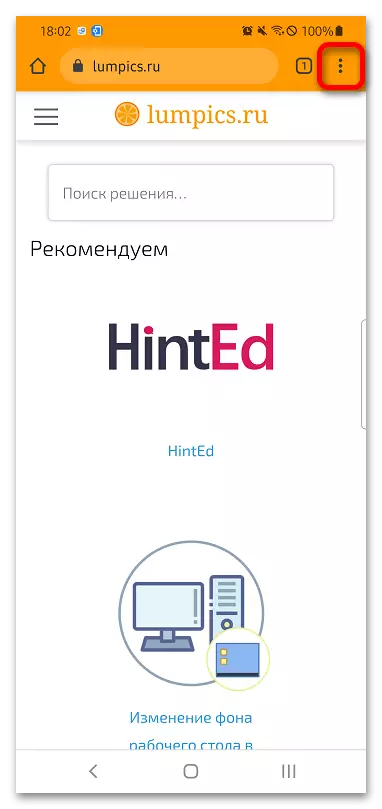
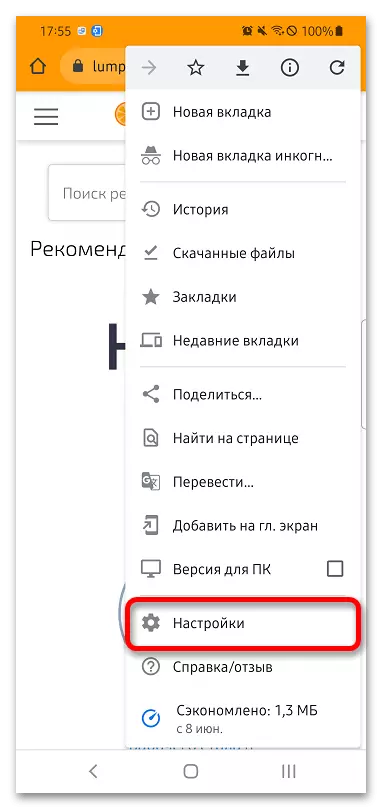
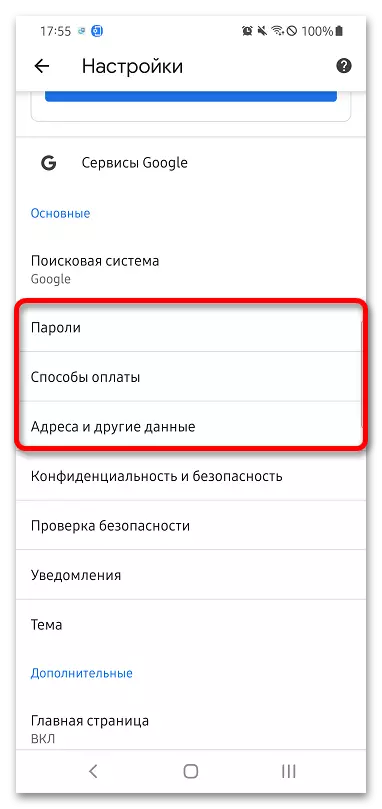
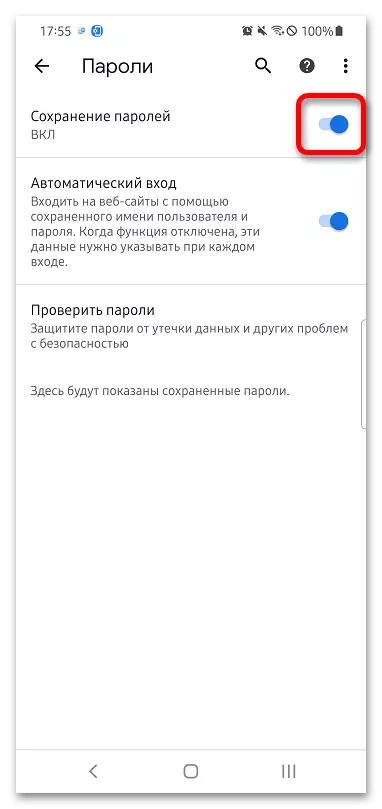
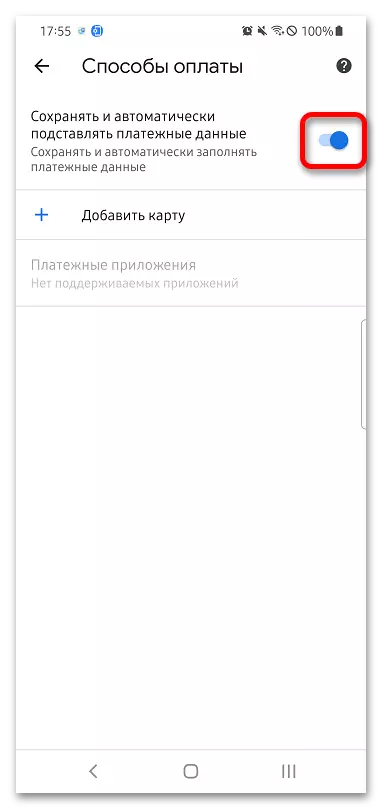
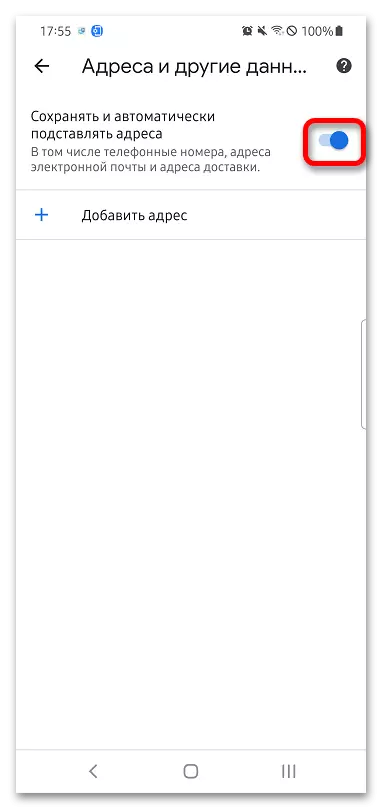
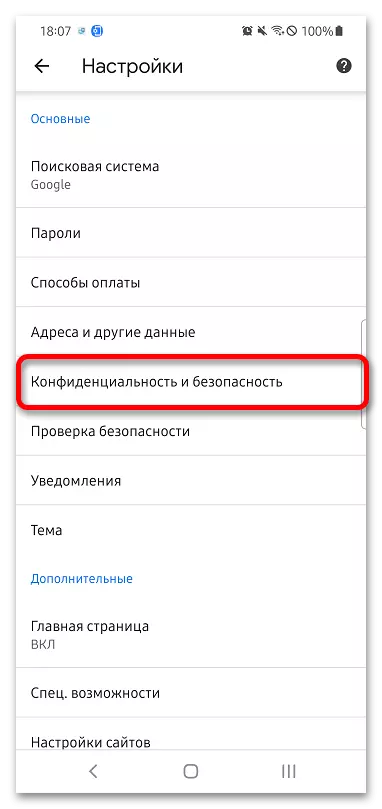
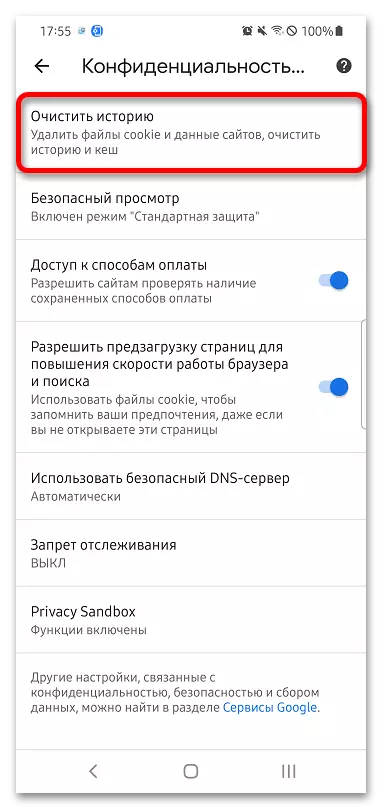
Vedi anche: Cancellazione dei file dei cookie su Android