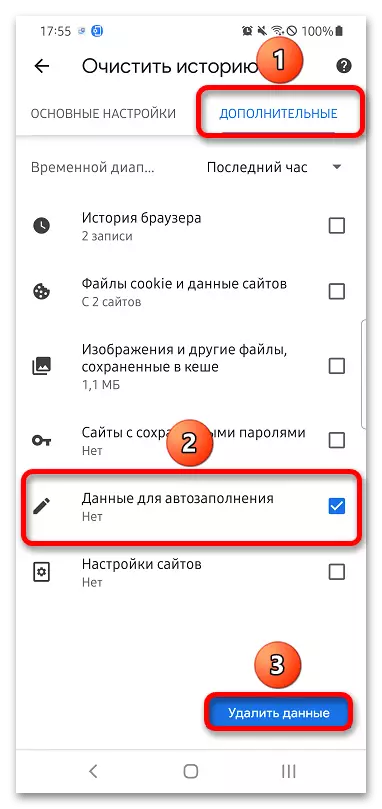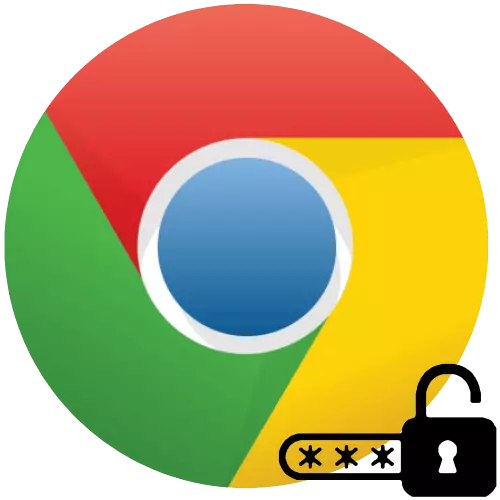
Opțiunea 1: Computer
Google Chrome are funcții pentru ajustarea convenabilă a parametrilor multiple, inclusiv autofills.
- Faceți clic pe butonul Deschidere de meniu și selectați Setări.
- Du-te la fila Parole.
- Rândul său, la „Oferta de economisire a parolei“, în partea stângă.
- Reveniți la pagina principală a panoului de control al browser-ului. Deschideți secțiunea „Metode de plată“. Opriți înlocuirea automată a informațiilor de plată.
- Du-te înapoi la lista de setări. Selectați „Adrese și alte date“. Dezactivați posibilitatea de a salva și a introdus în mod automat astfel de date.
- Deoarece parolele salvate anterior vor fi în continuare oferite pe site-urile vizitate, va trebui să ștergeți datele de completare automată. În același timp, parolele se vor rămâne în Google Chrome și nu va dispărea din contul Google atașat la acesta. În meniul de setări generale, localizați butonul „Clear Studiu“ și faceți clic pe acesta.
- Va apărea o fereastră. În ea, du-te la secțiunea „suplimentară“, bifați casetele de selectare în fața „parole și alte date de intrare pentru“ și „date pentru“ de completare automată, apoi faceți clic pe „Delete de date“.
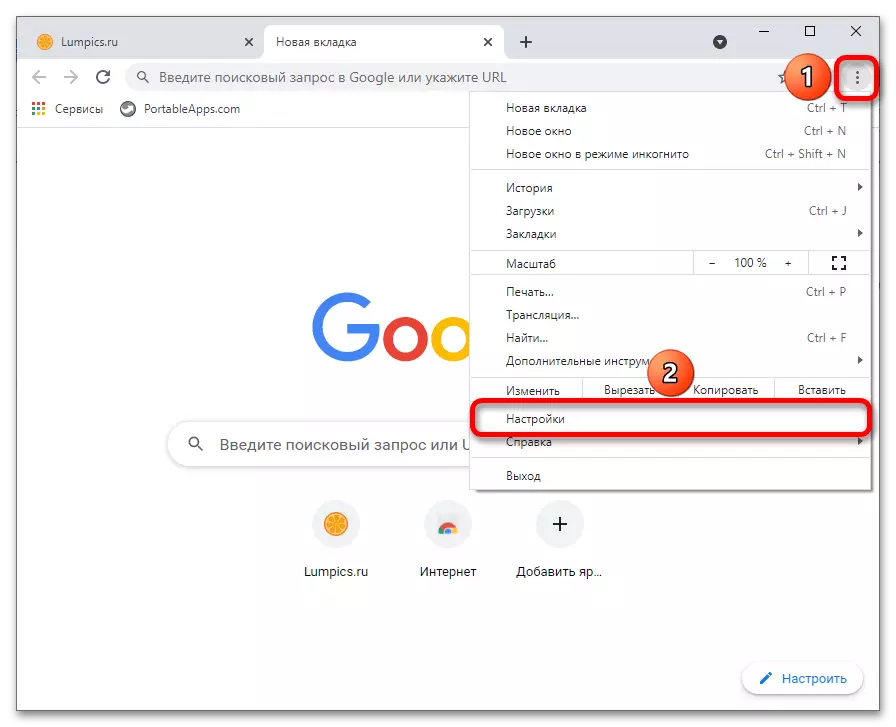
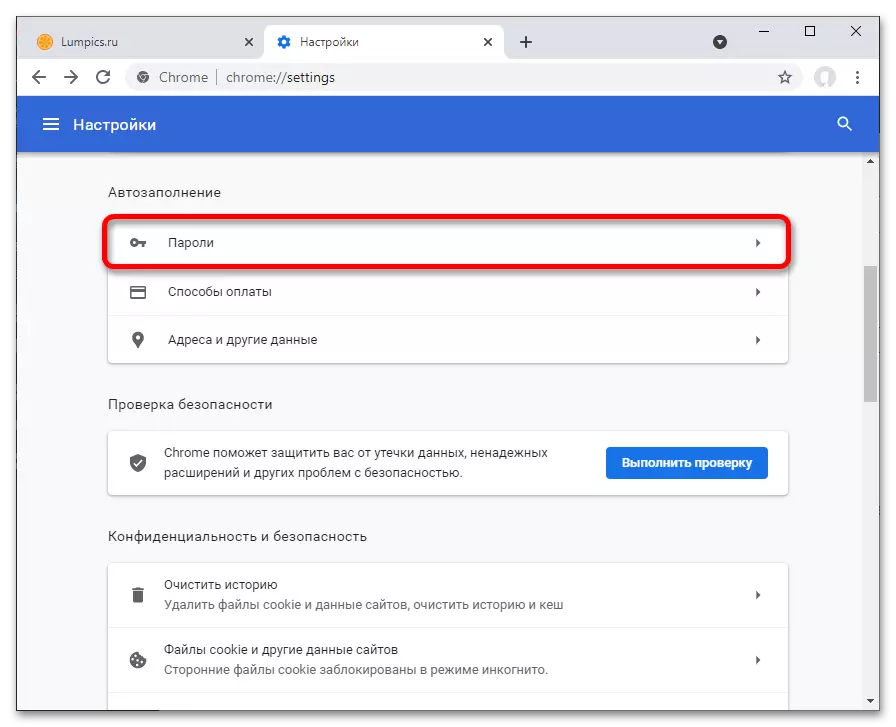
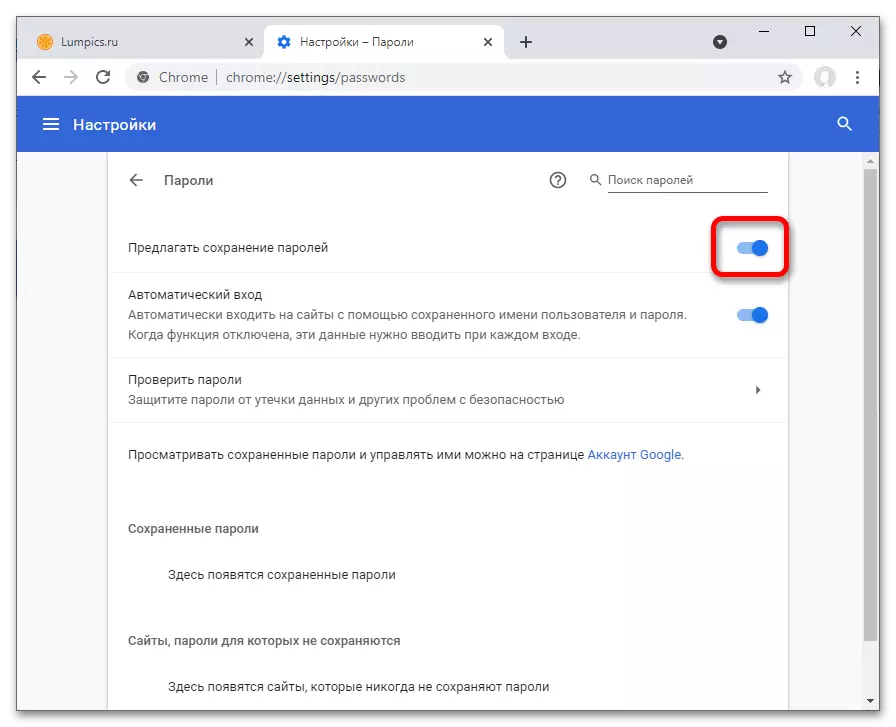
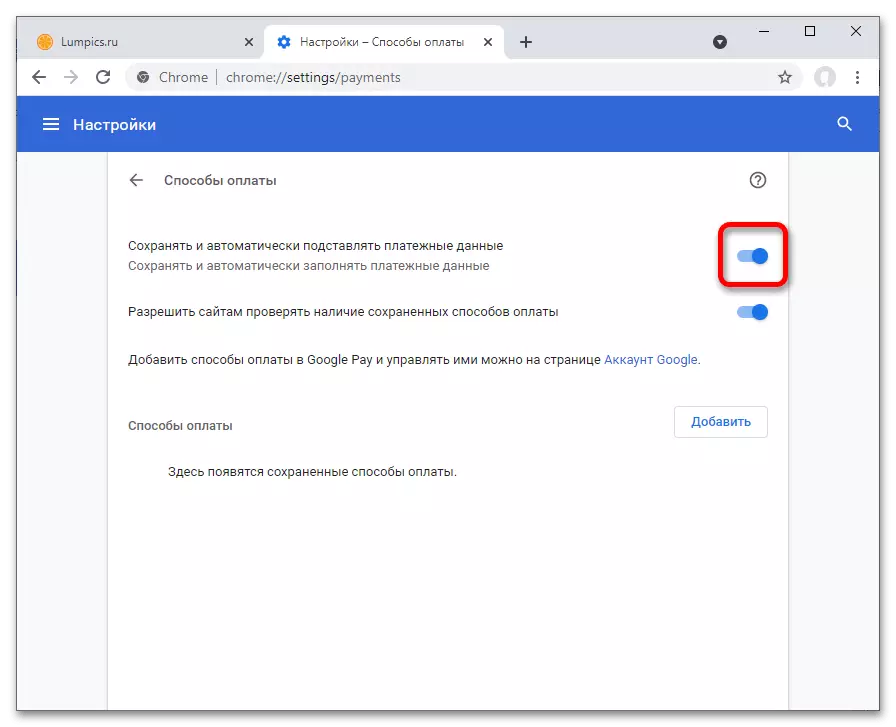
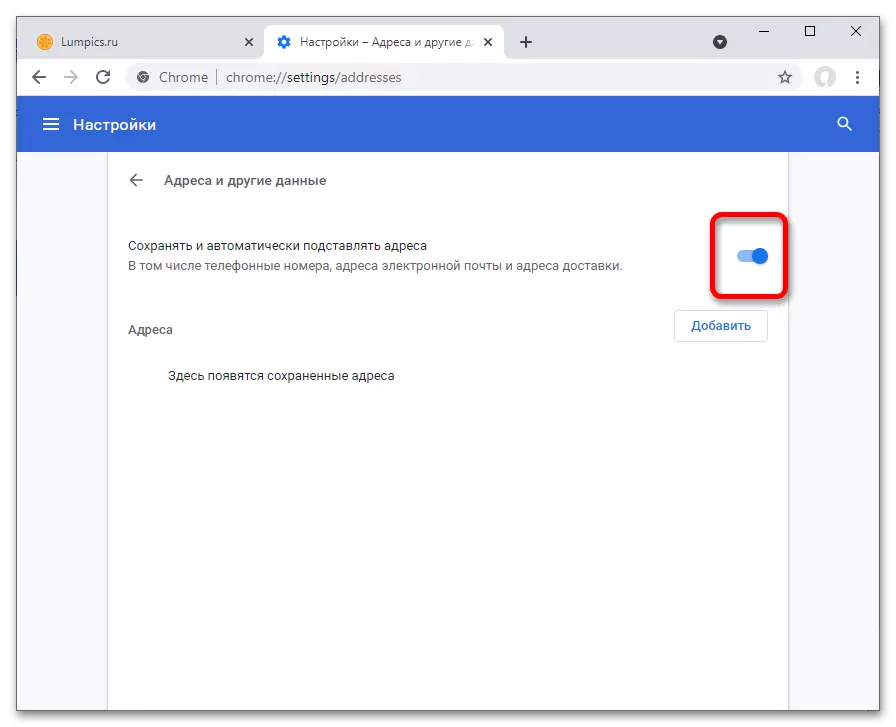
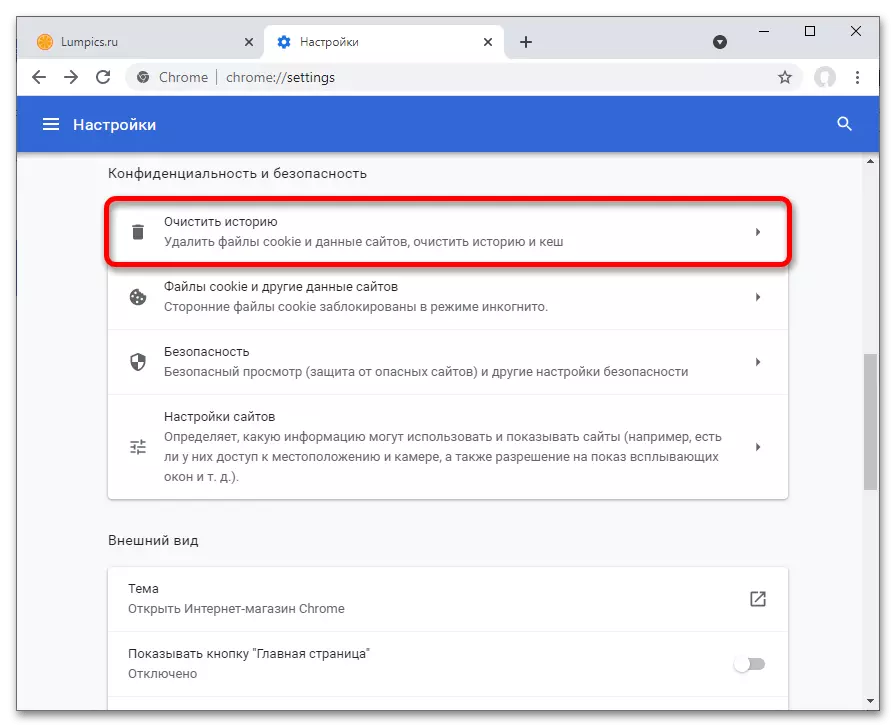
A se vedea, de asemenea: parolele Cum pentru a șterge salvate în Google Chrome
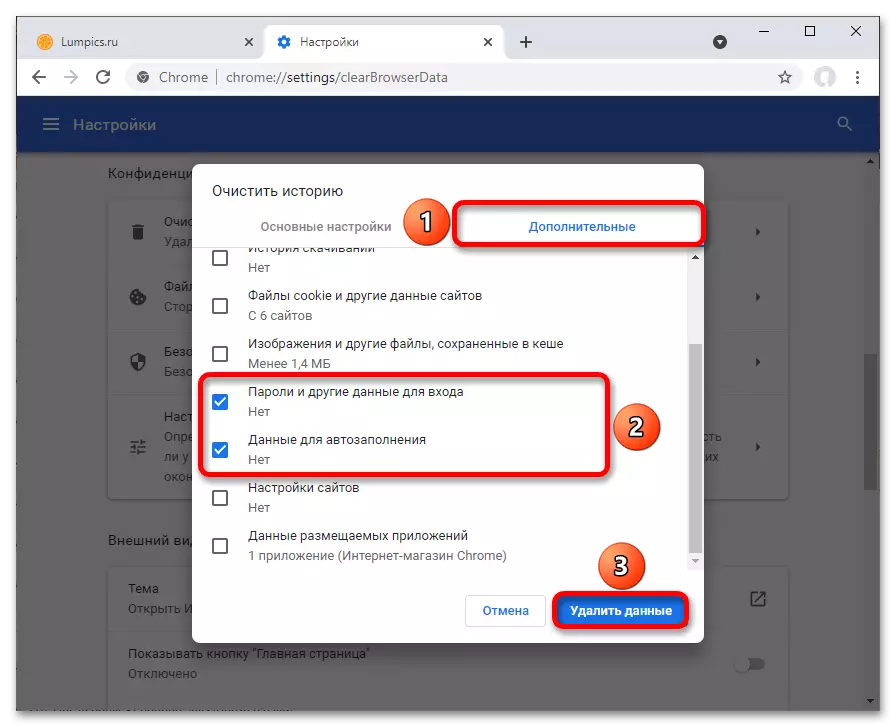
Opțiunea 2: Smartphone
O procedură similară este relevantă și pentru aplicația Chrome pentru mobil.
- Atingeți butonul cu pictograma trei puncte. Acesta este plasat în colțul din dreapta sus.
- Deschideți fila Setări.
- În următoarele trei elemente, instrucțiunile vor trebui să interacționeze cu partidele „parole“, „Metode de plată“ și „adrese și alte date“.
- În prima filă din cele de mai sus, traduce „Salvarea parolei“, în poziția inactivă.
- În a doua secțiune, opriți salvarea și intrarea automată a datelor de plată, cum ar fi numere de card bancar.
- În fila „Adrese“, de asemenea, deconectați formele de informații similare pentru completarea automată.
- În continuare, va trebui să ștergeți informațiile salvate anterior pentru completarea automată. Deschideți pagina de pornire a panoului setările browser-ului și faceți clic pe confidențialitate și securitate.
- Apăsați "Clear Story".
- Accesați secțiunea "suplimentară" făcând clic pe numele său sau prin efectuarea la stânga. Instalați marcajul de verificare pe "Datele pentru Autofill". Utilizați butonul "Ștergere date", astfel încât informațiile conservate mai devreme să nu mai substituite automat.
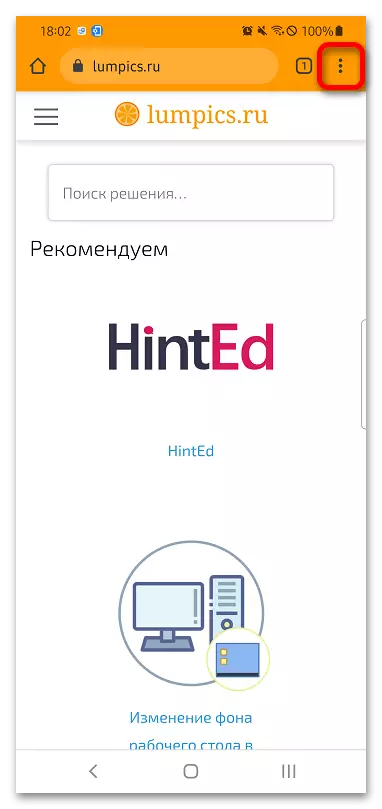
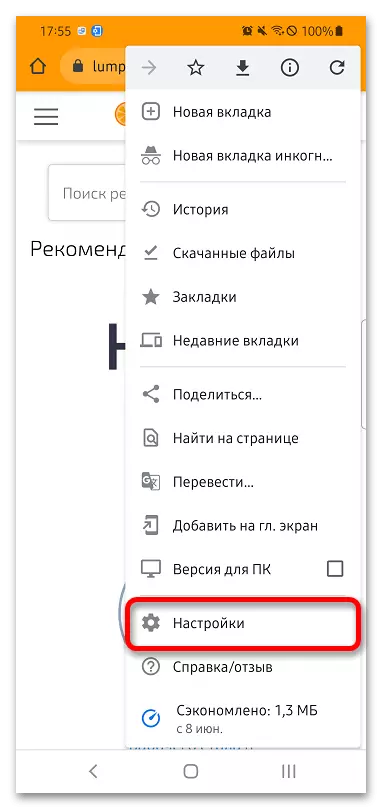
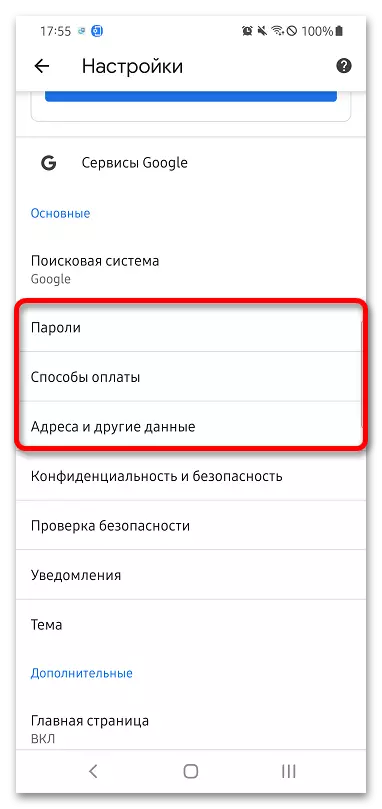
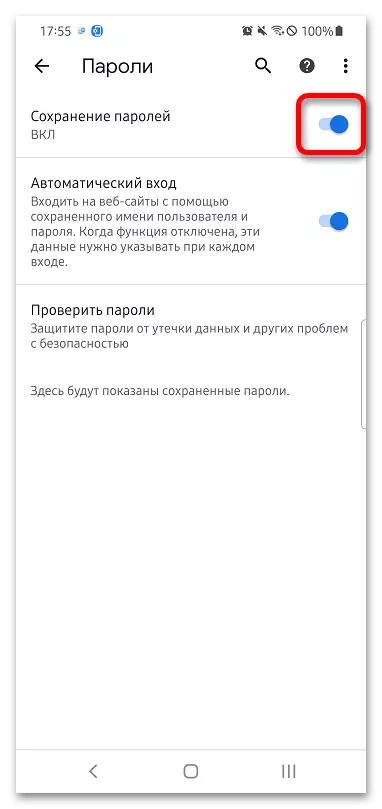
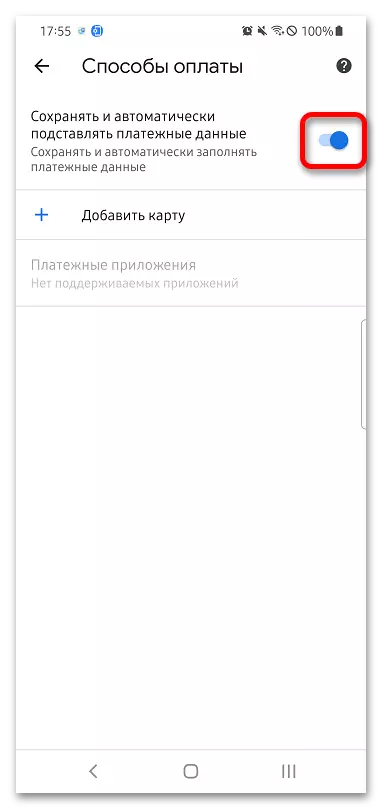
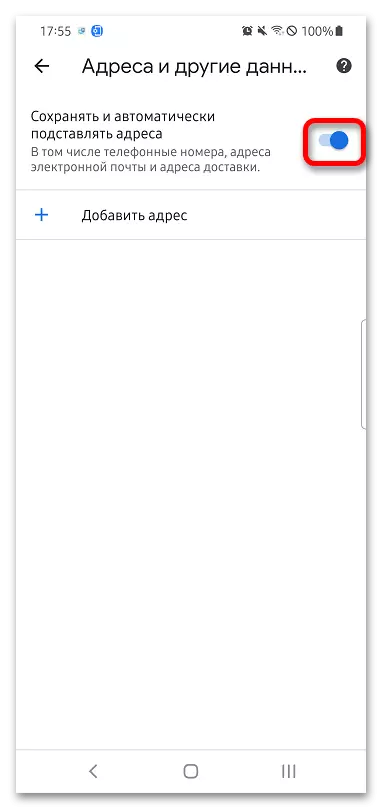
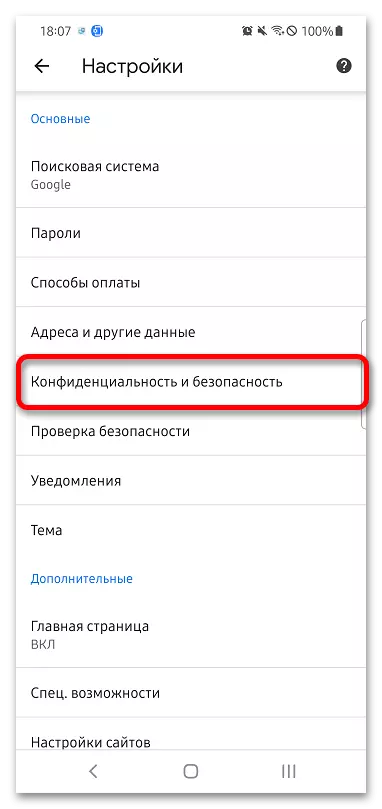
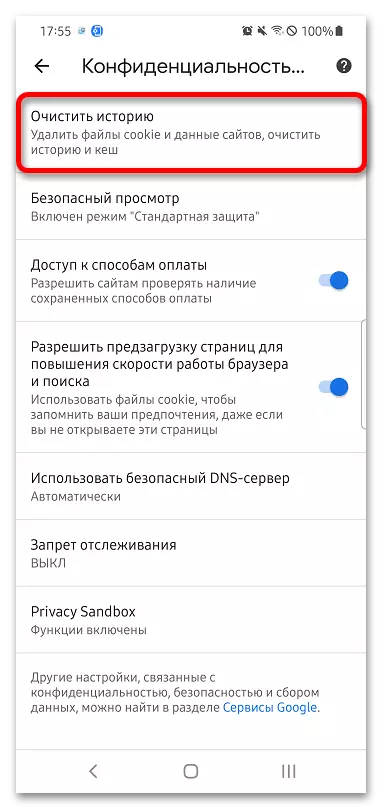
Vedeți și: Ștergerea fișierelor cookie pe Android