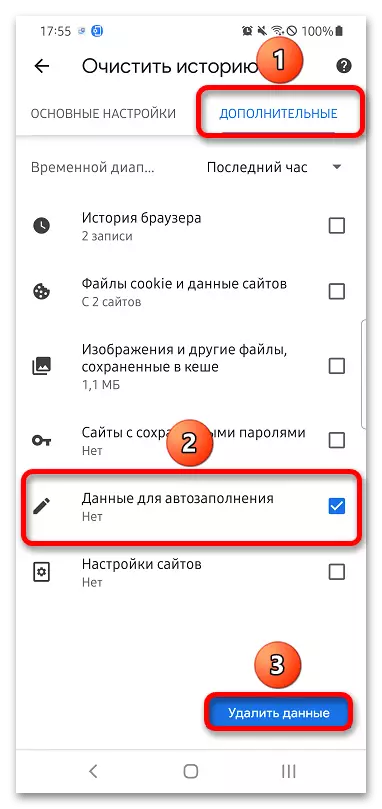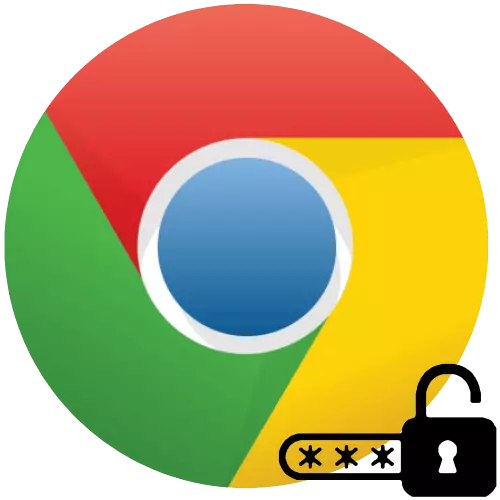
Opción 1: Computadora
Google Chrome tiene funciones para un ajuste conveniente de varios parámetros, incluidos los datos automáticos.
- Haga clic en el botón Abrir menú y seleccione Configuración.
- Ir a la pestaña Contraseñas.
- Gire a la "Oferta de guardado de contraseña" al lado izquierdo.
- Vuelva a la página principal del panel de control del navegador. Abra la sección "Métodos de pago". Apague la sustitución automática de la información de pago.
- Vuelve a la lista de ajustes. Seleccione "Direcciones y otros datos". Deshabilite la capacidad de guardar y abrir información automatizada dichos datos.
- Dado que las contraseñas previamente guardadas todavía se ofrecerán en los sitios web visitados, deberá eliminar los datos completos automáticos. Al mismo tiempo, las contraseñas se mantendrán en Google Chrome y no desaparecerán de la cuenta de Google adjunta. En el menú Configuración general, ubique el botón "Borrar estudio" y haga clic en él.
- Aparecerá una ventana. En él, vaya a la sección "Adicional", verifique las casillas de verificación frente a "Contraseñas y otros datos para la entrada" y "Datos para Autofill", luego haga clic en "Eliminar datos".
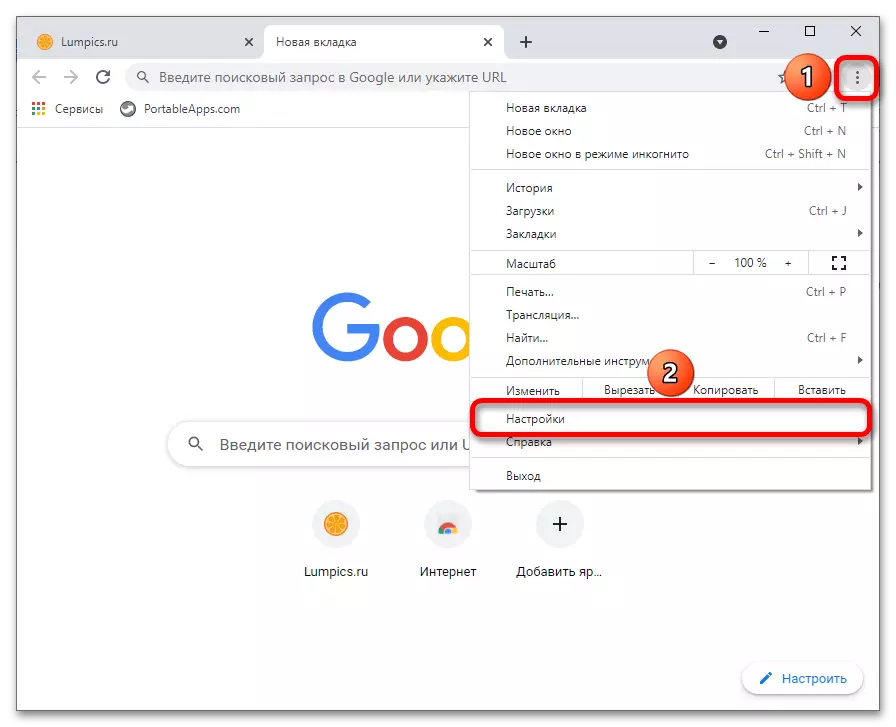
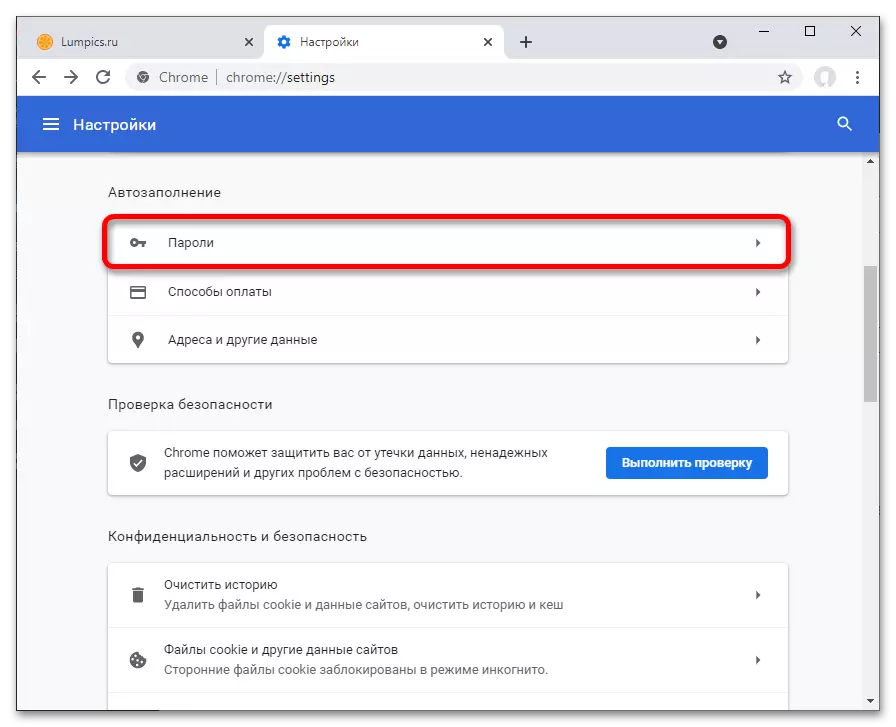
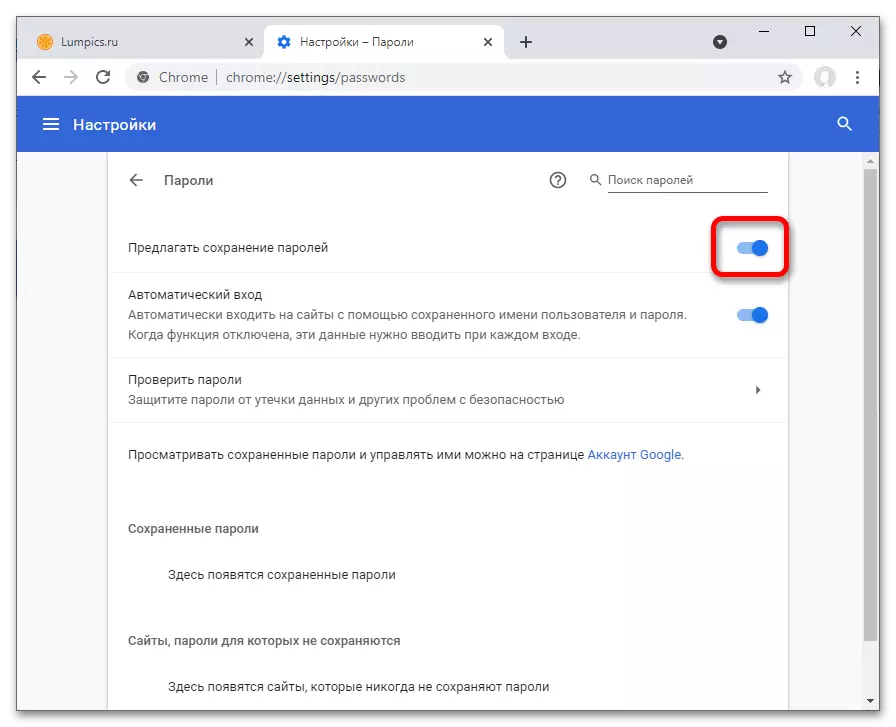
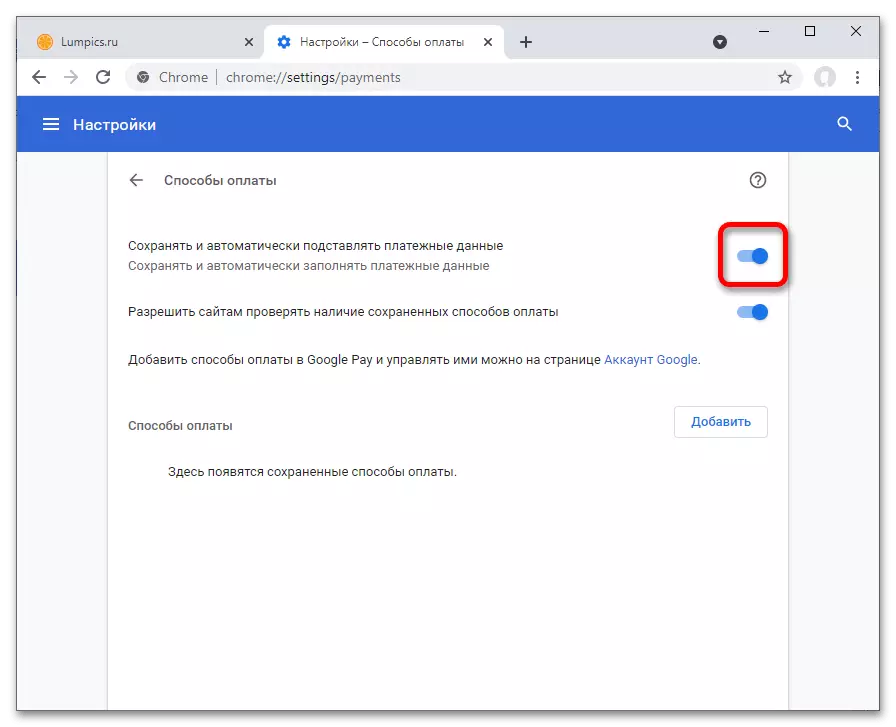
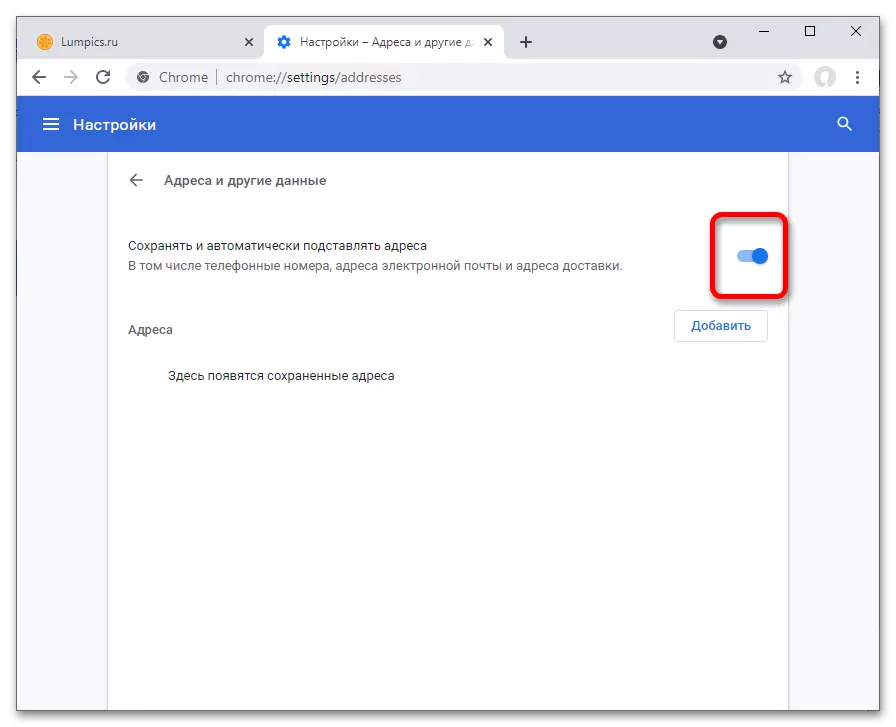
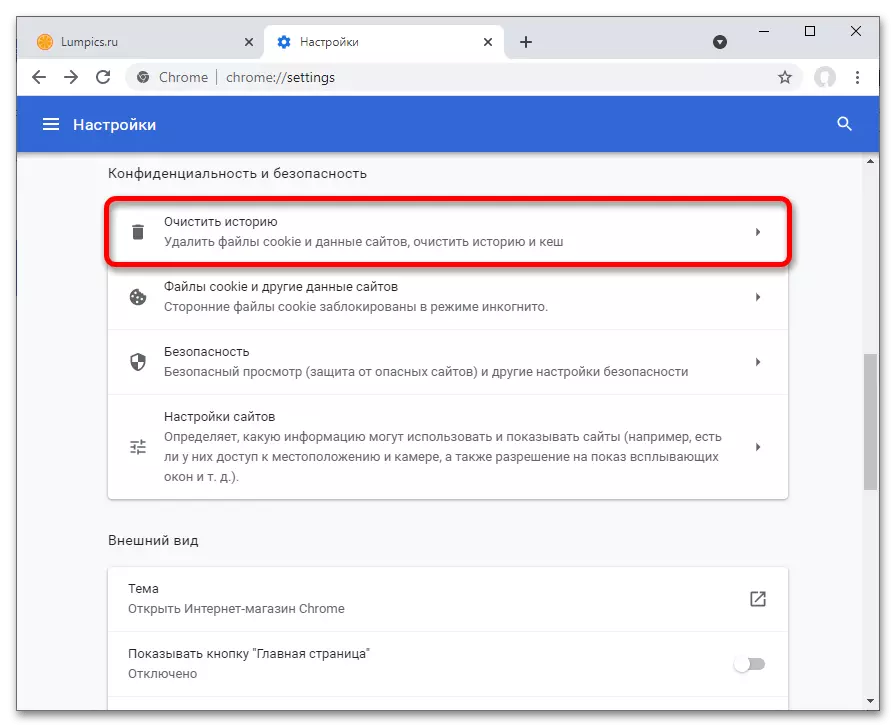
Consulte también: Cómo eliminar las contraseñas guardadas en Google Chrome
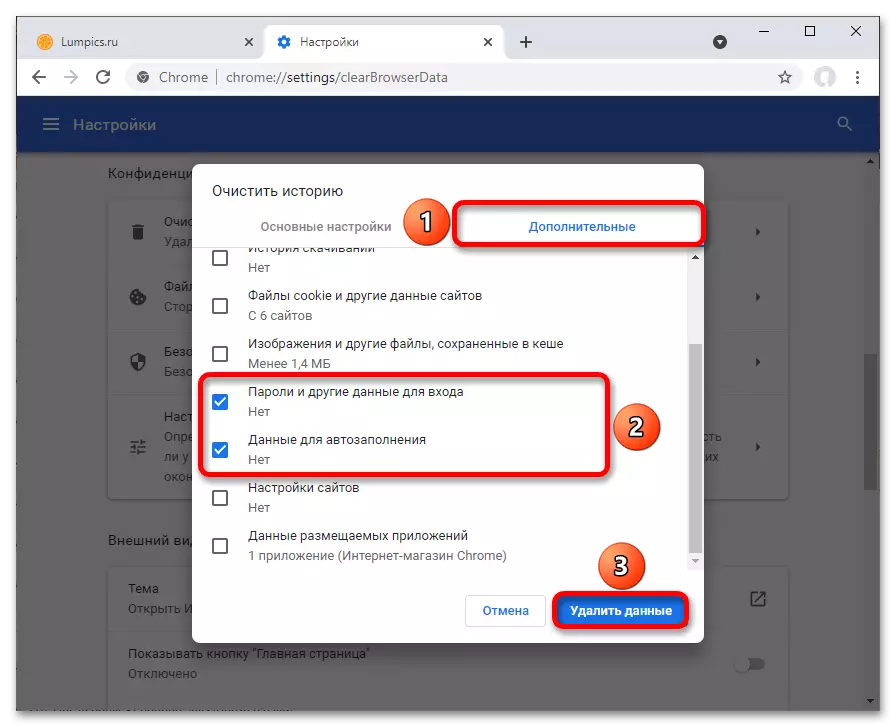
Opción 2: Smartphone
Un procedimiento similar es relevante y para la aplicación móvil Chrome.
- Toque el botón con el icono de tres puntos. Se coloca en la esquina superior derecha.
- Abra la pestaña Configuración.
- En los tres elementos siguientes, las instrucciones deberán interactuar con las Partes "Contraseñas", "Métodos de pago" y "Direcciones y otros datos".
- En la primera pestaña desde lo anterior, traduzca la "Contraseña de ahorro" a la posición inactiva.
- En la segunda sección, desactive el ahorro y la entrada automática de datos de pago, como los números de la tarjeta bancaria.
- En la pestaña "Direcciones", también, desconecte las formas automáticas de información similar.
- A continuación, deberá eliminar información previamente guardada para llenado automático. Abra la página de inicio del panel de configuración del navegador y haga clic en Privacidad y seguridad.
- Toque "Clear Story".
- Vaya a la sección "Adicional" haciendo clic en su nombre o realizando un golpe a la izquierda. Instale la marca de verificación en los "Datos para Autofill". Use el botón "Eliminar datos" para que la información preservada anteriormente ya no esté sustituida automáticamente.
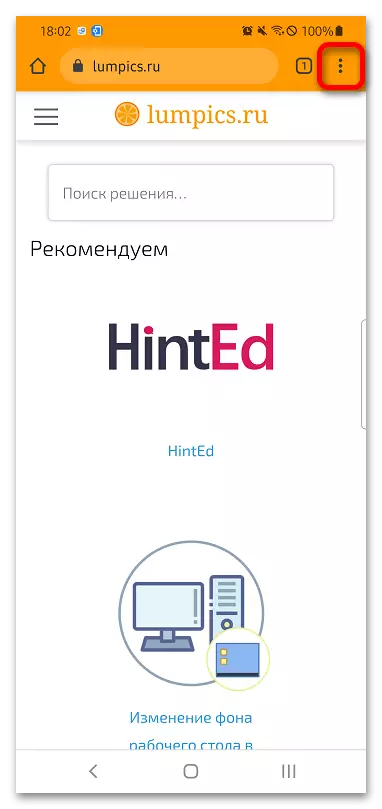
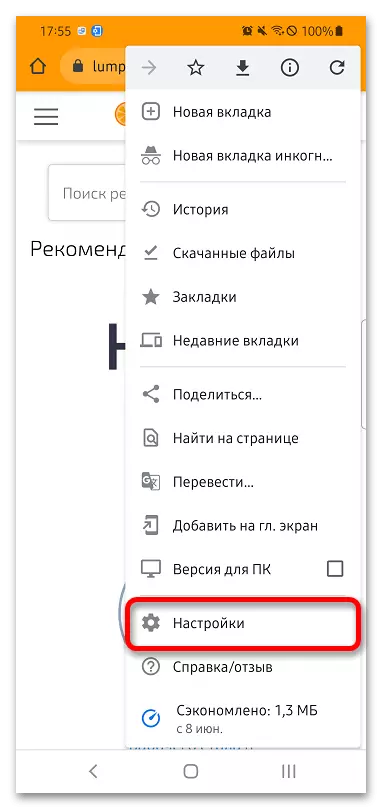
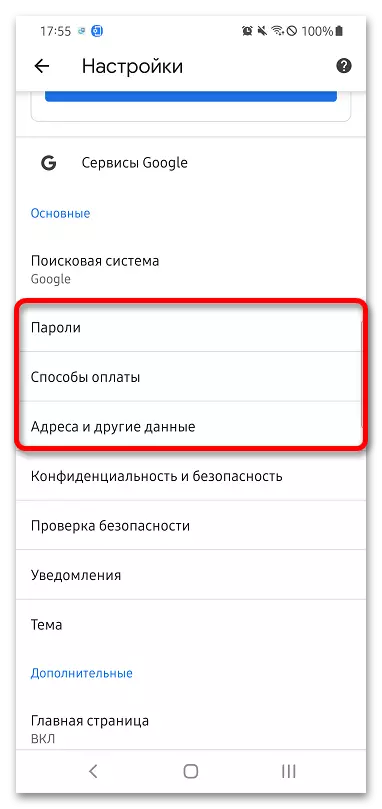
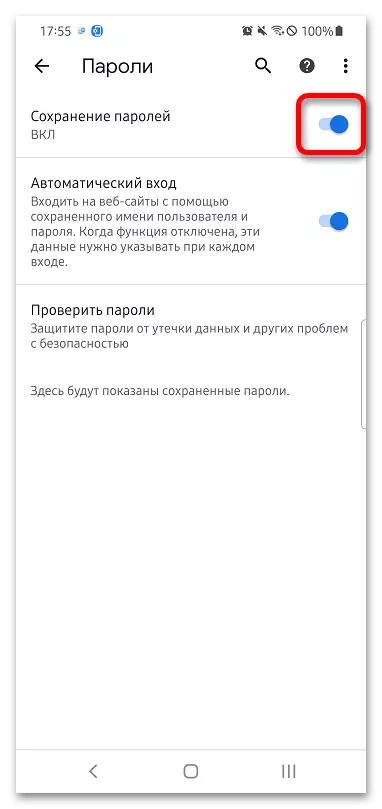
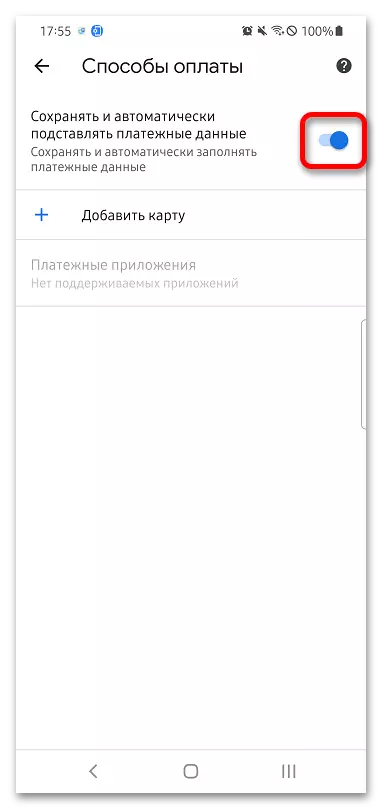
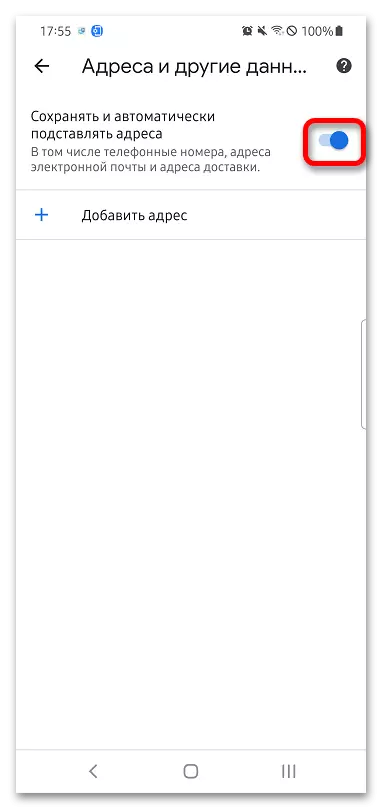
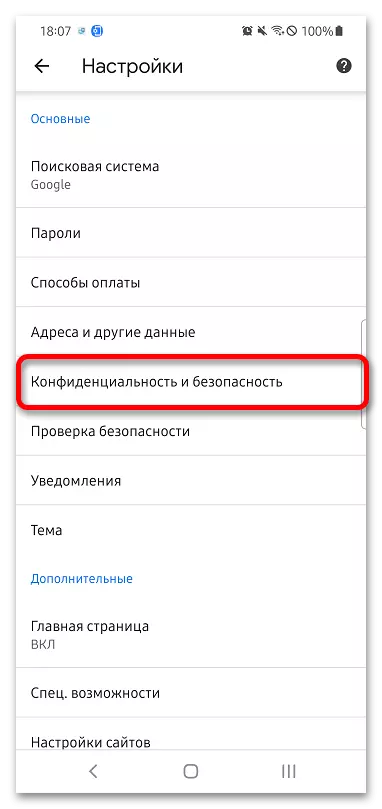
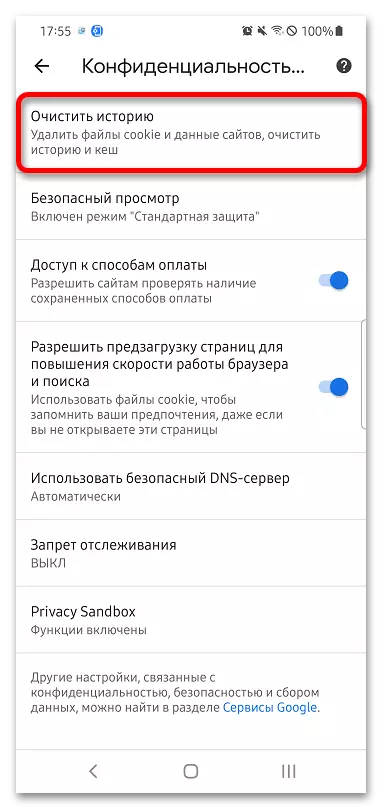
Ver también: Limpiar archivos de cookies en Android