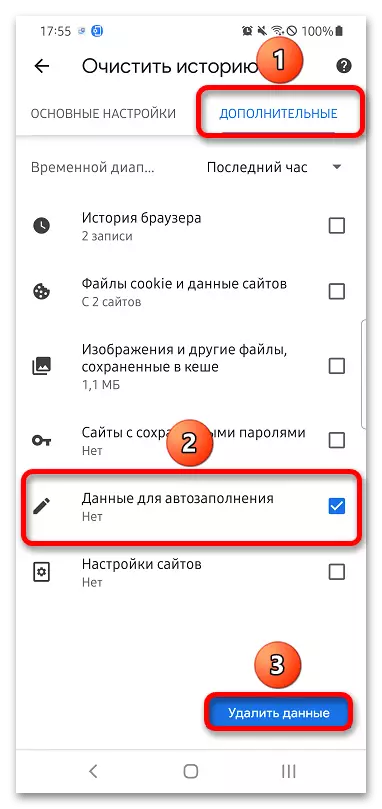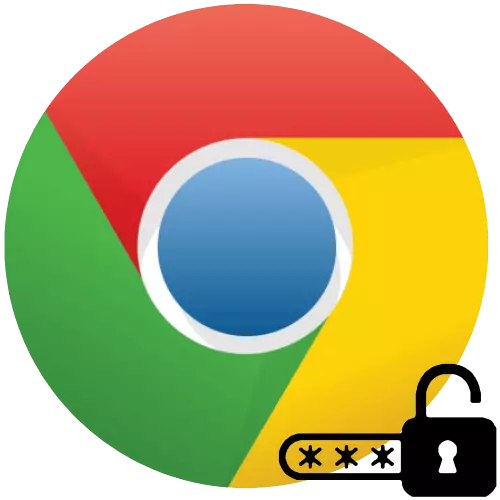
选项1:计算机
Google Chrome具有可方便地调整多个参数的功能,包括自动填充。
- 单击“打开”菜单按钮并选择“设置”。
- 转到密码选项卡。
- 转向左侧的“提供密码保存”。
- 返回浏览器控制面板的主页。打开“付款方式”部分。关闭自动替代付款信息。
- 返回设置列表。选择“地址和其他数据”。禁用保存和自动输入此类数据的能力。
- 由于访问过的网站上仍将提供先前保存的密码,因此您需要删除自动完成数据。与此同时,密码本身将留在Google Chrome中,并不会从附加的Google帐户中消失。在“常规设置”菜单中,找到“清除学习”按钮,然后单击它。
- 将出现一个窗口。在它中,转到“附加”部分,检查“密码和其他输入数据的”和“自动填充数据”的复选框,然后单击“删除数据”。
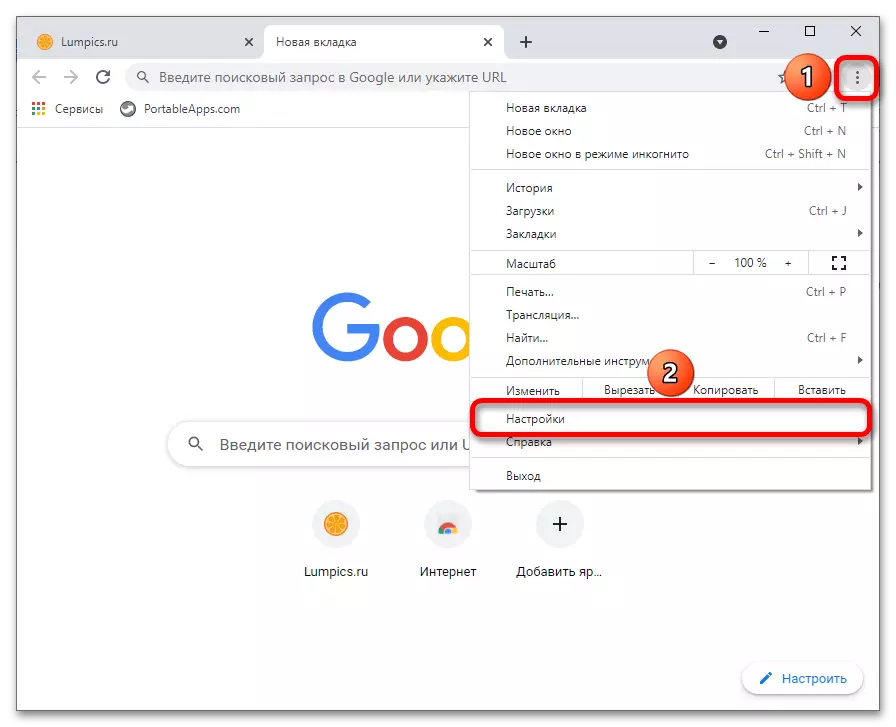
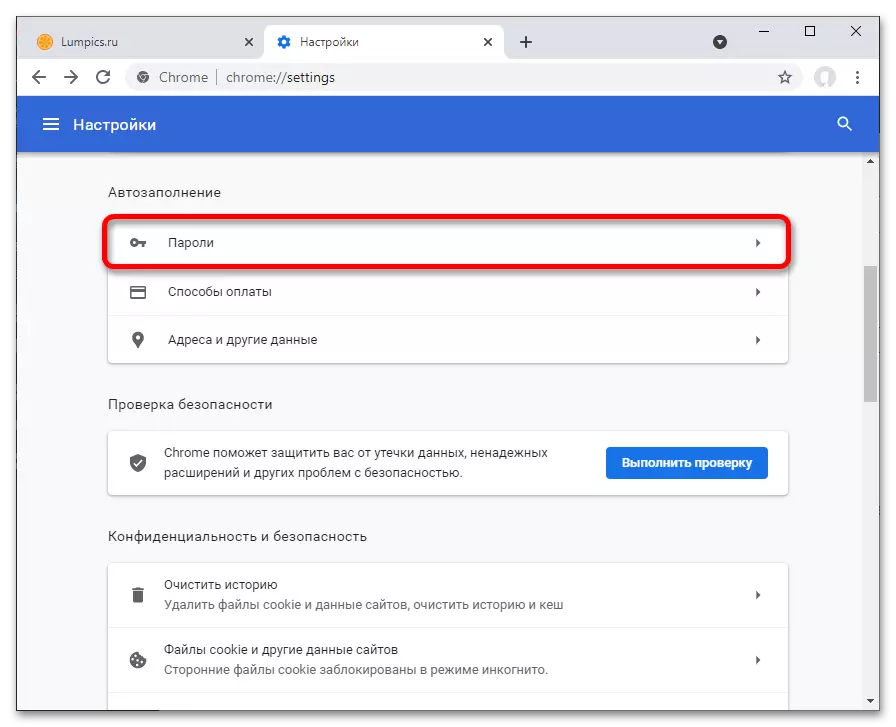
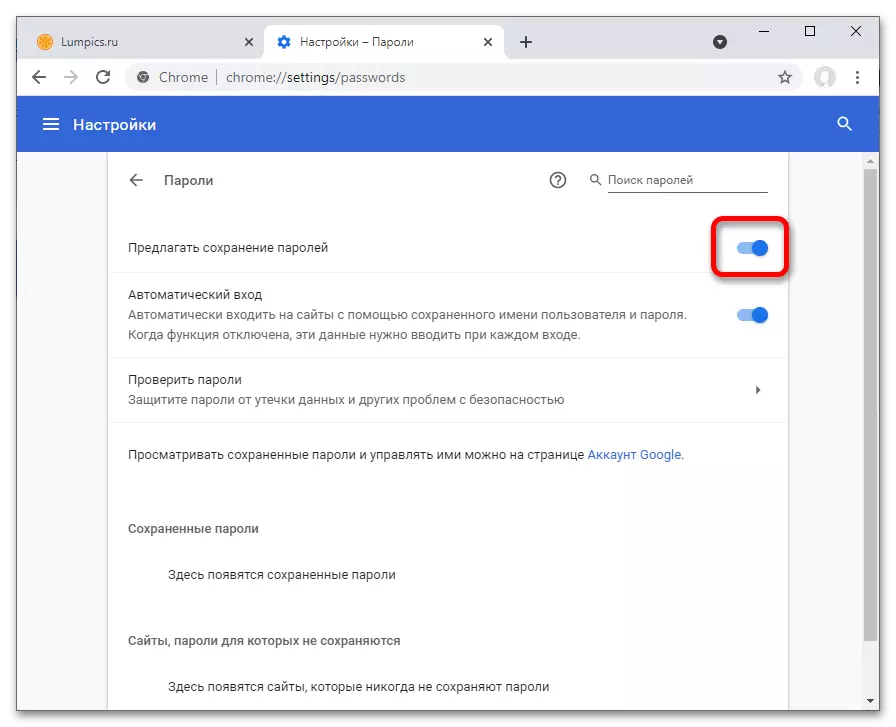
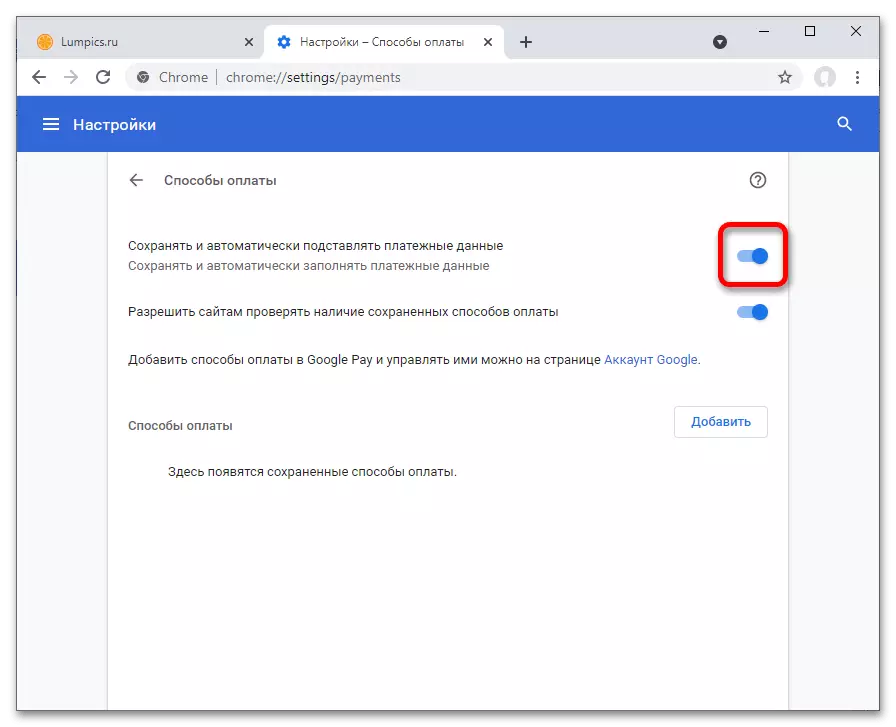
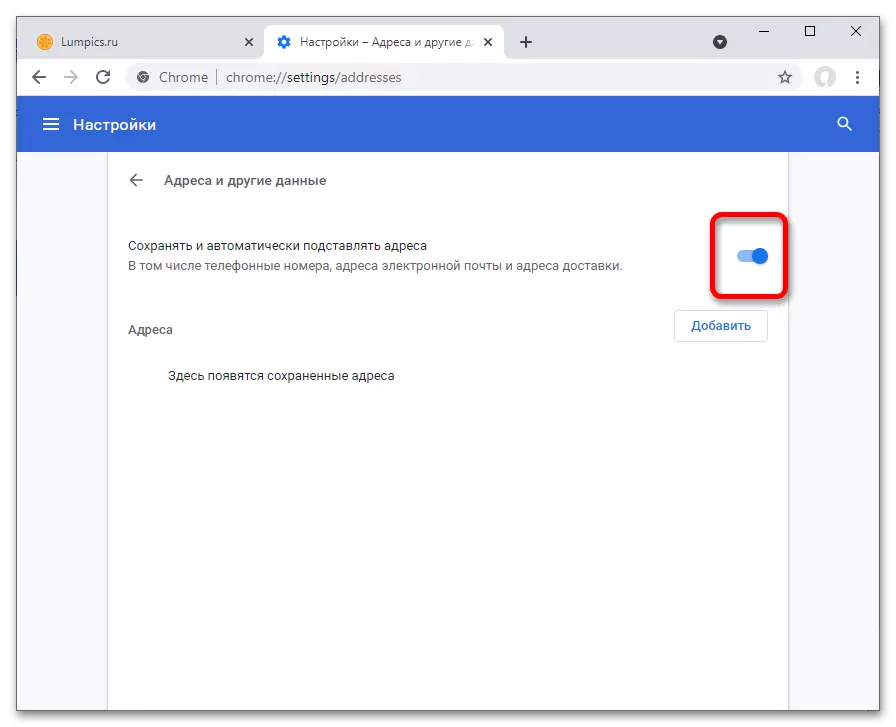
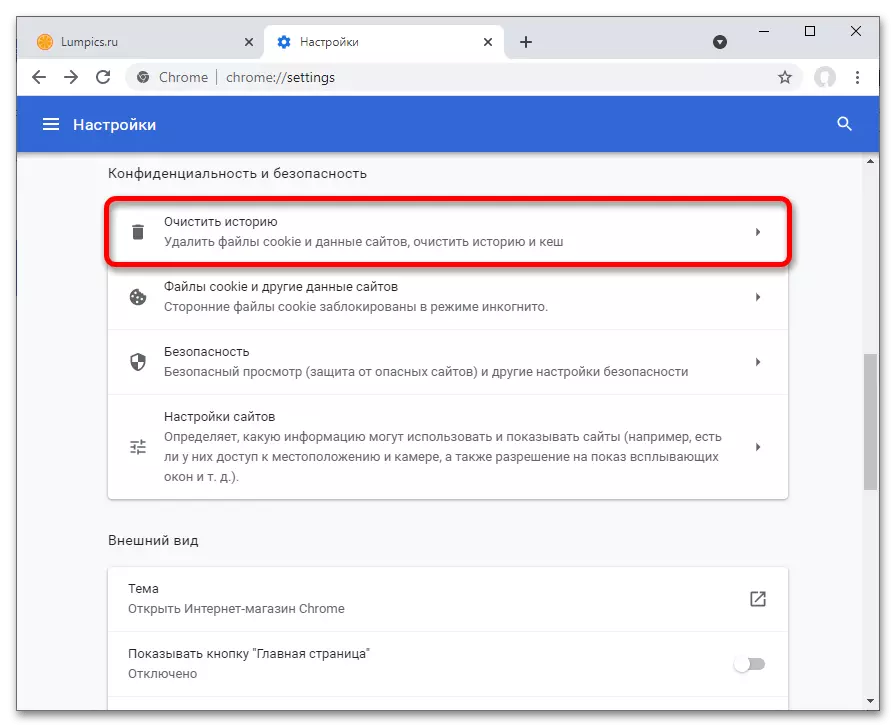
另请参阅:如何在Google Chrome中删除已保存的密码
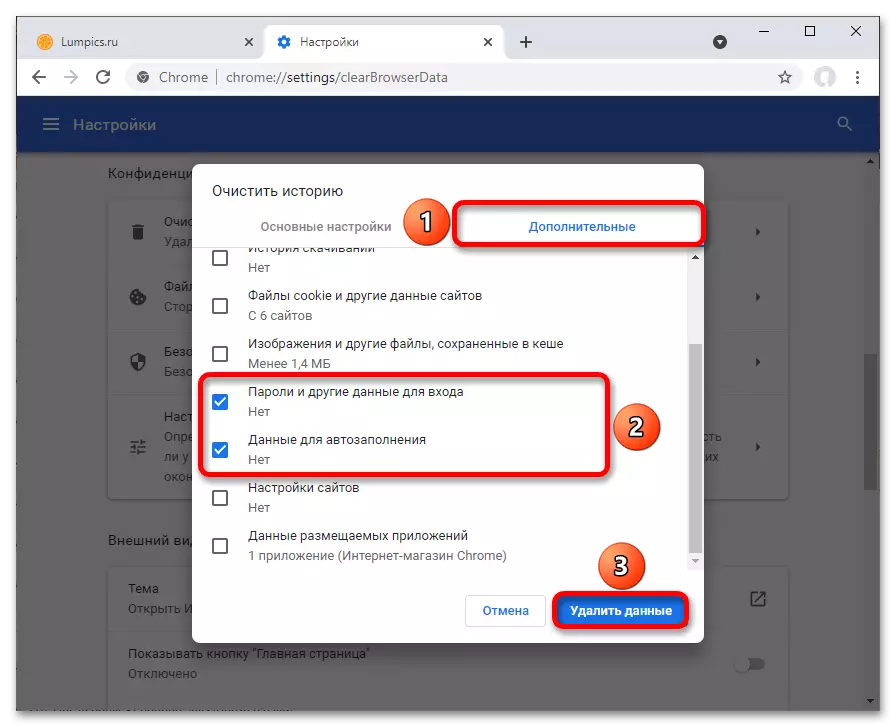
选项2:智能手机
类似的过程是相关的,并且对于Chrome移动应用程序是相关的。
- 点按“三点”图标按钮。它放在右上角。
- 打开“设置”选项卡。
- 在以下三个项目中,指令需要与各方“密码”,“付款方式”和“地址和其他数据”进行交互。
- 在上面的第一个选项卡中,将“保存密码”转换为非活动位置。
- 在第二部分中,关闭保存和自动输入支付数据,如银行卡号码。
- 在“地址”选项卡中,也断开自动填充形式的类似信息。
- 接下来,您需要删除以前保存的自动填充信息。打开浏览器设置面板的主页,然后单击隐私和安全性。
- 点按“清除故事”。
- 通过单击其名称或执行Swipe Swipe来转到“附加”部分。在“自动填充数据”上安装复选标记。使用“删除数据”按钮,以便不再自动替换保存的信息。
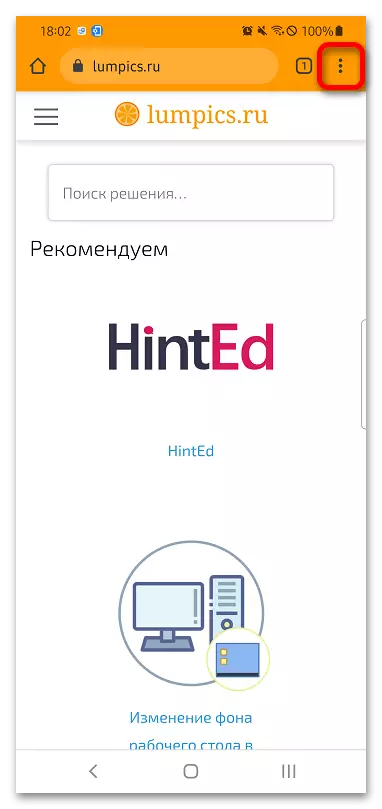
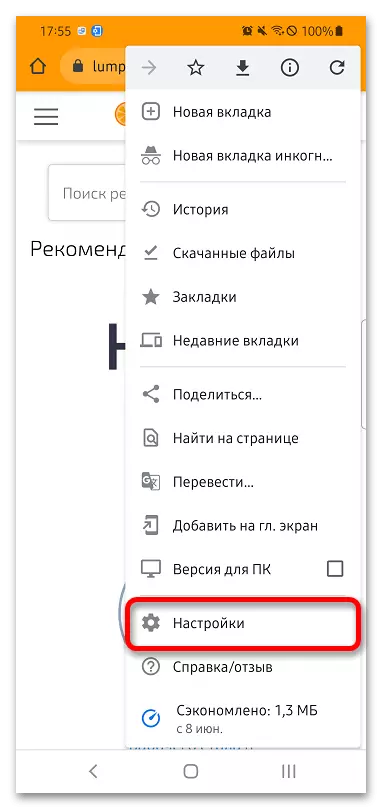
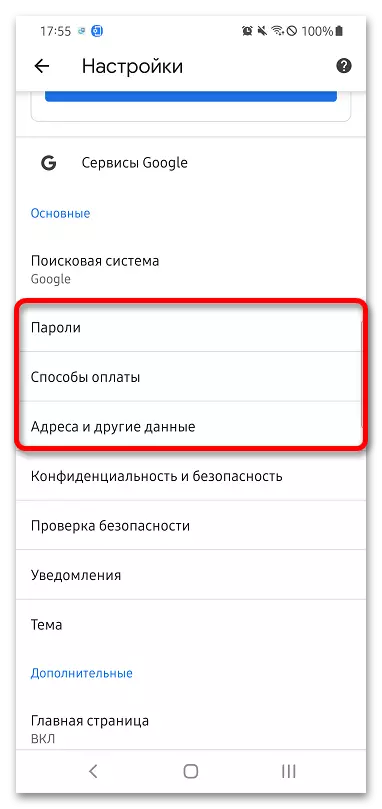
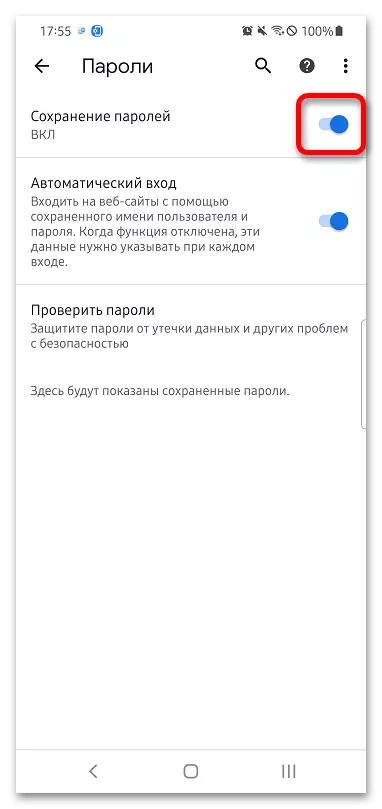
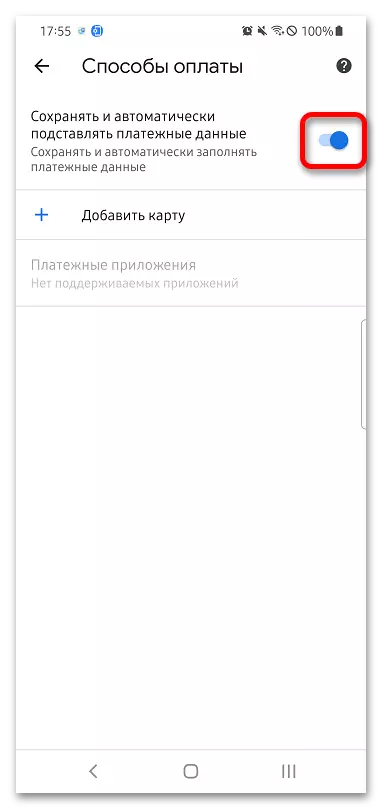
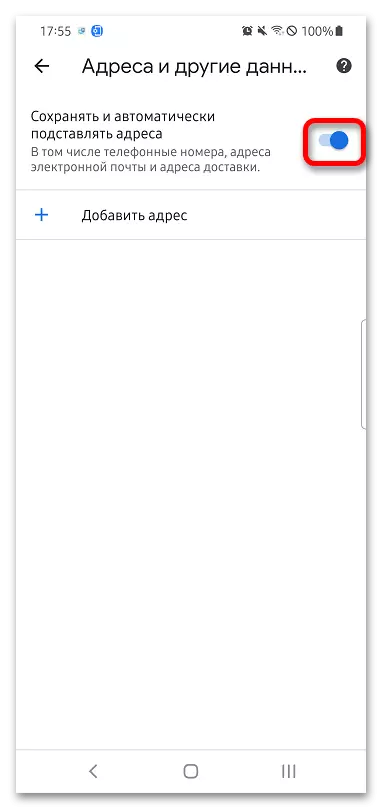
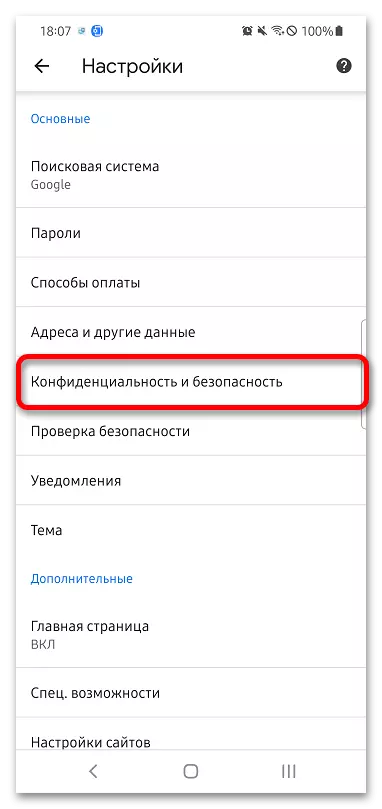
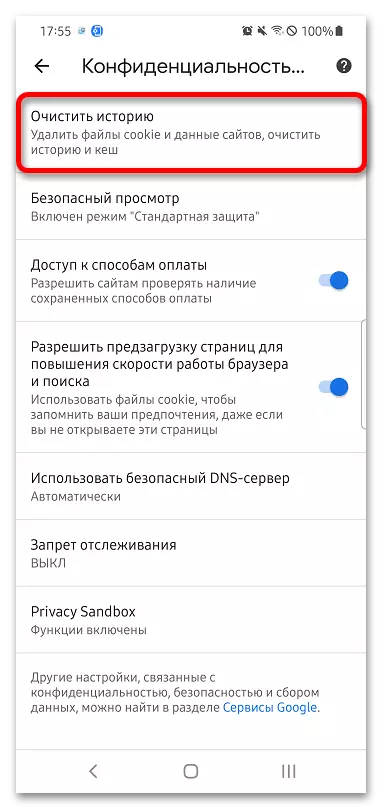
另请参阅:在Android上清除Cookie文件