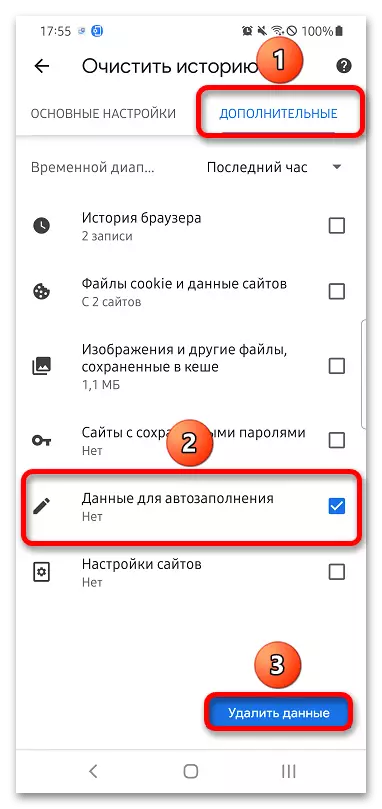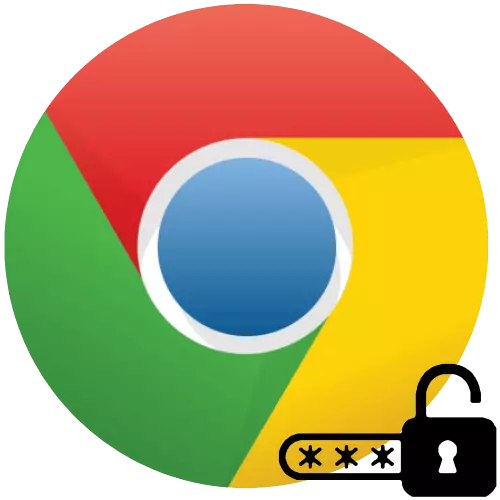
Option 1: ordinateur
Google Chrome a des fonctions pour un ajustement pratique de plusieurs paramètres, y compris des aiplills.
- Cliquez sur le bouton Ouvrir le menu et sélectionnez Paramètres.
- Allez dans l'onglet Mots de passe.
- Tournez à la "offre d'économie de mot de passe" sur le côté gauche.
- Retournez à la page principale du panneau de commande du navigateur. Ouvrez la section "Méthodes de paiement". Éteignez la substitution automatique des informations de paiement.
- Retournez à la liste des paramètres. Sélectionnez «Adresses et autres données». Désactivez la possibilité de sauvegarder et de saisir automatiquement ces données.
- Étant donné que les mots de passe précédemment enregistrés seront toujours proposés sur des sites Web visités, vous devrez supprimer les données automatiques. Dans le même temps, les mots de passe eux-mêmes resteront dans Google Chrome et ne disparaîtront pas du compte Google attaché à celui-ci. Dans le menu Paramètres généraux, localisez le bouton "Effacer l'étude" et cliquez dessus.
- Une fenêtre apparaîtra. En cela, allez à la section "supplémentaire", cochez les cases à cocher devant "Mots de passe et autres données pour entrée" et "Données automatique", puis cliquez sur "Supprimer les données".
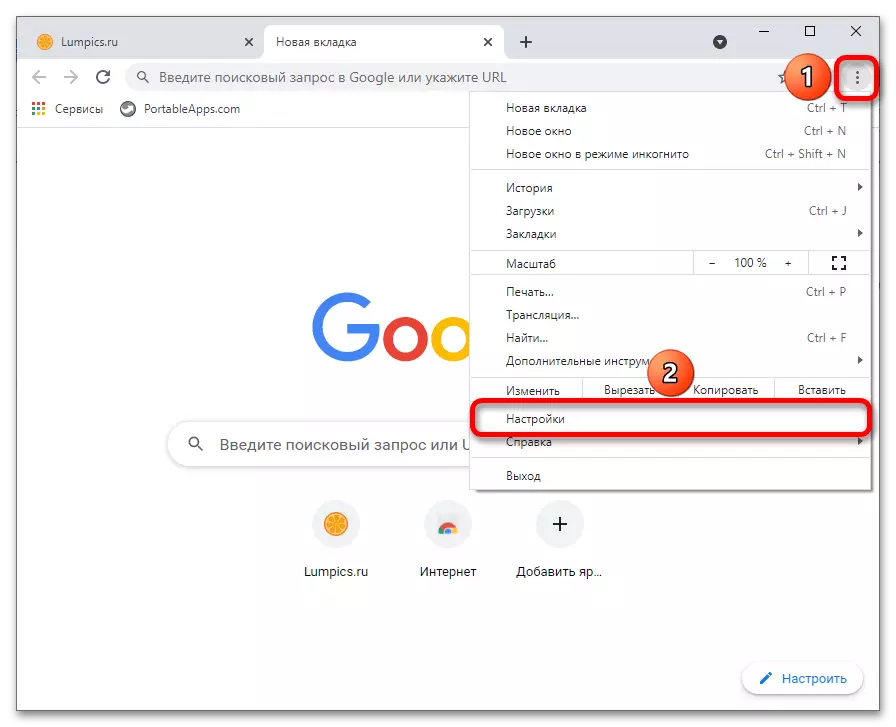
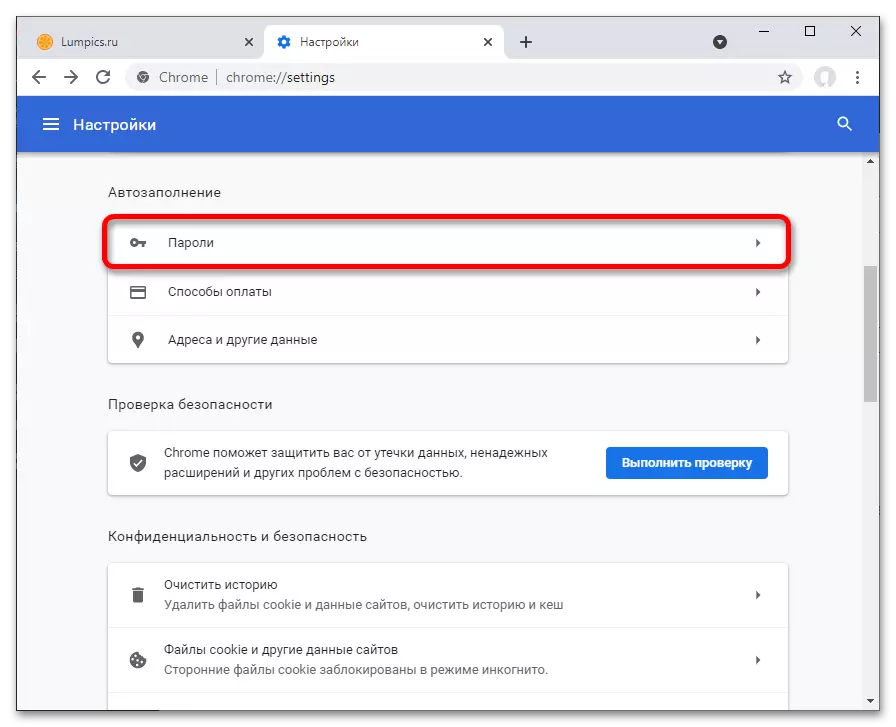
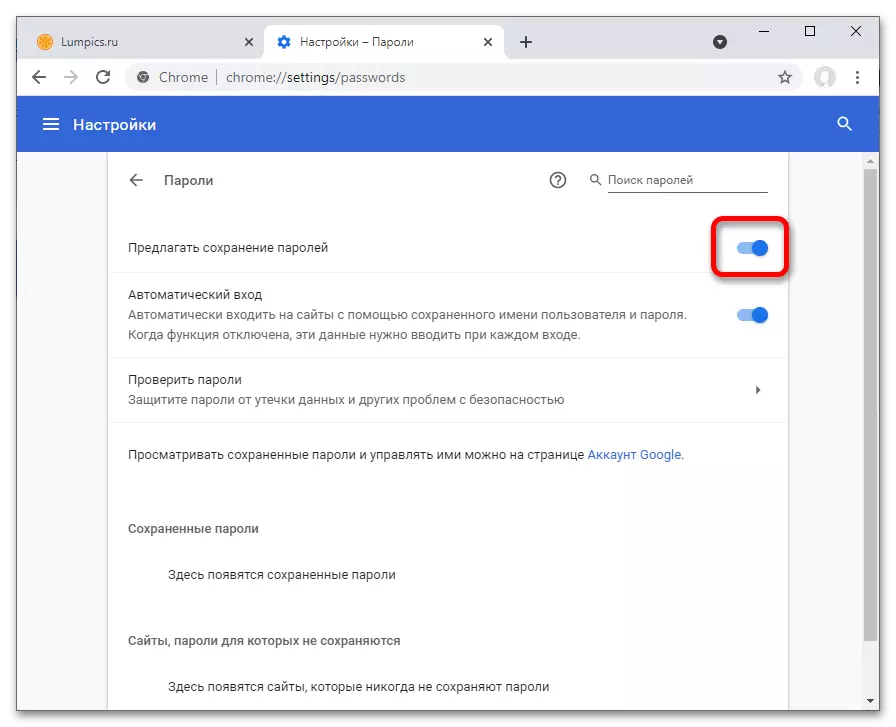
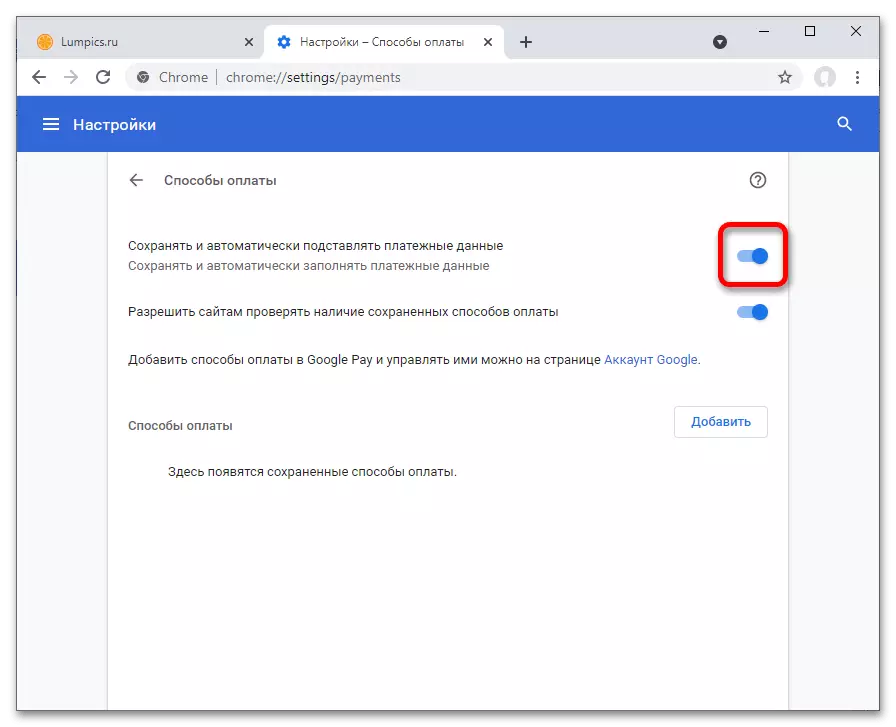
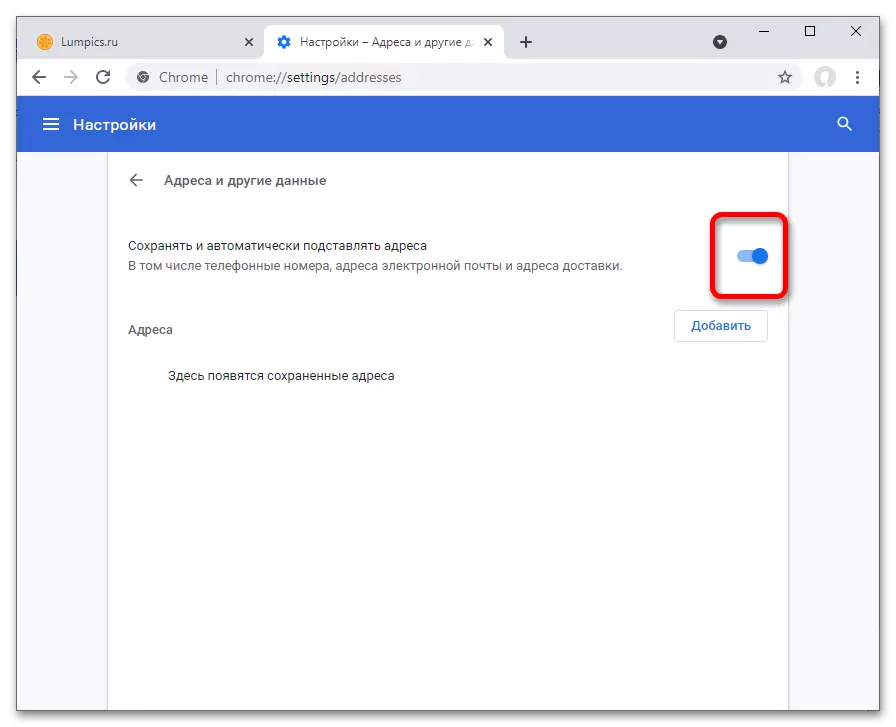
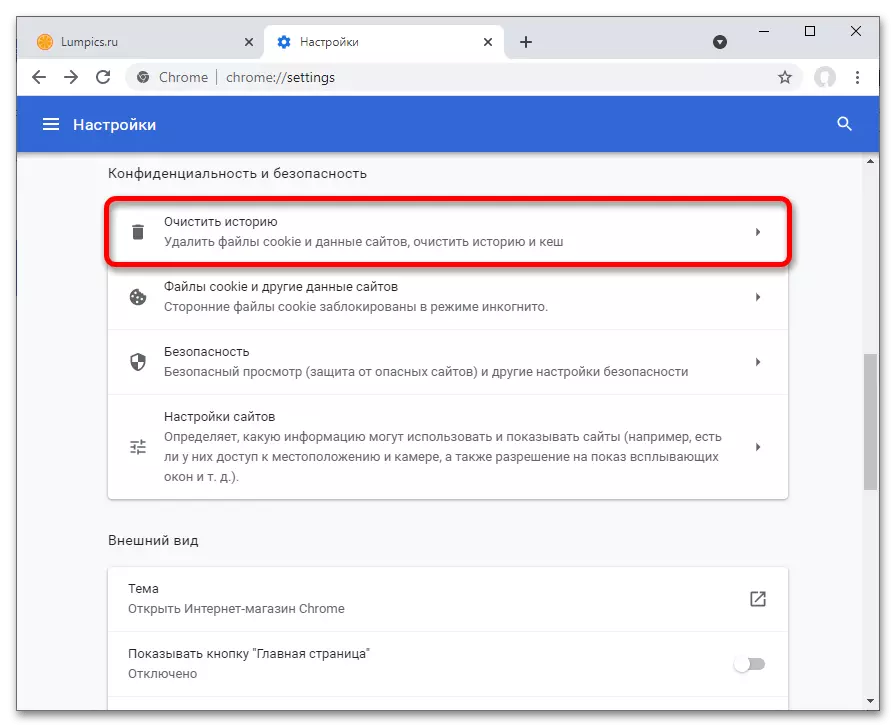
Voir aussi: Comment supprimer des mots de passe enregistrés dans Google Chrome
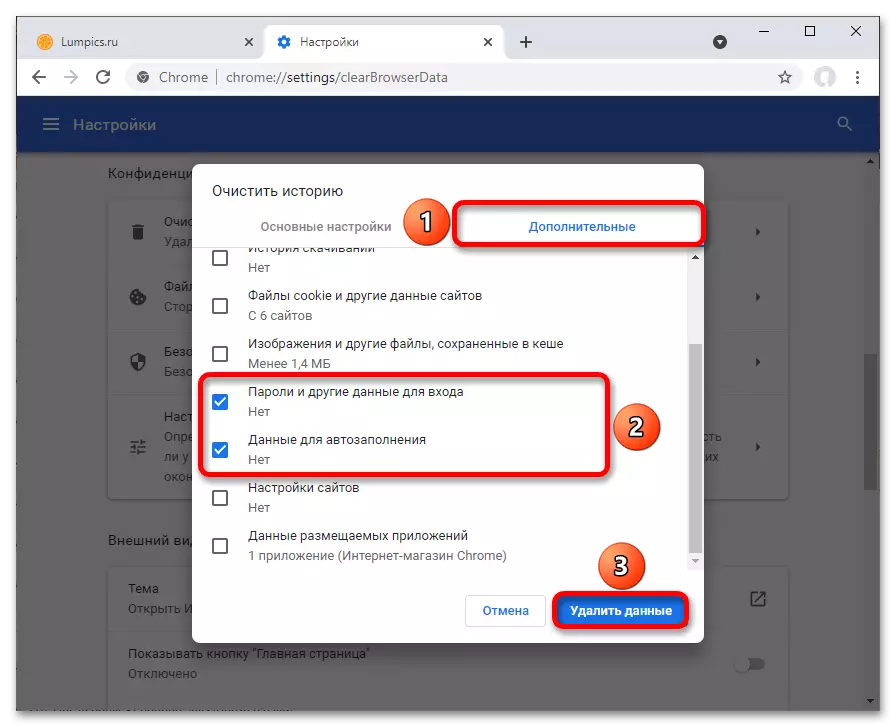
Option 2: Smartphone
Une procédure similaire est pertinente et pour l'application mobile chromée.
- Appuyez sur le bouton avec l'icône en trois points. Il est placé dans le coin supérieur droit.
- Ouvrez l'onglet Paramètres.
- Dans les trois éléments suivants, les instructions devront interagir avec les «mots de passe» des parties, les «méthodes de paiement» et les «adresses et autres données».
- Dans le premier onglet de ce qui précède, traduisez le "mot de passe d'enregistrement" en position inactive.
- Dans la deuxième section, désactivez la sauvegarde et l'entrée automatique des données de paiement telles que des numéros de carte bancaire.
- Dans l'onglet "Adresses", débranchez également les formes de mise à l'autofill d'informations similaires.
- Ensuite, vous devrez supprimer les informations précédemment enregistrées pour le remplissage automatique. Ouvrez la page d'accueil du panneau Paramètres du navigateur, puis cliquez sur Confidentialité et Sécurité.
- Appuyez sur "Clear Story".
- Allez dans la section "supplémentaire" en cliquant sur son nom ou en effectuant un balayage à gauche. Installez la coche sur la "Données pour AutoFill". Utilisez le bouton "Supprimer les données" de sorte que les informations préservées précédemment ne substituent plus automatiquement.
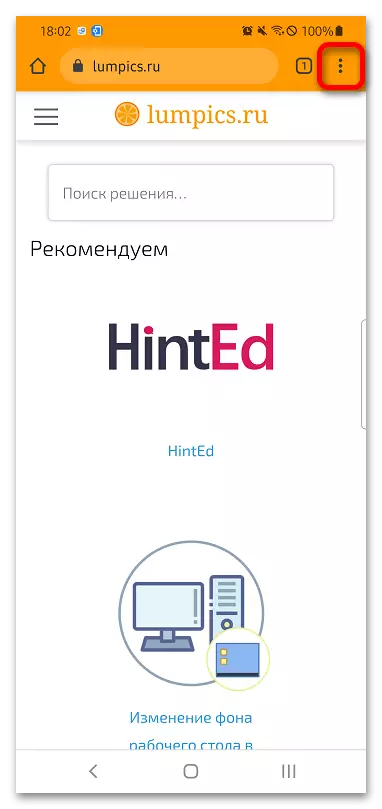
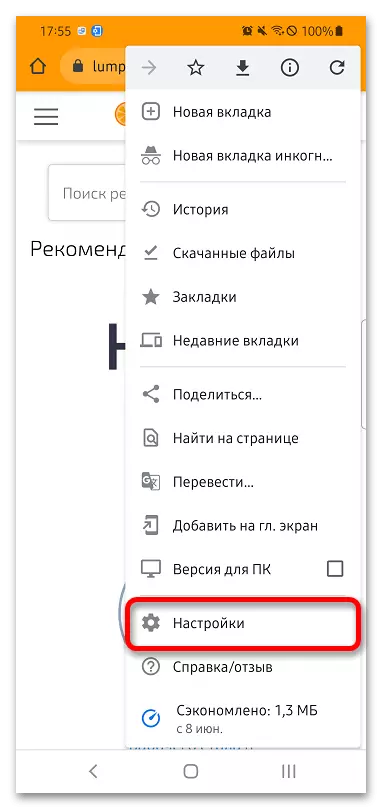
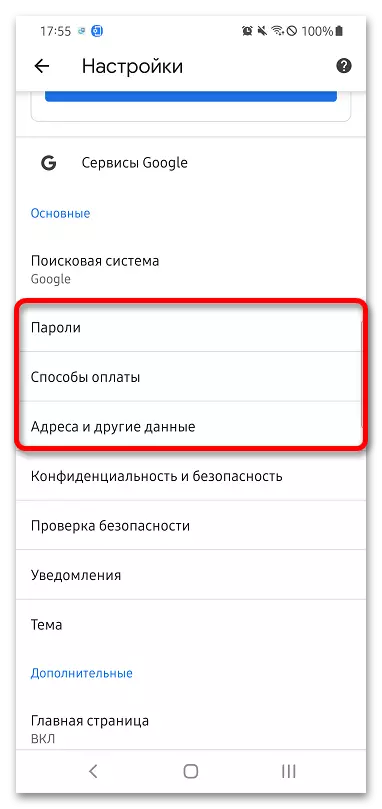
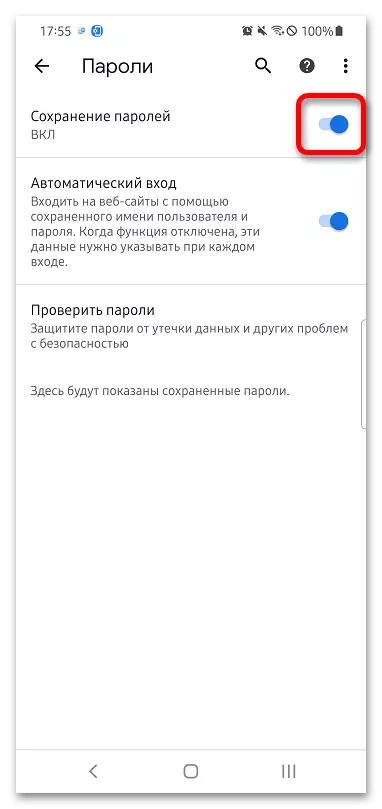
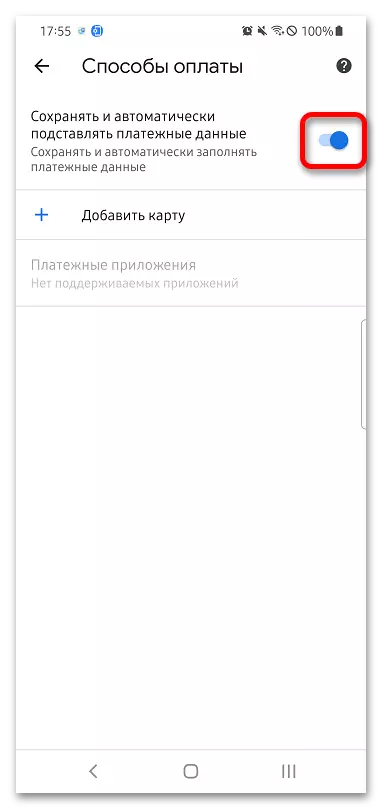
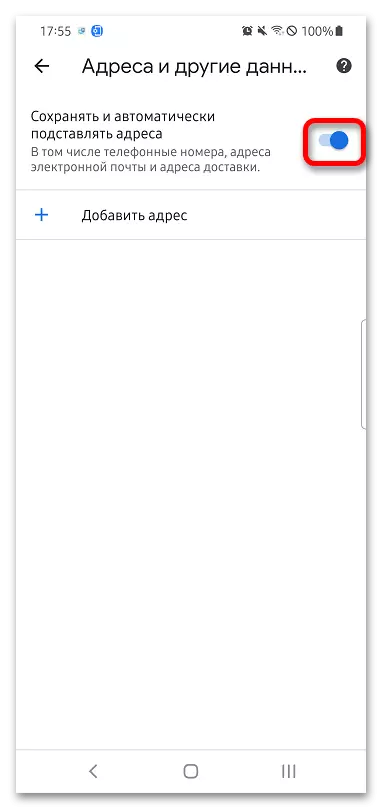
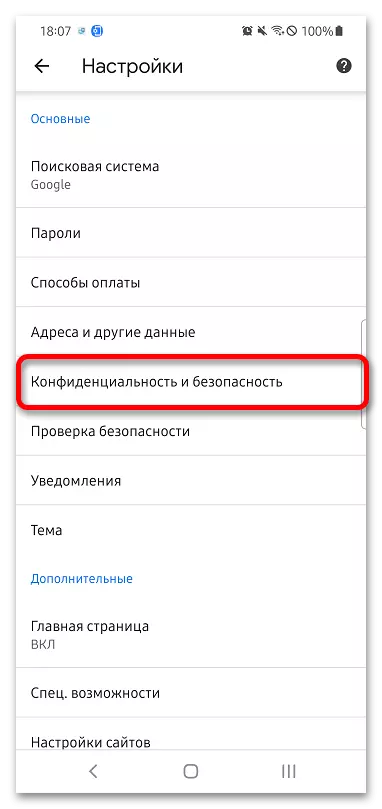
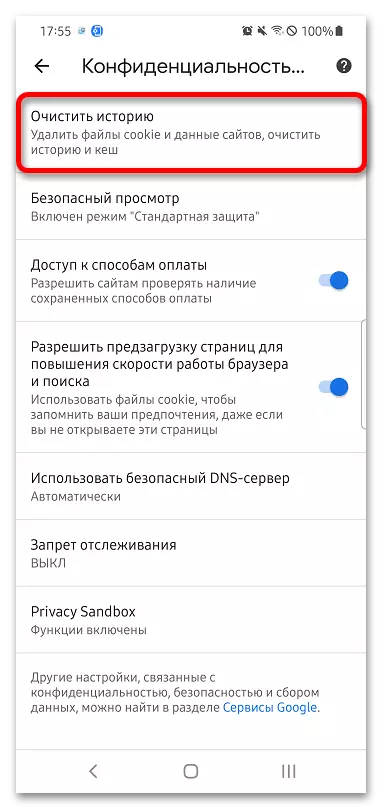
Voir aussi: Effacer les fichiers cookies sur Android