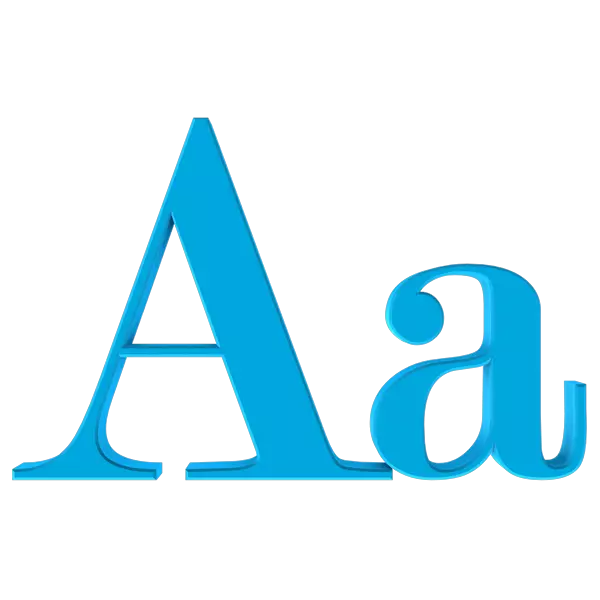
بسیاری از کاربران با اندازه فونت بر روی دسکتاپ، در ویندوز "اکسپلورر" و دیگر عناصر سیستم عامل راضی نیستند. نامه های بیش از حد کوچک را می توان ضعیف درک کرد، اما بیش از حد بزرگ - فضای زیادی را در بلوک های اختصاص داده شده به آنها، که منجر به انتقال، و یا به ناپدید شدن برخی از نشانه ها از ظاهر. در این مقاله ما در مورد چگونگی کاهش اندازه فونت در ویندوز صحبت خواهیم کرد.
ما فونت را کمتر می کنیم
توابع راه اندازی اندازه فونت های سیستم پنجره ها و مکان آنها از نسل به نسل تغییر کرده است. درست است، در همه سیستم ها امکان پذیر نیست. علاوه بر صندوق های ساخته شده، برنامه های ویژه ای ایجاد شده است که تا حد زیادی کار را ساده می کند و گاهی اوقات قابلیت لغو را جایگزین می کند. بعد، ما گزینه های عمل را در نسخه های مختلف سیستم عامل تجزیه و تحلیل خواهیم کرد.روش 1: ویژه نرم
علیرغم این واقعیت که سیستم به ما فرصت هایی می دهد تا اندازه فونت ها را تنظیم کند، توسعه دهندگان نرم افزار از بین نمی روند و "ابزارهای راحت تر و آسان تر را از بین می برند. آنها به ویژه در برابر پس زمینه آخرین به روز رسانی های "ده ها" مرتبط هستند، جایی که عملکرد مورد نیاز ما به طور قابل توجهی کاهش می یابد.
فرایند را در مثال یک برنامه کوچک تحت عنوان سیستم پیشرفته فونت تغییر دهید. این نیازی به نصب ندارد و تنها توابع لازم را دارد.
دانلود پیشرفته سیستم فونت تغییر دهنده
- هنگامی که شما برای اولین بار برنامه را شروع می کنید، برنامه برای ذخیره تنظیمات پیش فرض به فایل رجیستری پیشنهاد می شود. با فشار دادن "بله" کاهش می یابد.
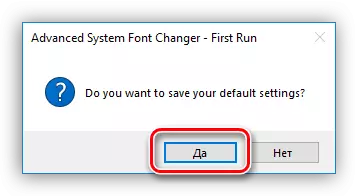
- پس از شروع برنامه، چند رادیو (سوئیچ ها) را در سمت چپ رابط مشاهده خواهیم کرد. آنها اندازه فونت را تعیین می کنند که عنصر آن تنظیم می شود. در اینجا رمزگشایی دکمه های عنوان است:
- "نوار عنوان" - هدر پنجره "اکسپلورر" یا یک برنامه که از رابط سیستم استفاده می کند.
- "منو" - منوی بالا - "فایل"، "مشاهده"، "ویرایش" و مانند آن.
- "جعبه پیام" - اندازه فونت در جعبه های گفتگو.
- "عنوان پالت" نام بلوک های مختلف است اگر آنها در پنجره حضور دارند.
- "آیکون" - نام فایل ها و میانبرهای روی دسکتاپ.
- "Tooltip" - پاپ آپ در هنگام شناختن عناصر کدگذاری.
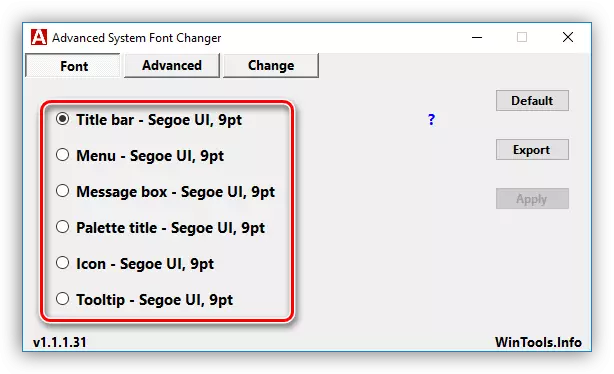
- پس از انتخاب یک عنصر سفارشی، یک پنجره تنظیمات اضافی باز می شود که در آن شما می توانید اندازه را از 6 تا 36 پیکسل انتخاب کنید. پس از تنظیم، روی OK کلیک کنید.
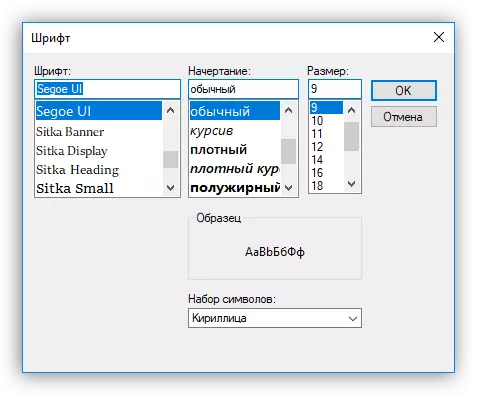
- حالا روی «درخواست» کلیک کنید، پس از آن برنامه در مورد بسته شدن تمام پنجره ها هشدار می دهد و از سیستم خارج می شود. تغییرات تنها پس از ورود قابل مشاهده خواهد بود.
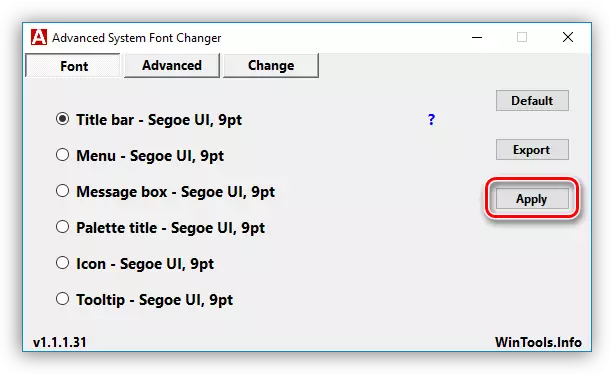
- برای بازگشت به تنظیمات پیش فرض، به اندازه کافی فشار دکمه "پیش فرض" را فشار داده و سپس "اعمال" را فشار دهید.
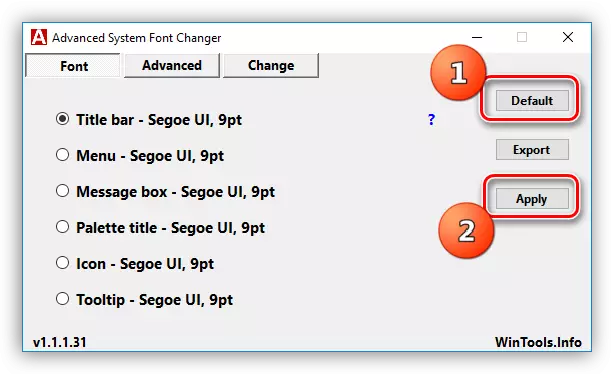
یک مکان قابل اعتماد را انتخاب کنید و روی «ذخیره» کلیک کنید. لازم است به منظور بازگرداندن تنظیمات به حالت اولیه پس از آزمایش های ناموفق ضروری باشد.
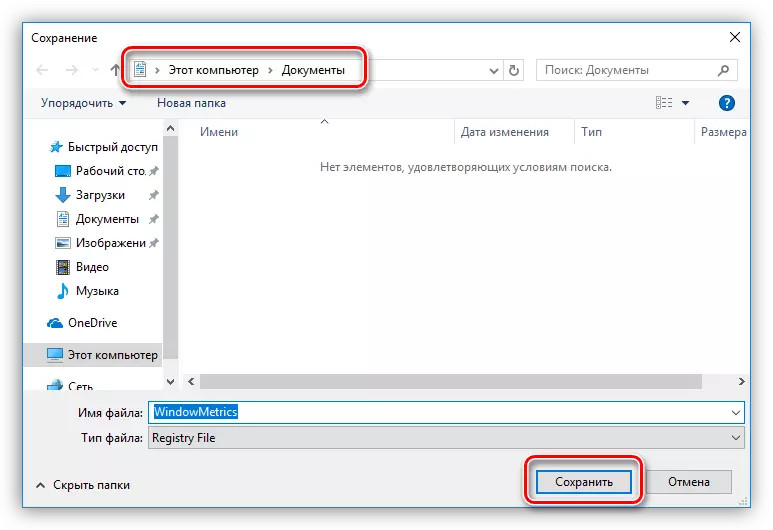
روش 2: ابزار سیستم
در نسخه های مختلف ویندوز، روش های تنظیمات به طور قابل توجهی متفاوت است. ما هر گزینه بیشتر را تجزیه و تحلیل خواهیم کرد.
ویندوز 10
همانطور که در بالا ذکر شد، توابع "ده ها" در راه اندازی فونت های سیستم در بروز رسانی بعدی حذف شدند. خروج در اینجا تنها یک است - برای استفاده از برنامه که ما در بالا صحبت کردیم.
ویندوز 8.
در مورد "هشت" با این تنظیمات کمی بهتر است. در این سیستم عامل، شما می توانید اندازه فونت را برای برخی از عناصر رابط را کاهش دهید.
- روی PCM کلیک کنید در هر مکان بر روی دسکتاپ و باز کردن بخش "رزولوشن صفحه".
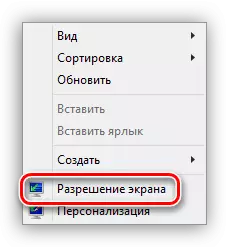
- با کلیک کردن بر روی لینک مربوطه، به تغییر اندازه متن و موارد دیگر بروید.
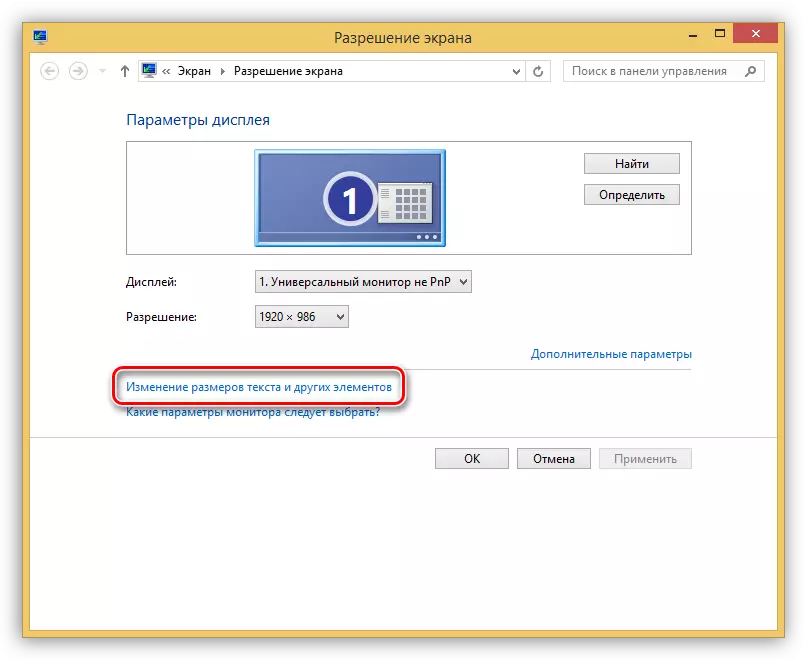
- در اینجا شما می توانید مقدار فونت KEG را در محدوده 6 تا 24 پیکسل تنظیم کنید. این به صورت جداگانه برای هر عنصر ارائه شده در لیست کشویی انجام می شود.
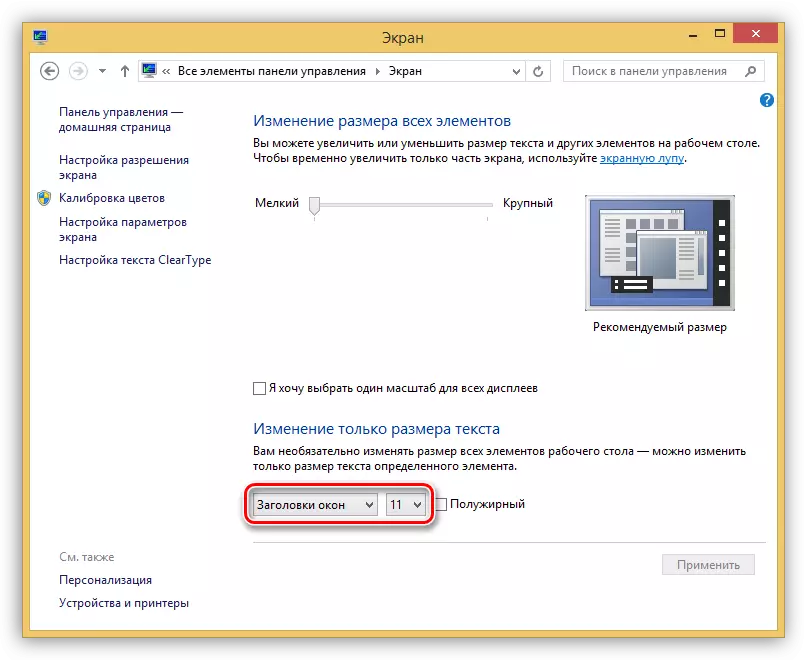
- پس از کلیک روی دکمه "اعمال"، سیستم دسکتاپ را بسته و موارد را به روز رسانی می کند.
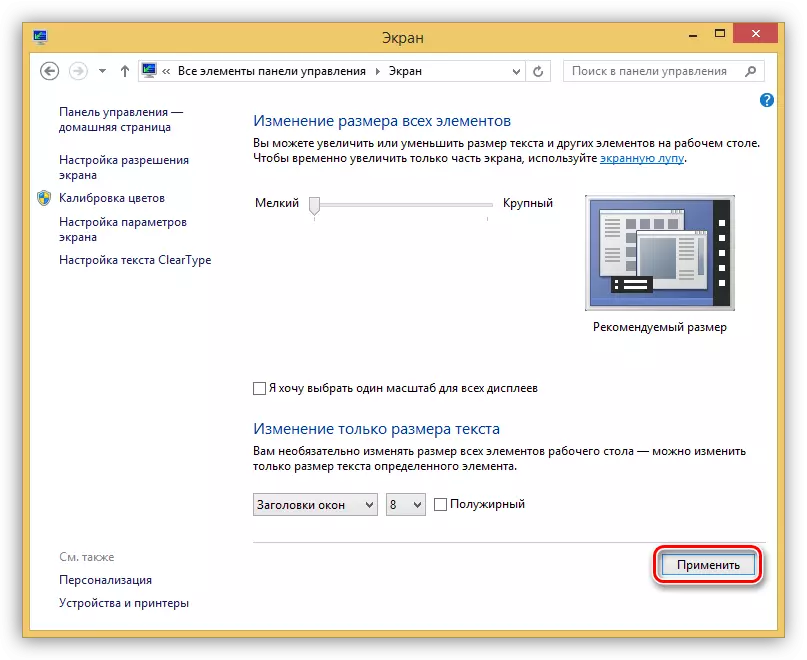
ویندوز 7.
در "هفت" با توابع تغییر پارامترهای فونت، همه چیز به ترتیب است. یک واحد تنظیم متن برای تقریبا تمام عناصر وجود دارد.
- روی PCM روی دسکتاپ کلیک کنید و به تنظیمات «شخصی» بروید.
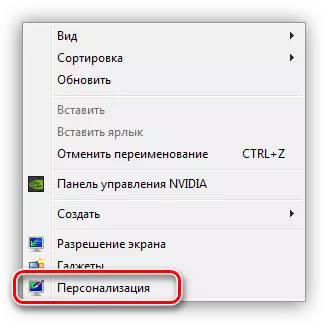
- در پایین ما لینک "پنجره رنگ" را پیدا می کنیم و از طریق آن عبور می کنیم.
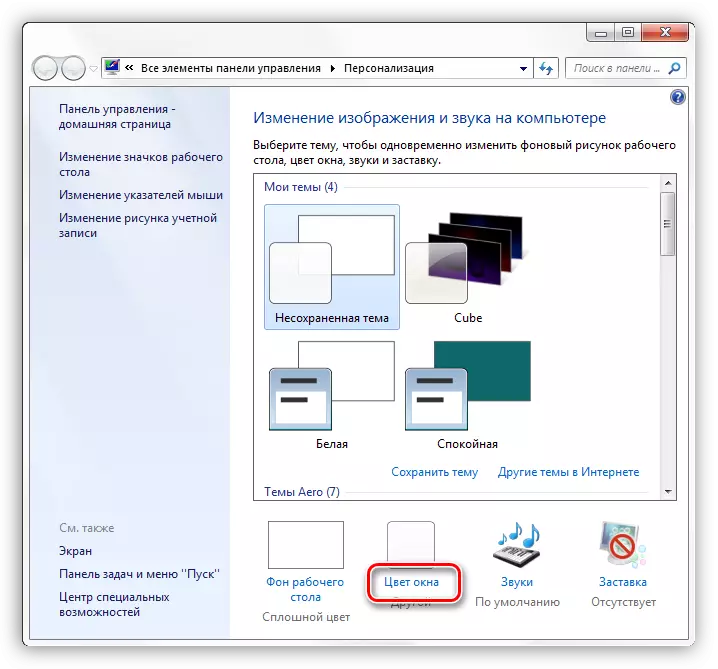
- واحد تنظیمات طراحی پیشرفته را باز کنید.
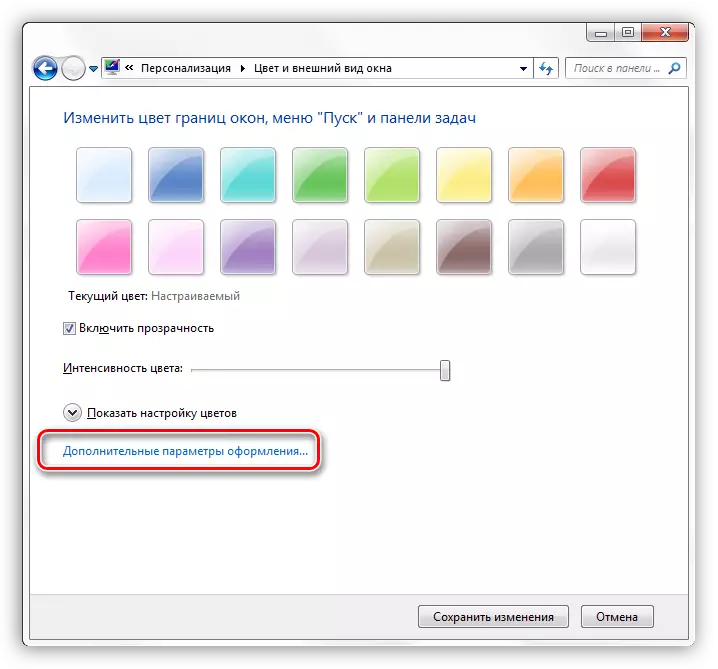
- در این بلوک، اندازه تقریبا برای تمام عناصر رابط سیستم پیکربندی شده است. شما می توانید لیست دلخواه را انتخاب کنید.
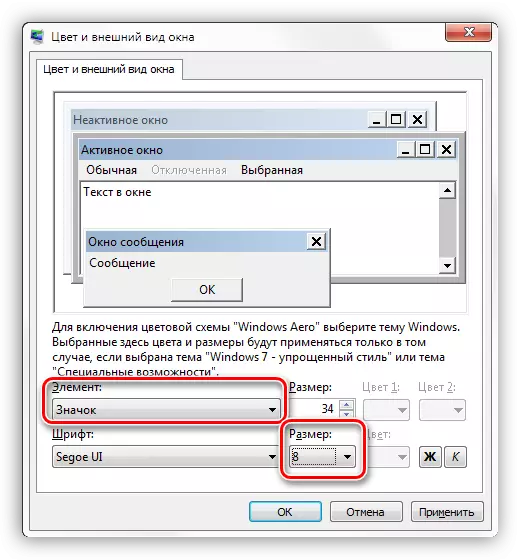
- پس از تمام دستکاری ها تکمیل می شود، روی دکمه اعمال کلیک کنید و منتظر بروزرسانی باشید.
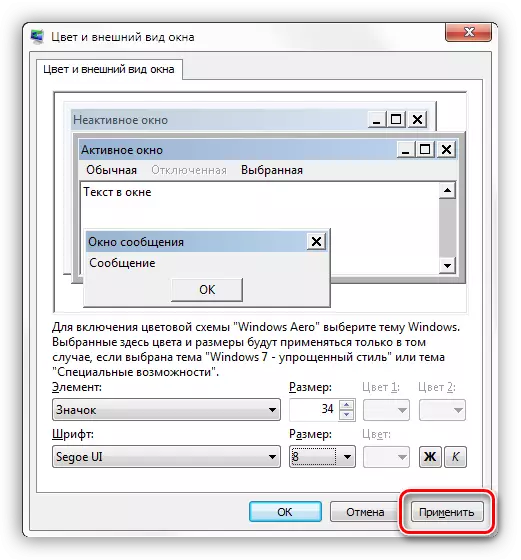
ویندوز ایکس پی
XP، همراه با "ده ها"، در ثروت تنظیمات متفاوت نیست.
- خواص دسکتاپ را باز کنید (PCM - Properties ").
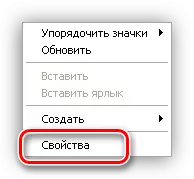
- به برگه "پارامترها" بروید و روی دکمه «پیشرفته» کلیک کنید.
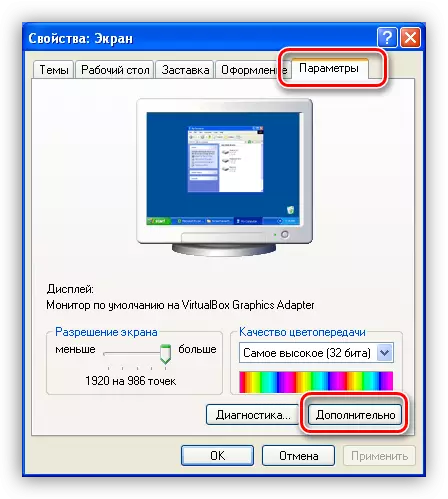
- بعد، در لیست کشویی "مقیاس"، "پارامترهای ویژه" را انتخاب کنید.
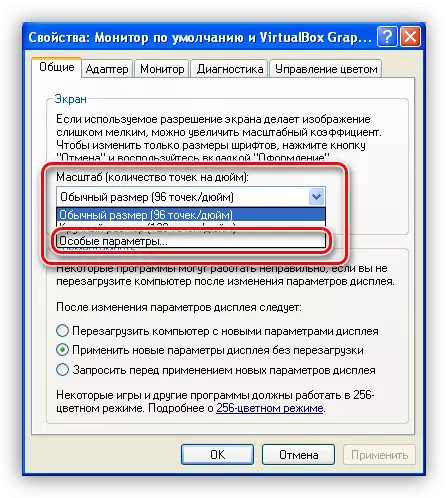
- در اینجا، با حرکت یک حاکم با یک دکمه سمت چپ ماوس فشار دهید، می توانید فونت را کاهش دهید. حداقل اندازه 20٪ از منبع است. تغییرات با استفاده از دکمه OK ذخیره می شود و سپس "اعمال می شود".
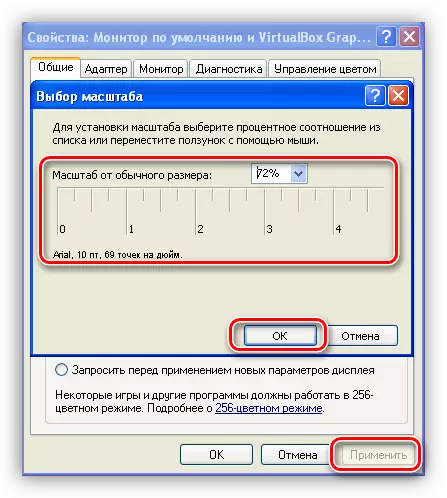
نتیجه
همانطور که می بینید، اندازه فونت های سیستم را کاهش می دهد بسیار ساده است. برای انجام این کار، می توانید از ابزارهای سیستم استفاده کنید، و اگر هیچ کاربردی مورد نیاز نیست، حداکثر حداکثر در گردش برنامه وجود دارد.
