
DOCX eta DOC testu fitxategien xedea ia berdinak dira, baina, hala ere, ez dira dokumentuarekin funtzionatu dezaketen programa guztiak - DOCX. Irudikatu dezagun fitxategiak hitz formatu batetik bestera nola bihurtu.
Metodoak bihurtzea
Bi formatuak Microsoft-en garapenak izan arren, hitzak bakarrik funtziona dezake DOCXekin, 2007ko bertsioarekin hasita, beste garatzaileen aplikazioak aipatu gabe. Beraz, DOCen DOCX bihurtzearen galdera zorrotza da. Arazo honen konponbide guztiak hiru multzotan banatu daitezke:- Lineako bihurgailuak erabili;
- Bihurketa programak aplikatzea;
- Formatu biak onartzen dituzten testu prozesadoreak erabiltzea.
Azken bi moduentzat, artikulu honetan eztabaidatuko dugu.
1. metodoa: Dokumentu bihurgailua
Has gaitezen ekintzak birformulatzen dituen testuen bihurgailu unibertsal bat erabiliz.
Instalatu dokumentu bihurgailua
- Dokumentu bihurgailua exekutatzen, sakatu "Doc" taldea "irteera formatuan". Egin klik "Gehitu fitxategiak" aplikazioaren interfaze zentroan.
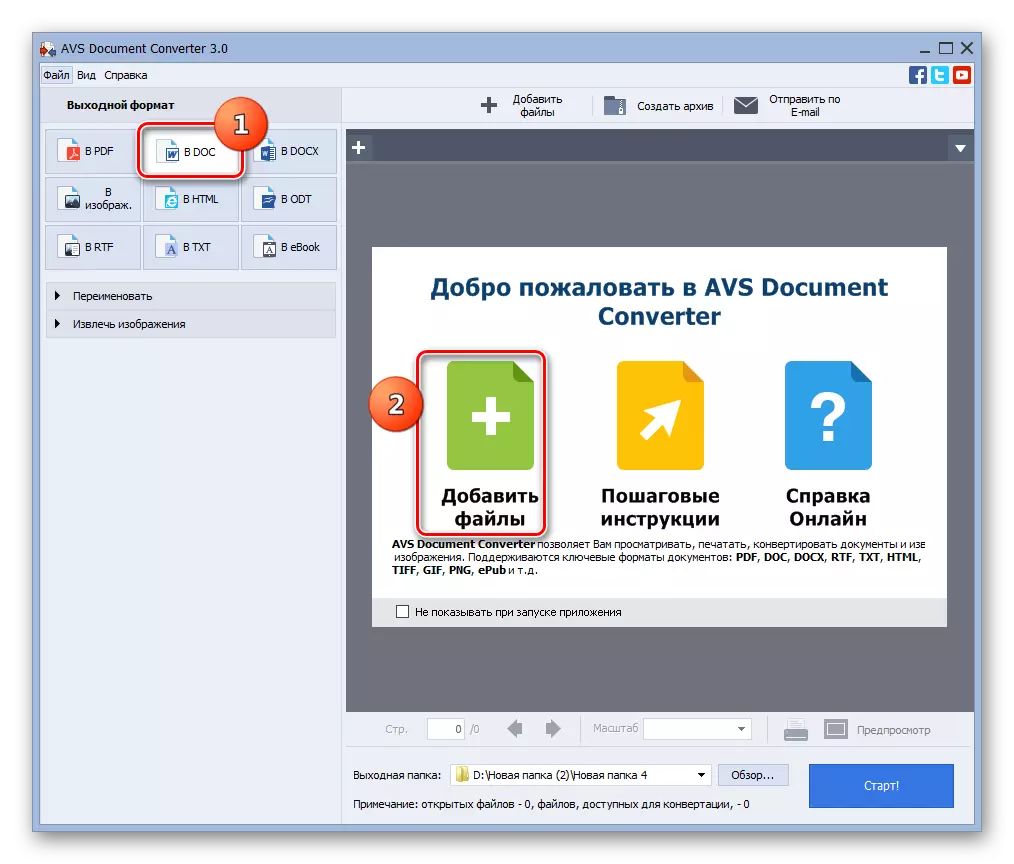
Ikonoaren ondoan dagoen izen bereko inskripzioan klik egiteko aukera dago panelean "+" ikurraren formularioan.
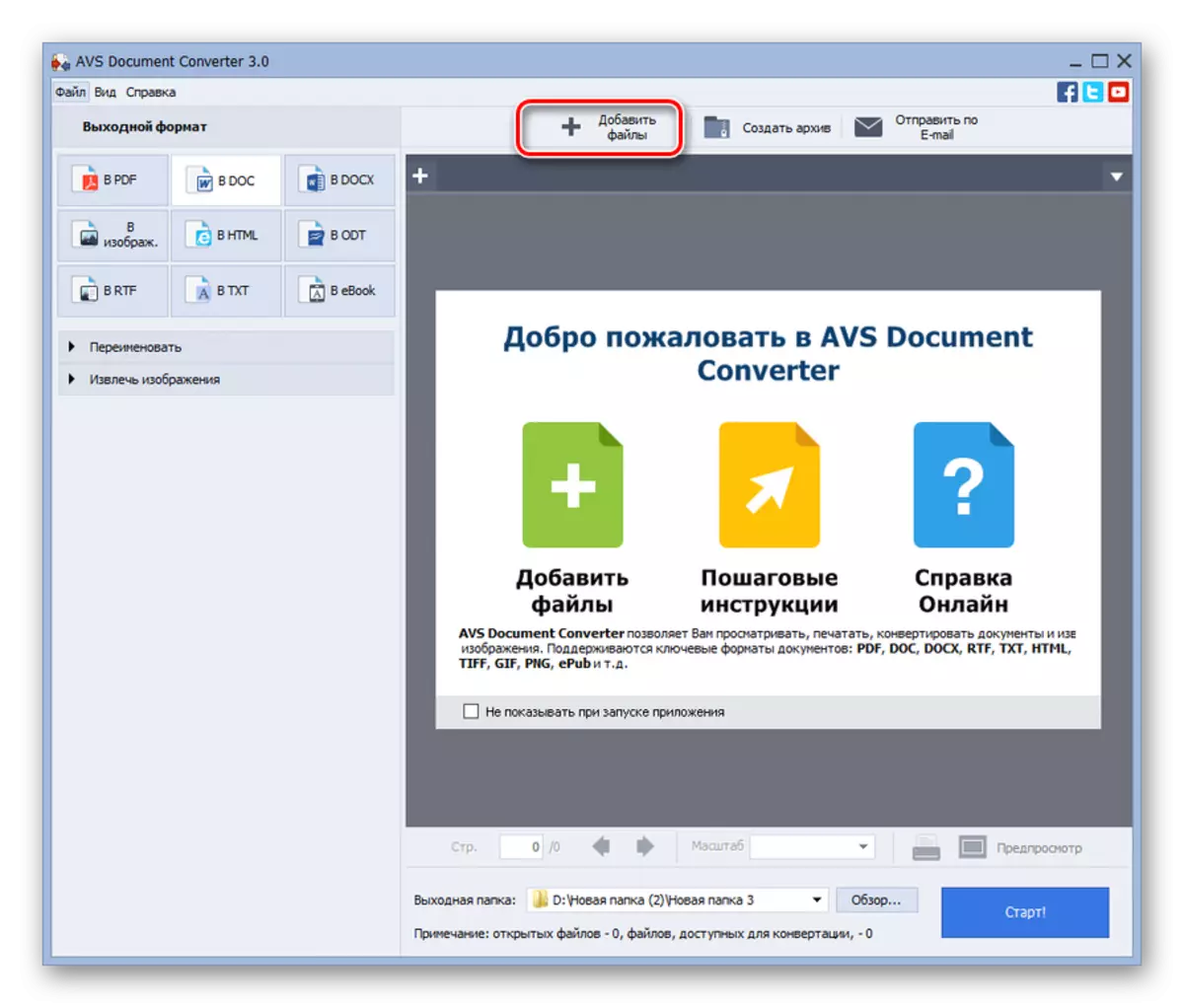
Ctrl + O ere erabil dezakezu edo "Fitxategia" eta "Gehitu fitxategiak ..." joan.
- Iturria gehitzeko leihoa irekitzen du. Joan DOCX kokatzen den tokira eta testu objektu hau izendatzen da. Egin klik "Ireki".
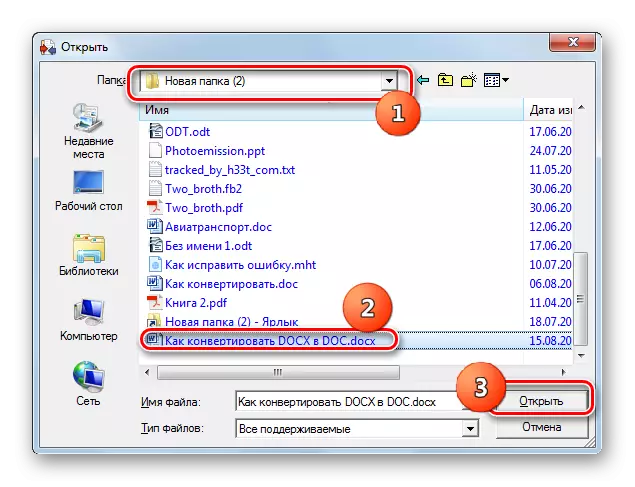
Gehitu erabiltzaileak prozesatzeko iturria ere, "Explorer" dokumentu bihurgailutik arrastatuz.
- Objektuaren edukia programaren interfazearen bidez bistaratuko da. Zein karpeta zehazteko, bihurtutako datuak bidaliko dira, egin klik "Arakatu ...".
- Katalogoaren hautaketa gutun-azala irekitzen da, markatuta dagoen karpeta hori non eraldatutako dokumentua oinarrituko den eta ondoren egin klik Ados.
- Transformatutako dokumentua gordetzeko helbidea "irteerako karpetan" eremuan agertzen da, bihurketa prozesua exekutatu dezakezu "Hasi!" Sakatuz.
- Bihurketa egiten da. Bere aurrerapena ehuneko gisa bistaratzen da.
- Prozedura amaitu ondoren, elkarrizketa-koadroa agertzen da, non zeregin arrakastatsuaren inguruko informazioa bistaratzen da. Proposamen bat ere badirudi lortutako objektuaren kokapen direktoriora mugitzeko. Sakatu "Ireki. karpeta. "
- "Explorer" kaiaren objektua kokatzen den tokian hasiko da. Erabiltzaileak bere ekintza estandar guztiak egin ditzake.
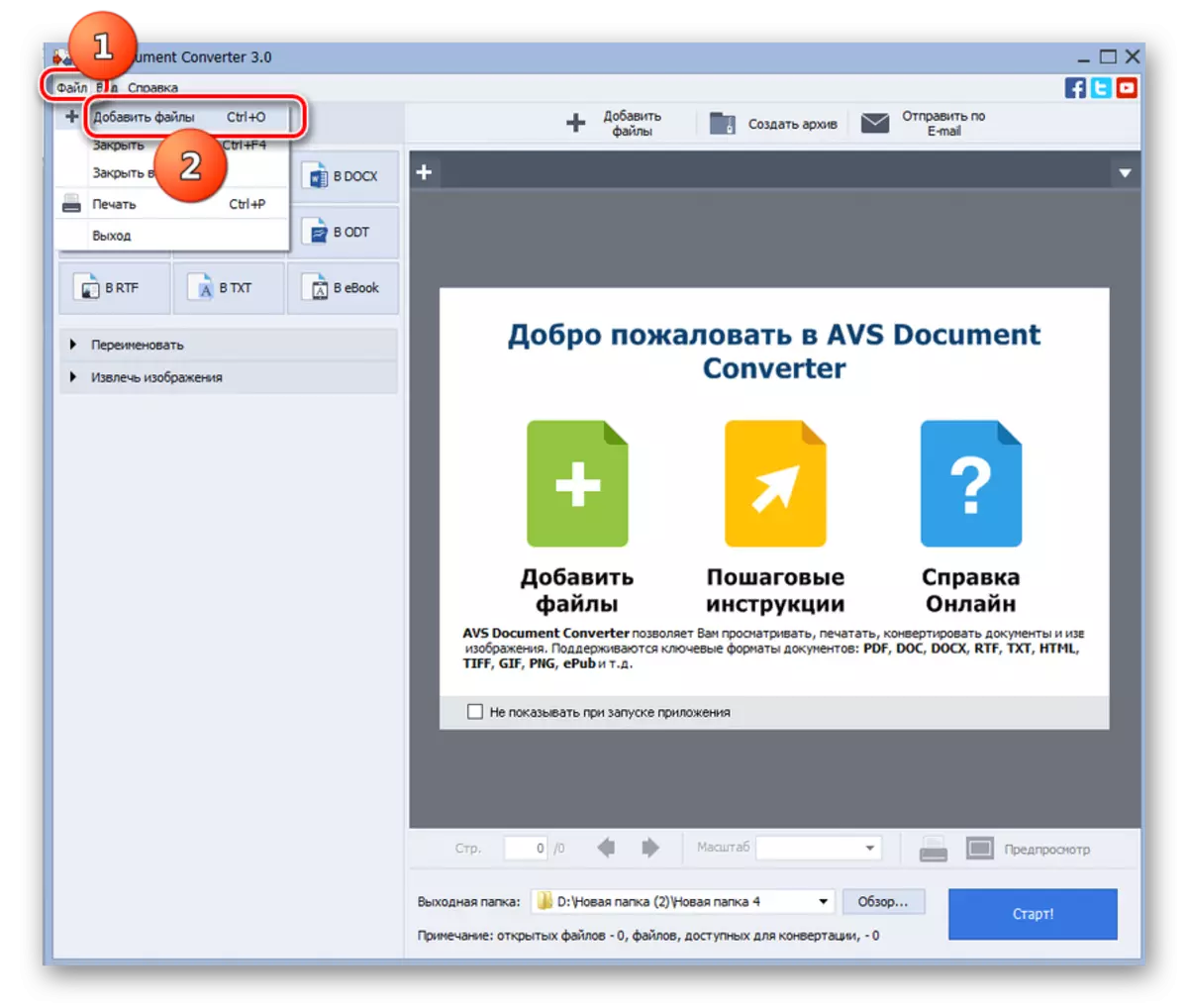
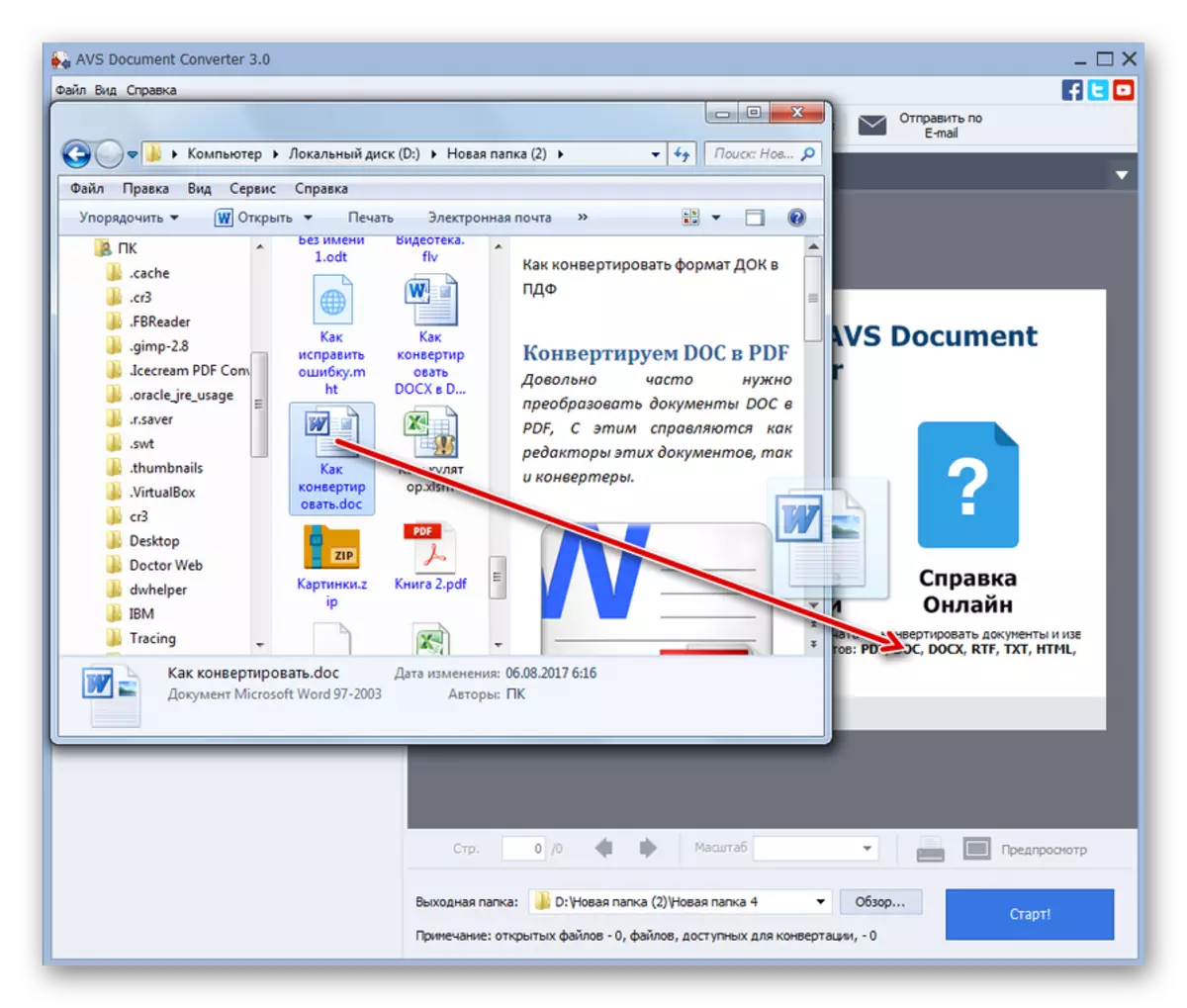
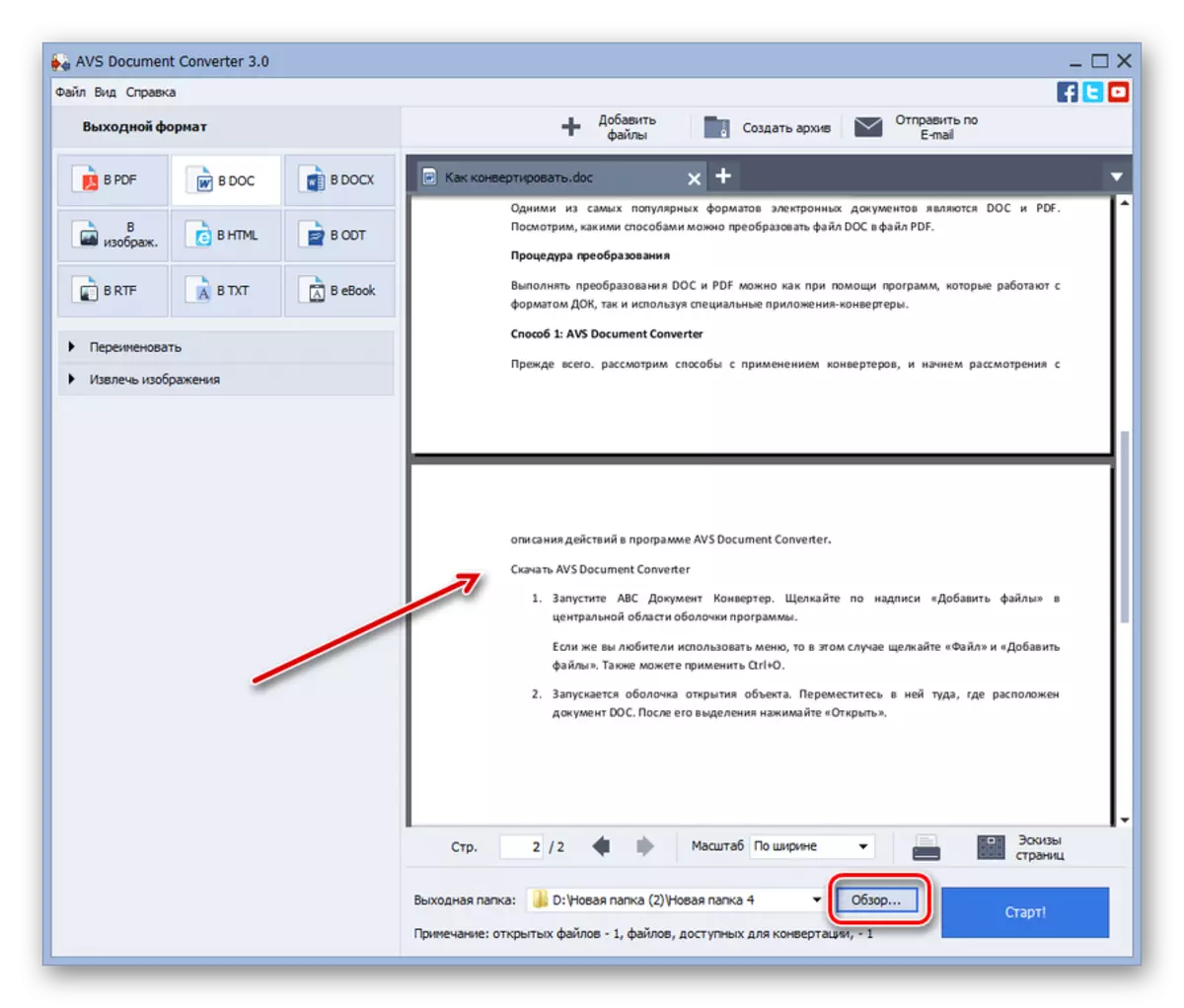
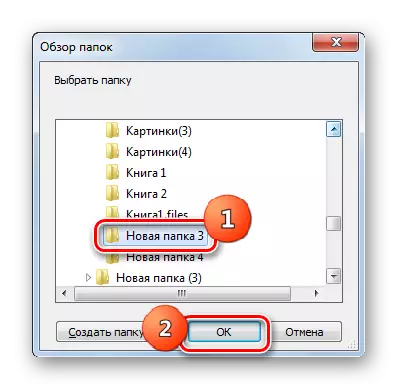

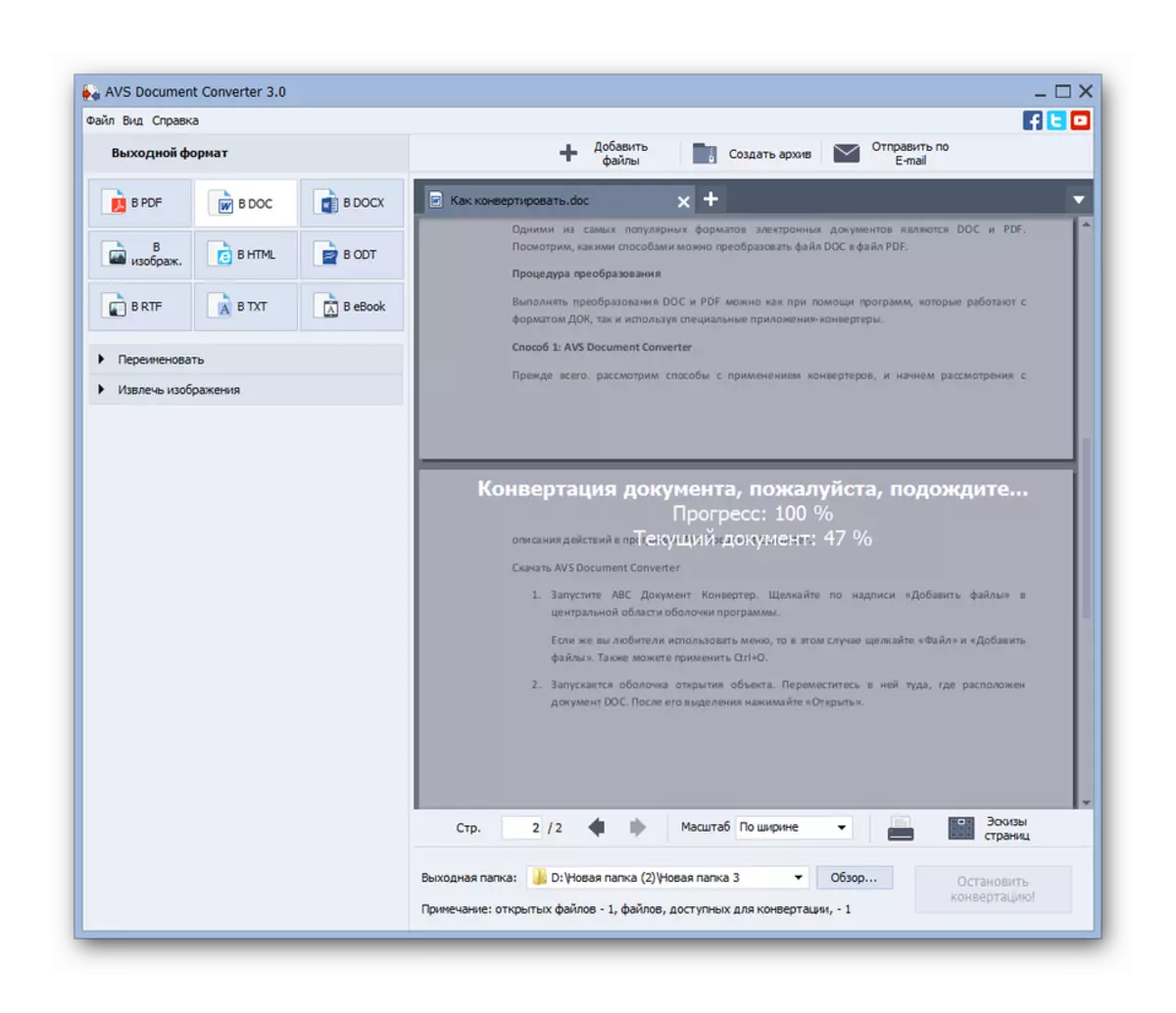

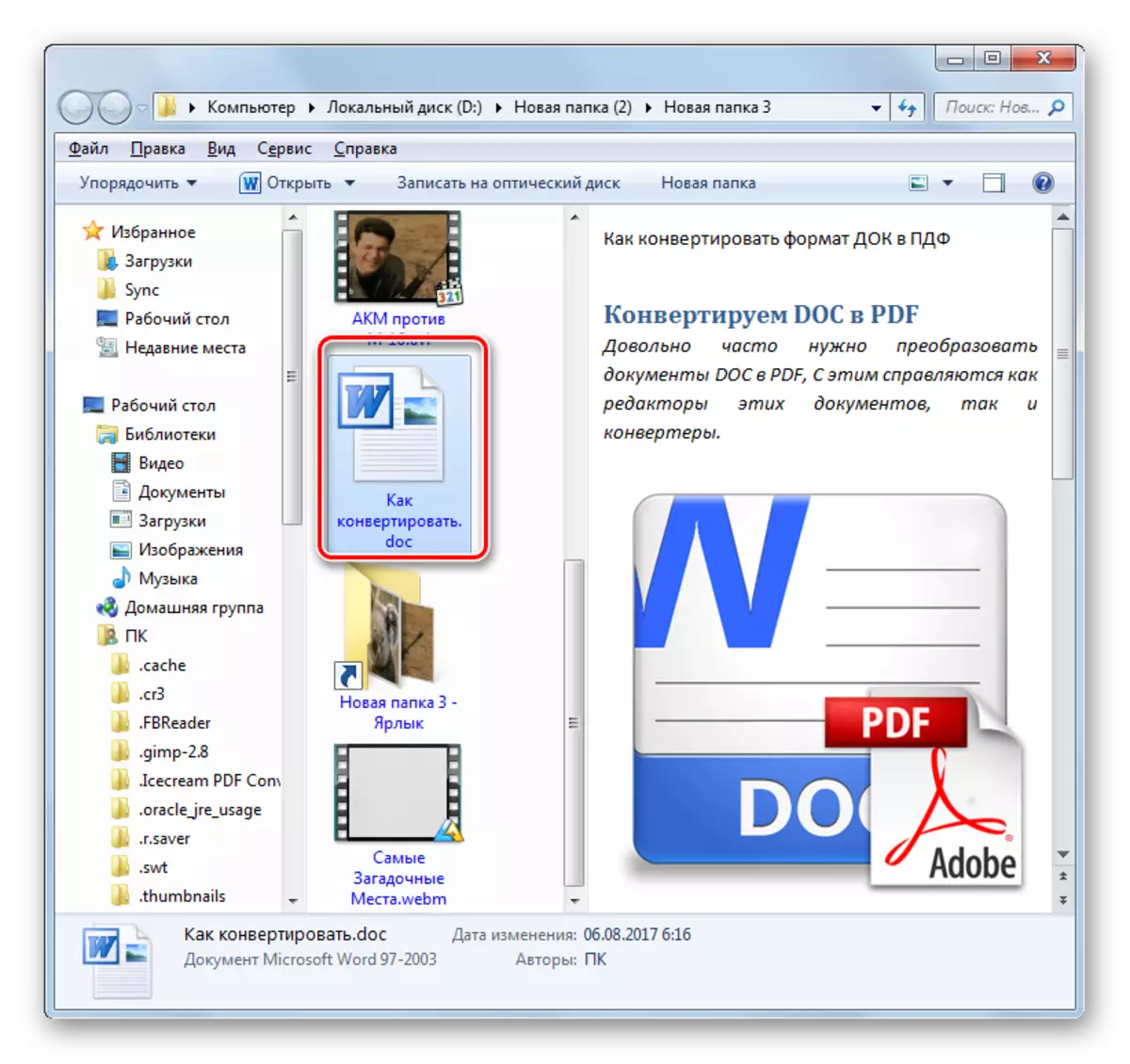
Metodo honen desabantaila nagusia bihurgailu dokumentua ez da doako tresna bat da.
2. metodoa: Bihur ezazu Doc-era dok
Converter Convert Docx-era doc espezializatuta dago artikulu honetan eztabaidatutako norabidean dokumentuak birformulatzeko.
Deskargatu Bihur ezazu Docx doc
- Exekutatu aplikazioa. Agertzen den leihoan, programaren epaiketa bertsioa erabiltzen baduzu, sakatu "Saiatu". Ordaindutako bertsioa erosi baduzu, idatzi kodea "Lizentzia Kodea" eremuan eta sakatu "Izena eman".
- Ireki den programan, egin klik "Gehitu hitza".
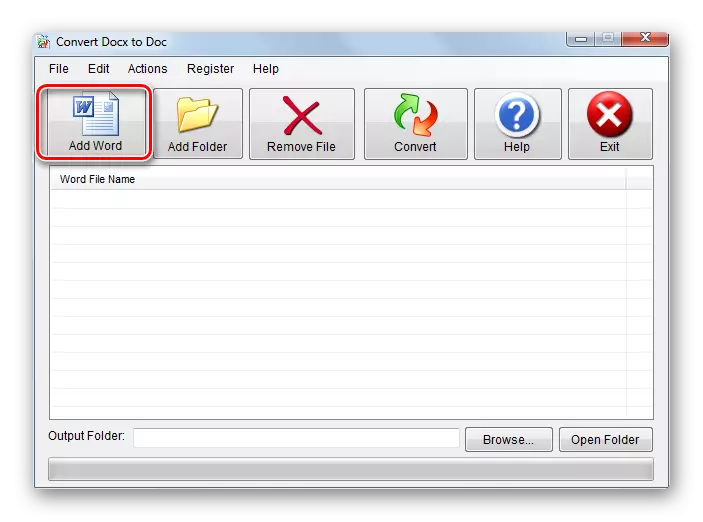
Iturria gehitzera beste trantsizio metodo bat ere erabil dezakezu. Egin klik "Fitxategia" menuan, eta, ondoren, "Gehitu hitz fitxategia".
- Hautatu Word fitxategiaren leihoa abiarazten da. Joan objektuaren eremura, izendatu eta sakatu "Ireki". Hainbat objektu aldi berean aukeratu ditzakezu.
- Horren ondoren, hautatutako objektuaren izena Bihurketa Nagusian bistaratuko da Word Fitxategiaren izenaren blokean Doc Window-en. Ziurtatu dokumentuaren izenaren aurrean jarraitzea kontrol marka bat entregatu zen. Instalatu ezean. Bihuritako dokumentua non bidaltzen den hautatzeko, egin klik "Arakatu ...".
- Karpeten ikuspegi orokorra irekitzen da. Joan kaiaren dokumentua bidaliko den direktorio bat aurkitzeko eremura, markatu eta egin klik Ados.
- Aukeratutako helbidea irteerako karpetaren eremuan bistaratu ondoren, bihurketa prozesuaren hasierara alda dezakezu. Zehaztu azterketatutako aplikazioan bihurketa norabidea ez da beharrezkoa, norabide bakarra onartzen baitu. Beraz, bihurketa prozedura hasteko, sakatu "Bihur".
- Bihurketa-prozedura exekutatu ondoren, leiho bat agertuko da "Bihurketa osoa!" Mezuarekin. Horrek esan nahi du zeregina ondo burutu dela. "Ados" botoia soilik sakatzea da. Dokumentu objektu berri bat aurki dezakezu, irteerako karpetaren eremuan aurrez agindutako helbidea aipatzen duen.

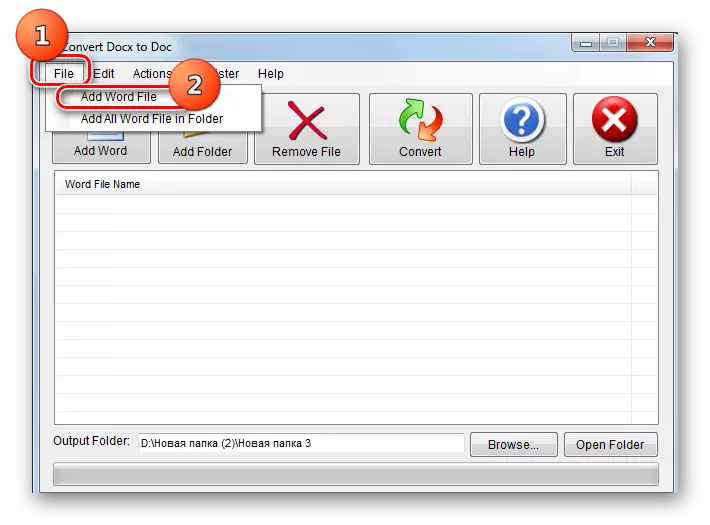
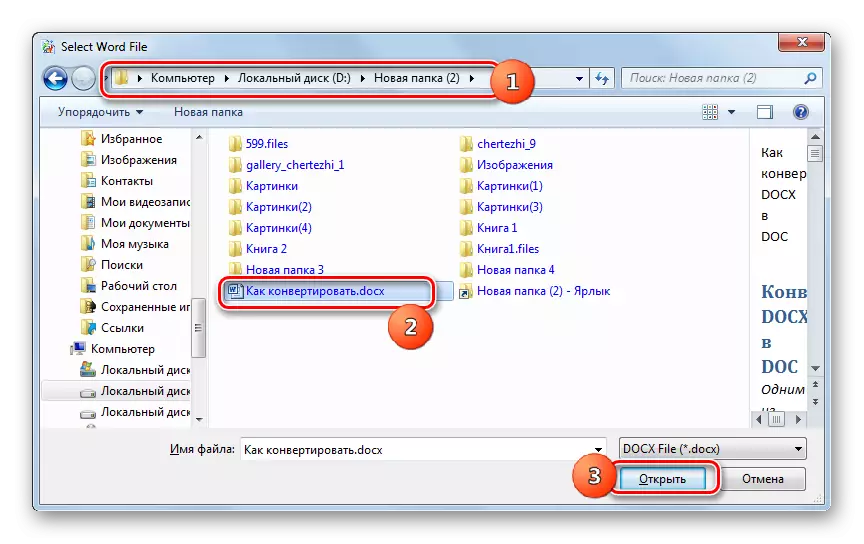
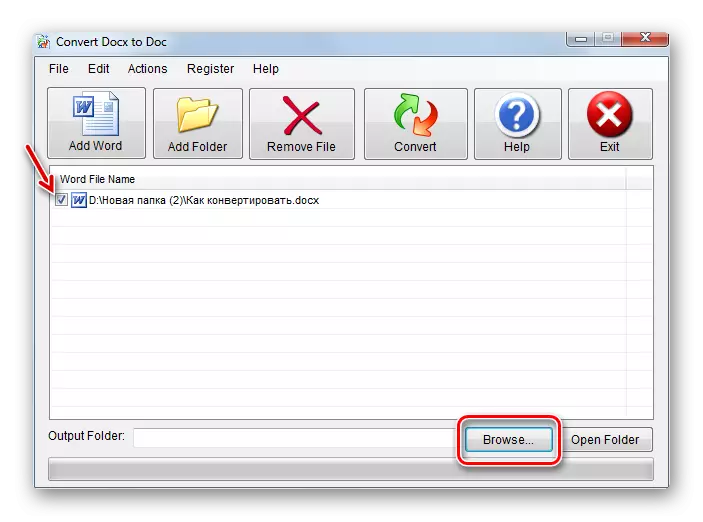
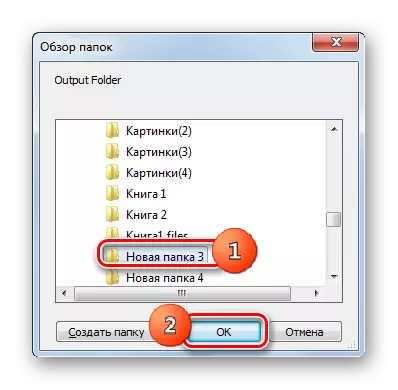
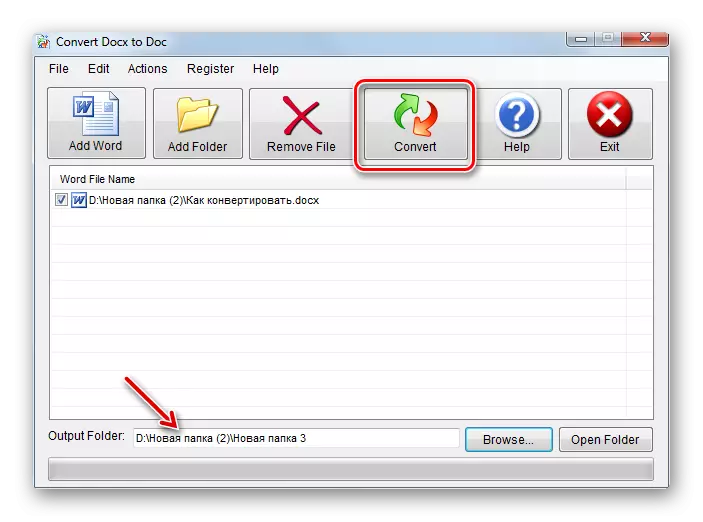
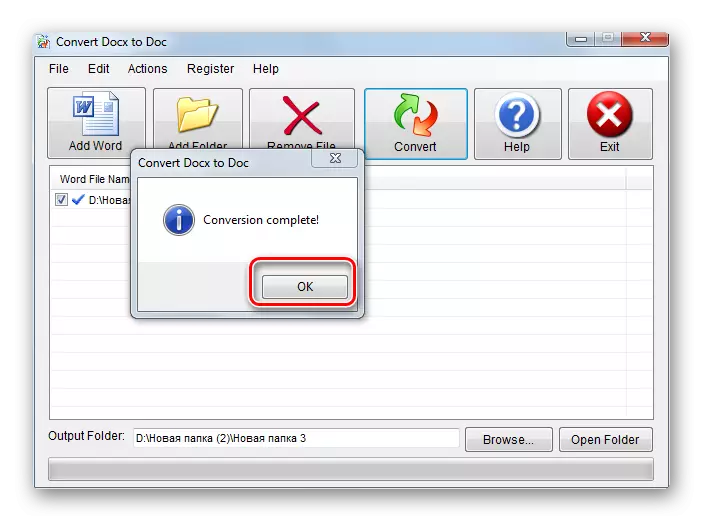
Metodo honek, aurrekoa bezala, ordaindutako programa bat erabiltzea suposatzen du, baina, hala ere, Docx dok bihur daiteke doako aldi baterako erabil daiteke.
3. metodoa: LibreOffice
Arestian esan bezala, bihurgailuek zehaztutako norabidean egin dezakete, baita testu prozesadoreak ere, batez ere idazleak, LibreOffice Paketetan sartzen direnak.
- Exekutatu LibreOffice. Egin klik "Ireki fitxategia" edo erabili Ctrl + O.
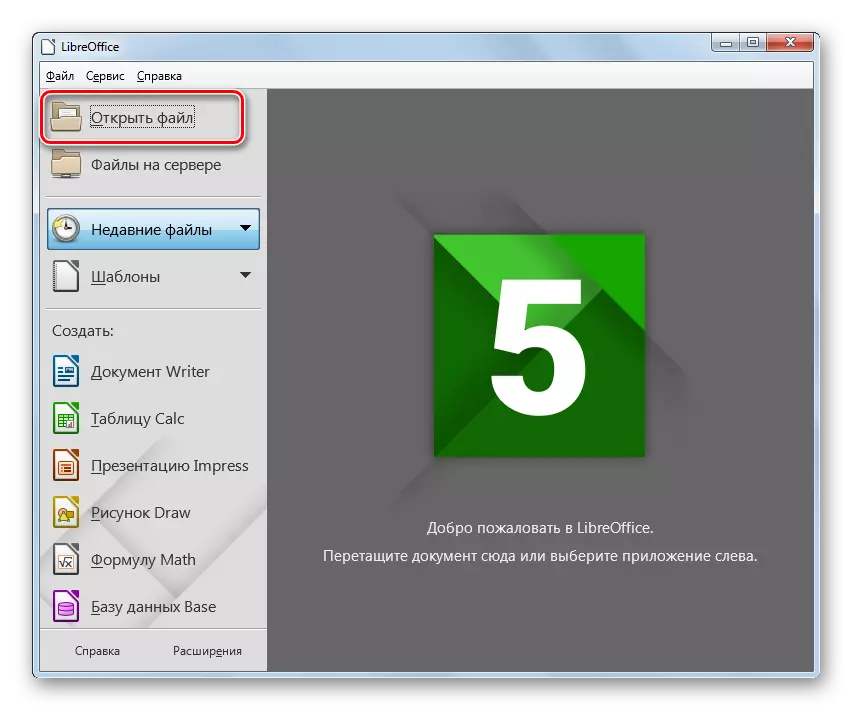
Gainera, menua erabil dezakezu "fitxategiaren" eta "irekita" mugituz.
- Hautaketa maskorra aktibatuta dago. Han, Winchester-en fitxategi-eremu horretara joan behar duzu, non docx dokumentua dagoen. Ohar ezazu elementu bat, egin klik "Ireki".
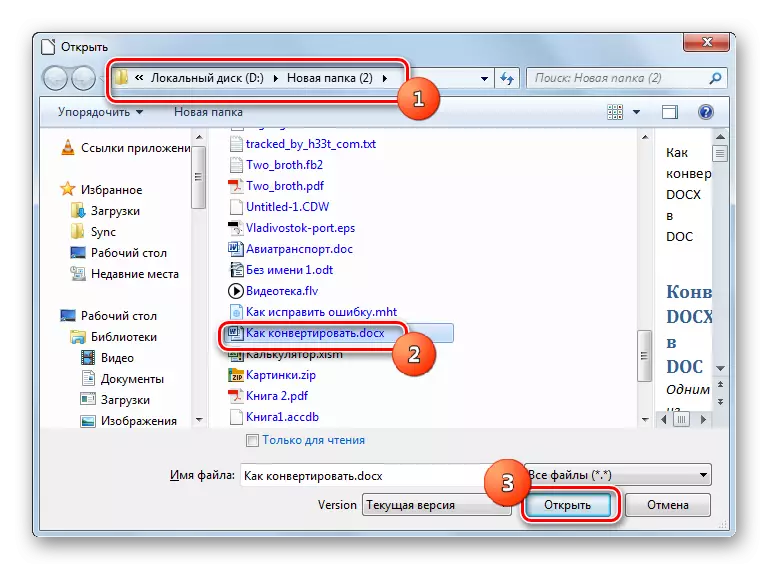
Gainera, dokumentuak hautatzeko leihoa exekutatu nahi ez baduzu, DOCX "Explorer" leihotik arrastatu dezakezu LibreOffice hasierako maskorrera.
- Edozein kasutan ez zenuen jokatzen (leiho bat arrastatuz edo ireki), idazlearen eskaera abian jarriko da, hautatutako dok dokumentuaren edukia bistaratzen duena. Orain DOC formatuan bihurtu beharko dugu.
- Egin klik "Fitxategiaren" menuko posizioan eta hautatu "Gorde gisa ...". Ktrl + Maius + S. ere erabil dezakezu.
- Aurrezteko leihoa aktibatuta dago. Joan eraldatutako dokumentua kokatuko duzun tokira. Fitxategi mota eremuan, hautatu "Microsoft Word 97-2003". "Fitxategiaren izena" eremuan, beharrezkoa izanez gero, dokumentuaren izena alda dezakezu, baina ez da beharrezkoa hori egitea. Sakatu "Gorde".
- Leiho bat bistaratzen da eta horrek hautatutako formatuak ez du uneko dokumentuaren estandar batzuk onartzen. Hau egia da. Libre Reraserren "jatorrizko" formatuan eskuragarri dauden teknologia batzuk ez ditu onartzen. Objektu bihurgarria den edukien kasuen gehiengo erabatekoan, hau ez da islatzen. Gainera, iturria aurreko formatuan geratuko da oraindik. Beraz, prentsa ausardiaz "Erabili Microsoft Word 97 - 2003 formatua".
- Horren ondoren, edukia kaian eraldatzen da. Objektua bera erabiltzaileak zehaztutako helbidea aipatzen den tokian kokatzen da.
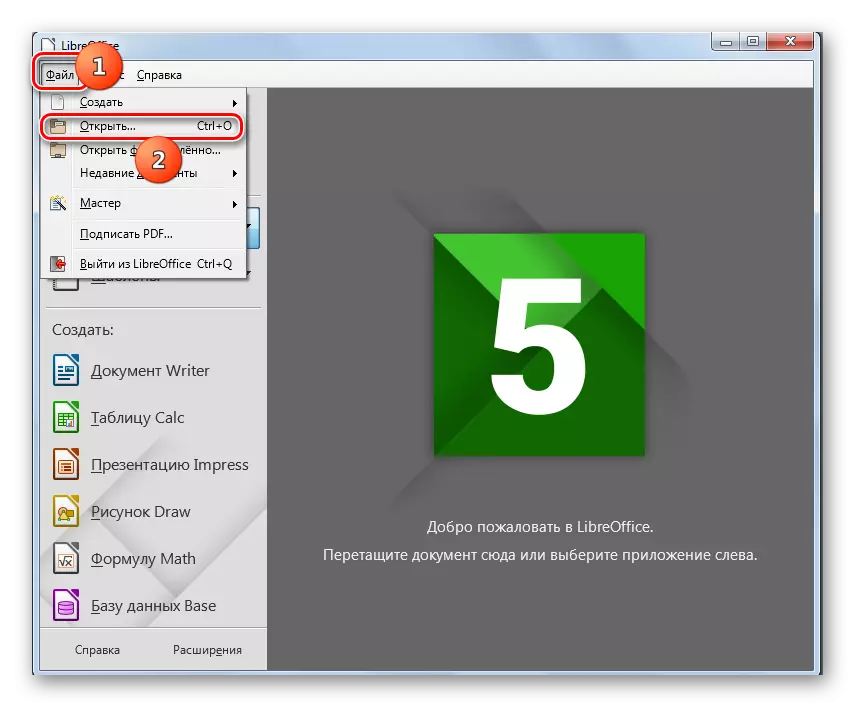
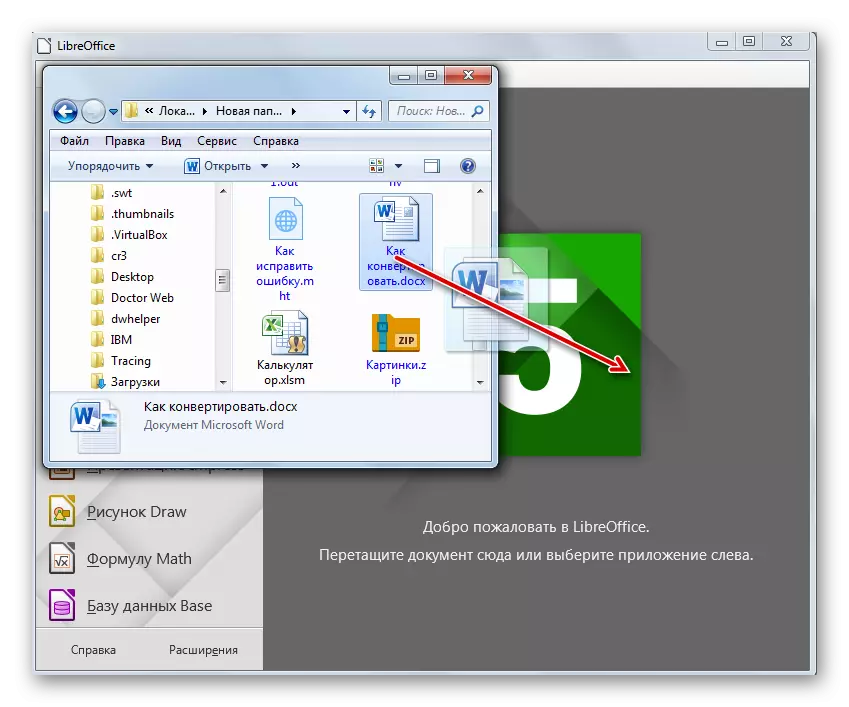
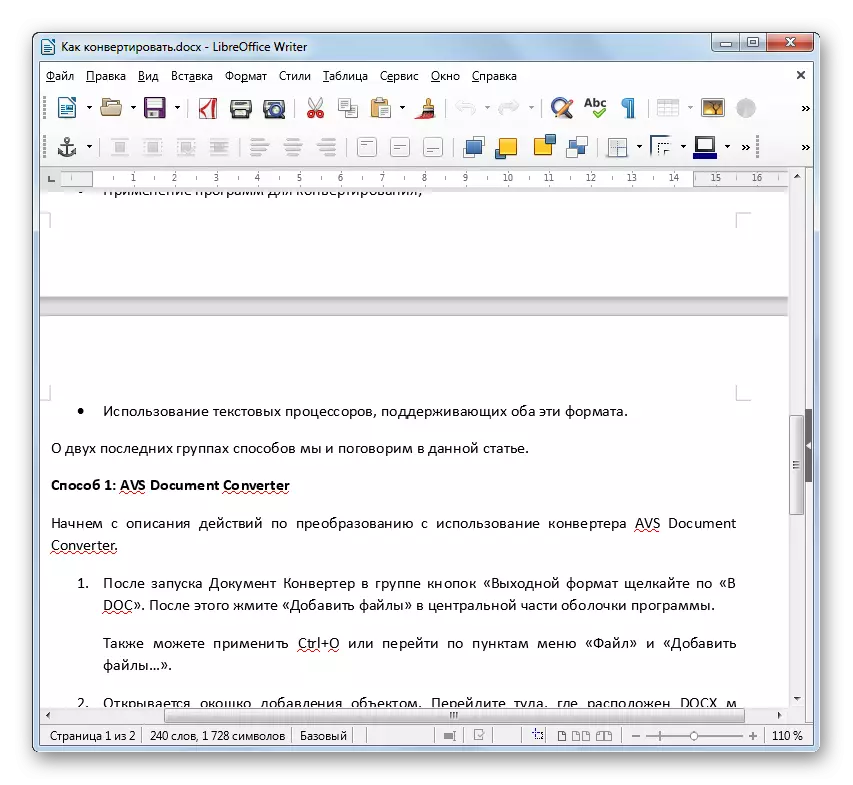
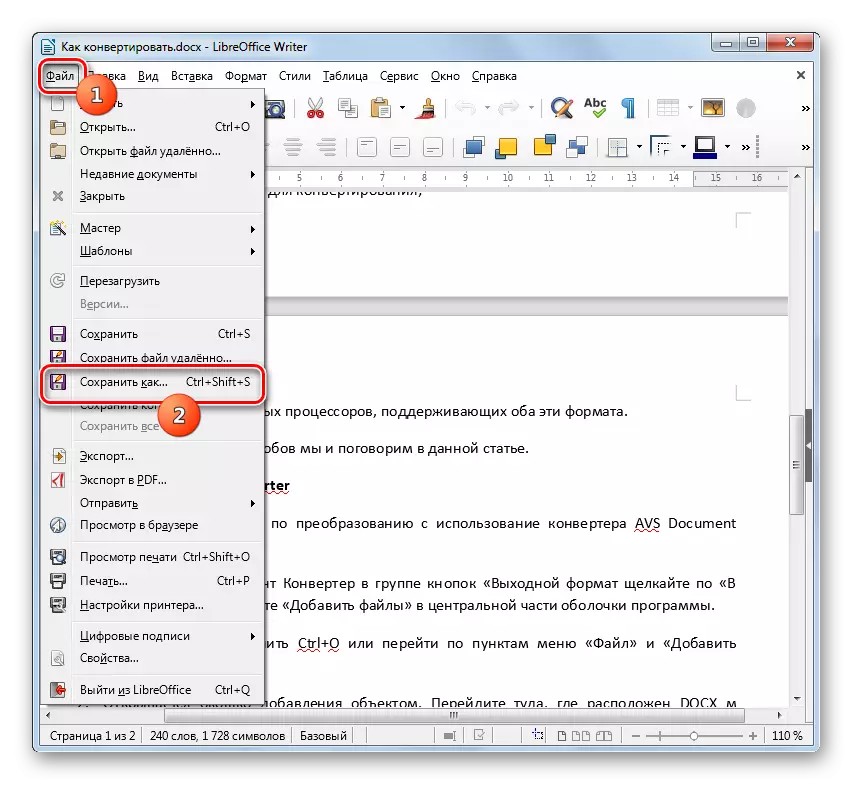
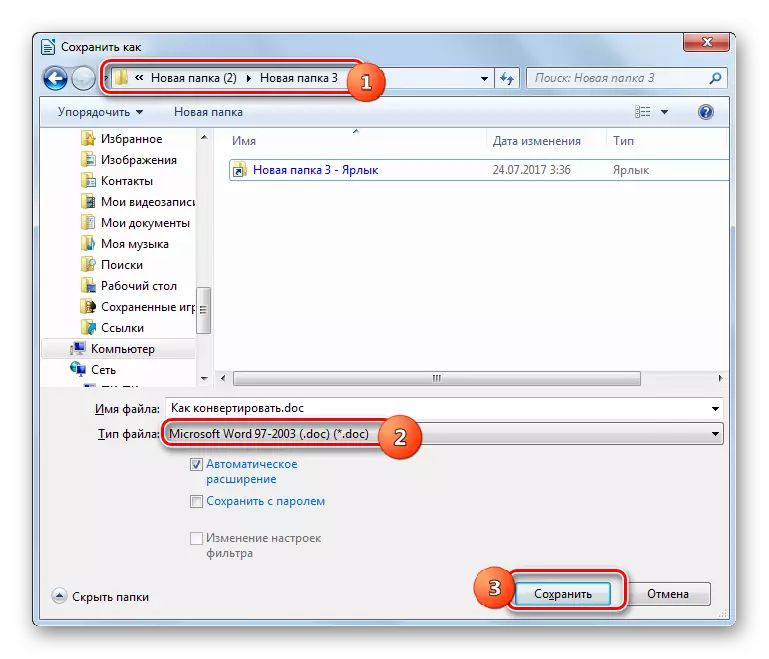

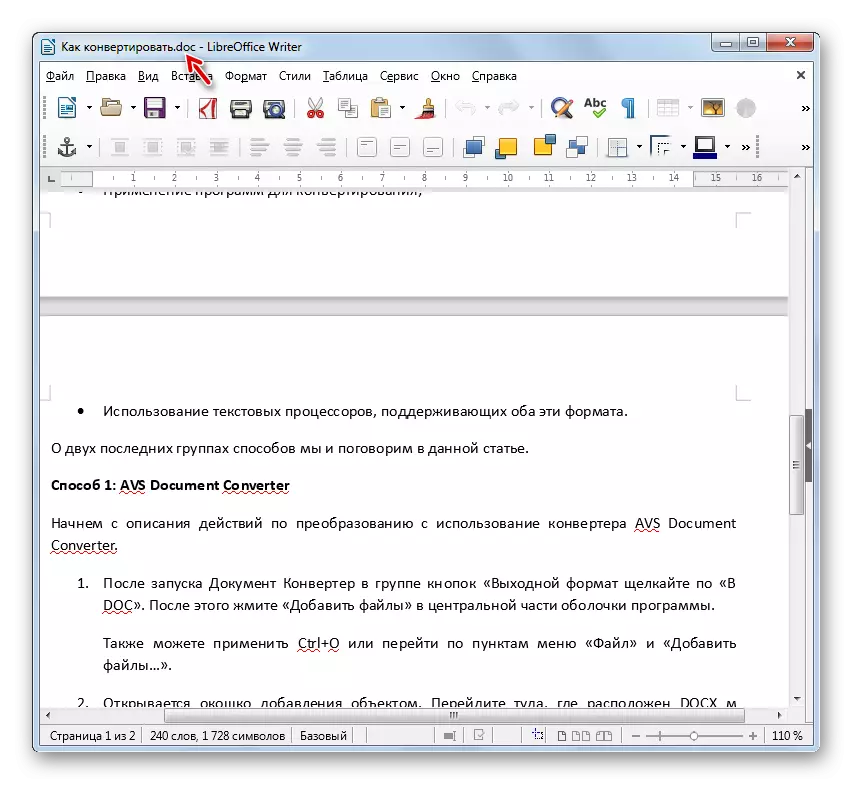
Aurretik deskribatutako metodoekin kontrastean, dok dokumentua birformatatzeko aukera hau doakoa da, baina, zoritxarrez, ezin izango da talde bihurketa egin, elementu bakoitza bereizita bihurtu behar baita.
4. metodoa: OpenOffice
DOCX to Doc bihurtzeko gai den hurrengo testu prozesadorea, idazlea ere deitzen zaio, baina OpenOffice-n sarrerakoa da.
- Exekutatu Hasierako maskorra bulego irekia da. Egin klik inskripzioan "Ireki ..." edo erabili Ctrl + O.
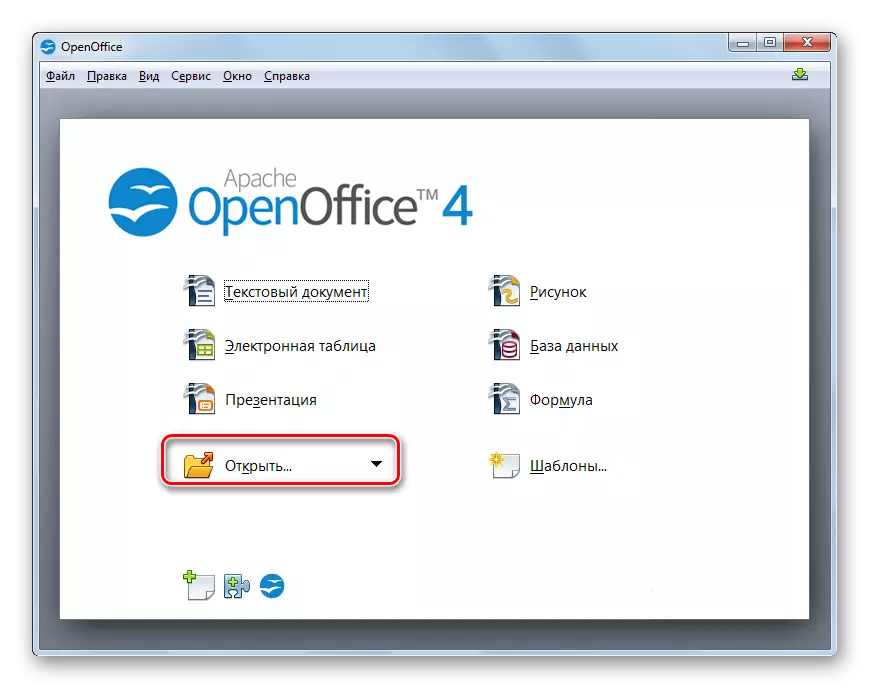
Menua erabil dezakezu "Fitxategia" eta "Ireki" klikatuz.
- Hautaketa leihoa abiarazi da. Joan xede dokumentura, markatu eta sakatu "Ireki".
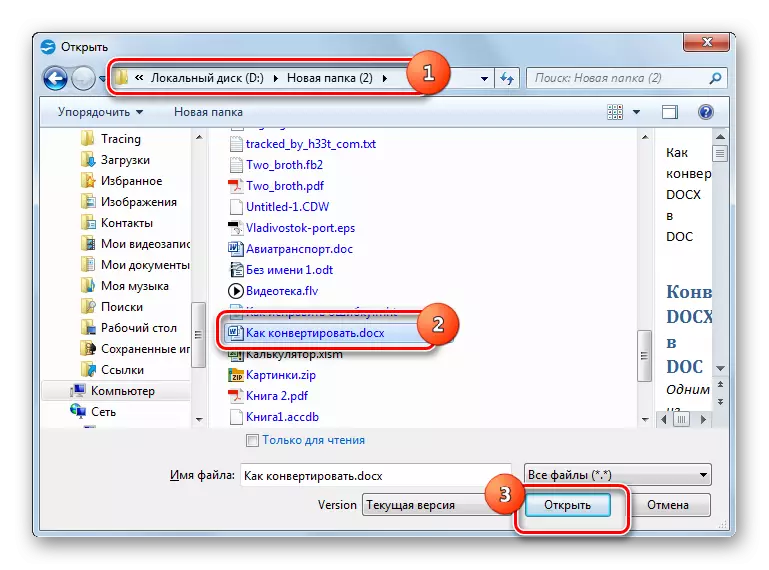
Aurreko programarekin gertatzen den bezala, fitxategien bidalketatik eskaeraren oskolaren objektuen erredakzioa ere badago.
- Goiko ekintzek dokumentu kaiaren edukia irekitzea eragiten dute Raiserren bulegoko maskorrean.
- Orain joan bihurketa-prozedurara. Egin klik "Fitxategia" eta joan "Gorde gisa ...". Ktrl + Maius + S erabil dezakezu.
- Fitxategi bat irekitzen da. Mugitu dokumentua gordetzeko nahi duzun lekura. Fitxategi mota eremuan, ziurtatu "Microsoft Word 97/2000 / XP" posizioa hautatzen duzula. Behar izanez gero, dokumentuaren izena "fitxategiaren izena" eremuan alda dezakezu. Orain sakatu "Gorde".
- Abisu bat hautatutako formatu batekin formateatze-elementu batzuen bateraezintasunaren inguruan agertzen da, LibreOffice-rekin lan egitean ikusi dugunaren antzekoa. Egin klik "Erabili uneko formatua".
- Fitxategia Doc bihurtu da eta erabiltzaileak gordetako leihoan adierazitako direktorioan gordeko da.
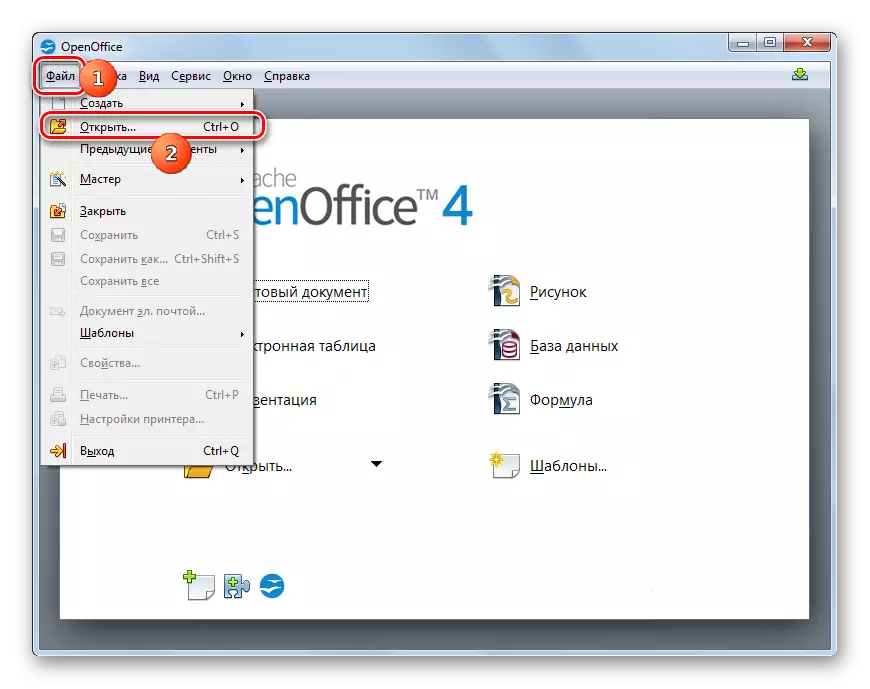
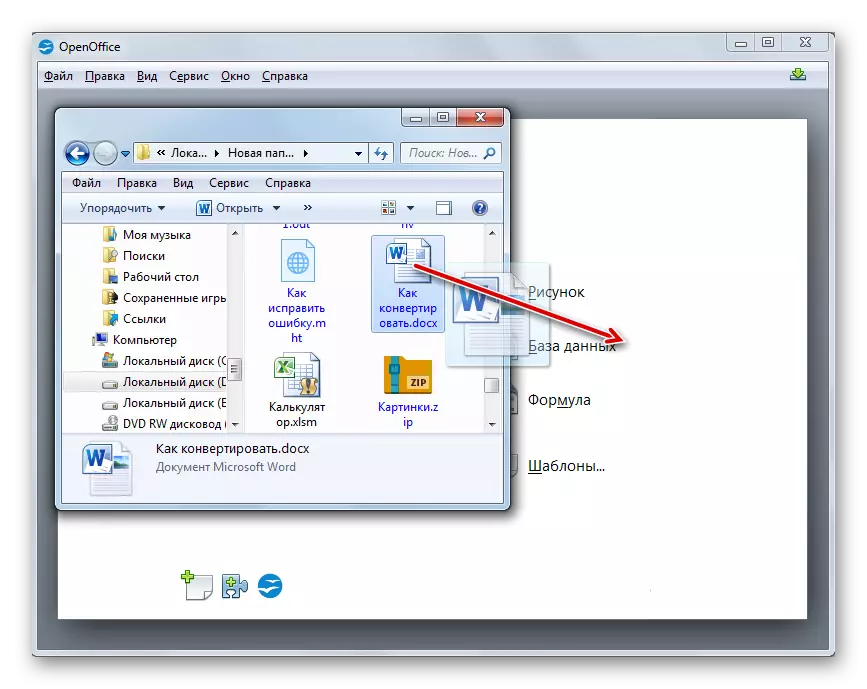
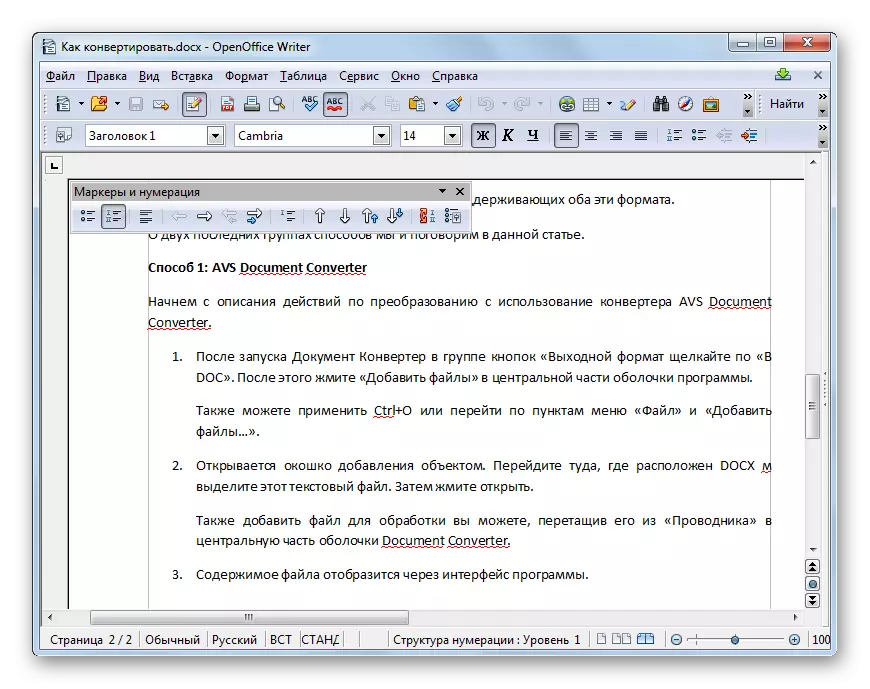
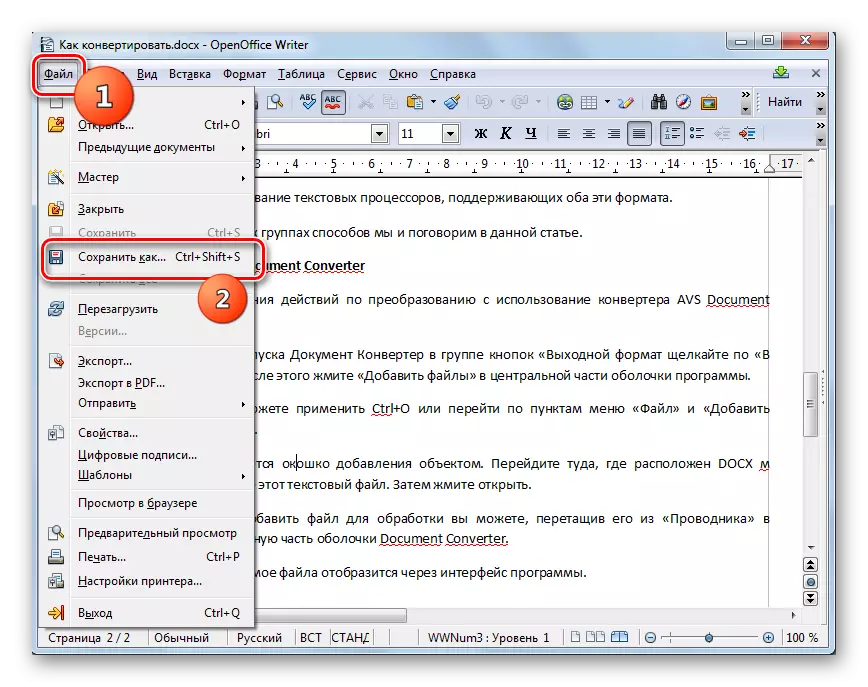
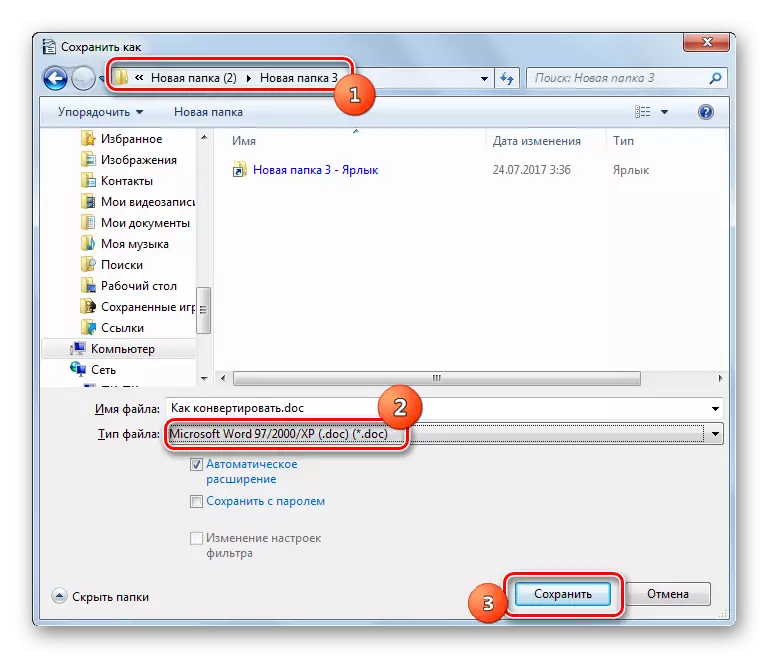
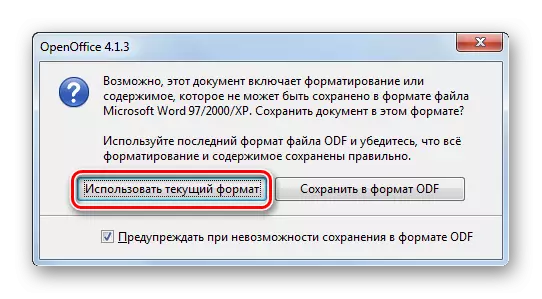
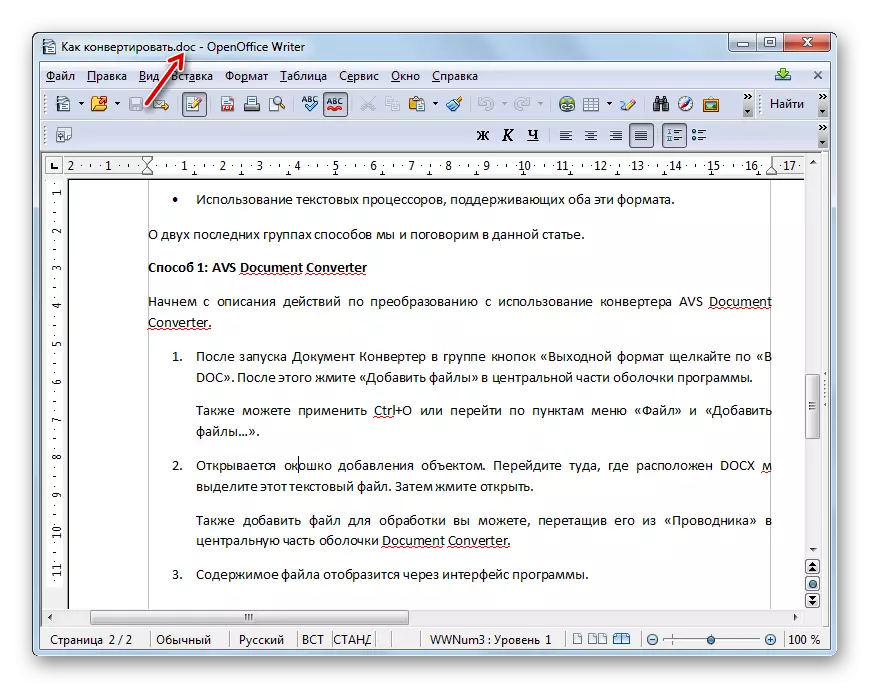
5. metodoa: hitza
Jakina, DOC dokumentua doc bihurtu daiteke formatu biak "bertakoak" - Microsoft Word-en testu-prozesadorea ere izan daiteke. Hala ere, modu estandarrean egin dezake, 2007ko bertsioarekin hasita, eta lehenagoko bertsioetarako adabaki berezi bat aplikatu behar duzu, eta horri buruz hitz egingo dugu bihurketa metodo honen deskribapenaren amaieran.
Ezarri hitza.
- Abiarazi Microsoft Word. Docx irekitzeko, egin klik "Fitxategia" fitxan.
- Trantsizioaren ondoren, egin klik "Ireki" programaren shell ezkerreko eremuan.
- Irekiera leihoa aktibatuta dago. Xede Docx-en kokapenera joan behar duzu eta ondoren, egin klik "Ireki".
- DOCXren edukia hitzetan irekiko da.
- Objektu irekia doc bihurtzeko, mugitu berriro "Fitxategia" atalean.
- Oraingoan, izendatutako atalera joanez, egin klik ezkerreko menuan "Gorde gisa" elementuan.
- "Dokumentu bat gordetzea" shell aktibatuko da. Joan prozedura amaitu ondoren bihurtutako materiala gordetzeko nahi duzun fitxategi sistemaren eremu horretara. "Fitxategi mota" eremuan, hautatu "hitza 97 - 2003" posizioa. "Fitxategiaren izena" eremuan dagoen objektuaren izena, erabiltzailea borondatez alda daiteke. Objektu bat gordetzeko prozesua ezartzeko zehaztutako manipulazioak egin ondoren, sakatu Gorde botoia.
- Dokumentua DOC formatuan gordeko da eta aurrez aurreko leihoan aurretik adierazi zenuen kokatuko da. Aldi berean, bere edukia interfaze hitzaren bidez bistaratuko da funtzionaltasun mugatu moduan, DOC formatua Microsoft zaharkituta dagoelako.
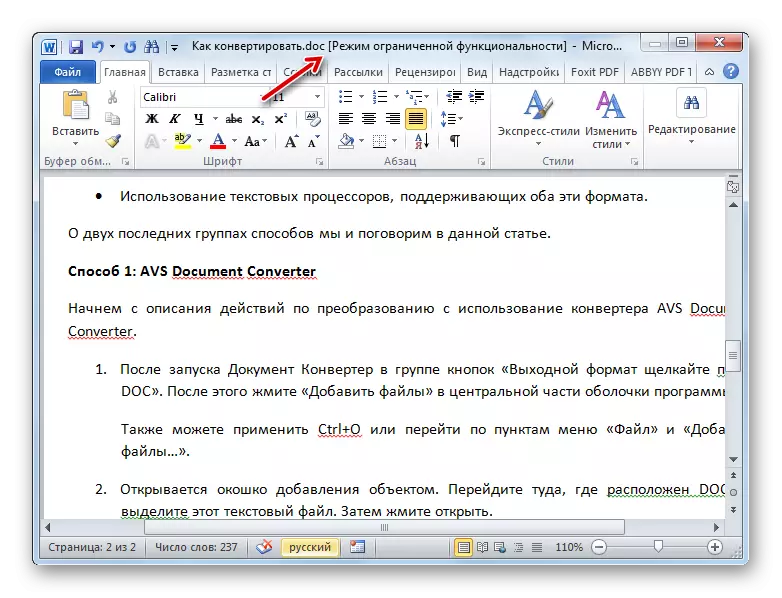
Orain, agindu bezala, hitz egin dezagun Word 2003 edo lehenagoko bertsioak erabiliz Word 2003 edo lehenagoko bertsioei buruz. Bateragarritasun arazoa konpontzeko, nahikoa da adabaki berezi bat deskargatu eta instalatzea Microsoft-en web baliabide ofizialean bateragarritasun pakete baten bidez. Honi buruz gehiago ikas dezakezu beste artikulu batetik.
Irakurri gehiago: Nola ireki DOCX 2003 hitza MS Word-en
Artikuluan deskribatutako manipulazioa egin ondoren, DOCX exekutatu dezakezu Word 2003 eta lehenagoko bertsioetan modu estandarrean. Doc-en aurrez abiatutako dokumentua bihurtzeko, nahikoa izango da 2007ko hitzarekin eta bertsio berri gehiago deskribatu dugun prozedura igarotzea. Hau da, "Gorde gisa ..." menuko elementuan klik eginez, biltegirako maskorra ireki beharko duzu eta Word dokumentuaren fitxategia leiho honetan hautatuz, egin klik Gorde botoian.
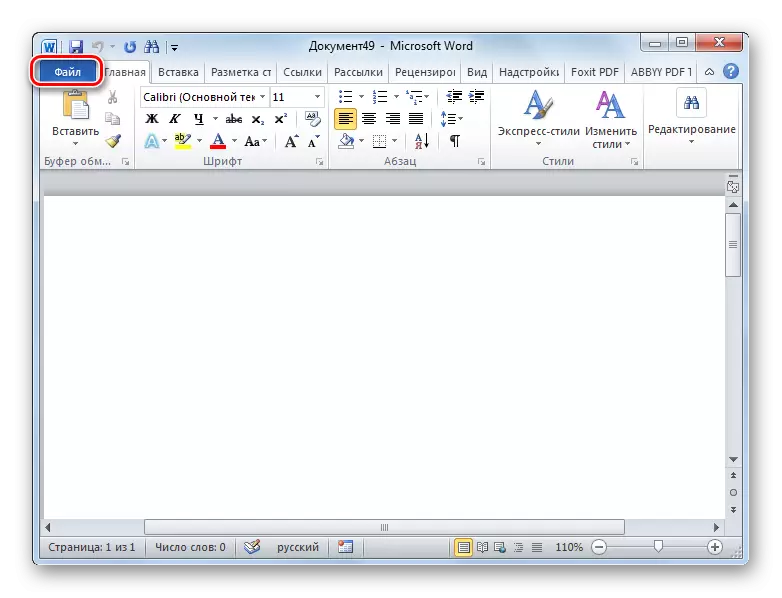
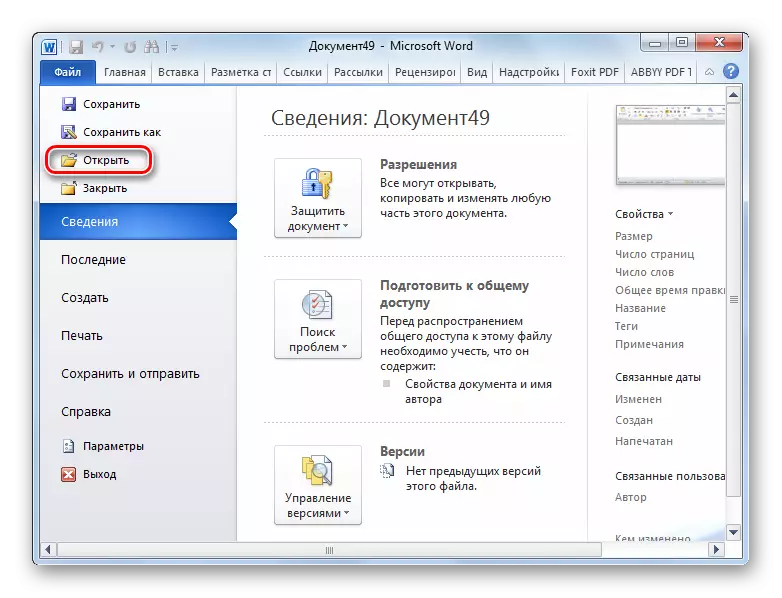
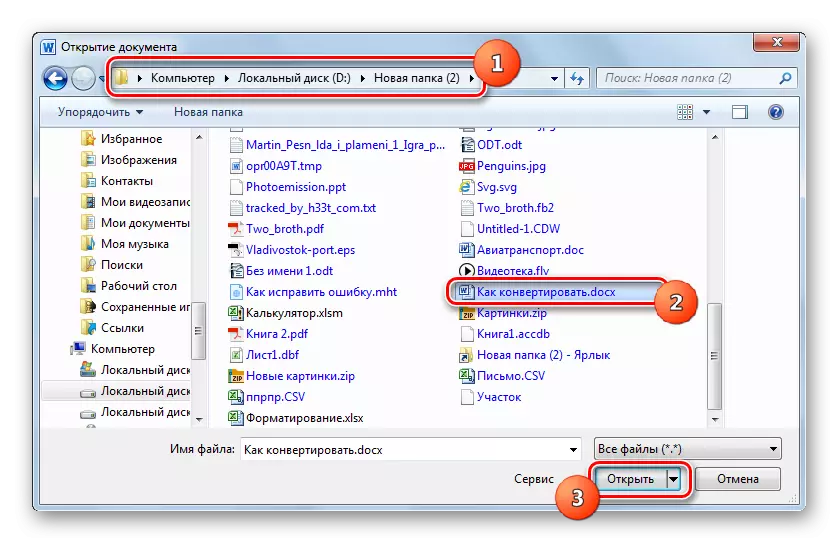
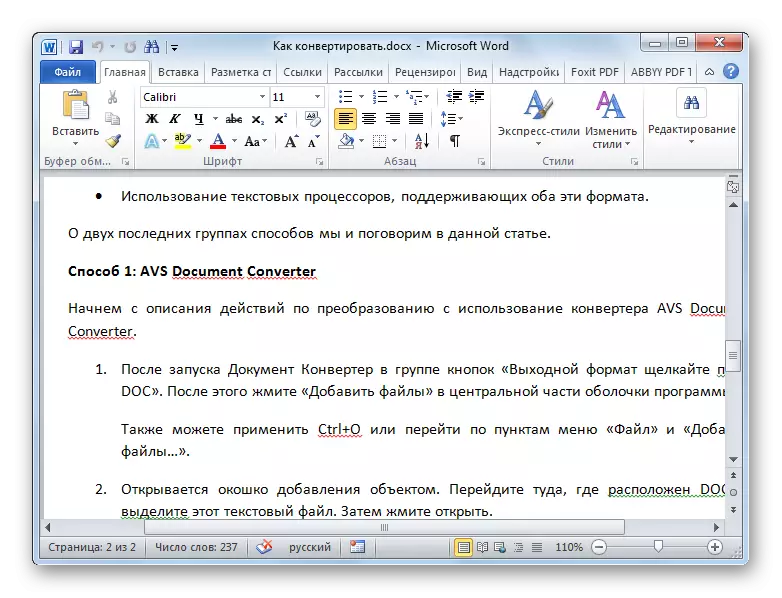
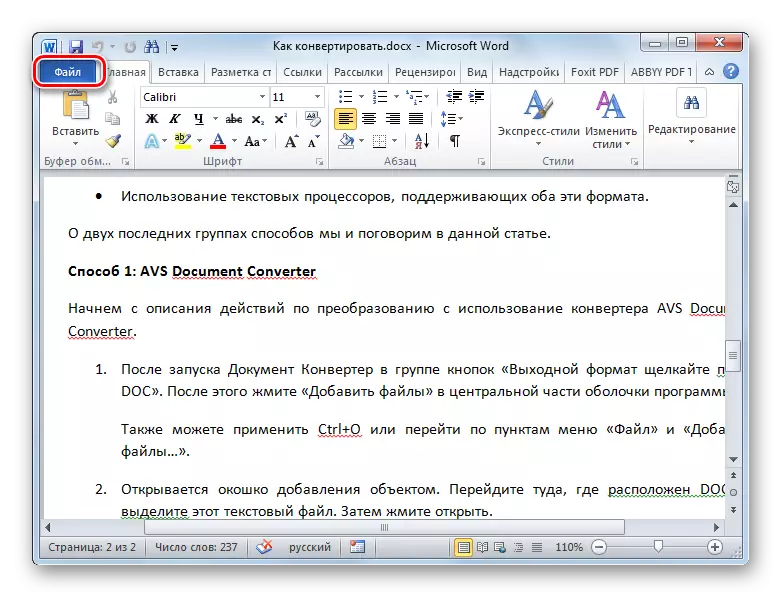
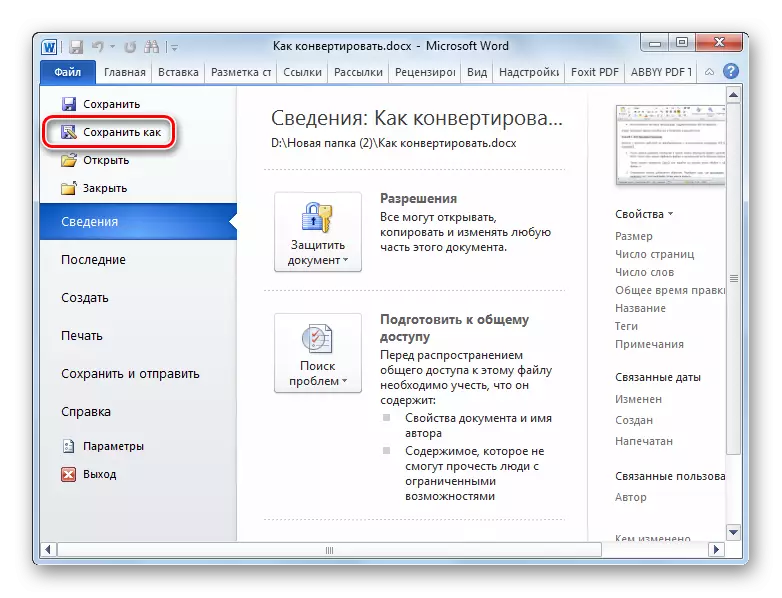
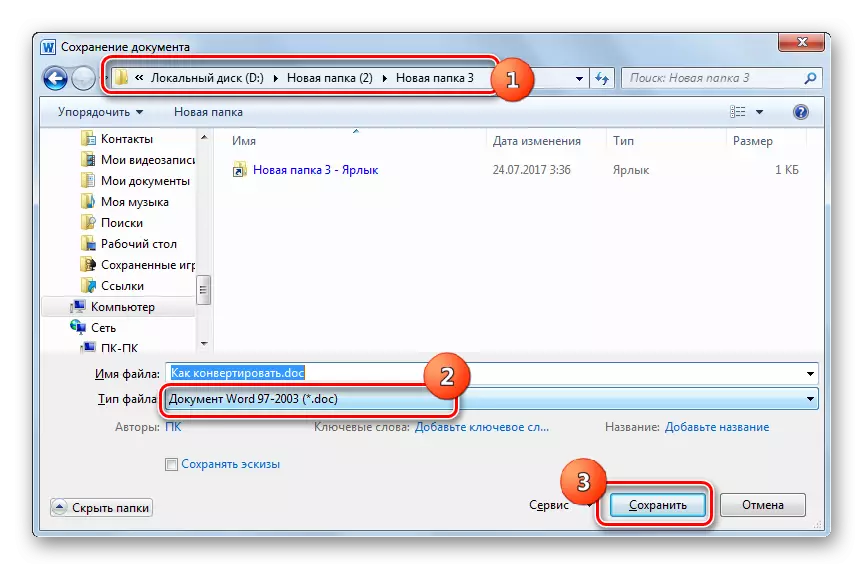
Ikus dezakezuenez, erabiltzaileak lineako zerbitzuak erabili nahi ez baditu dokc to doc bihurtzeko eta prozedura hau ordenagailuan Interneten aplikatu gabe egin dezakezu, bi objektu motekin lan egiten duten bihurgailu edo testu editoreak erabil ditzakezu. Jakina, eraldaketa bakarrerako, Microsoft hitza eskuan baduzu, hobe da programa hau erabiltzea bi formatuak "senideak" direla. Baina programa programa ordaintzen da, beraz, eskuratu nahi ez duten erabiltzaileek aske analogiak aprobetxatu ditzakete, bereziki LibreOffice eta OpenOffice bulegoko paketeetako kideak. Alderdi honetan gutxi dira.
Baina, fitxategien bihurketa masiboa egin behar baduzu, testu-prozesadoreak erabiltzea oso deserosoa dirudi, objektu bakarra aldi berean bihurtzeko aukera ematen baitute. Kasu honetan, zehaztutako bihurketa norabidea onartzen duen bihurgailu bereziko softwarea erabiltzea eta aldi berean objektu ugari prozesatzeko aukera ematen du. Zoritxarrez, bihurketa norabide horretan lan egiten duten bihurgailuak, ia guztiak ordaindu gabe ordaindu gabe, nahiz eta horietako batzuk proba mugatu gabeko epea erabil daiteke.
