
Behin eta berriz aipatu dugu modu batera ordenagailu batera konektatutako gailu guztiak modu batera edo bestera lotuta daudela, eragiketa egonkorrerako gidariak behar direla. Bitxia bada ere, baina monitoreak ere ekipamendu horretakoak dira. Batzuek galdera naturala izan dezakete: Zergatik instalatu softwarea monitoreentzat eta lan egiteko? Egia da, baina neurri batean. Acer monitoreen adibideari buruzko guztia aurre egin dezagun. Gaur egungo ikasgaian bilatuko ditugunak dira.
Nola instalatu gidariak Acer monitoreentzat eta zergatik egin
Lehenik eta behin, ulertu behar duzu softwareak monitoreak baimenik ez dituen baimenak eta maiztasunak erabiltzeko. Hori dela eta, gidariak pantaila handiko gailuetarako instalatuta daude batez ere. Gainera, pantailan kolore eskuineko profilak bistaratzen laguntzen du eta ezarpen gehigarrietarako sarbidea irekitzen du. Jarraian, Acer monitoreentzako softwarea aurkitzen, deskargatu eta instalatzeko modu erraz batzuk eskaintzen dizkizugu.1. metodoa: Fabrikatzailearen webgunea
Tradizioaren arabera, ekipamendu fabrikatzailearen baliabide ofizialera jotzen dugun lehenengo gauza. Metodo honetarako, urrats hauek egin behar dituzu.
- Lehenik eta behin softwarea bilatu eta instalatuko dugun monitore eredua ezagutu behar duzu. Informazio hori baduzu jada, lehen puntuak salta ditzakezu. Normalean, ereduaren izenak eta serie zenbakiak gailuaren kutxa eta atzeko panela bera adierazten dute.
- Horrela, informazioa jakiteko gaitasunik ez baduzu, teklatuan "irabazi" eta "r" botoiak sakatu ditzakezu aldi berean, eta irekitzen den leihoan, idatzi hurrengo kodea.
- Joan "Pantaila" atalean eta orrialde honetan, aurkitu monitore eredua adierazten duen katea.
- Gainera, Aida64 edo Everest programa bereziak erabil ditzakezu helburu horietarako. Horrelako programak behar bezala erabiltzeko informazioa zehatz-mehatz deskribatzen da gure ikasgai berezietan.
- Serie zenbakia edo monitore eredua ikasi ondoren, joan Software deskargatzeko orrialdera Acer markako gailuetarako.
- Orrialde honetan, ereduaren zenbakia edo serie zenbakia sartu behar ditugu bilaketa-eremuan. Horren ondoren, egin klik "Aurkitu" botoian, ondo dagoena.
- Softwarea ere modu independentean bilatu dezakezu, dagozkien arloetan ekipamendu, serie eta eredu kategoria zehaztuz.
- Kategorietan eta serieetan nahastu ez dadin, bilaketa-katea erabiltzea gomendatzen dugu.
- Nolanahi ere, bilaketa arrakastatsua egin ondoren, gailuaren eredu jakin baterako software deskargatzeko orrialdera eramango zaituzte. Orrialde berean beharrezko atalak ikusiko dituzu. Lehenik eta behin, aukeratu instalatutako sistema eragilea goitibeherako menuan.
- Orain adar bat irekitzen dugu "Driver" izenarekin eta bertan beharrezko softwarea ikusi dugu. Berehala zehaztutako softwarearen bertsioa, bertsioaren data eta fitxategien tamaina. Fitxategiak deskargatzeko, SIM SIM besterik gabe sakatu Deskargatzeko botoia.
- Beharrezko softwarearekin artxiboa hastea hasiko da. Deskargaren amaieran, bere eduki guztiak karpeta bakarrean atera behar dituzu. Karpeta hau irekitzea, "* .exe" luzapenarekin fitxategi exekutagarririk ez duela ikusiko duzu. Gidariak beste modu batera instalatu behar dira.
- Ireki gailuaren kudeatzailea. Horretarako, sakatu "Irabazi + R" botoia aldi berean teklatuan, eta sartu DevMGMT.msc komandoa agertzen den. Horren ondoren, egin klik "Sartu" edo "Ados" botoian leiho berean.
- Gailu kudeatzailean, "monitoreak" atala bilatzen ari gara eta ireki. Puntu bakarra izango da. Hau da zure gailua.
- Lerro honetara, sakatu saguaren eskuineko botoia eta hautatu lehen lerroa testuinguruko menuan, "Eguneratu gidariak" deritzo.
- Ondorioz, leiho bat ikusiko duzu ordenagailu batean bilaketa mota bat aukeratzeko. Egoera honetan, "eskuzko instalazioa" aukera interesatzen zaigu. Egin klik katearen gainean dagokion izenarekin.
- Hurrengo urratsak beharrezko fitxategien kokapena adieraziko du. Haientzako bidea errenkada bakarrean preskribatzen dugu edo sakatu "Orokorra" botoia eta zehaztu karpeta Windows fitxategi direktorioan artxibotik ateratako informazioarekin. Bidea zehazten denean, egin klik "Hurrengoa" botoian.
- Ondorioz, sistemak softwarea bilatzen hasiko da zehaztutako kokapenean. Nahi duzun softwarea deskargatu baduzu, kontrolatzailea automatikoki instalatuko da eta gailua gailu kudeatzailean aitortzen da.
- Metodo honetan karga eta instalazio hau egingo da.
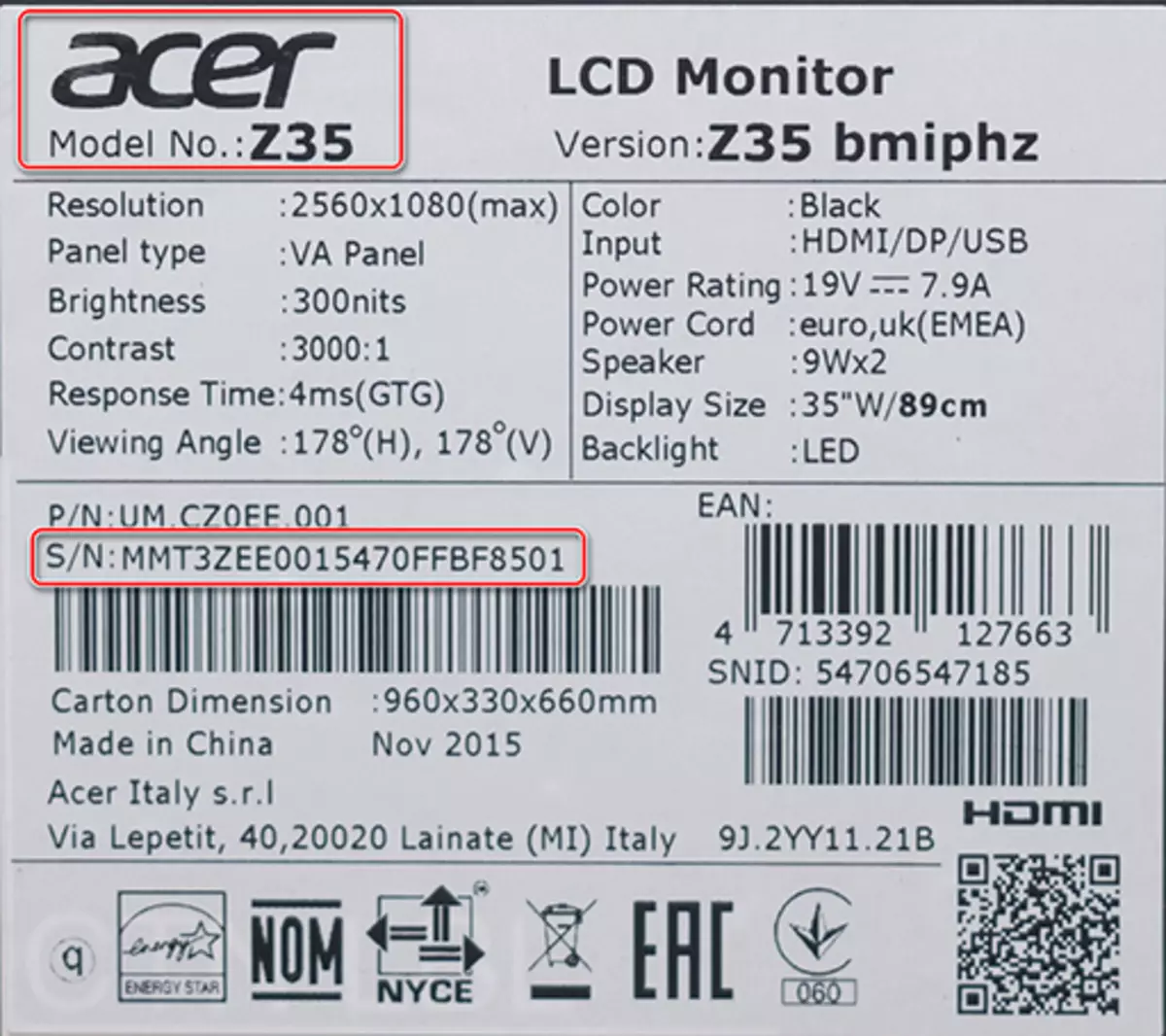
dxdiag
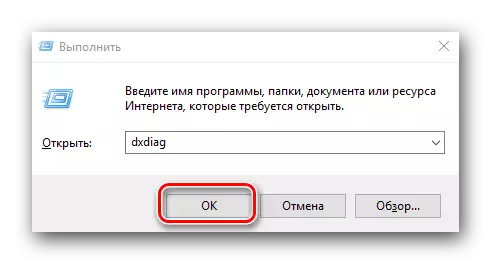
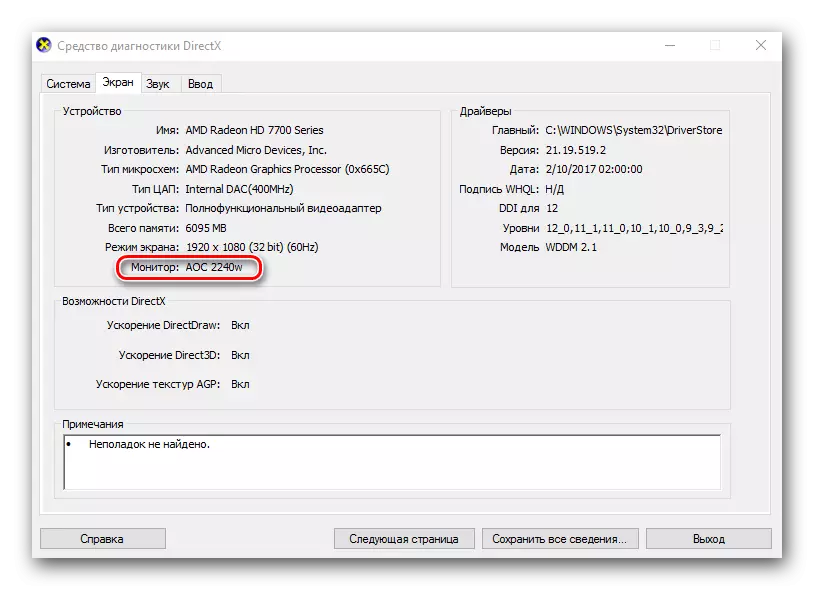
Ikasgaia: AIDA64 programa erabiliz
Ikasgaia: Nola erabili Everest
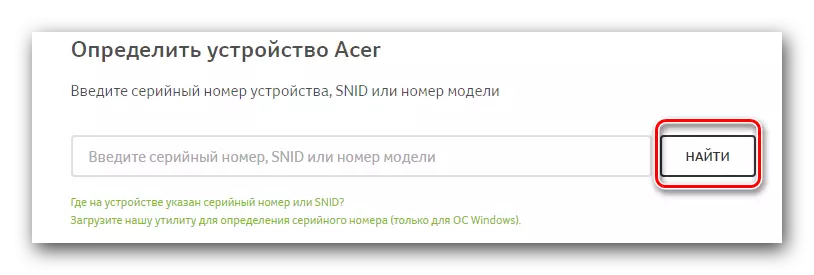
Kontuan izan bilaketa-eremuaren azpian "Deskargatu gure erabilgarritasuna" deitzeko serie zenbakia definitzeko (Windows OS-rako bakarrik). " Plaka-taularen eredua eta serie zenbakia soilik zehaztuko ditu, eta ez monitorea.

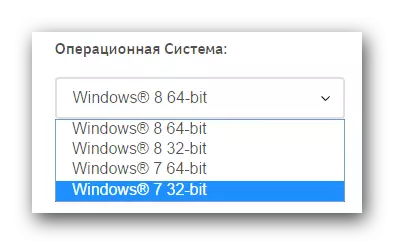
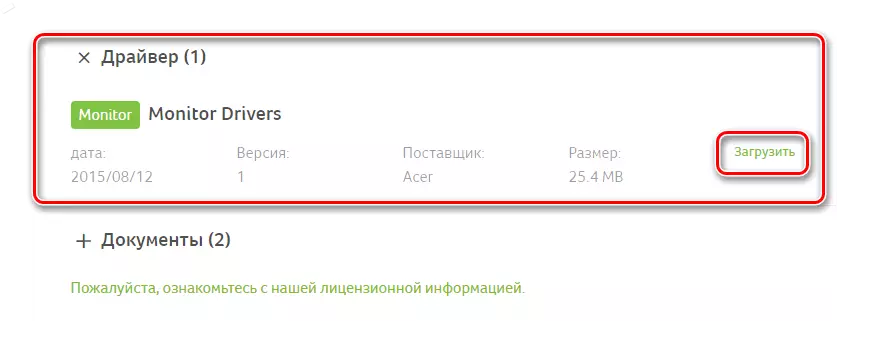
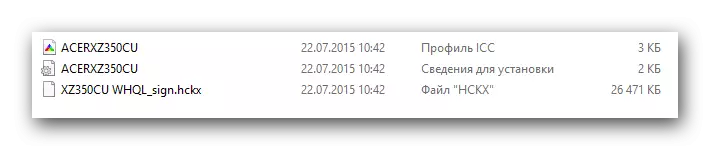
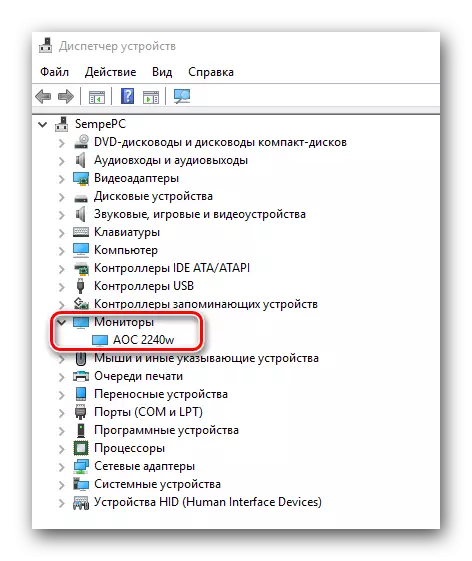
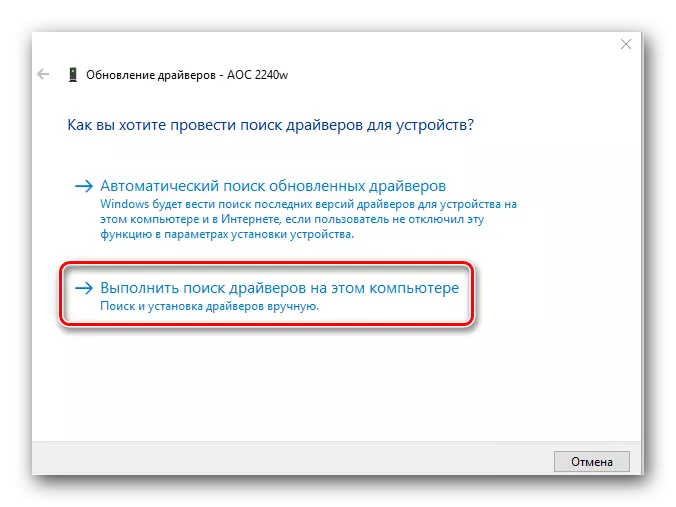
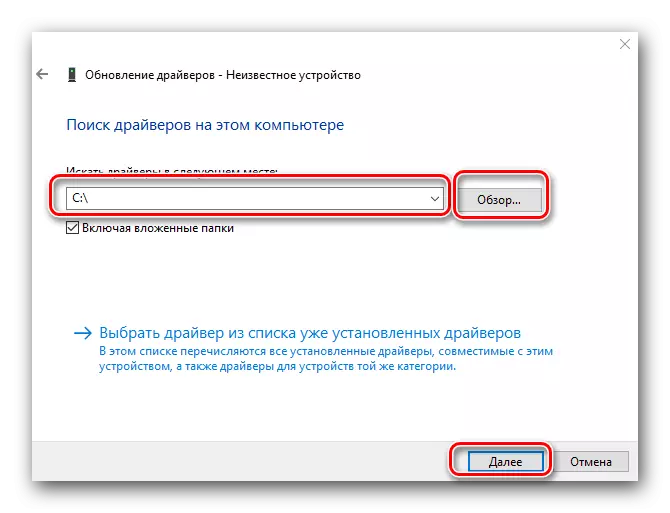
2. metodoa: Softwarearen Eguneratze automatikoa egiteko erabilgarriak
Mota honetako utilitateak behin eta berriz aipatu ditugu. Programa onenak eta ezagunenak ezagutzea gomendatzen dizuegun ikasgai garrantzitsu bat eskaini diogu.Ikasgaia: gidariak instalatzeko programa onenak
Zer nolako programa aukeratu zurea bakarrik konpontzea da. Baina etengabe eguneratzen direnak eta onartzen diren gailu eta softwarearen datu baseak berrerabiltzen ditugu. Erabilgarritasun horien ordezkari ezagunena gidariaren konponbidea da. Oso erraza da erabiltzeko, beraz, PCko erabiltzaile hasiberriak ere aurre egingo du. Baina programa erabiltzeko zailtasunak badituzu, gure ikasgaiak lagunduko dizu.
Ikasgaia: Nola eguneratu gidariak ordenagailuan kontrolatzailearen soluzioa erabiliz
Kontuan izan monitoreek horrelako utilitateek beti definitzen ez dituzten gailu horiekin erlazionatzea. Hori gertatzen da oso gutxitan topatzen delako "instalazio morroi" arrunt baten bidez ezartzen den gailuekin. Gidari gehienak eskuz instalatu behar dira. Horrela, besterik gabe, ez dizu lagunduko.
3. metodoa: Lineako bilaketa zerbitzua
Metodo hau erabiltzeko, zure ekipoaren IDaren balioa zehaztu beharko duzu lehenengo. Prozedura honako hau izango da.
- Lehen metodotik 12 eta 13 paragrafoak egiten ditugu. Ondorioz, "Gailu kudeatzailea" eta "monitoreak" fitxan funtzionatuko dugu.
- Egin klik Gailuan eskuineko botoiarekin eta hautatu "Propietateak" elementua irekitako menuan. Orokorrean, elementu hau zerrendako azkena da.
- Agertzen den leihoan, joan "Xehetasunetara" fitxara, gainean dagoena. Ondoren, fitxa honetako goitibeherako menuan, hautatu "ID" jabetza ". Ondorioz, beheko eremuan identifikatzailearen balioa ikusiko duzu ekipoetarako. Kopiatu balio hori.
- Orain, ID hau ezagututa, zure ID softwarea aurkitzean espezializatutako lineako zerbitzuetako batekin harremanetan jarri behar duzu. Bilatu beharreko baliabideen zerrenda eta hauen bilaketa urratsez urrats argibideak deskribatzen dira gure ikasgai berezian.
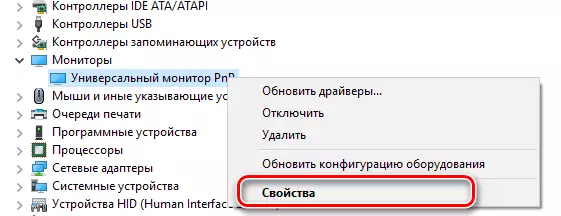
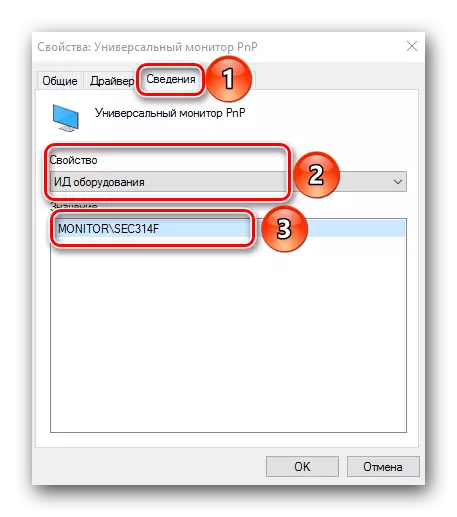
Ikasgaia: gidariak bilatu Ekipamendu IDaren arabera
Hona hemen funtsean zure monitorearen maximoa estutzeko modu nagusiak. Kolore mamitsu eta bereizmen handiz gozatu ahal izango duzu zure joko, programa eta bideo gogokoenetan. Erantzunik aurkitu ez dituzun zalantzak izanez gero, idatzi ausardiaz iruzkinetan. Laguntzen saiatuko gara.
