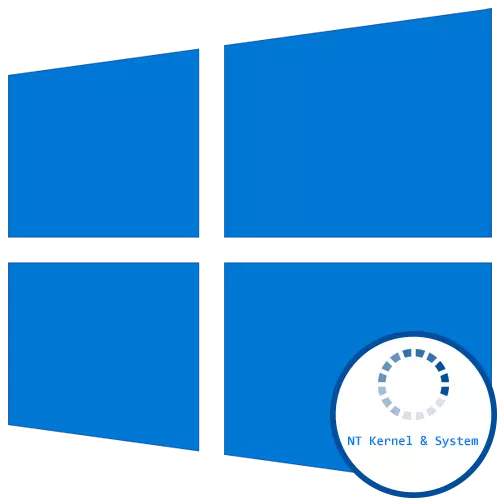
NT Kernel & System on üks Windows 10 standardisüsteemi protsesse, mis võivad alustada CPU laadimist teatud juhtide, teenuste või kolmanda osapoole tarkvara toimimisega seotud ebaõnnestumiste tõttu. See põhjustab probleemi lahendamise vajadust, kuna arvuti muutub praktiliselt reaalseks. See on selle kohta, et me räägime edasi, ei kuule kõik olemasolevad meetodid.
1. meetod: viiruste viiruse kontrollimine
Kõigepealt tahame peatuda võimaliku ohuga infektsiooni abil operatsioonisüsteemi viirustega. Sellised failid toimivad sageli taustal, kaasates mis tahes teenuseid või süsteemiprotsesse, sealhulgas NT Kernel & System, mis põhjustab komponendi ebanormaalse koormuse. Kontrollige protsessi käitumist käsitsi tavalisest kasutajast, kes on ebatõenäoline, on tõenäoline, et te peate otsima spetsiaalseid tarkvara või võrguteenuseid, mis skannivad süsteemi ohtude ja nende kustutamiseks. Lugege arvuti viiruste vastu võitlemise kohta, lugege meie veebisaidil teises materjalis, klõpsates alloleval lingil.
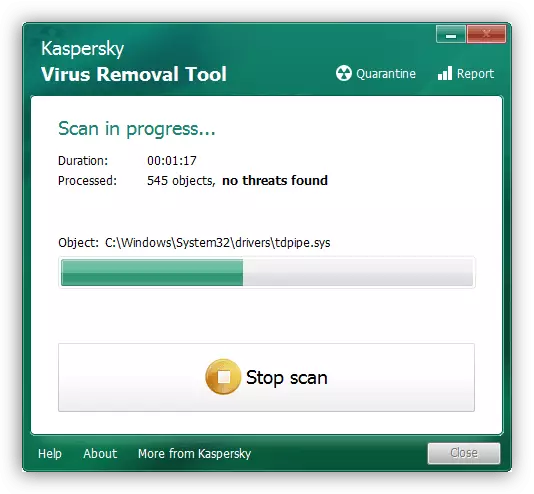
Loe lähemalt: Arvutiviiruste võitlemine
2. meetod: autojuhtide paigaldamine viimase ühendatud seadmete jaoks
Pöörake tähelepanu sellele meetodile, kui kõik kasutajad, kes on lihtsalt ühendanud uusi seadmeid oma arvutisse ja pärast seda on tekkinud NT Kerneli ja süsteemi koormus. See võib olla tingitud asjaolust, et sobivate autojuhtide paigaldamist ei tehtud ja seade toimib valesti. Soovitame leida sobivaid faile ja lisada need aknad. Kui olete algaja kasutaja ja ei ole ikka veel täielikult aru, kuidas juht installimist tehakse, loe see sellest teisest autori eraldi juhendis.
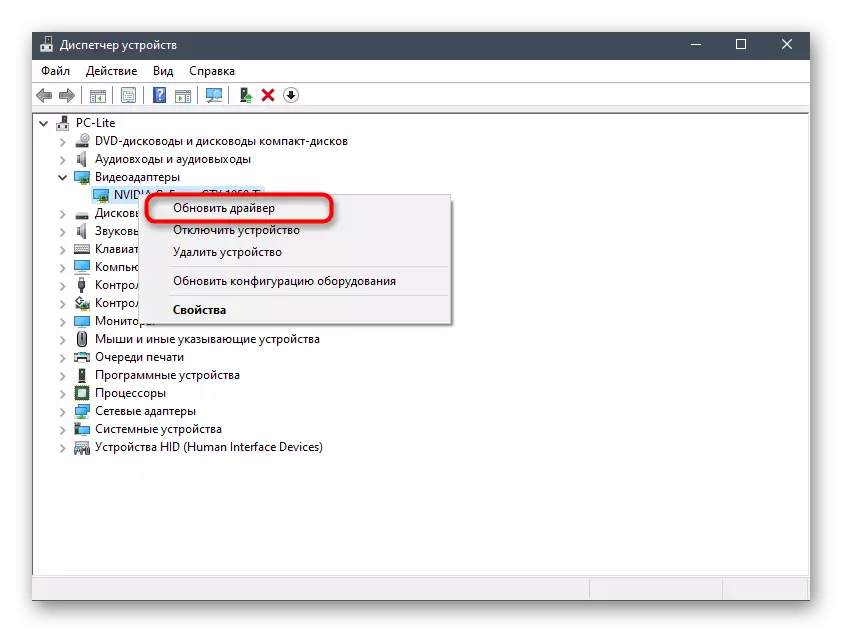
Loe edasi: draiverite installimine Windows 10 operatsioonisüsteemi
3. meetod: paigaldatud juhi tagasipöördumine
See valik kehtib ka ainult teatud kasutajate kategooriate kohta, nimelt silmitsi pärast konkreetse juhi uuendamist käsitleva probleemiga. Kõige sagedamini on see tingitud asjaolust, et arendajad ise ei ole uue versiooni optimeeritud ega ole operatsioonisüsteemis täiesti õige. Seda on võimalik selle juhtida tagasi juhi eelmisele versioonile, mis toimub sellisena:
- Klõpsake nupul "Start" hiire parema nupuga ja ilmuva kontekstimenüü abil, minge seadmehaldurile.
- Laiendage äsja paigaldatud juhile vastavat partitsiooni.
- Vajutage PCM joon ja valige "Properties".
- Liiguta vahekaardile "Juhi".
- Klõpsa nupule "Radd Tagasi" ja kinnitage muudatuste rakendamine.
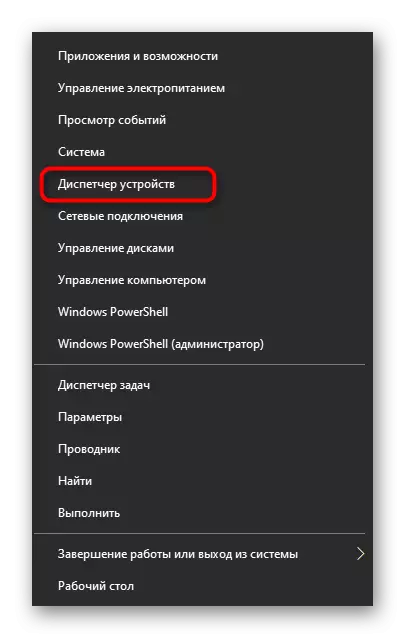
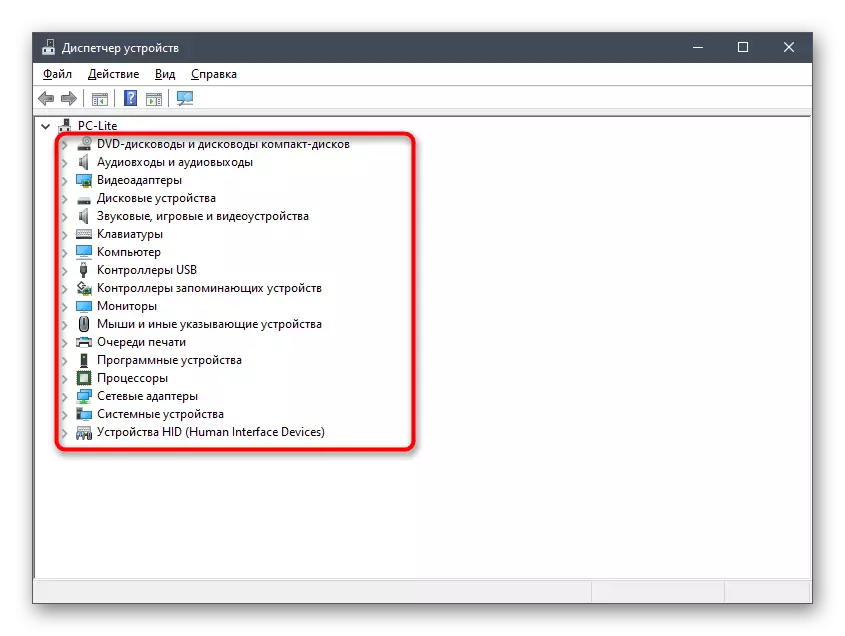
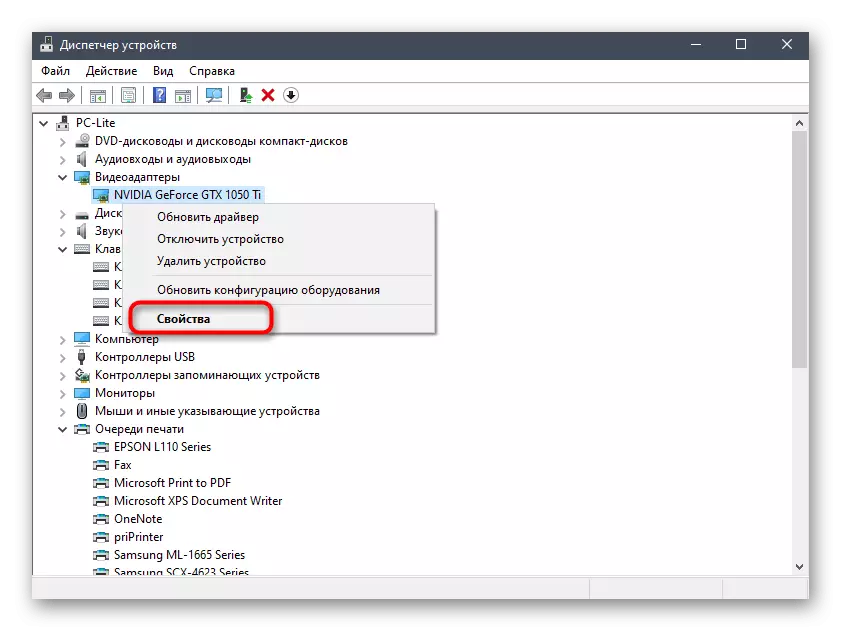
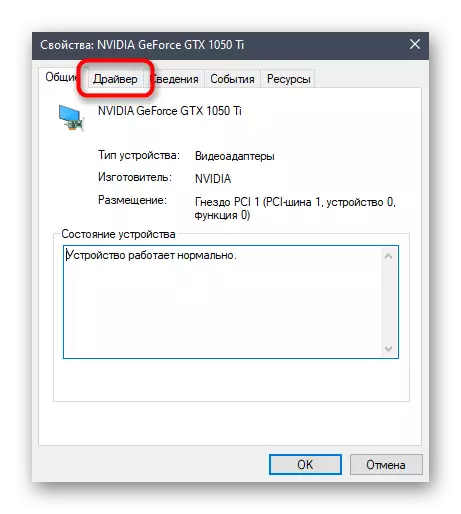
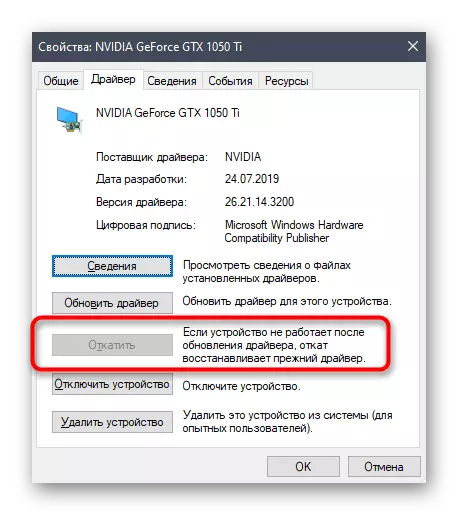
Pärast juhi tagasipöördumist on soovitatav arvuti taaskäivitada nii, et kõik jõustuvad muudatused. Nüüd saate jätkata töö koormuse jälgimist NT Kerneli ja süsteemiprotsessorile. Kui see ei aita, minge järgmiste viiside rakendamisele.
4. meetod: arvuti puhastamine prügi
Mida kauem operatsioonisüsteem toimib ilma ajutiste failide ja erinevate prügi puhastamiseta, seda rohkem mõjutab see kiirust ja tekivad erinevad konfliktid, mis toovad kaasa erinevate probleemide, sealhulgas kõnealuse küsimusega. Seetõttu on soovitatav eemaldada sellised elemendid aeg-ajalt, puhastab arvuti. Windows 10 puhul on ülesande täitmiseks mitmeid võimalusi. Soovitame lugeda neid teises artiklis, klõpsates alloleval lingil.
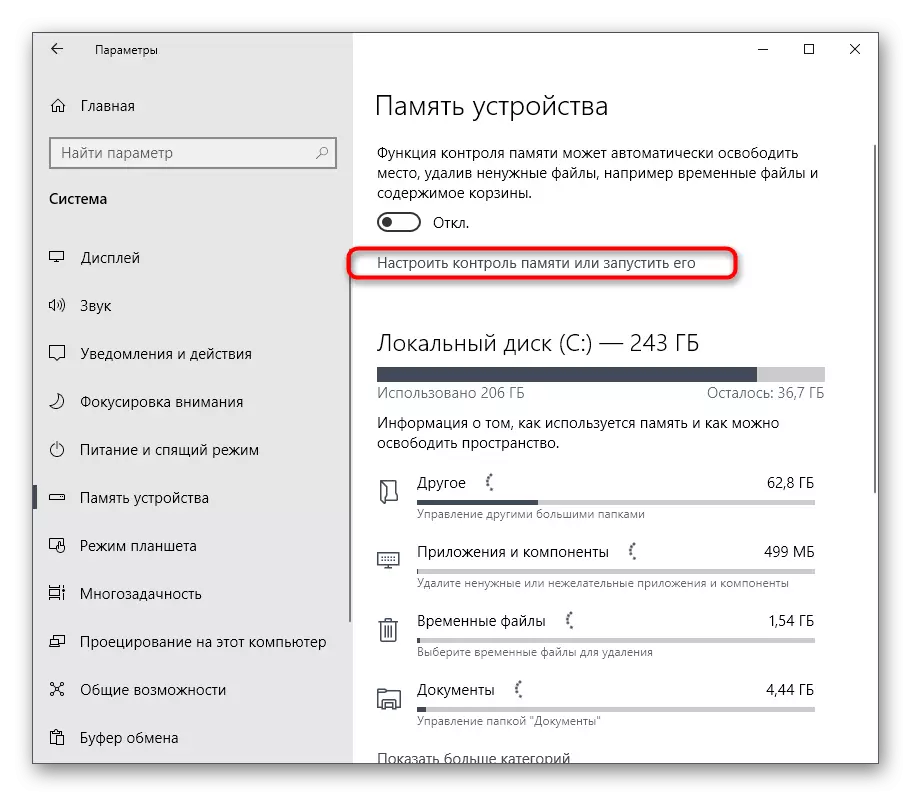
Loe lähemalt: Vabastan Windows 10 kettaruumi
Meetod 5: sõidukijuhtide toimimise kontrollimine
See meetod on kõige aeganõudev kõik selle materjali esitatud ja soovitame liikuda selle poole ainult selles olukorras, kui eelnevalt arutatud otsused ei tugi õigeid tulemusi. Selle meetodi olemus on kontrollida aktiivseid draivereid ja nende koormust protsessoris selle olukorra edasise parandamisega. Paljude jaoks tundub see väljakutse, nii et me murdsime selle sammudesse, mis jaotavad üksikasjalikult igaüks neist.1. samm: juht koormuse kontrollimine KRView kaudu
Esiteks on vaja kontrollida, milliseid juhid kõige enam koormab töötleja selle toimimise ajal. Seega määratakse kindlaks, kust koormuse osakaal langeb NT Kerneli ja süsteemiprotsessile. Selle ülesande saate täita spetsiaalse konsooli utiliidi abil, mis on alla laaditud ametlikust Microsofti veebisaidilt.
Lae KRVIEW ametlikule saidile
- Järgige ülaltoodud linki ja alustage KRView'i allalaadimist arendaja saidilt.
- Oodake allalaadimist ja käivitage vastuvõetud käivitatav fail.
- Laadige see lahti ja käivitage installifail valitud teelt, et toota lihtsaim paigaldus.
- Pärast seda avage "Start", leidke seal "käsurea" ja käivitage see administraatori nimel.
- Sisestage CD C: programmfailid (x86) Sel viisil muutke, kui installimine toimus teises kohas.
- See jääb ainult utiliidi käivitamiseks, mis skannivad süsteemi. Selleks sisestage kernerate_i386_XP.exe ja klõpsake sisesta.
- Teabe kogumise lõpetamiseks hoidke Ctrl + C-võtme kombinatsiooni.
- Saadud ridade hulgas leidke draiverite loend ja vaadake esimesi jooni. Hinnake koormust protsessoris, et mõista, millist tarkvara on süsteemi kiirusele kahjulik mõju.
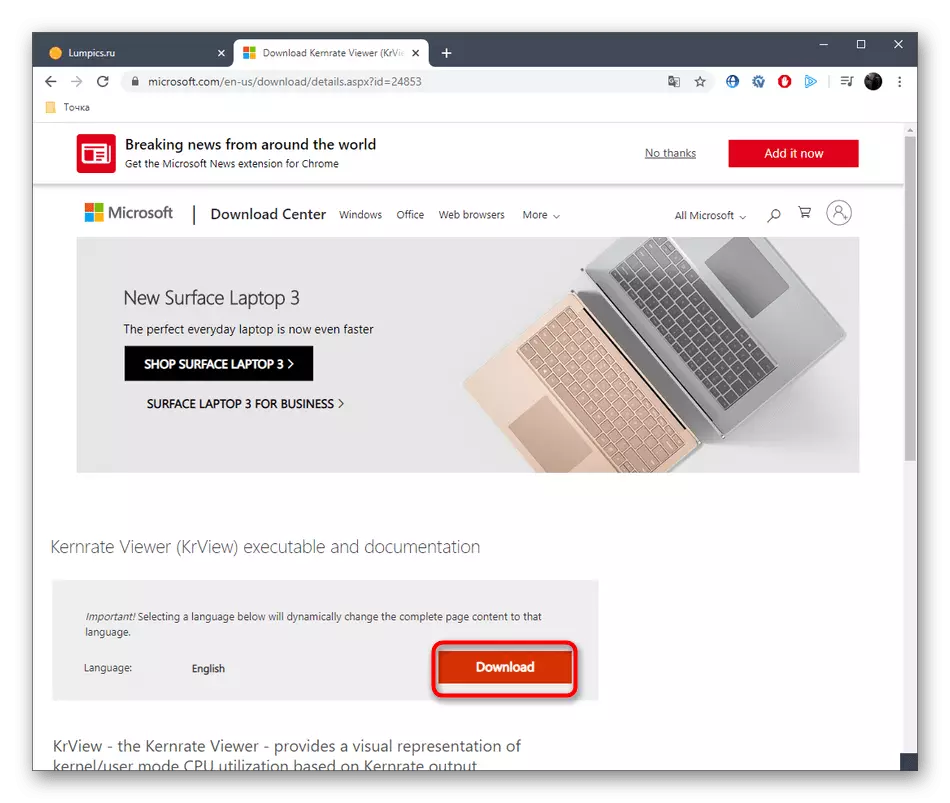
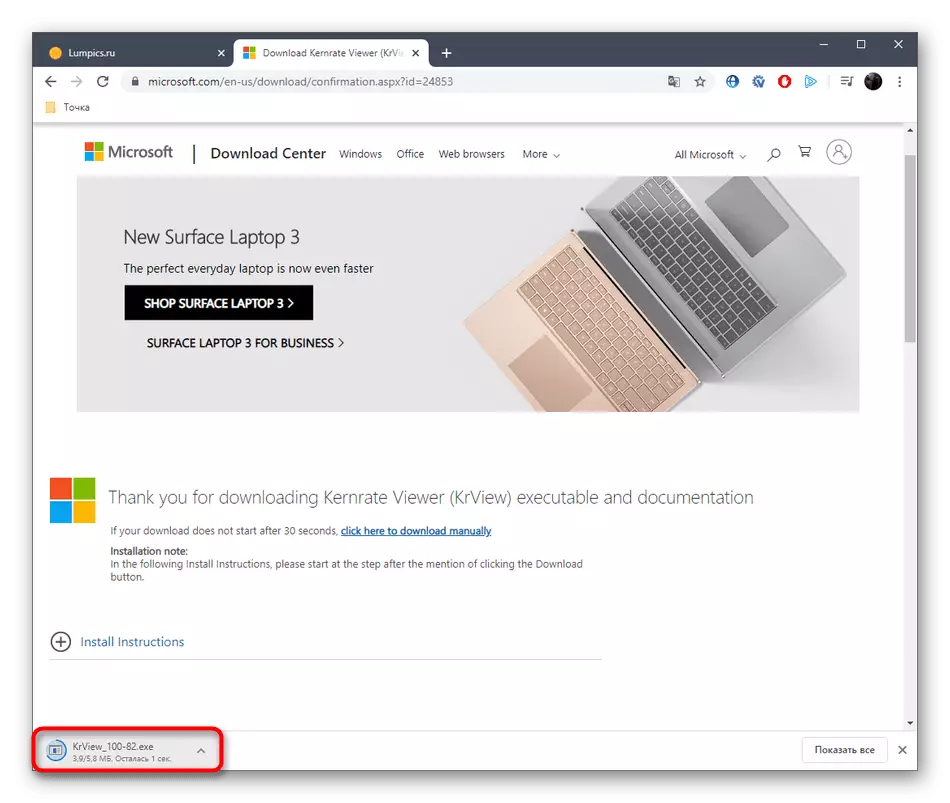
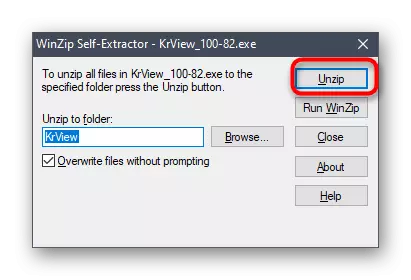
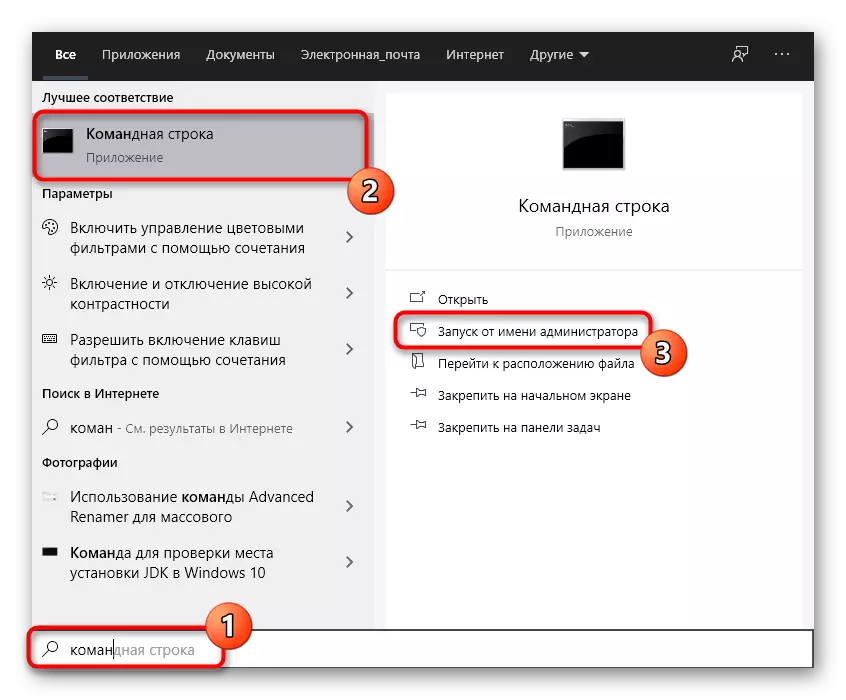
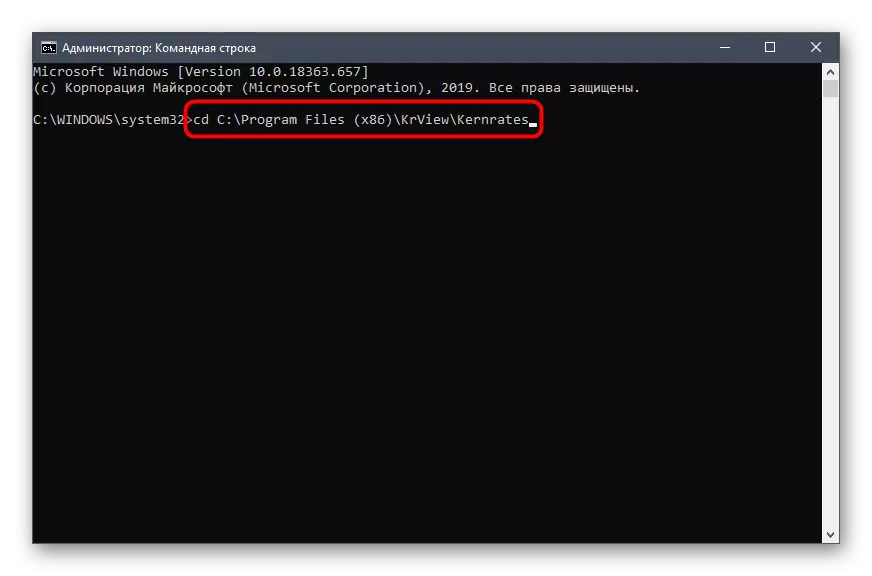
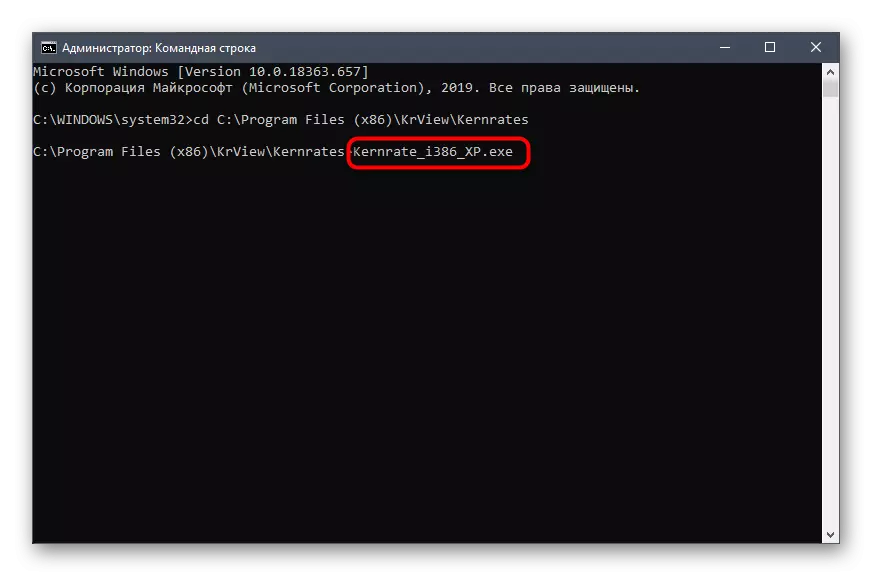
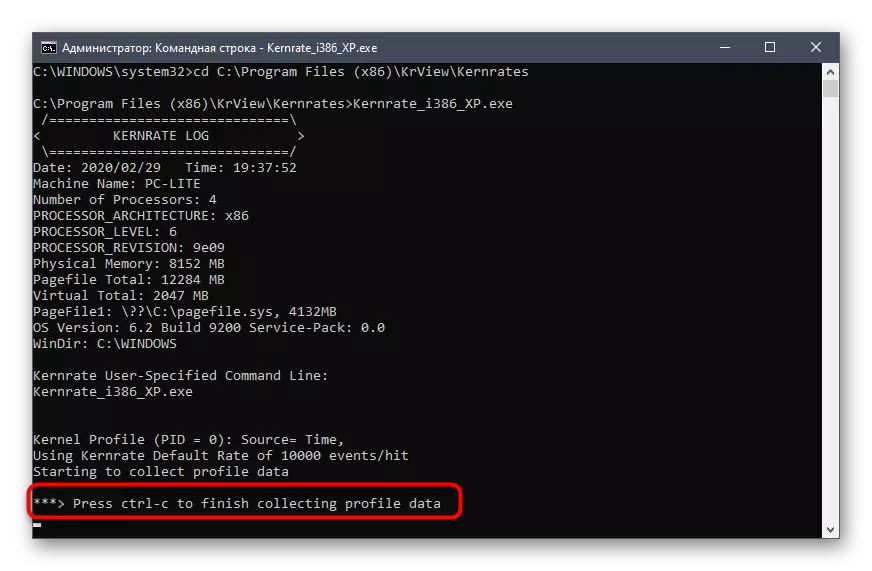
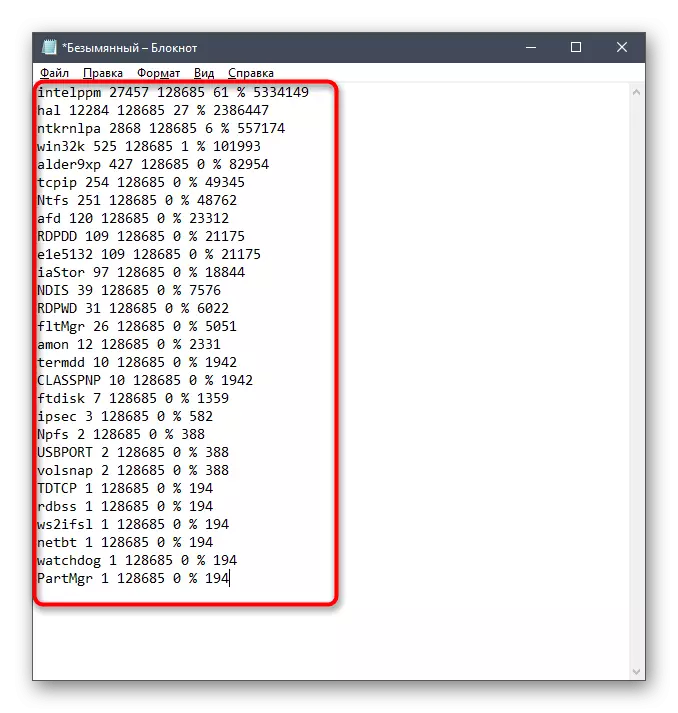
Nagu näha, on draiverite ja seadmete nimed kodeeritud olekus, mida tuleb mõista ka iseseisvalt. Selleks peate üles laadima eraldi tarkvara, mis pühendatakse järgmisele etapile.
2. samm: juhtide vaatamine protsessi Exploreri kaudu
Protsesside Explorer on Microsofti ostetud kasulikkus ja vastab vabale alusele. See on ülesannetehalduri täiustatud versioon paljude kasulike võimalustega. Me kasutame seda lahendust vastuvõetud juhi koodi dešifreerimiseks.
Allalaadimise protsessi Explorer ametlikul saidil
- Klõpsake ülaltoodud lingil ja allalaadimise protsesside Explorer.
- Avage saadud arhiiv ja käivitage käivitatav fail selle rakenduse kasutamiseks.
- Pöörake tähelepanu tipppaneelile. Seal leiate nuppu "Vaata DLLS" ja klõpsake seda hiire vasaku nupuga. Selle menüü ja Ctrl + D võtme kombinatsiooni abil saate helistada.
- Nüüd sirvige esitatud plokki. Siin peaksite leidma juhi nimi ja leidma tarnija välja selgitama, millist komponenti seda kohaldatakse.
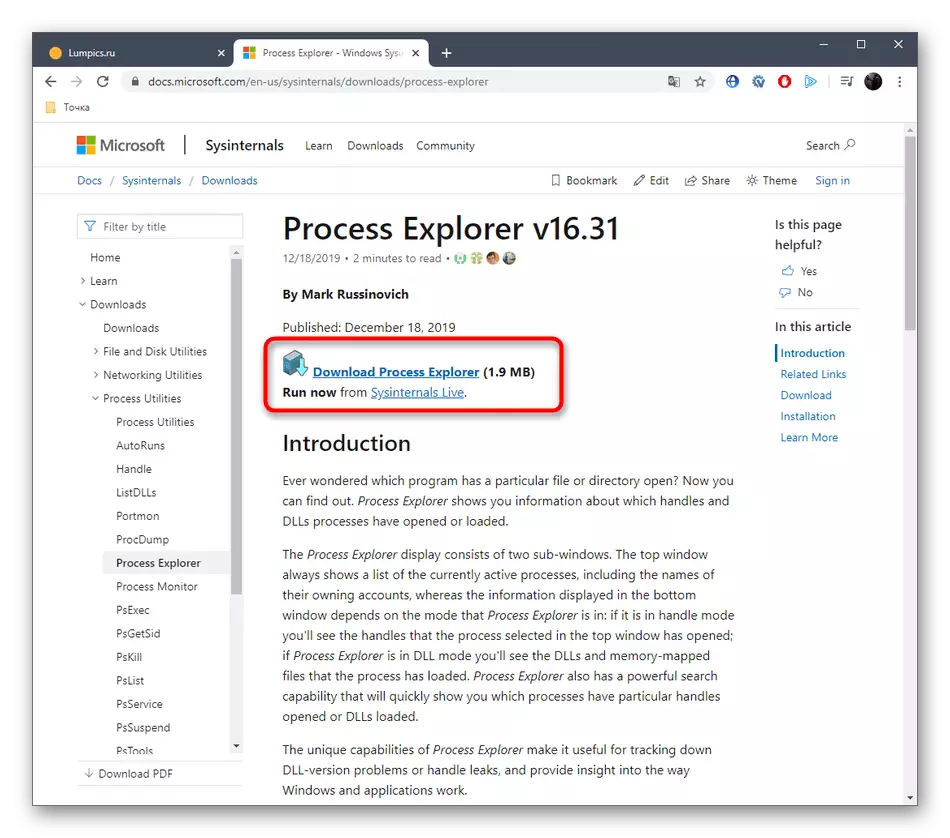
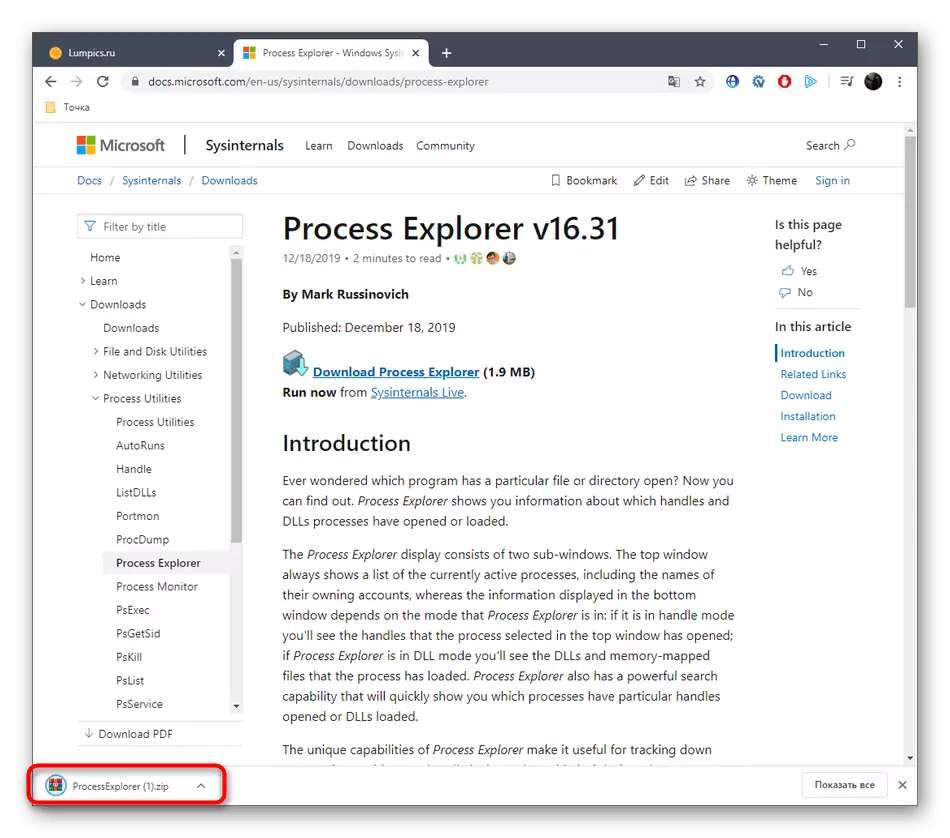
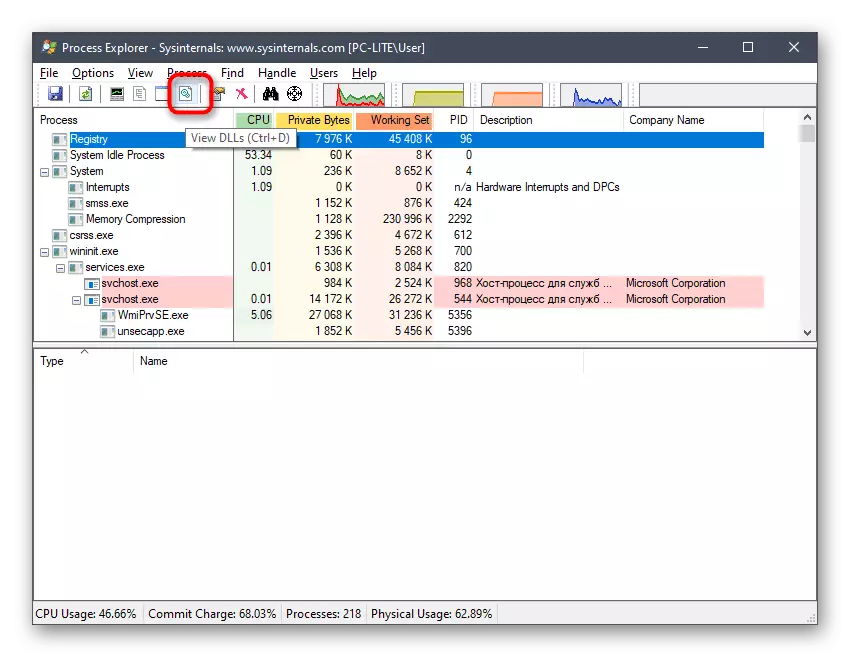
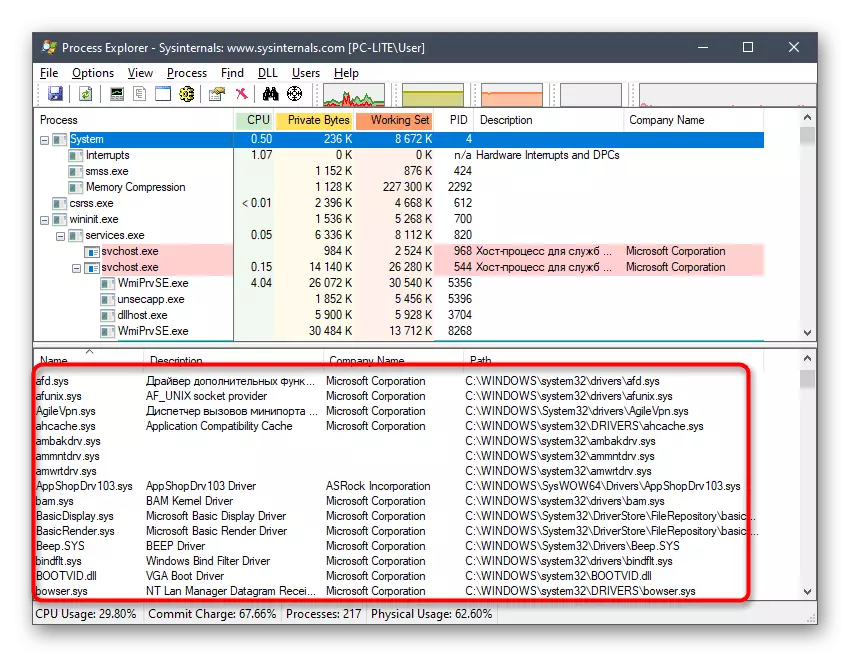
3. samm: värskendage või installige draiverid
Me oleme just tuvastanud täpselt, millist juhti süsteemi laadivad, pakkudes negatiivset mõju vaatlusaluse protsessi toimimisele. Seda olukorda tuleks kiiresti käsitleda, mida tehakse tarkvara uuendamise või uuesti installimisega. Kõigepealt soovitame kontrollida, kas sellel juhil on uus versioon. Kui see ei leia seda, tuleb see uuesti eemaldada ja paigaldada. Üksikasjalikum selle lugemise kohta teistes artiklites.Loe rohkem:
Installige autode draiverid uuesti
Kuidas värskendada draivereid arvutis
6. meetod: keelata tarbetute teenuste keelamine
Mõne tarkvara installimisel arvutisse lisatakse teatud tegevuste tegemise eest vastutavad teenused. Mitte kõik neist ei ole tavalise kasutaja jaoks vajalikud ja mõnikord tekitavad nad isegi erinevaid probleeme või oluliselt suurendada komponentide koormust. See võib tekitada kõnealuse raskuste tekkimist täna. Soovitame teil kontrollida kolmanda osapoole teenuste nimekirja ja keelata kõik selle meetodi tõhususe kontrollimiseks vajalikud. Abi selle ülesande täitmiseks leiate meie veebisaidil eraldi materjalis, klõpsates järgmisel lingil.
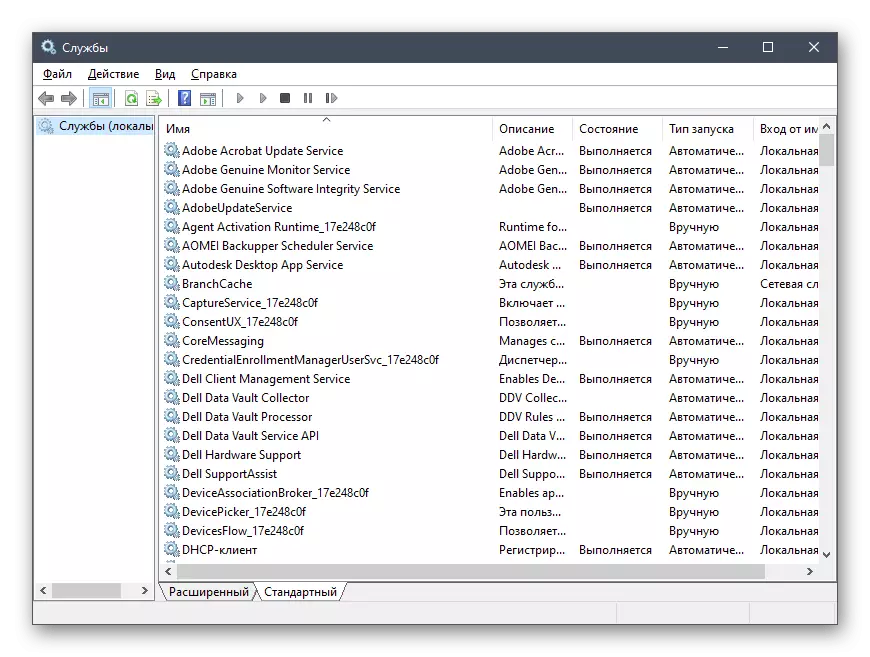
Loe edasi: keelake tarbetute teenuste keelamine Windows 10-s
Meetod 7: süsteemifailide terviklikkuse kontrollimine
Viimane võimalus me tahame rääkida on kontrollida süsteemi faile vigade. Seda tehakse sisseehitatud utiliit kasutades SFC. Lisaks võib osutuda vajalikuks käivitada, kui SFC komponent on kahjustatud. Selle ladustamise tõrkeotsingu tõrkeotsing, mille järel kasutaja on vaja uuesti käivitada skaneerimine SFC kaudu. Teises juhendis klõpsates alloleval lingil, leiate kogu selle teema vajaliku teabe.
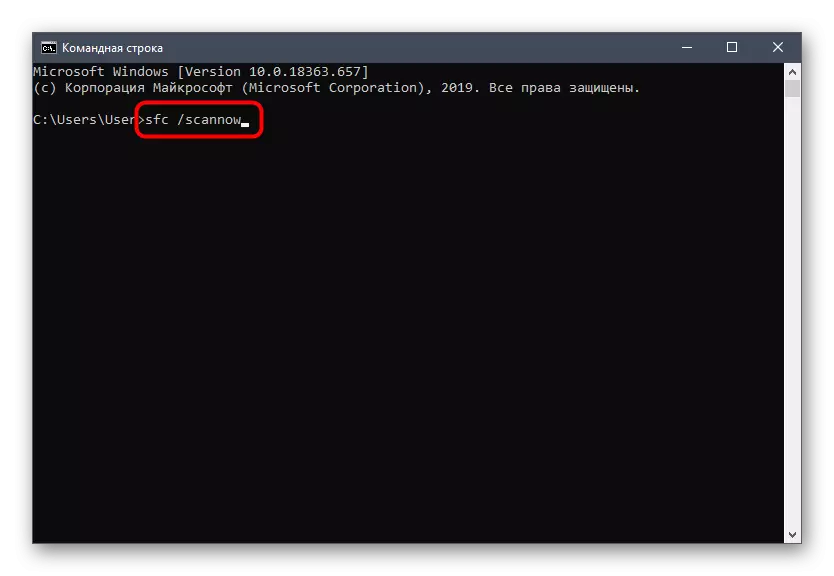
Loe edasi: süsteemi failide terviklikkuse kontrollimine ja taastamine Windows 10
Nüüd teate, kuidas probleemi lahendada protsessori ülesanne NT Kerneli ja süsteemi laadimisega Windows 10-s ja jääb ainult pöörded, et igaüks teostada võimalikult tõhusalt.
