
The Windows operating system 7 exists in 6 versions: initial, home basic, homemade extended, professional, corporate and maximum. Each of them has a number of restrictions. In addition, the Windows line has its own numbers for each OS. WINDOVS 7 received number 6.1. Each OS still has an assembly number by which you can determine which updates are available and what problems may arise in this assembly.
How to find out the version and assembly number
The version of the OS can be viewed by several methods: specialized programs and regular means of windows. Let's take a look at them in more detail.Method 1: AIDA64
AIDA64 (In the past Everest) - the most common program for collecting information about the status of the PC. Install the application and then go to the Operating System menu. Here you can see the name of your OS, its version and assembly, as well as the Service Pack and the system's discharge.
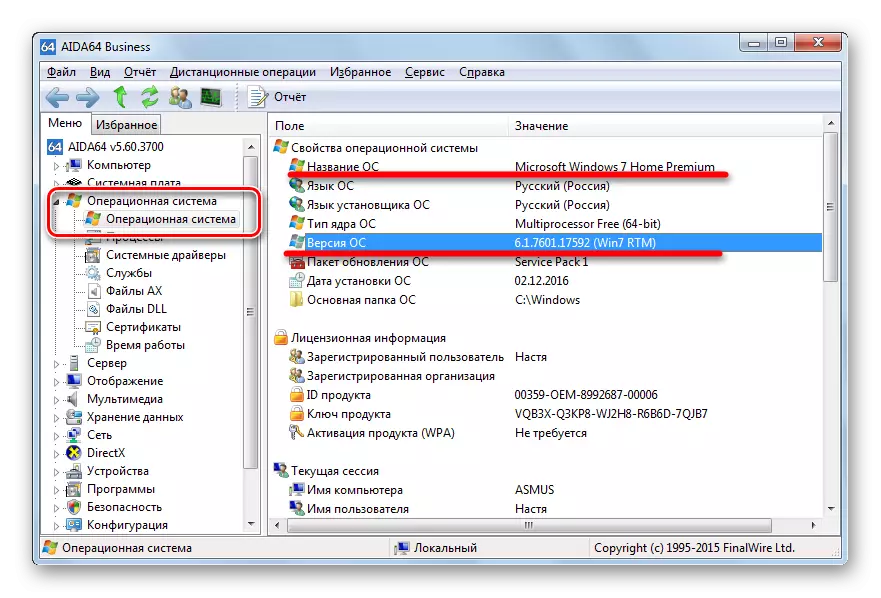
Method 2: WinVer
WINVER has a native Winver utility that displays information about the system. You can find it using "search" in the "Start" menu.

The window will open, in which all the basic information about the system will be. To close it, click OK.
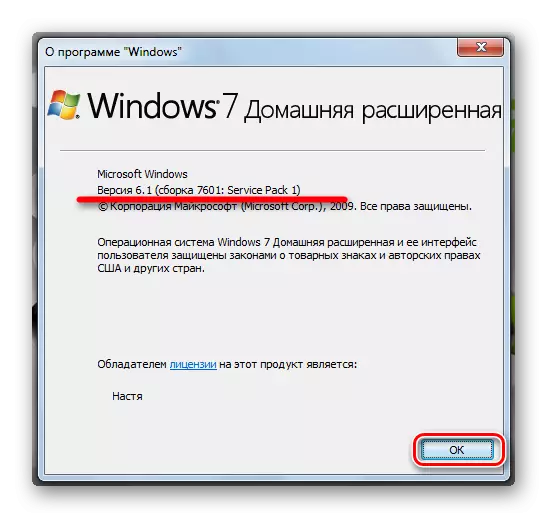
Method 3: "System Information"
For more information, please contact System Information. In "Search", enter "Details" and open the program.
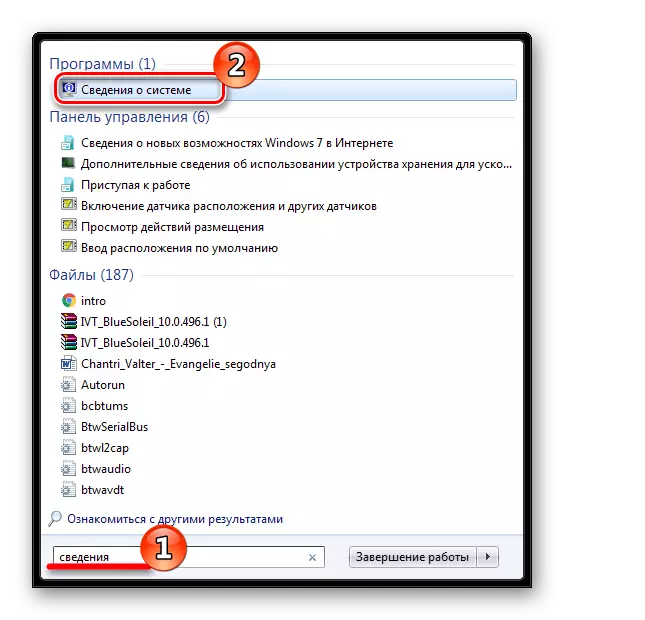
No need to go to other tabs, the first opened will show the most detailed information about your windows.

Method 4: "Command String"
"System Information" can be launched without a graphical interface through the "Command Line". To do this, write in it:
SystemInfo.
And wait a minute, the other, while the system scanning will continue.

As a result, you will see all the same as in the previous way. Scroll through the data list up and you will find the name and version of the OS.
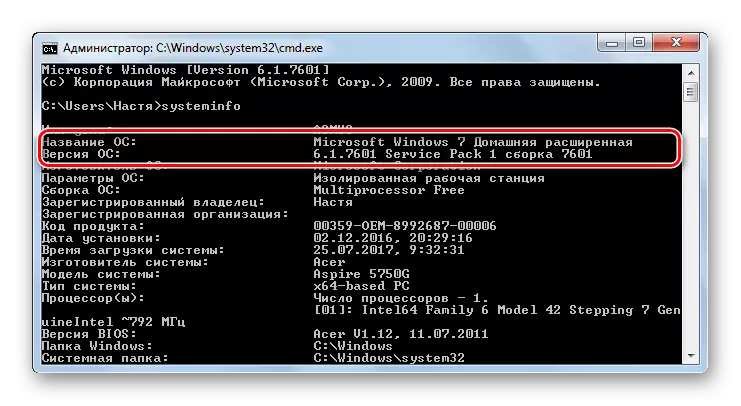
Method 5: "Registry Editor"
Perhaps the most original way - view WINDOVS via the "Registry Editor".
Run it using the "Start" menu.
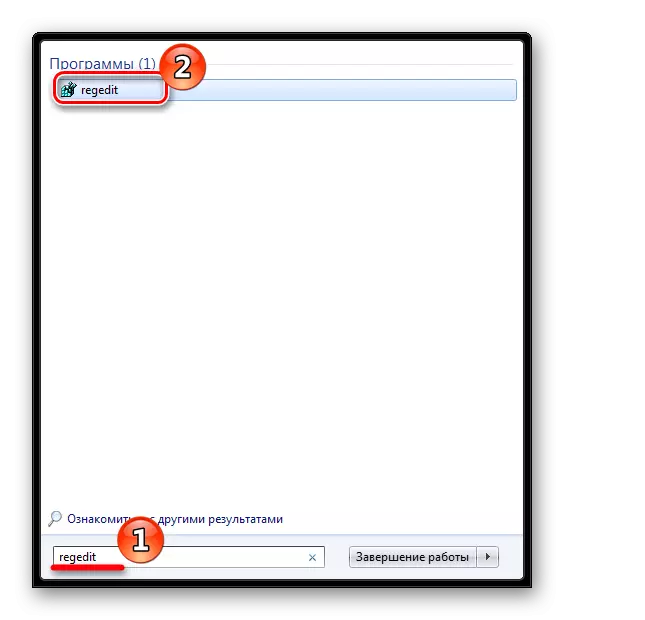
Open the folder
HKEY_LOCAL_MACHINE \ SOFTWARE \ Microsoft \ Windows NT \ Currentversion

Pay attention to the following entries:
- CURRENTBUILDNUBMER - assembly number;
- CURRENTVERSION - WINDOVS version (for Windows 7 This value is 6.1);
- CSDVersion - Service Pack version;
- ProductName - Version of WINDOVS.
Here are such methods you can get information about the installed system. Now, if necessary, you know where to look for it.
