
Il sistema operativo Windows 7 esiste in 6 versioni: iniziale, domestico di base, esteso fatto in casa, professionale, aziendale e massimo. Ognuno di loro ha un numero di restrizioni. Inoltre, la linea Windows ha i suoi numeri per ogni sistema operativo. Windovs 7 ha ricevuto il numero 6.1. Ogni sistema operativo ha ancora un numero di assemblaggio con cui è possibile determinare quali aggiornamenti sono disponibili e quali problemi potrebbero sorgere in questo Assemblea.
Come scoprire la versione e il numero di assemblaggio
La versione del sistema operativo può essere visualizzata da diversi metodi: programmi specializzati e mezzi regolari di Windows. Diamo un'occhiata a loro in modo più dettagliato.Metodo 1: AIDA64
AIDA64 (in passato Everest) - il programma più comune per la raccolta di informazioni sullo stato del PC. Installare l'applicazione e quindi andare al menu del sistema operativo. Qui puoi vedere il nome del sistema operativo, la sua versione e assemblaggio, nonché il service pack e lo scarico del sistema.
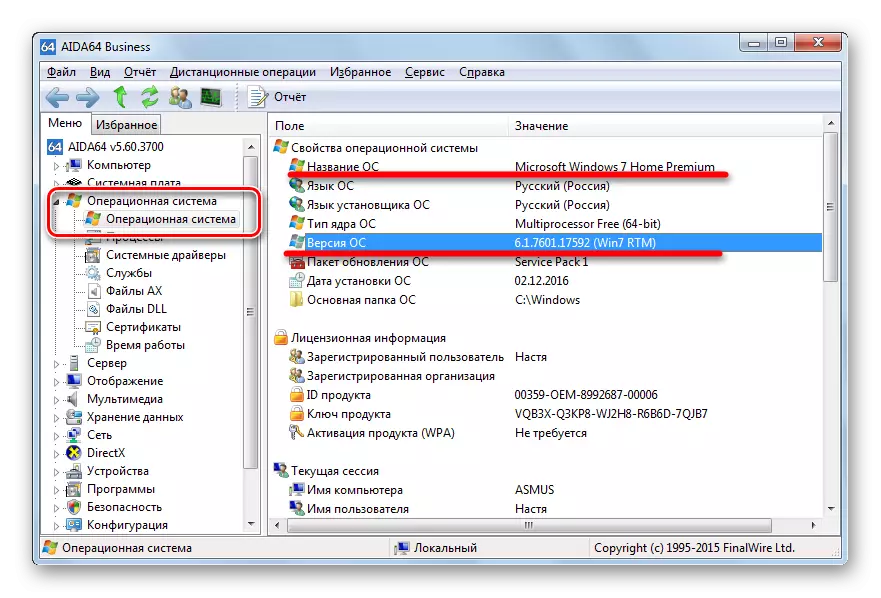
Metodo 2: Winver
Winver ha un'utilità di avvolgimento nativo che visualizza le informazioni sul sistema. Puoi trovarlo usando "Cerca" nel menu "Start".

La finestra si aprirà, in cui saranno tutte le informazioni di base del sistema. Per chiuderlo, fai clic su OK.
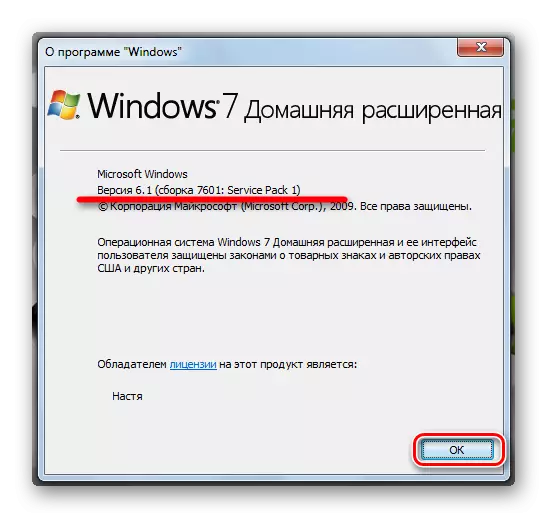
Metodo 3: "Informazioni di sistema"
Per ulteriori informazioni, si prega di contattare le informazioni del sistema. In "Search", inserisci "Dettagli" e apri il programma.
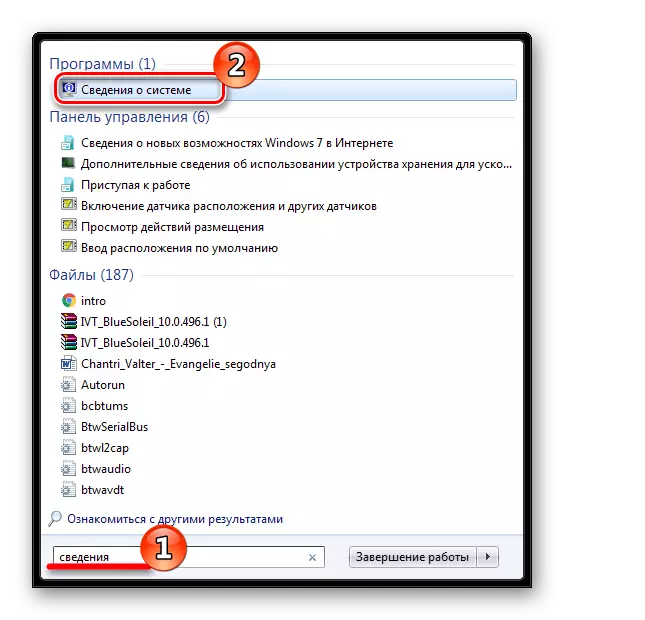
Non c'è bisogno di andare ad altre schede, il primo aperto mostrerà le informazioni più dettagliate sulle tue finestre.

Metodo 4: "Command string"
"Informazioni di sistema" possono essere avviate senza un'interfaccia grafica attraverso la "riga di comando". Per fare questo, scrivi in esso:
SystemInfo.
E attendere un minuto, l'altro, mentre la scansione del sistema continuerà.

Di conseguenza, vedrai tutti gli stessi del modo precedente. Scorri l'elenco dei dati e troverai il nome e la versione del sistema operativo.
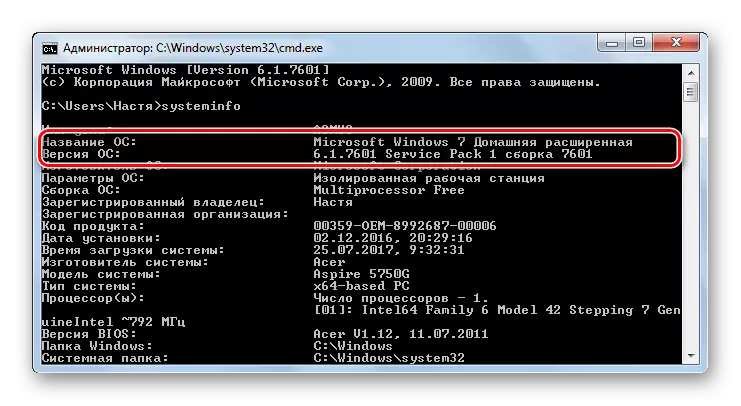
Metodo 5: "Editor del registro"
Forse il modo più originale - Visualizza Windovs tramite l'editor di "Registro di sistema".
Eseguilo usando il menu "Start".
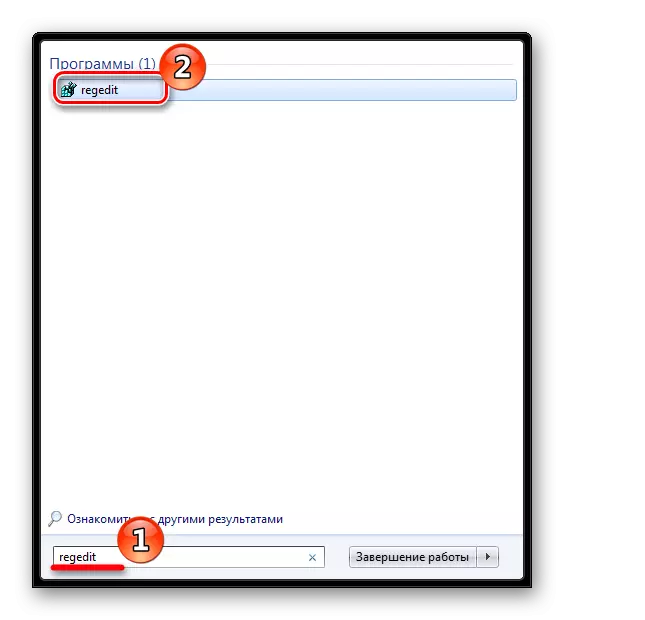
Apri la cartella
HKEY_LOCAL_MACHINE \ Software \ Microsoft \ Windows NT \ CurrentVersion

Prestare attenzione alle seguenti voci:
- CurrentBuildnubmer - Numero di assemblaggio;
- CurrentVersion - Versione Windovs (per Windows 7 Questo valore è 6.1);
- Csdversion - Service Pack;
- ProductName - versione di Windovs.
Ecco come metodi che puoi ottenere informazioni sul sistema installato. Ora, se necessario, sai dove cercarlo.
