
Le système d'exploitation Windows 7 existe dans 6 versions: initiale, Home Basic, maison étendue, professionnelle, entreprise et maximale. Chacun d'entre eux a un certain nombre de restrictions. De plus, la ligne Windows a ses propres chiffres pour chaque système d'exploitation. Windovs 7 a reçu le numéro 6.1. Chaque système d'exploitation a toujours un numéro de montage par lequel vous pouvez déterminer quelles mises à jour sont disponibles et quels problèmes peuvent survenir dans cet assembly.
Comment découvrir la version et le numéro d'assemblage
La version du système d'exploitation peut être visualisée par plusieurs méthodes: programmes spécialisés et moyens réguliers de Windows. Rejoignons-les plus en détail.Méthode 1: AIDA64
AIDA64 (dans le passé Everest) - Le programme le plus courant permettant de collecter des informations sur le statut du PC. Installez l'application, puis passez au menu Système d'exploitation. Ici, vous pouvez voir le nom de votre système d'exploitation, sa version et votre assemblage, ainsi que le service Pack et la décharge du système.
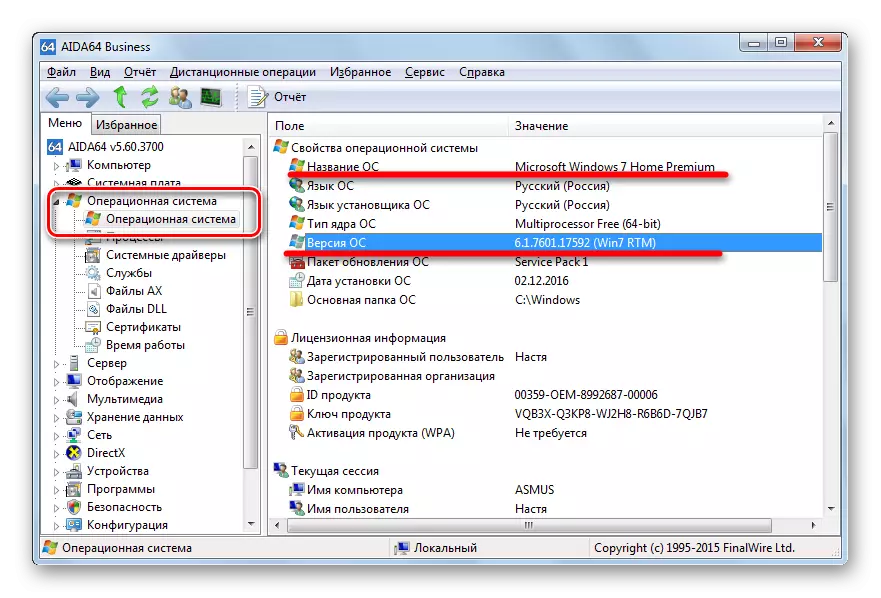
Méthode 2: Winver
Winver dispose d'un utilitaire de Winver native qui affiche des informations sur le système. Vous pouvez le trouver en utilisant "Rechercher" dans le menu "Démarrer".

La fenêtre s'ouvrira, dans laquelle toutes les informations de base sur le système seront. Pour le fermer, cliquez sur OK.
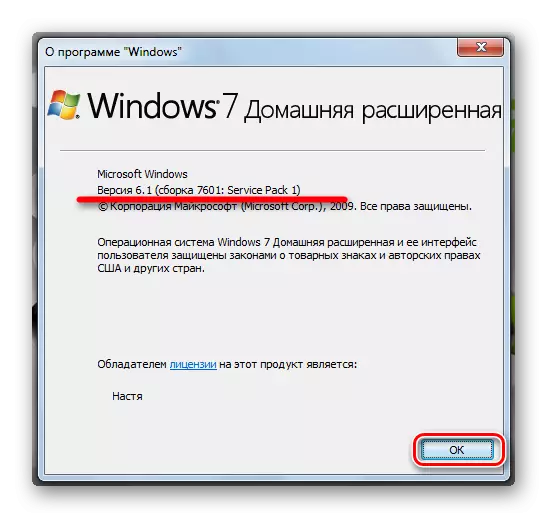
Méthode 3: "Informations système"
Pour plus d'informations, veuillez contacter les informations système. Dans "Rechercher", entrez "Détails" et ouvrez le programme.
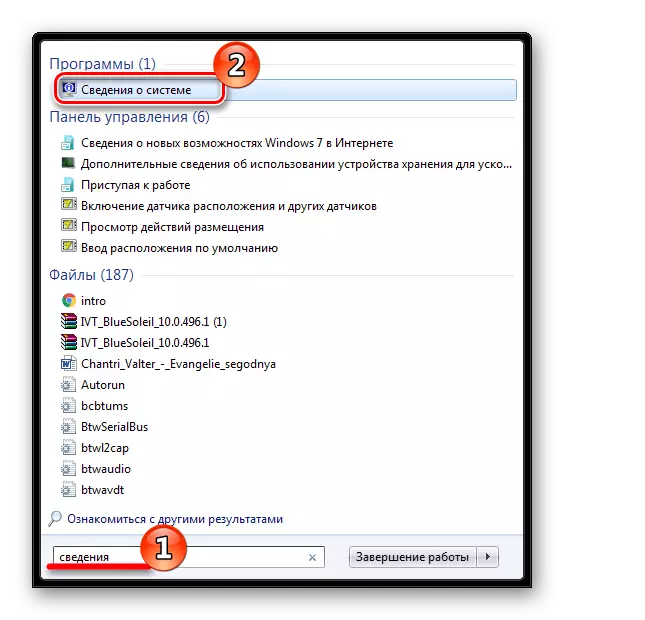
Pas besoin d'aller dans d'autres onglets, le premier ouvert affichera les informations les plus détaillées sur vos fenêtres.

Méthode 4: "chaîne de commande"
"Informations système" peut être lancée sans interface graphique via la "ligne de commande". Pour ce faire, écrivez-y:
Information système.
Et attendez une minute, l'autre, tandis que la numérisation du système se poursuivra.

En conséquence, vous verrez toutes les mêmes que de la manière précédente. Faites défiler la liste des données et vous trouverez le nom et la version du système d'exploitation.
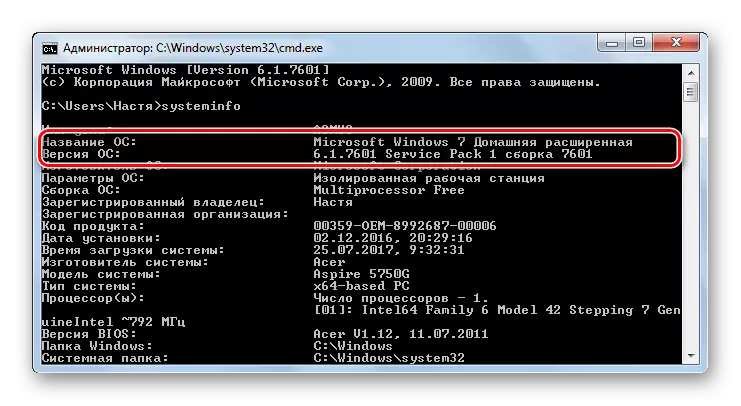
Méthode 5: "Éditeur du registre"
Peut-être le moyen le plus original - voir Windovs via l'éditeur de registre.
Exécutez-le à l'aide du menu "Démarrer".
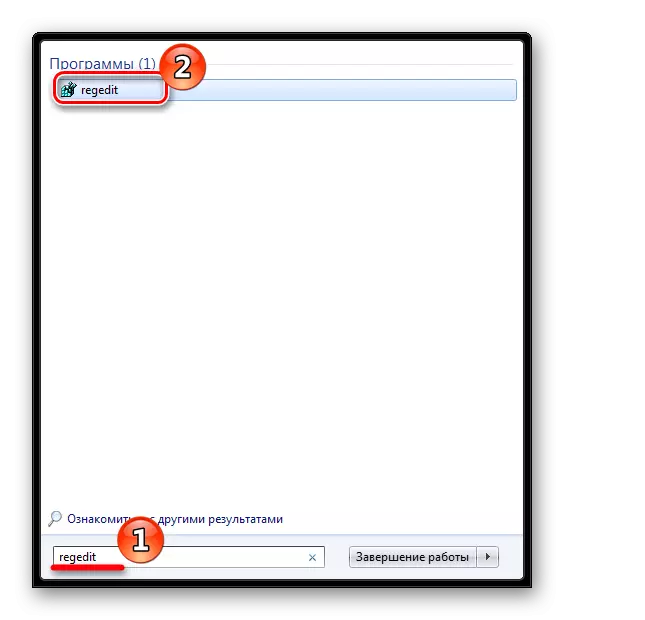
Ouvrez le dossier
HKEY_LOCAL_MACHINE \ LOGICIEL \ Microsoft \ Windows NT \ Currentversion

Faites attention aux entrées suivantes:
- CurrentBuildNubmer - Numéro d'assemblage;
- CurrentVersion - Version Windovs (pour Windows 7 Cette valeur est 6.1);
- CSDVVersion - Version Service Pack;
- Nom de produit - Version de Windovs.
Voici de telles méthodes pour obtenir des informations sur le système installé. Maintenant, si nécessaire, vous savez où le chercher.
