
Das Windows-Betriebssystem 7 gibt es in 6 Versionen: Initial, Home Basic, hausgemachte Extended, Professional, Corporate und Maximum. Jeder von ihnen hat eine Reihe von Einschränkungen. Darüber hinaus hat die Windows-Leitung für jedes Betriebssystem seine eigene Nummern. Windows 7 empfangene Nummer 6.1. Jedes Betriebssystem verfügt über eine Montagennummer, mit der Sie feststellen können, welche Updates verfügbar sind und welche Probleme in dieser Baugruppe entstehen können.
So erfahren Sie die Versions- und Assembly-Nummer
Die Version des Betriebssystems kann von mehreren Methoden angesehen werden: Spezialisierte Programme und regelmäßiges Fenster. Schauen wir uns sie näher an.Methode 1: Aida64
AIDA64 (in der Vergangenheit Everest) - Das häufigste Programm zum Sammeln von Informationen über den Status des PCs. Installieren Sie die Anwendung und gehen Sie zum Betriebssystemmenü. Hier sehen Sie den Namen Ihres Betriebssystems, seiner Version und der Montage sowie des Service Packs und der Entlastung des Systems.
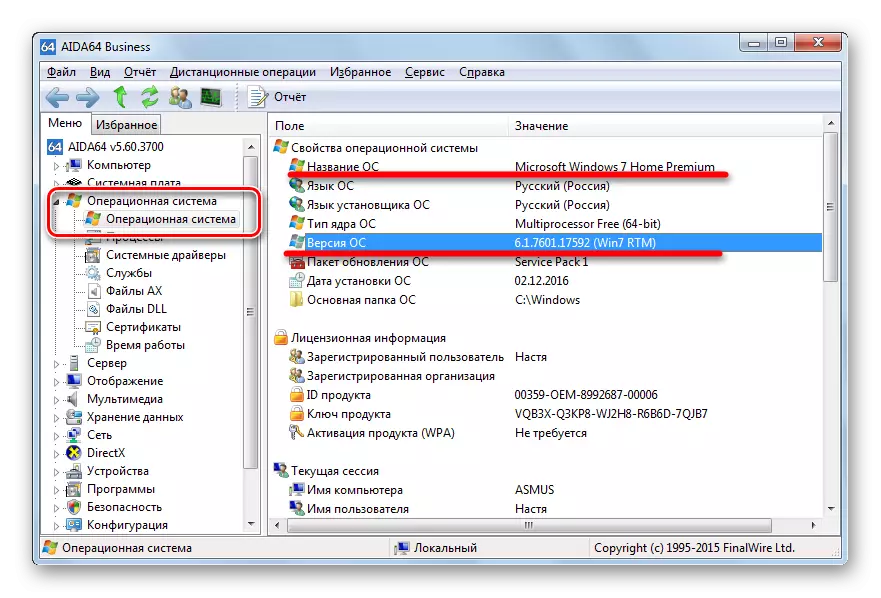
Methode 2: Winver
Winver verfügt über ein natives Winver-Dienstprogramm, das Informationen zum System anzeigt. Sie finden es mit "Suchen" im Menü "Start".

Das Fenster wird geöffnet, in dem alle grundlegenden Informationen zum System sein werden. Um es zu schließen, klicken Sie auf OK.
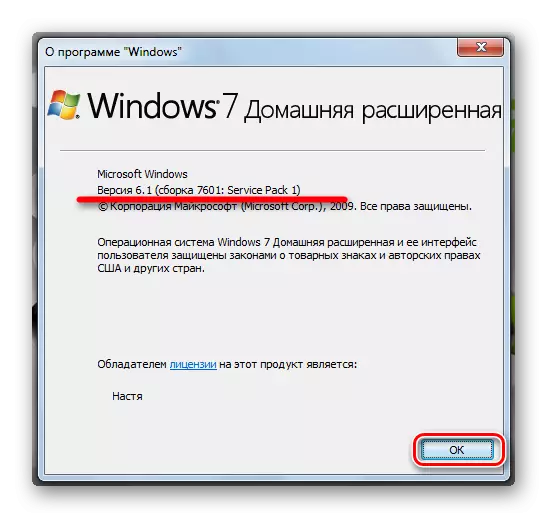
Methode 3: "Systeminformation"
Für weitere Informationen wenden Sie sich bitte an Systeminformationen. Geben Sie in "Suchen" "Details" ein und öffnen Sie das Programm.
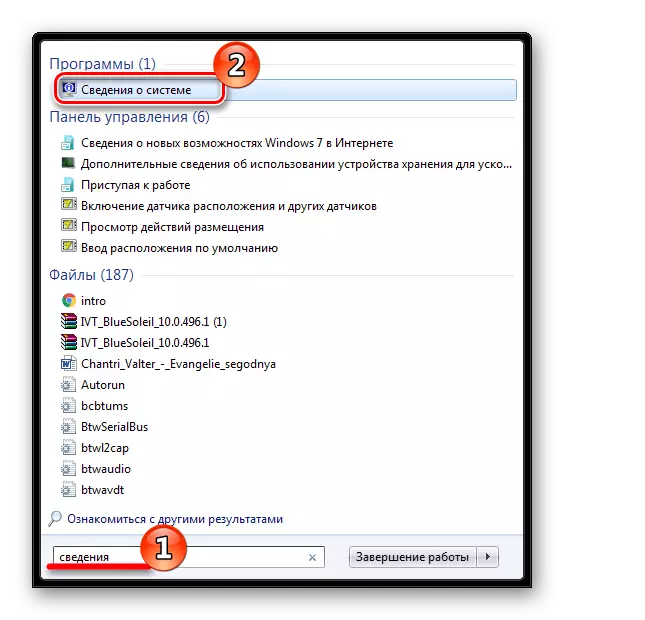
Sie müssen nicht auf andere Registerkarten gehen, der erste geöffnete Informationen zeigt die detailliertesten Informationen zu Ihren Fenstern.

Methode 4: "Befehlszeichenfolge"
"Systeminformationen" können ohne grafische Schnittstelle über die "Befehlszeile" gestartet werden. Schreiben Sie dazu:
Systeminformationen.
Und warten Sie eine Minute, die andere, während das Systemscanning fortgesetzt wird.

Infolgedessen sehen Sie alle das gleiche wie auf der vorherigen Weise. Blättern Sie durch die Datenliste und Sie finden den Namen und die Version des Betriebssystems.
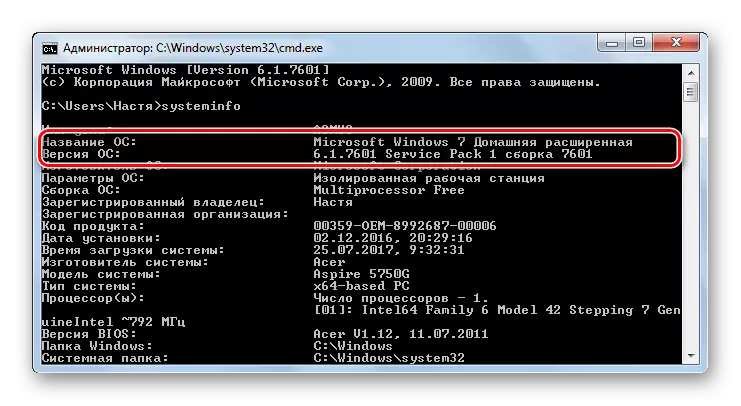
Methode 5: "Registrierungs-Editor"
Vielleicht der ursprünglichste Weg - Sicht sich windovs über den "Registry-Editor".
Führen Sie es mit dem Menü "Start" aus.
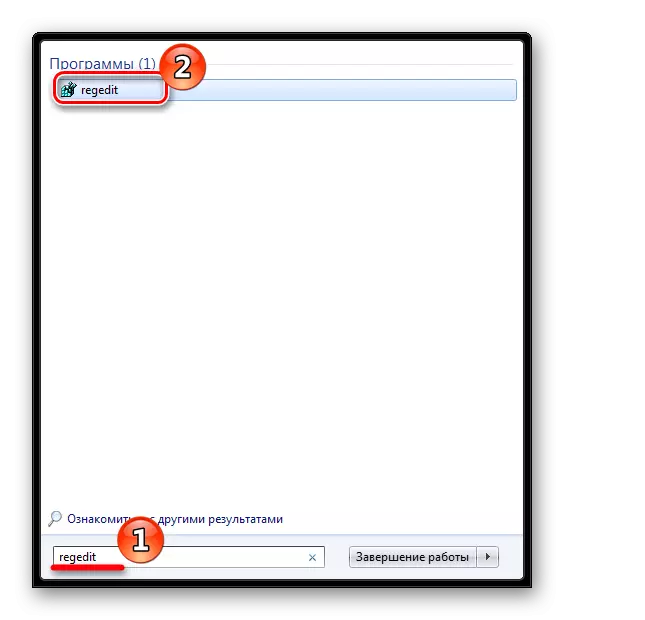
Öffnen Sie den Ordner
HKEY_LOCAL_MACHINE \ Software \ Microsoft \ Windows NT \ CurrentVersion

Achten Sie auf die folgenden Einträge:
- Currentbuildnubmer - Montagenummer;
- CurrentVersion - Windows-Version (für Windows 7 Dieser Wert ist 6.1);
- CSDVersion - Service Pack-Version;
- Produktname - Version von Windows.
Hier sind solche Methoden, die Sie über das installierte System erhalten können. Wenn nötig, wissen Sie, wohin ich nachsehen sollen.
