
One of the Windows features eliminates the user from the need to constantly monitor the accuracy of the time display due to its synchronization with special servers on the Internet. In this article we will talk about how to take this opportunity in Win XP.
Synchronization of time in Windows XP
As we wrote above, synchronization involves connecting to a special NTP server that transmits the exact time data. Getting them, Windows automatically adjusts the system clocks that are displayed in the notification area. Next, we describe in detail how to use this feature, as well as we give the solution to one common problem.Setting synchronization
You can connect to the current time server by contacting the clock settings block. This is done like this:
- Double-click on the numbers in the lower right corner of the screen.
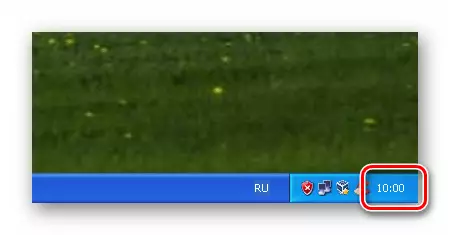
- Go to the "Internet Time" tab. Here we install the checkbox in the checkbox "perform synchronization with the time server on the Internet", select the server in the drop-down list (by default Time.Windows.com will be set, you can leave it) and click "update now". Confirmation of a successful connection is the string indicated on the screenshot.
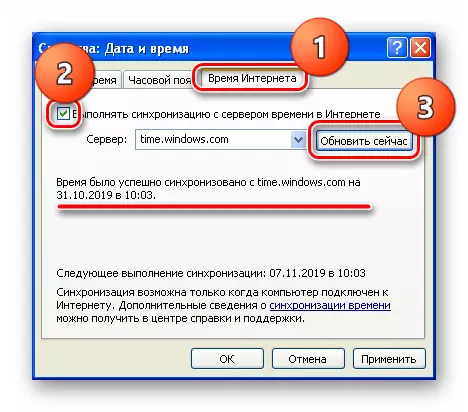
At the bottom of the window will be indicated when the next time the system turns to the server to synchronize. Click OK.

Server change
This procedure will help solve some problems with access to servers installed by default in the system. Most often in such cases, we can see such a message:
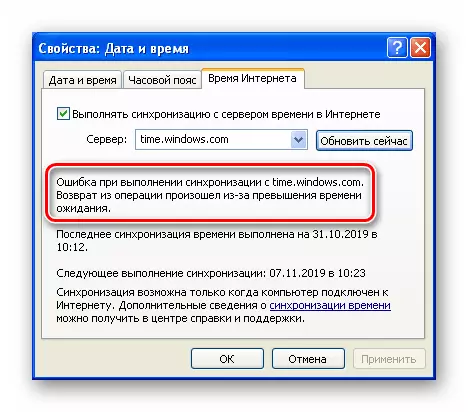
In order to eliminate the problem, you need to connect to other nodes on the Internet performing the necessary functions. You can find their addresses by entering the search engine view of the NTP server view system. As an example, we use the site ntp-servers.net.
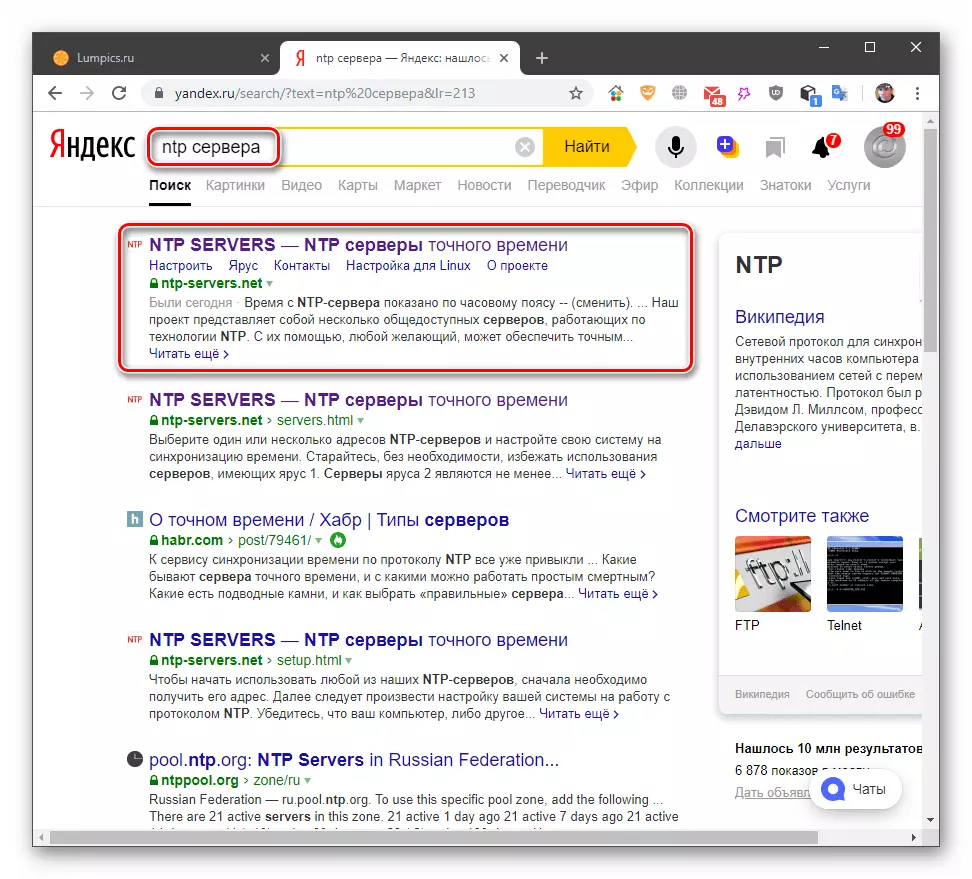
On this resource, the list you need is hidden behind the link "Servers".

- Copy one of the addresses in the list.

- We go to the synchronization settings block in "Windows", highlight the line in the list.

Insert data from the clipboard and click "Apply". Close the window.

The next time you enter the settings, this server will be set by default and will be available for selection.

Manipulations with servers in the registry
The time options in XP is designed in such a way that it is impossible to add multiple servers to the list, as well as remove them from there. To perform these operations, the system registry is edited. At the same time, the account must have administrator rights.
- Open the start menu and click the "Run" button.
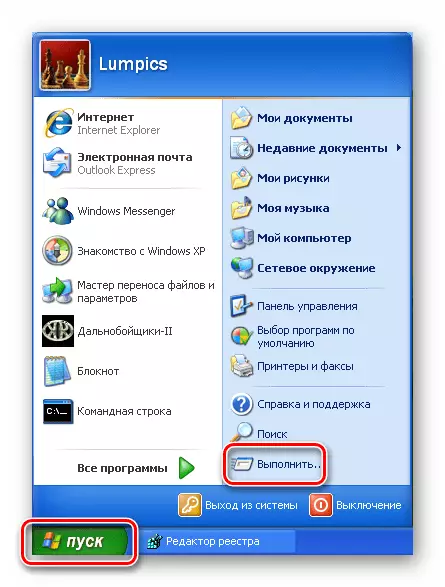
- In the "Open" field, we write the command specified below and click OK.
regedit.

- 3. Go to the branch
HKEY_LOCAL_MACHINE \ SOFTWARE \ Microsoft \ Windows \ Currentversion \ DateTime \ Servers
On the screen on the right there is a list of exact time servers.
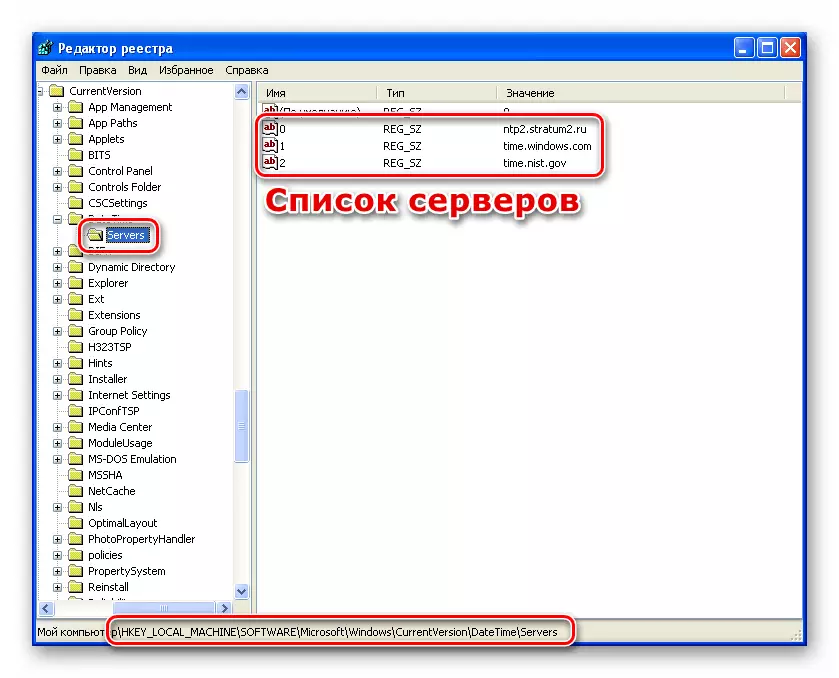
To add a new address, you need to do the following:
- Press the right mouse button in a free space in the list and select "Create - a string parameter".
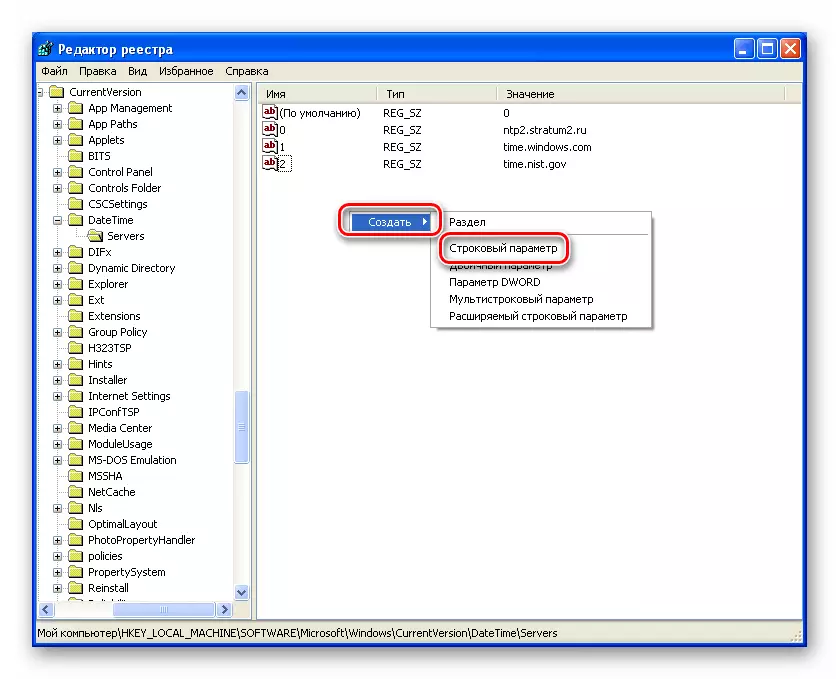
- Immediately write a new name in the form of a sequence number. In our case, it is "3" without quotes.
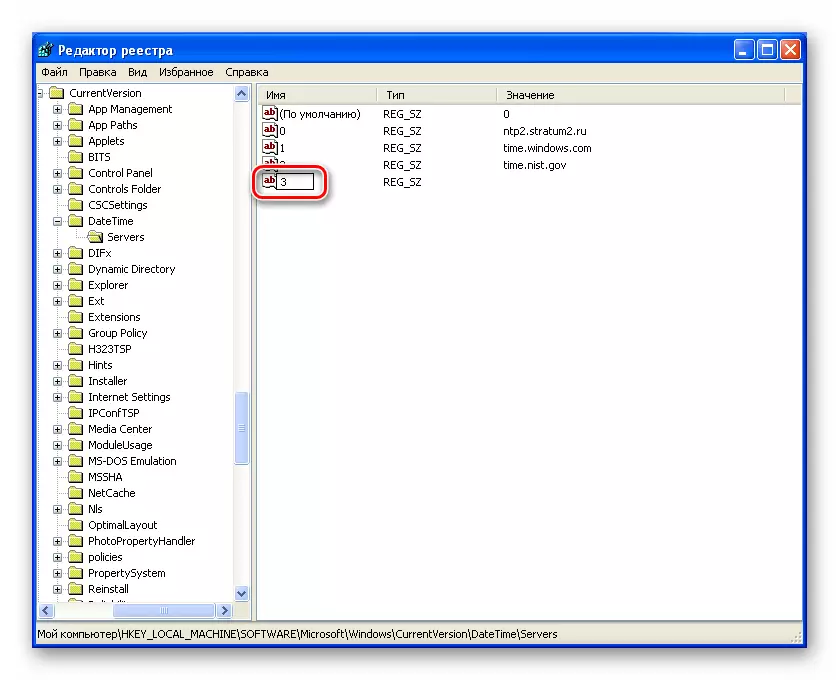
- Double-click on the name of the new key and in the window that opens, enter the address. Click OK.
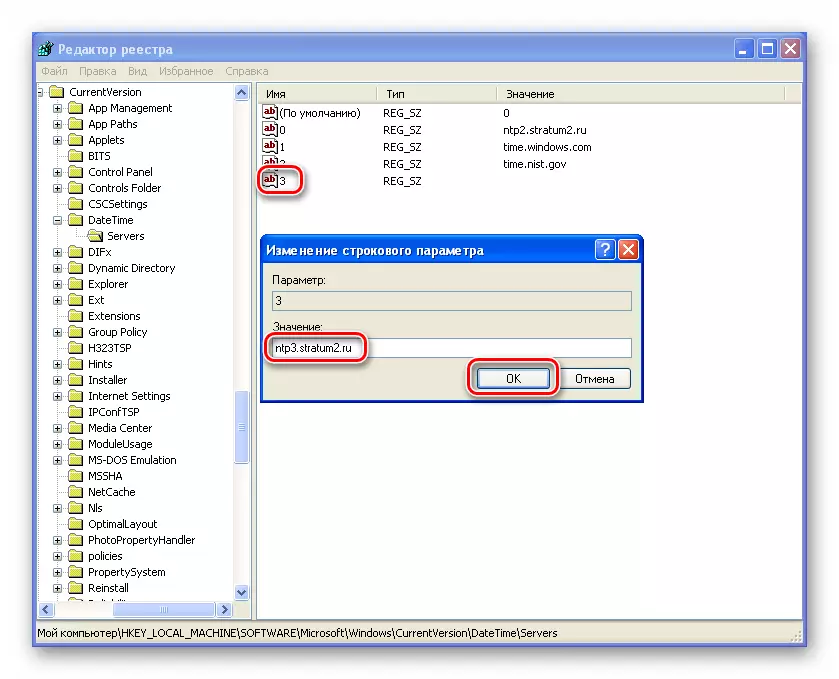
- Now, if you go to the time settings, you can see the specified server in the drop-down list.

Removal is easier:
- Press the right mouse button on the key and select the appropriate item in the context menu.
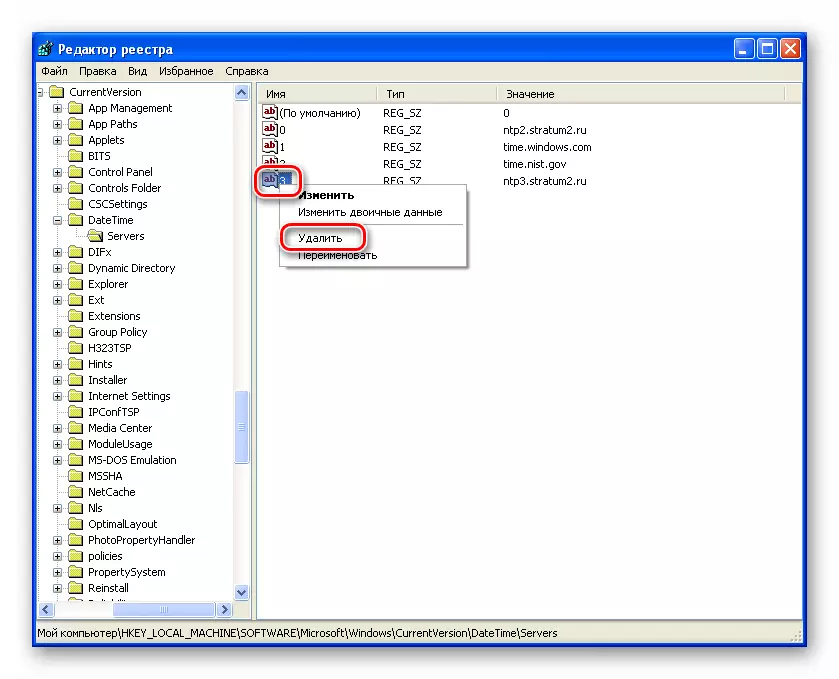
- I confirm your intention.

Change synchronization interval
By default, the system connects to the server every week and automatically translates the arrows. It happens that for some reason, during this time, the clock managed to go far or on the contrary, start to hurry. If the PC is rarely turned on, then the discrepancy can be quite large. In such situations, it is recommended to reduce the checks interval. This is done in the registry editor.
- Run the editor (see above) and go to the branch
HKEY_LOCAL_MACHINE \ SYSTEM \ CURRENTCONTROLSET \ SERVICES \ W32TIME \ TIMEPROVIDERS \ NTPClient
Right looking for a parameter
Specialpollinterval
In its value (in brackets), the number of seconds that must pass between synchronization operations is indicated.

- Click twice by parameter name, in the window that opens, switch to a decimal number system and enter a new value. Please note that you should not specify the interval less than half an hour, as this may lead to problems. It will be better to check once a day. This is 86400 seconds. Click OK.
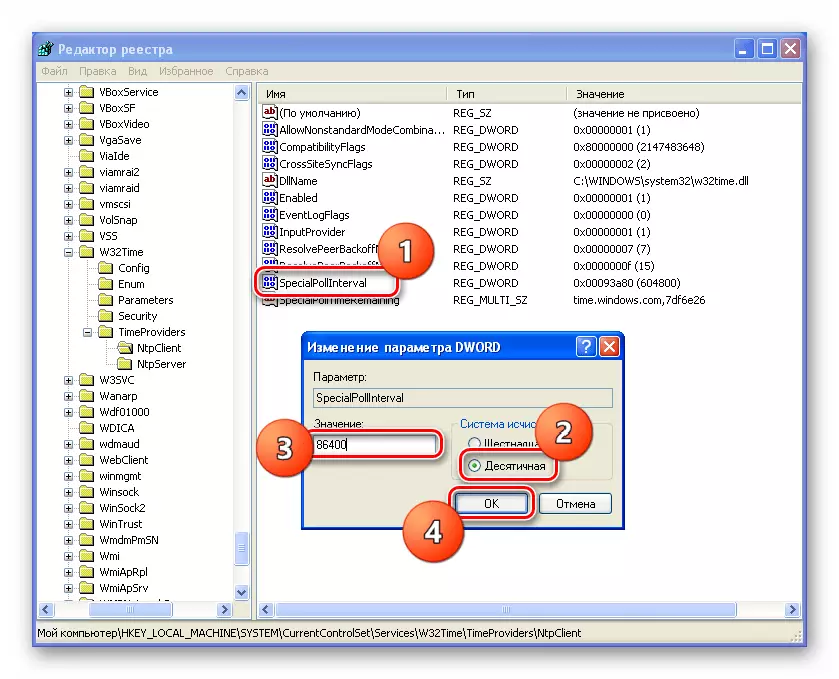
- Reboot the machine, go to the settings section and see that the time of the next synchronization has changed.

Conclusion
The function of automatic adjustment of the system time is very convenient and, among other things, avoids some problems when receiving data from updating servers or those nodes where the accuracy of this parameter is important. Not always synchronization works correctly, but in most cases enough to change the address of the resource supplying such data.
