
Information between devices and servers is transmitted by sending packets. Each such package contains a certain amount of information sent at a time. The lifetime of the packages is limited, so they cannot wander around the network eternity. Most often, the value is indicated in seconds, and after the specified interval, the information "dies", and it does not matter, it reached the point or not. This lifetime is called TTL (Time to Live). In addition, TTL is used for other purposes, so the usual yowser may need to change its value.
Video instruction
How to use TTL and why change it
Let's analyze the easiest example of TTL action. Computer, laptop, smartphone, tablet and other equipment connecting over the Internet has its own TTL value. Mobile operators have learned to use this parameter to limit the connection of devices by distributing the Internet through the access point. Below in the screenshot you see the usual path of the distribution device (smartphone) to the operator. Phones have TTL 64.
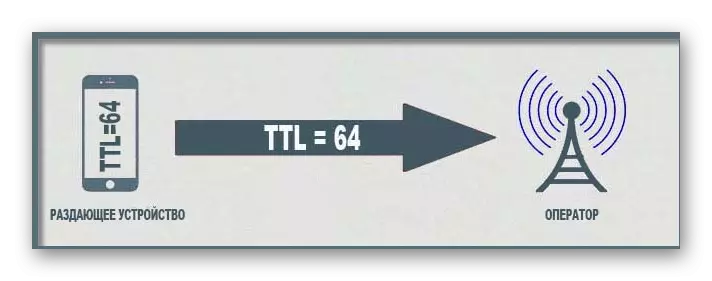
As soon as other devices are connected to the smartphone, their TTL decreases by 1, since this is the pattern of the technology under consideration. Such a decrease allows the operator's protective system to respond and block the connection - this is how the restriction on the distribution of the mobile Internet works.
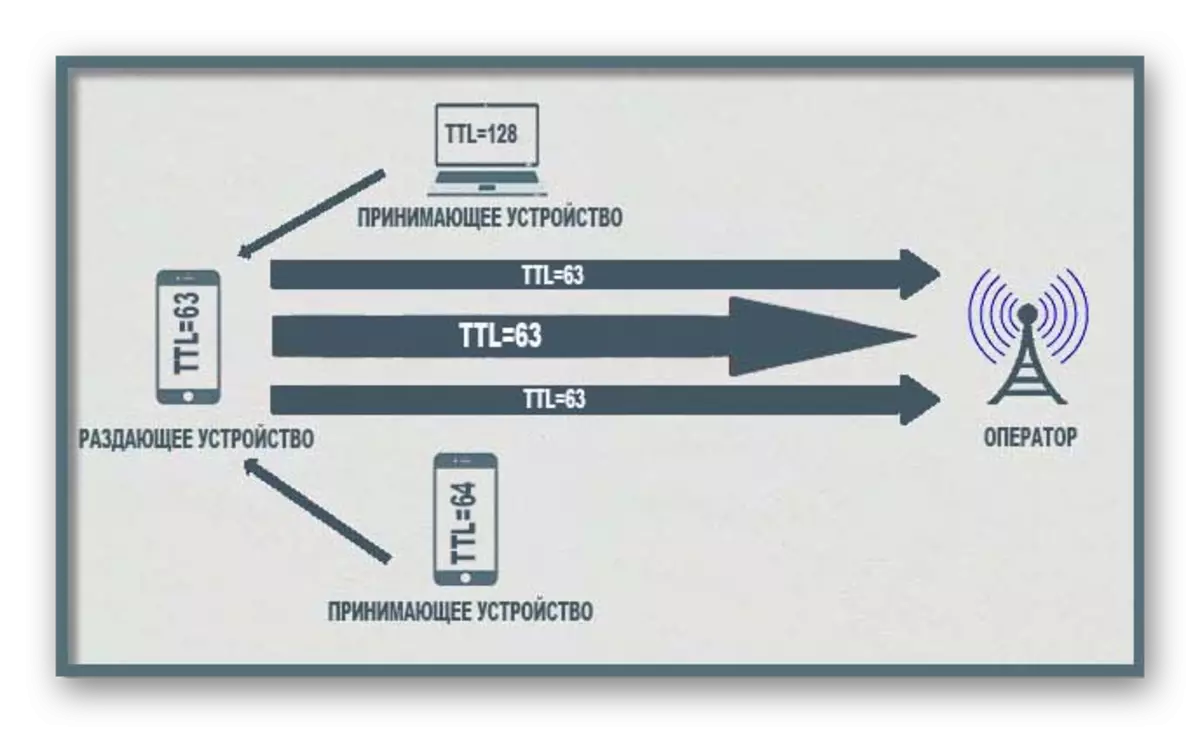
If you manually change the TTL device, taking into account the loss of one share (that is, you need to install 65) you can bypass such a restriction and connect the equipment. Next, we consider the procedure for editing this parameter on computers running the Windows 10 operating system.
Presented in this article material created exclusively for informational purposes And does not call for the fulfillment of illegal actions related to the violation of the tariff agreement of the mobile operator or any other fraud by editing the time life of the data packets.
Learning the value of the TTL computer
Before moving to editing, it is recommended to make sure that it is generally necessary. You can determine the value of TTL using one simple command that is entered into the "Command Line". It looks like this process:
- Open "Start", find and run the classic application "Command Line".
- Enter the Ping 127.0.1.1 command and press ENTER.
- Wait for the network analysis completion and you will receive an answer to the question you are interested in.
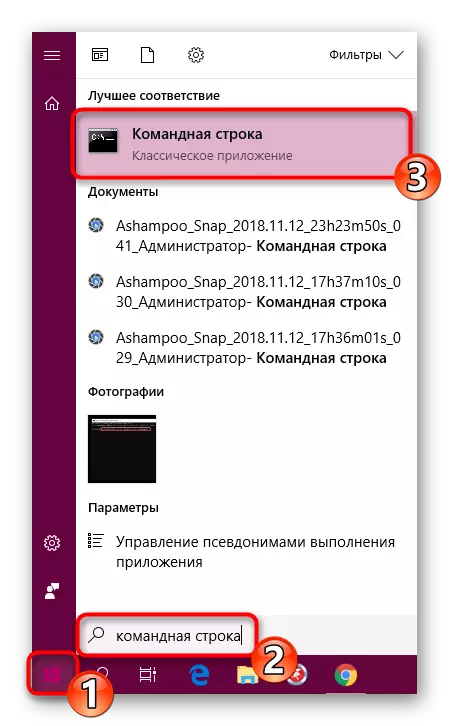
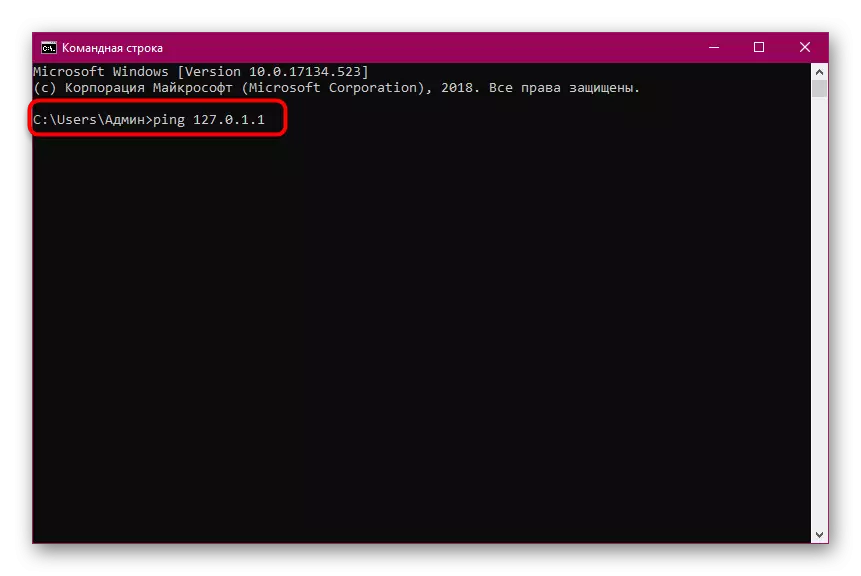
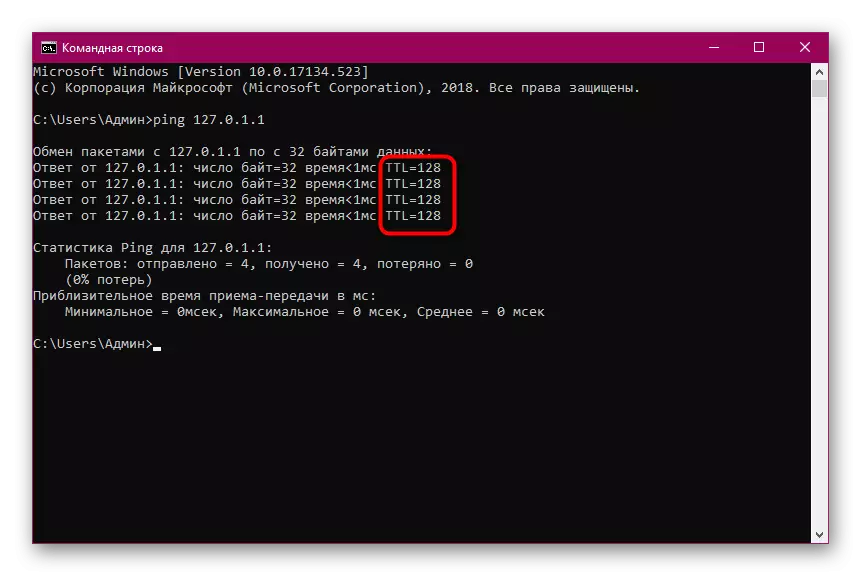
If the resulting number differs from the desired one, it should be changed, which is made literally in several clicks.
Change the value of TTL in Windows 10
From the explanation above you could understand that by changing the lifetime of packets, you ensure the imperceptibility of the computer for the traffic lock from the operator or you can use it for other previously inaccessible tasks. It is only important to put the correct number so that everything worked correctly. All changes are carried out by configuring the registry editor:
- Open the "Run" utility by holding the "Win + R" key combination. Enter the word regedit there and click on OK.
- Go along the path HKEY_LOCAL_MACHINE \ SYSTEM \ CURRENTCONLSET \ SERVICES \ TCPIP \ PARAMETERS to get into the required directory.
- In the folder, create the desired parameter. If you work on a PC with Windows 10 32-bit, you will need to manually create a string. Click on the PCM scratch, select "Create", and then "DWORD Parameter (32 bits)". Select "DWORD (64 BITA)" option if Windows is installed 10 64-bit.
- Assign the name "DefaultTtl" and click twice to open properties.
- Mark the point "Decimal" point to select this calculus system.
- Assign a value 65 and click on "OK".
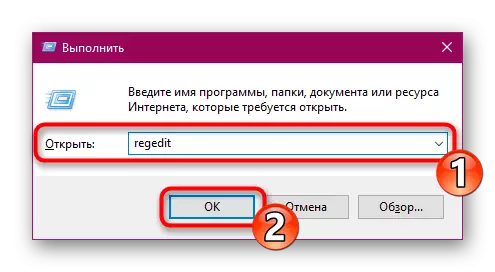

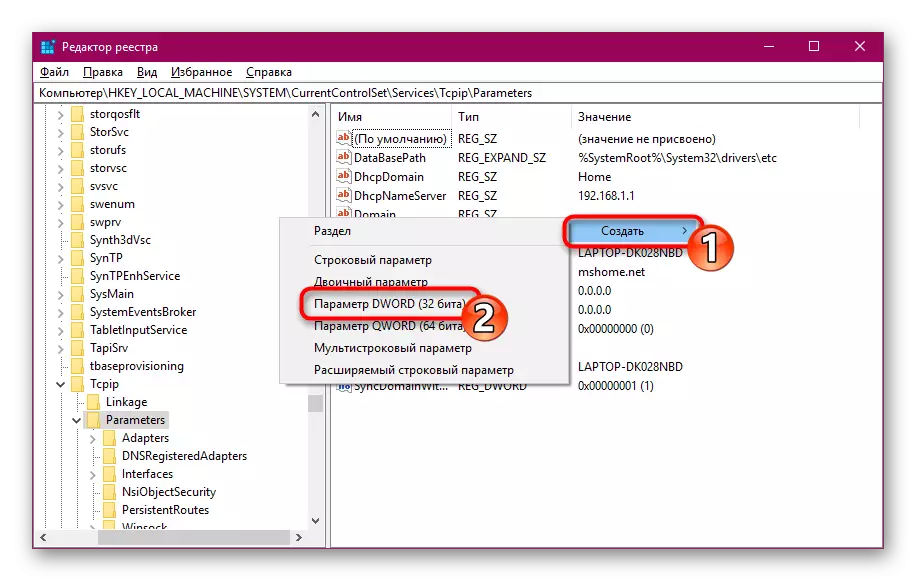
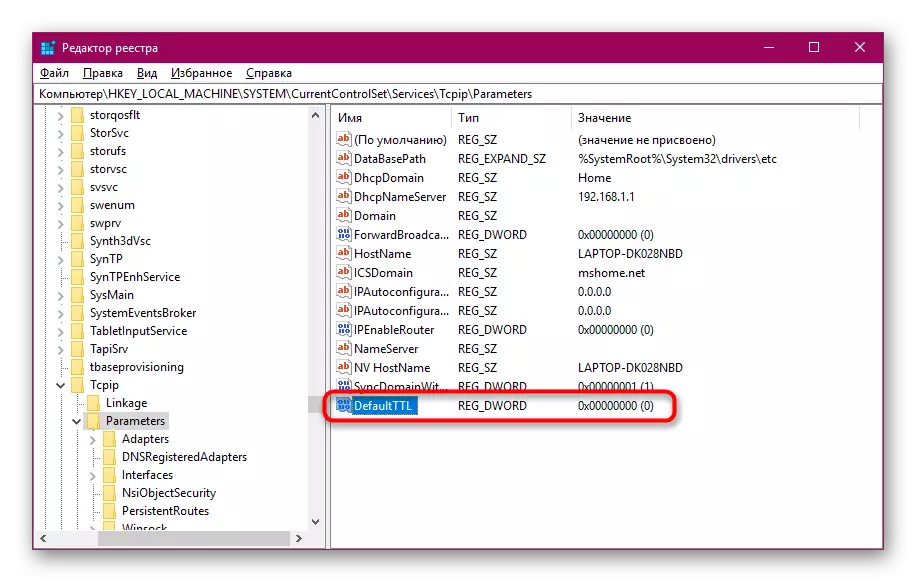

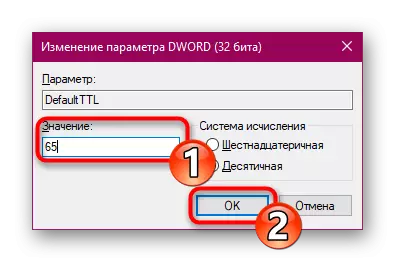
After making all the changes, be sure to restart the PC so that they entered into force.
We talked about changing the TTL on a computer with Windows 10 on an example of bypassing traffic blocking from the mobile network operator. However, this is not the only goal for which this parameter changes. The rest of the editing is performed in the same way, only to enter the other number required for your task is required.
See also:
Changing Hosts File in Windows 10
Changing PC name in Windows 10
