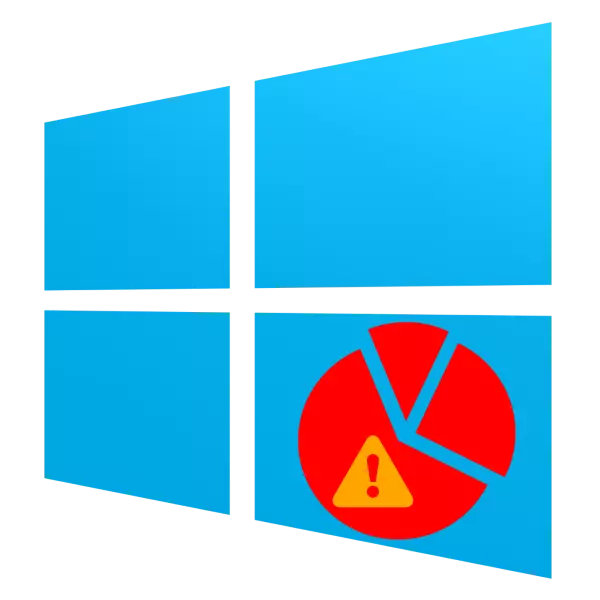
Sometimes users who wish to change the volume of the HDD section in Windows 10, may encounter a problem when the "Expand Tom" option is not available. Today we want to talk about the causes of this phenomenon and ways to eliminate it.
Method 2: Delete or compress partition
The feature of the option "Expand Tom" is that it works exclusively in unimpressed space. You can get it in two ways: the removal of the section or its compression.
Important! Deleting a section will result in the loss of the entire information recorded in it!
- Make a backup of files that are stored in a section designed to be deleted and proceed to the "Disk Management" utility. In it, select the desired volume and click on it by PCM, and then use the "Delete Tom" option.
- A warning will appear on the loss of all information on the deleted section. If there is a backup, press "Yes" and continue to execute the instruction, but if there are no backup files, cancel the procedure, copy the necessary data to another media, and repeat the steps from step 1-2.
- The section will be deleted, and an area with the name "unblocked space" appears on its position, and it will already be able to use the expansion of Tom.
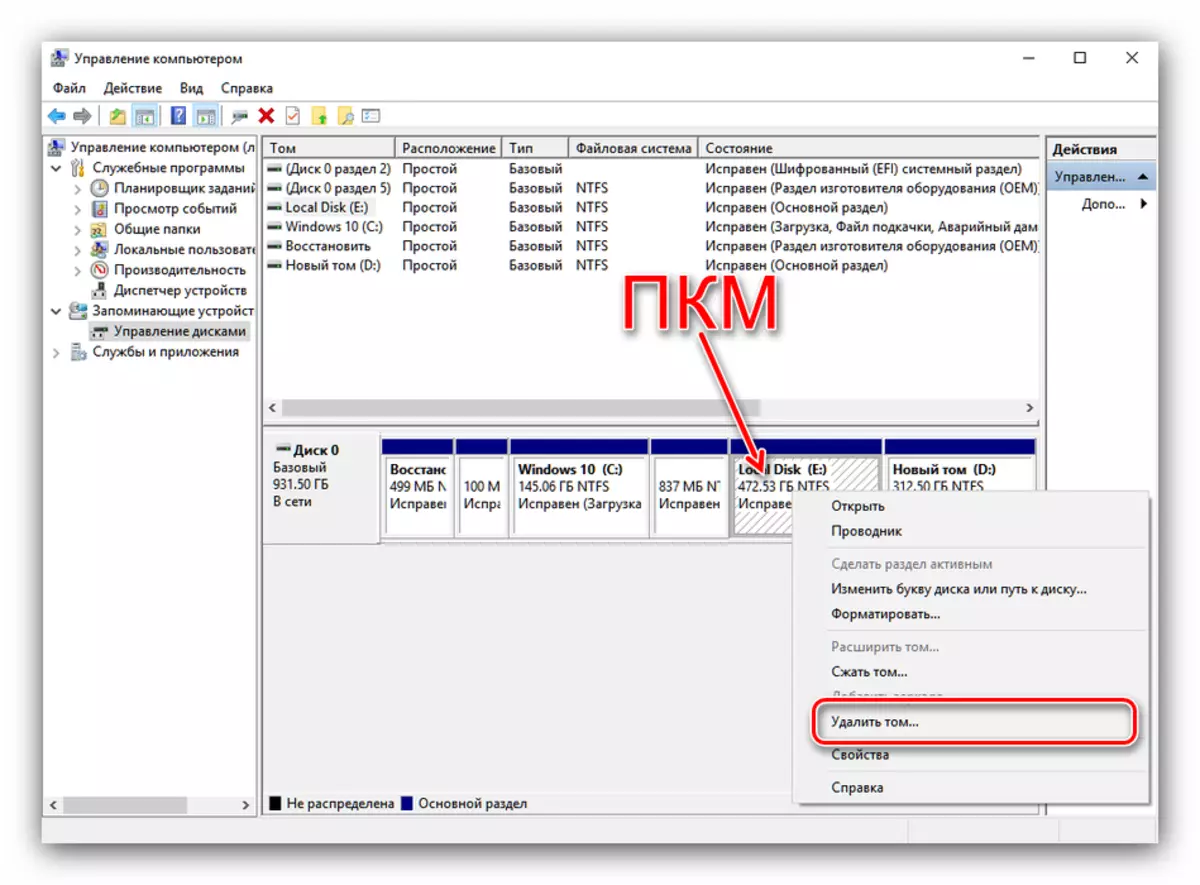
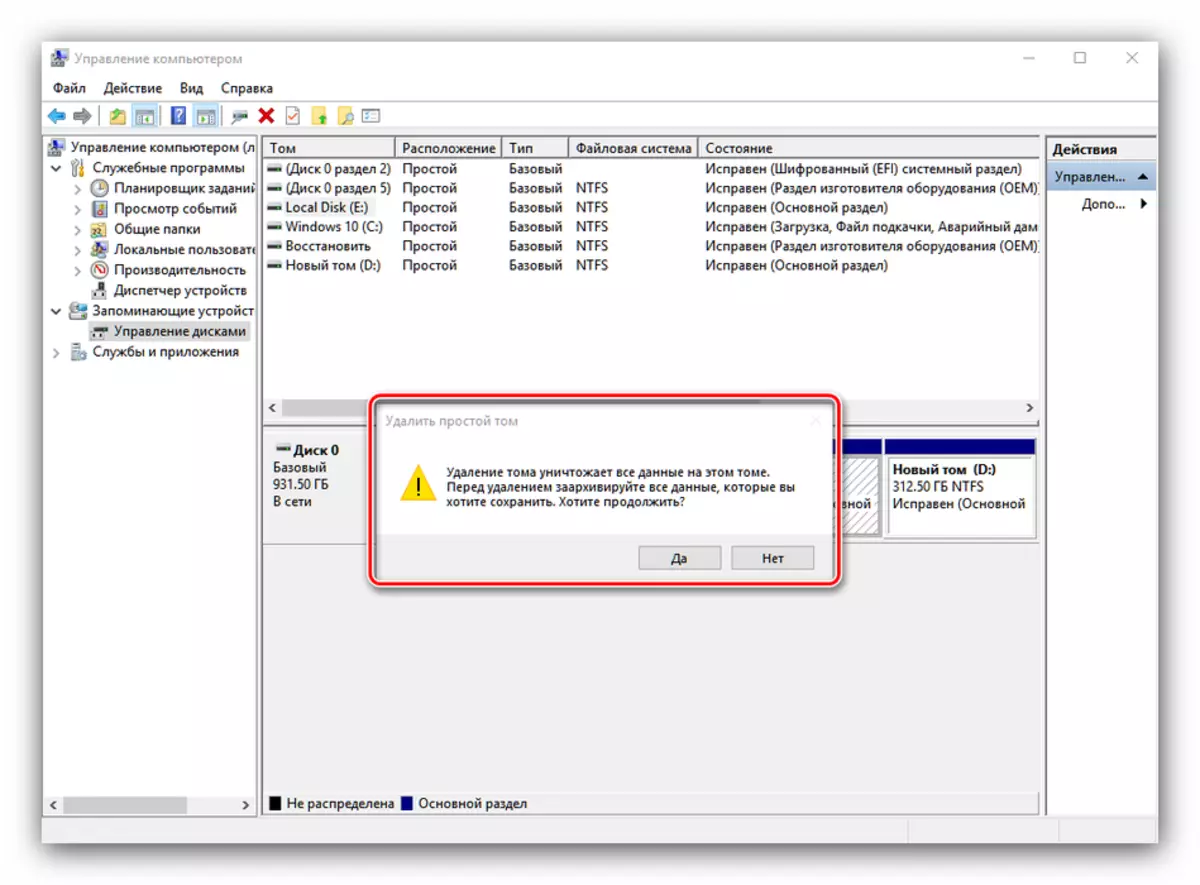
An alternative to this action will be a sectional compression - this means that the system defragments some files and will use the space unused on it.
- In the "Disk Management" utility, click the PCM on the desired one and select "Compress Tom". If the option is not available, it means that the file system on this section is not NTFS, and before continuing it will be necessary to use the method 1 from this article.
- It will start checking the section for the presence of free space - it can take some time if the disk has a large volume.
- Taste compression will be opened. In the line "Available to compression space" is indicated by the volume, which will result in the compression of the place. The value in the "size of the compressible space" line should not exceed the available volume. Enter the desired number and click "compress".
- The volume compression process will go, and after its completion, a free space will appear, which can be used to expand the partition.
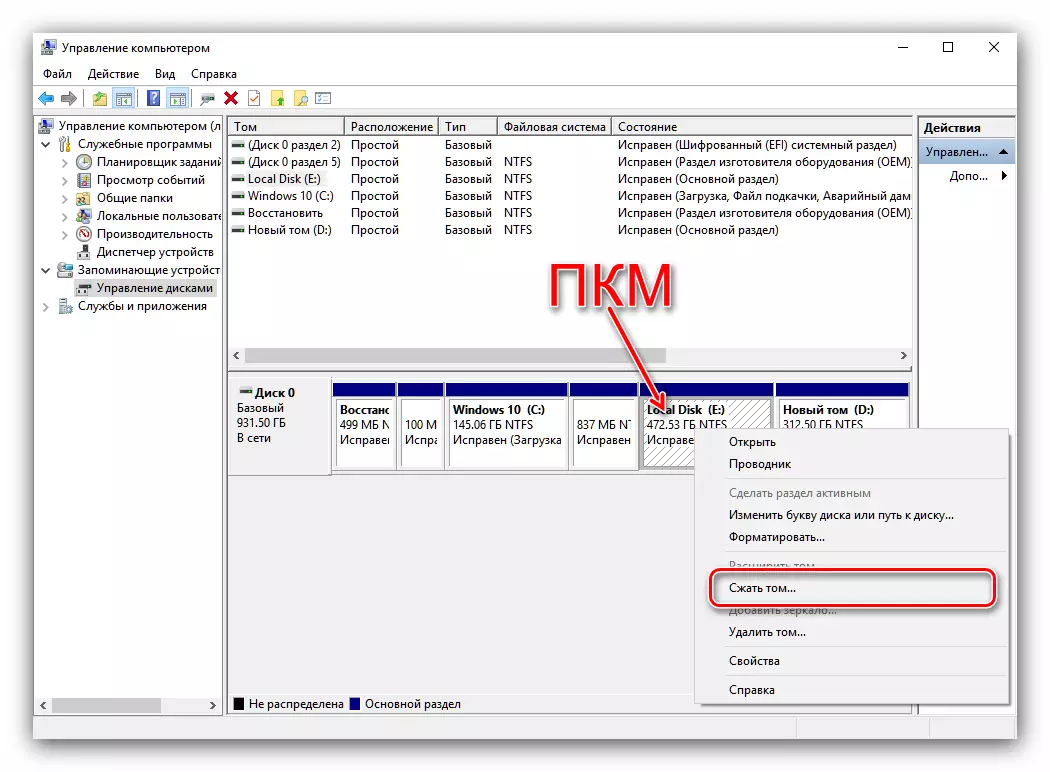
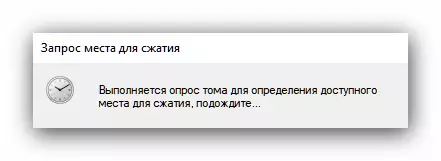
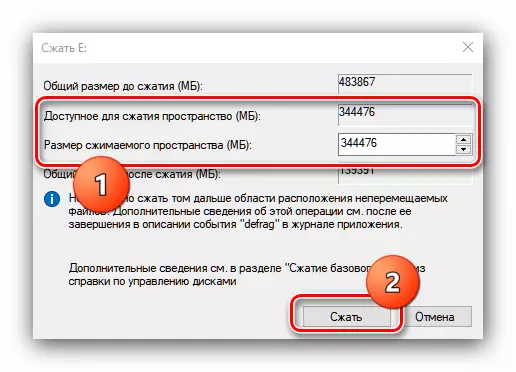
Conclusion
As we see, the reason for which the option "Expand Tom" is inactive, is not in some failed or error, but simply in the features of the operating system.
