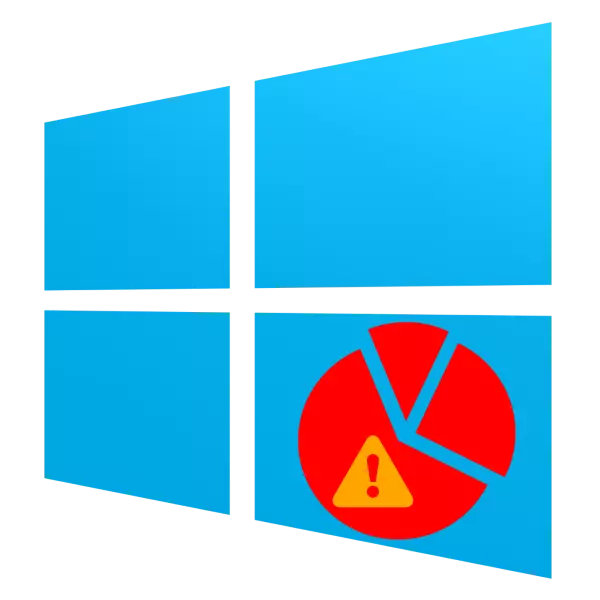
때로는 Windows 10의 HDD 섹션의 볼륨을 변경하려는 사용자가 "Tom"확장 "옵션을 사용할 수없는 경우 문제가 발생할 수 있습니다. 오늘 우리는이 현상의 원인과 그것을 제거하는 방법에 대해 이야기하고 싶습니다.
방법 2 : 파티션을 삭제하거나 압축합니다
옵션 "tom"옵션의 기능은 인상되지 않은 공간에서만 독점적으로 작동하는 것입니다. 두 가지 방법으로 얻을 수 있습니다. 섹션 또는 압축의 제거.
중요한! 섹션을 삭제하면 전체 정보가 손실됩니다!
- 삭제되도록 설계된 섹션에 저장된 파일을 백업하고 "디스크 관리"유틸리티로 진행하십시오. 이를 통해 원하는 볼륨을 선택하고 PCM으로 클릭 한 다음 "Tom 삭제"옵션을 사용하십시오.
- 삭제 된 섹션의 모든 정보가 손실 된 경고가 나타납니다. 백업이있는 경우 "예"를 누르고 명령을 계속 실행하지만 백업 파일이 없으면 프로 시저를 취소하고 필요한 데이터를 다른 미디어에 복사 한 다음 1-2 단계에서 단계를 반복하십시오.
- 섹션이 삭제되고 "차단되지 않은 공간이 해제되지 않은 이름이있는 영역이 위치에 나타나고 이미 Tom의 확장을 사용할 수 있습니다.
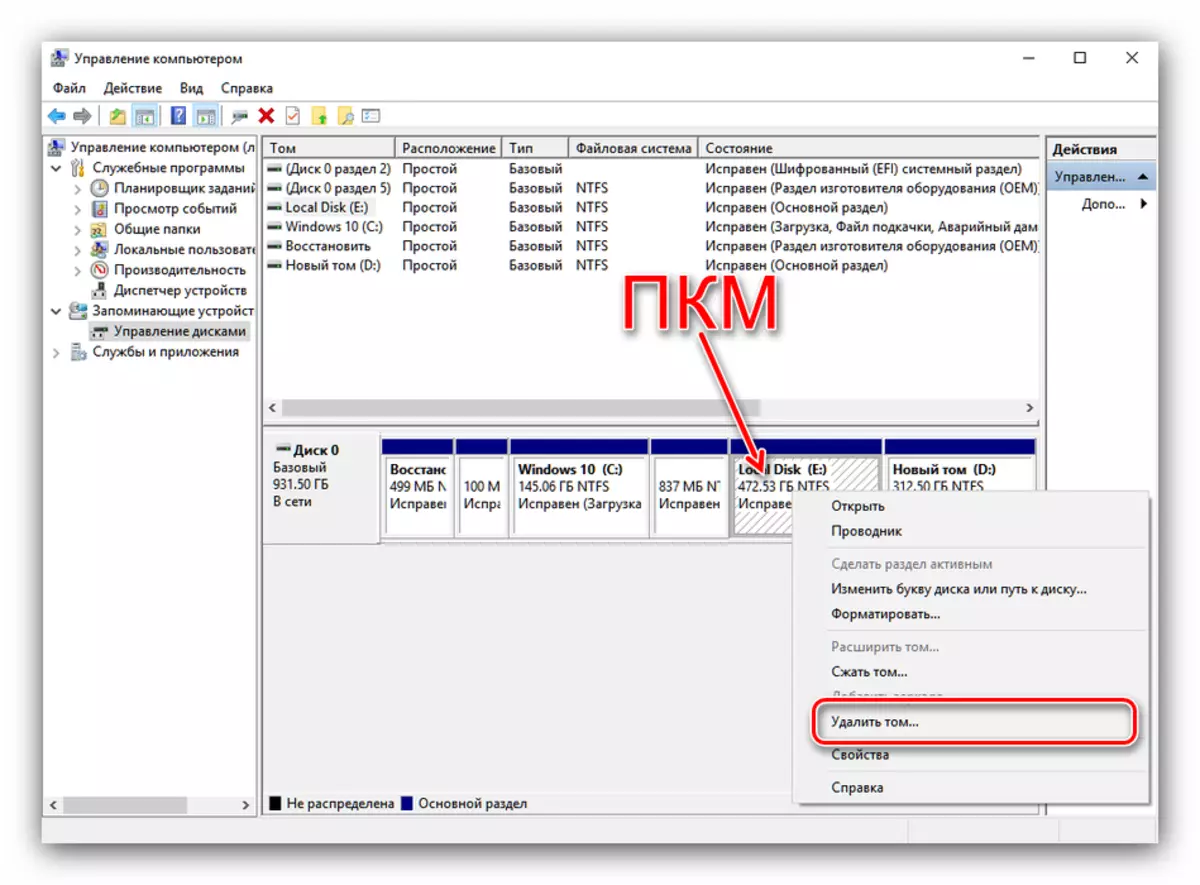
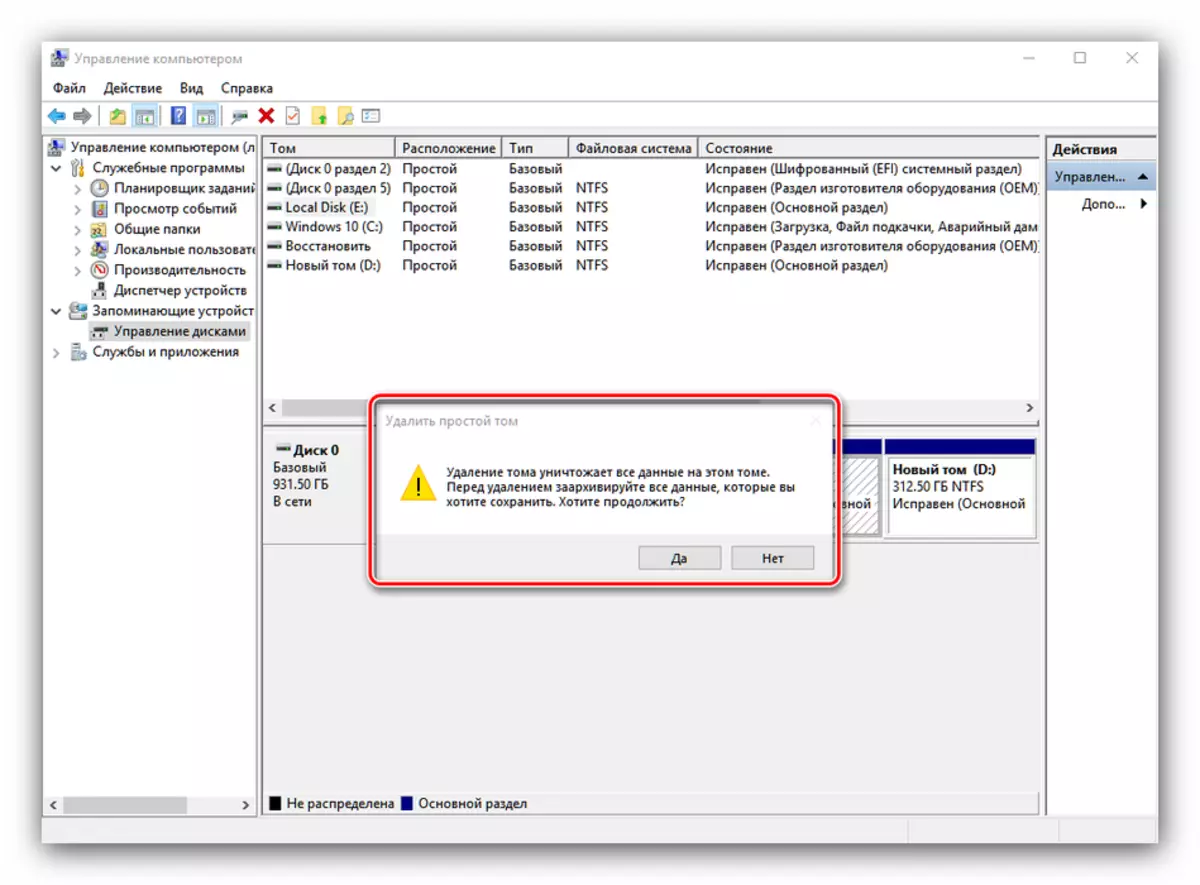
이 조치의 대안은 단면 압축이 될 것입니다. 즉, 시스템은 일부 파일을 조각 모음하고 사용하지 않은 공간을 사용합니다.
- "디스크 관리"유틸리티에서 원하는 파일에서 PCM을 클릭하고 "Tom"을 선택하십시오. 옵션을 사용할 수없는 경우이 섹션의 파일 시스템이 NTFS가 아니며 계속하기 전에이 문서에서 방법 1을 사용할 필요가있을 것입니다.
- 디스크에 큰 볼륨이있는 경우 여유 공간이있는 경우 섹션을 확인하기 시작합니다.
- 맛 압축이 열리게됩니다. "압축 공간에서 사용할 수있는"라인에서 볼륨으로 표시되므로 장소의 압축이 발생합니다. "압축 공간 크기"행의 값은 사용 가능한 볼륨을 초과해서는 안됩니다. 원하는 번호를 입력하고 "압축"을 클릭하십시오.
- 볼륨 압축 프로세스가 이동하며 완료 후에는 파티션을 확장하는 데 사용할 수있는 여유 공간이 나타납니다.
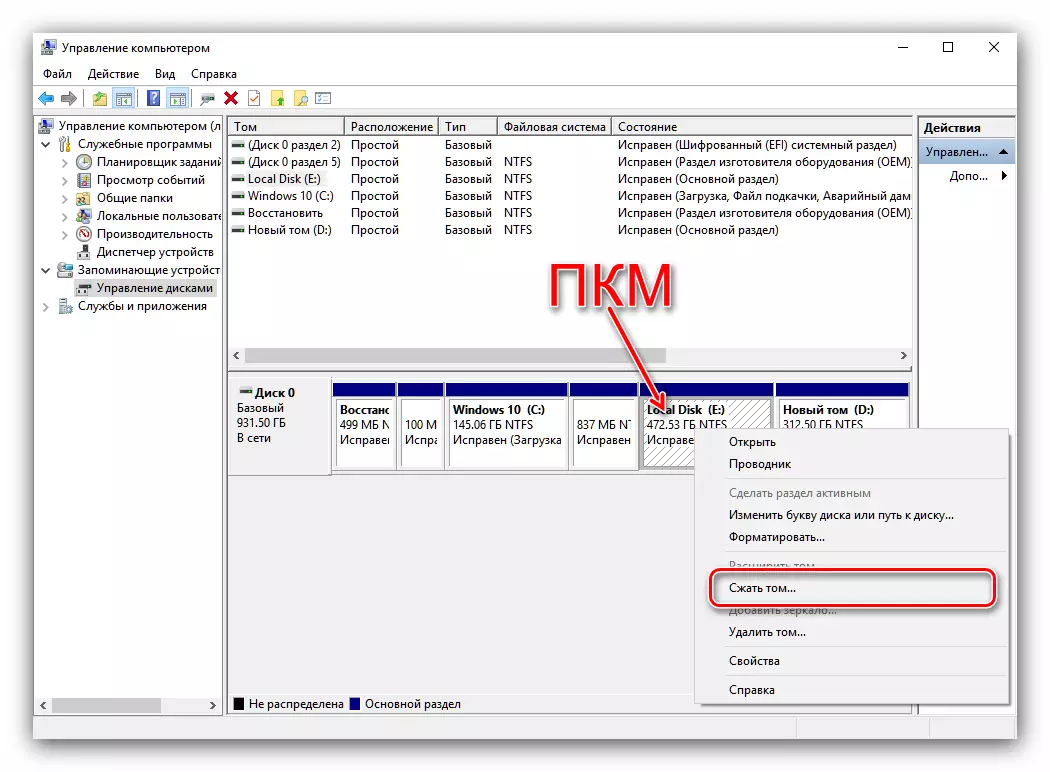
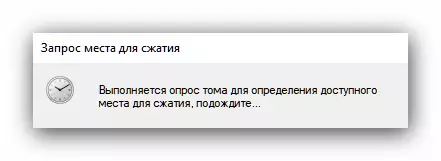
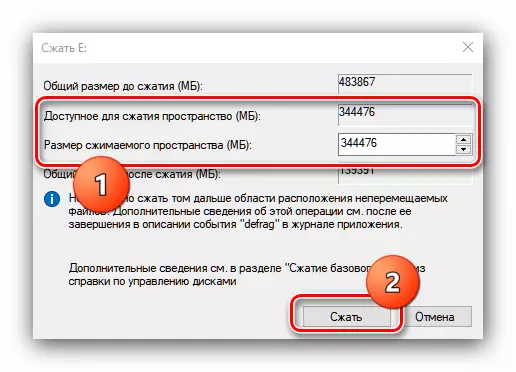
결론
우리가 보면 "tom"옵션이 비활성 상태 인 이유는 일부 실패 또는 오류가 아니지만 단순히 운영 체제의 기능에 있지 않습니다.
