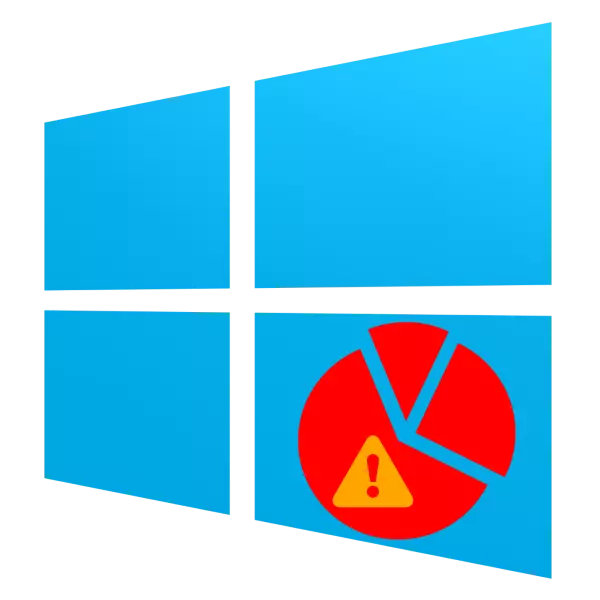
A veces, los usuarios que deseen cambiar el volumen de la sección HDD en Windows 10, pueden encontrar un problema cuando la opción "Expandir TOM" no está disponible. Hoy queremos hablar sobre las causas de este fenómeno y formas de eliminarlo.
Método 2: Eliminar o comprimir la partición
La característica de la opción "Expandir TOM" es que funciona exclusivamente en espacio no impresionado. Puede obtenerlo de dos maneras: la eliminación de la sección o su compresión.
¡Importante! ¡Eliminar una sección resultará en la pérdida de toda la información registrada en ella!
- Haga una copia de seguridad de los archivos que se almacenan en una sección diseñada para ser eliminada y continúe con la utilidad "Administración de discos". En él, seleccione el volumen deseado y haga clic en él por PCM, y luego use la opción "Eliminar TOM".
- Aparecerá una advertencia sobre la pérdida de toda la información en la sección eliminada. Si hay una copia de seguridad, presione "SÍ" y continúe ejecutando la instrucción, pero si no hay archivos de copia de seguridad, cancele el procedimiento, copie los datos necesarios a otros medios, y repita los pasos del Paso 1-2.
- La sección se eliminará, y aparece un área con el nombre "espacio desbloqueado" en su posición, y ya podrá usar la expansión de Tom.
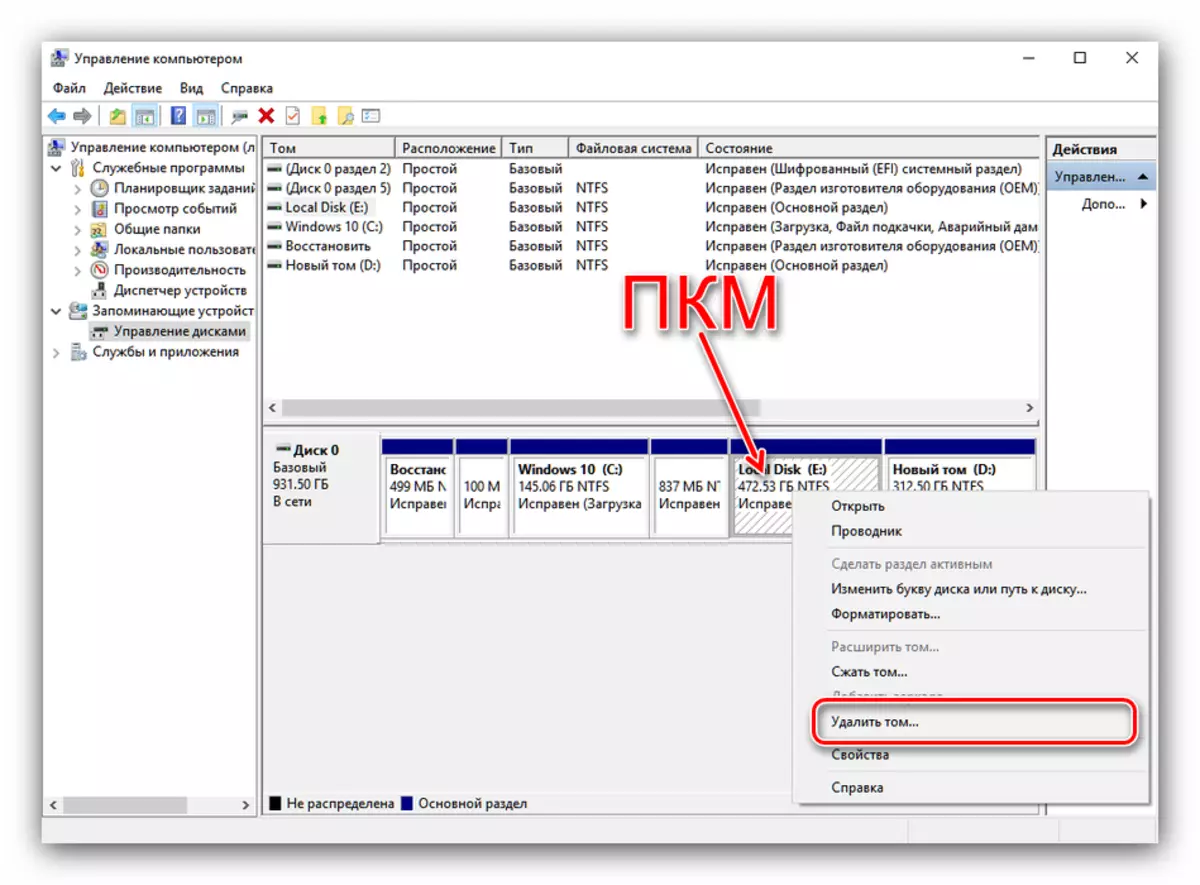
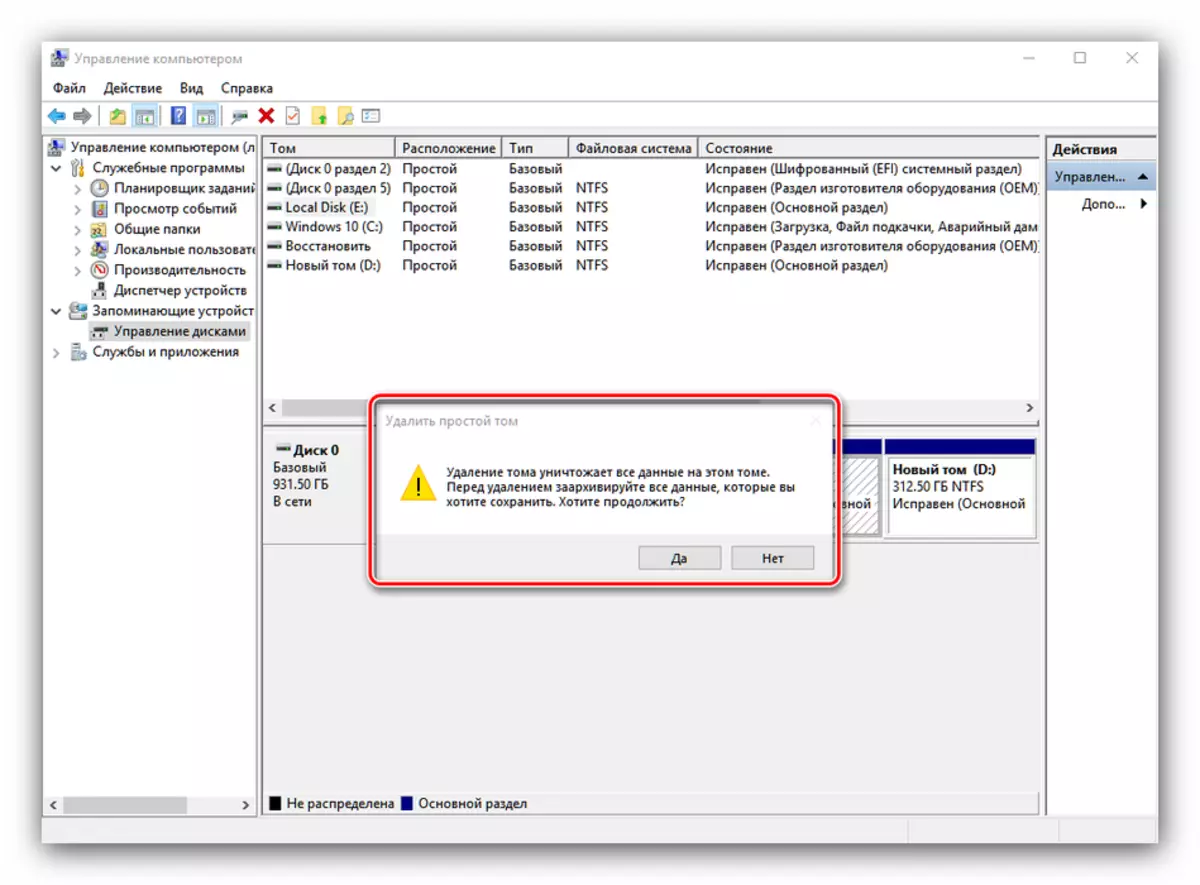
Una alternativa a esta acción será una compresión en sección, esto significa que el sistema desfragmenta algunos archivos y usará el espacio sin usarlo.
- En la utilidad "Administración de discos", haga clic en el PCM en el deseado y seleccione "Comprimir TOM". Si la opción no está disponible, significa que el sistema de archivos en esta sección no es NTFS, y antes de continuar, será necesario utilizar el método 1 de este artículo.
- Iniciará revisar la sección para la presencia de espacio libre: puede tomar algún tiempo si el disco tiene un gran volumen.
- Se abrirá la compresión de sabor. En la línea "disponible para el espacio de compresión" se indica por el volumen, que resultará en la compresión del lugar. El valor en el "tamaño de la línea de espacio compresible" no debe exceder el volumen disponible. Ingrese el número deseado y haga clic en "comprimir".
- El proceso de compresión de volumen irá, y después de su finalización, aparecerá un espacio libre, que se puede usar para expandir la partición.
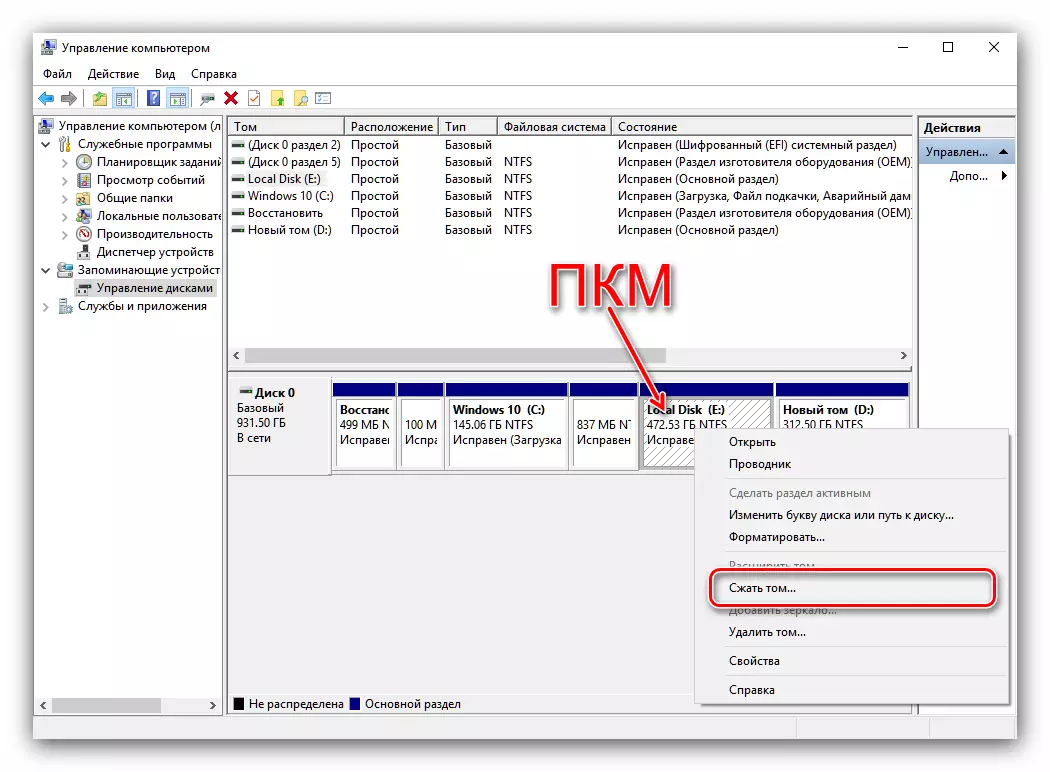
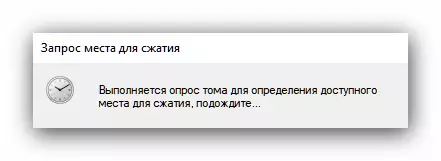
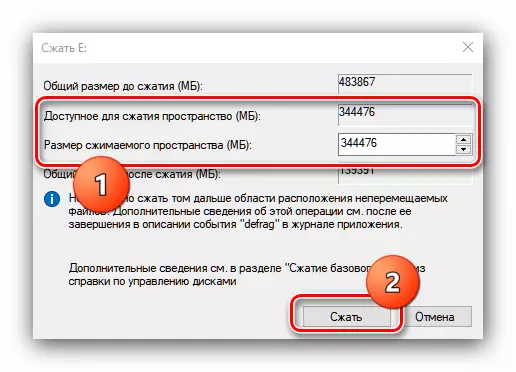
Conclusión
Como vemos, la razón por la que la opción "Ampliar TOM" está inactiva, no está en algún error o error, sino simplemente en las características del sistema operativo.
