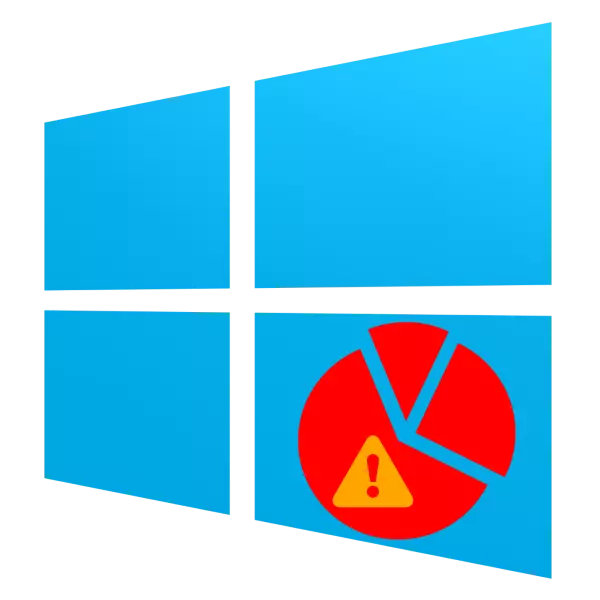
Uneori, utilizatorii care doresc să modifice volumul secțiunii HDD în Windows 10, pot întâmpina o problemă atunci când opțiunea "Expand Tom" nu este disponibilă. Astăzi vrem să vorbim despre cauzele acestui fenomen și modalități de ao elimina.
Metoda 2: Ștergeți sau comprimați partiția
Caracteristica opțiunii "Expand Tom" este că funcționează exclusiv în spațiu neimprimat. Puteți să o obțineți în două moduri: îndepărtarea secțiunii sau comprimarea acesteia.
Important! Ștergerea unei secțiuni va duce la pierderea întregii informații înregistrate în ea!
- Faceți o copie de rezervă a fișierelor stocate într-o secțiune proiectată pentru a fi șterse și treceți la utilitarul "Management Disk Management". În aceasta, selectați volumul dorit și faceți clic pe acesta cu PCM, apoi utilizați opțiunea "Ștergere Tom".
- Va apărea un avertisment pe pierderea tuturor informațiilor din secțiunea Șters. Dacă există o copie de rezervă, apăsați "Da" și continuați să executați instrucțiunile, dar dacă nu există fișiere de rezervă, anulați procedura, copiați datele necesare la un alt suport și repetați pașii de la pasul 1-2.
- Secțiunea va fi ștearsă, iar o zonă cu numele "spațiu deblocat" apare în poziția sa și va fi deja capabilă să folosească expansiunea Tom.
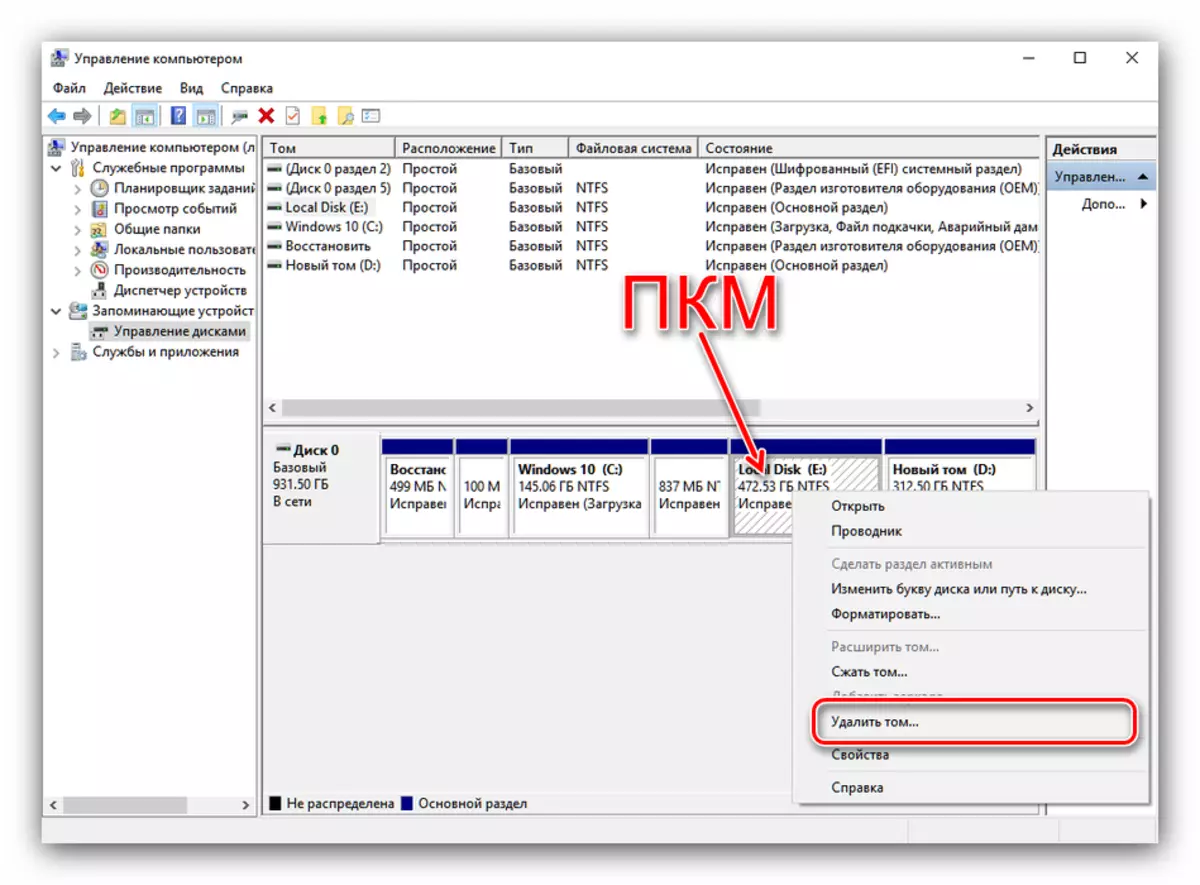
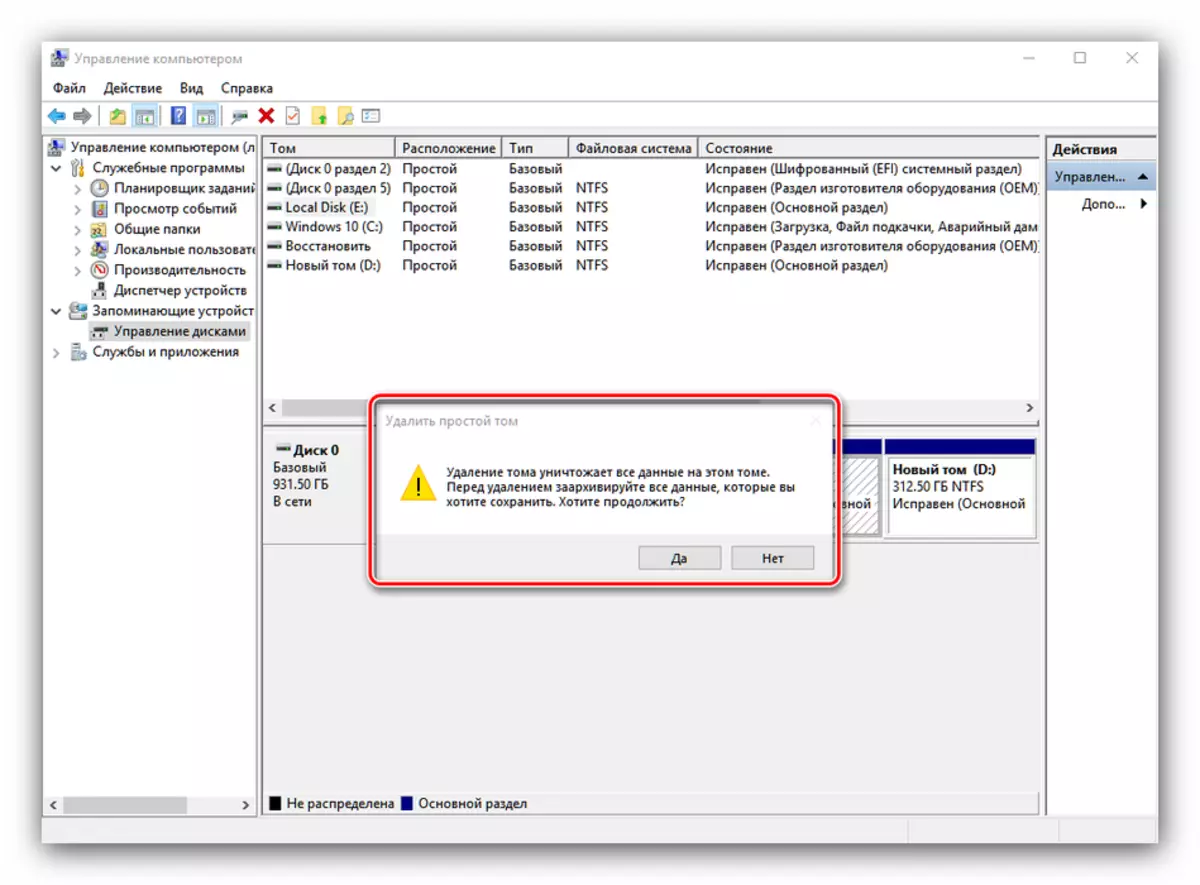
O alternativă la această acțiune va fi o comprimare în secțiune - aceasta înseamnă că sistemul defragază unele fișiere și va folosi spațiul neutilizat pe acesta.
- În utilitarul "Management Disk Management", faceți clic pe PCM de pe cel dorit și selectați "Comprimă Tom". Dacă opțiunea nu este disponibilă, înseamnă că sistemul de fișiere de pe această secțiune nu este NTFS și înainte de a continua, va fi necesar să se utilizeze metoda 1 din acest articol.
- Acesta va începe verificarea secțiunii pentru prezența spațiului liber - poate dura ceva timp dacă discul are un volum mare.
- Compresia gustului va fi deschisă. În linia "disponibilă pentru compresie" este indicată de volum, ceea ce va duce la comprimarea locului. Valoarea din linia "Dimensiunea spațiului comprimabil" nu trebuie să depășească volumul disponibil. Introduceți numărul dorit și faceți clic pe "Compress".
- Procesul de compresie a volumului va merge și după finalizarea sa, va apărea un spațiu liber, care poate fi utilizat pentru a extinde partiția.
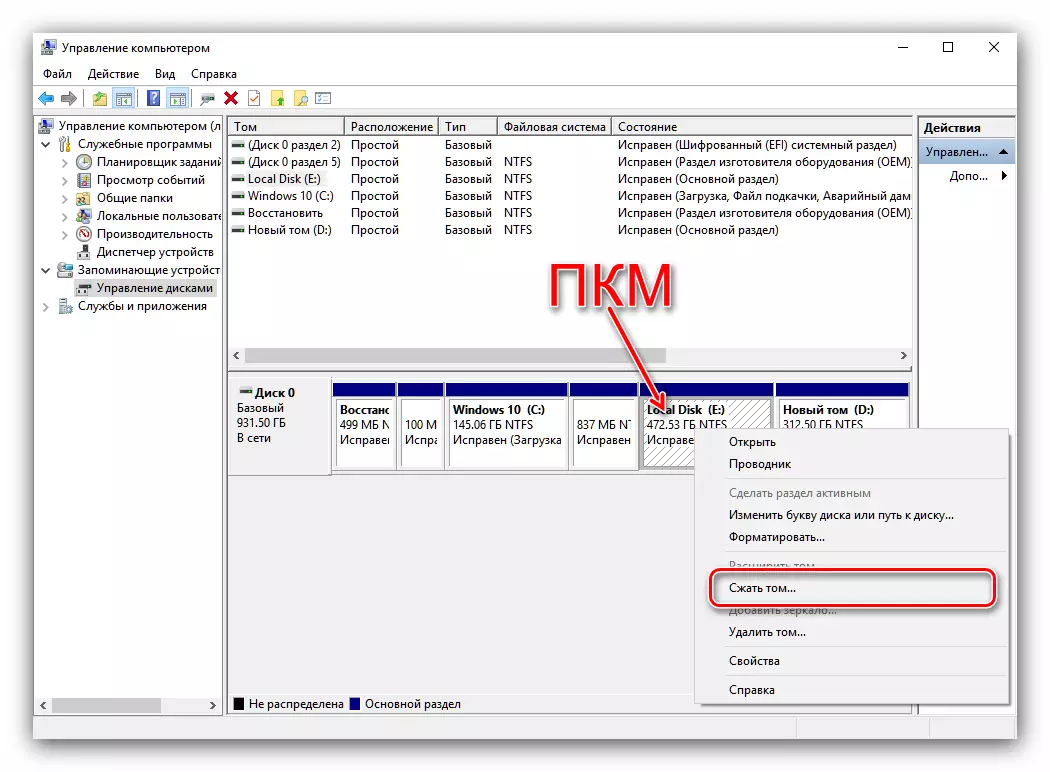
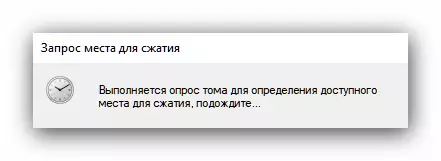
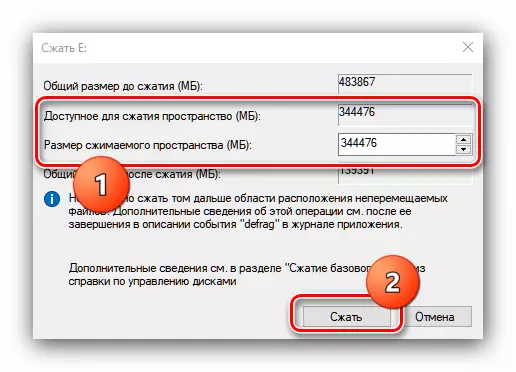
Concluzie
După cum vedem, motivul pentru care opțiunea "Expand Tom" este inactivă, nu este în unele eșecuri sau eroare, ci pur și simplu în caracteristicile sistemului de operare.
