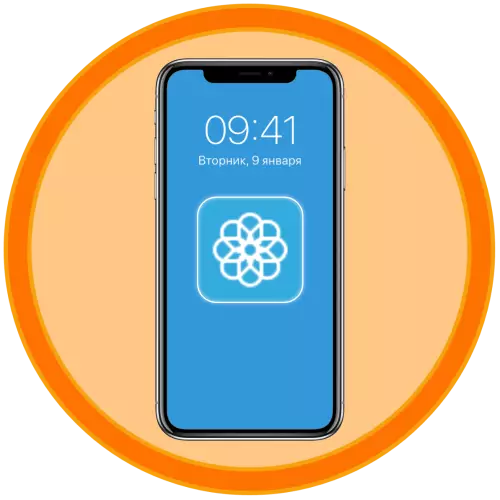
The possibilities of personalization of the appearance of iOS, running the iPhone, are very limited. Almost everything that Apple allows you to independently change - this is the order of icons on the "Home" screen (including creating folders) and wallpapers. Just about the latter, we will tell further.
Option 2: Wallpaper & Threads Background
Another application that is practically different from the considered above and works exactly on the same principle - find the appropriate image, download it, and then install yourself on the Home screen or the lock screen.
Download wallpaper & themes background from app Store
- Running the application and the Frack the introductory screen (here you also need to make sure that it is not necessary to accidentally make a test subscription), first of all, click on the button marked in the button below the button is output from the full-screen viewing mode, which is easier to look for suitable wallpapers.

Even easier to find them if you select the preferred category in the menu, the call button is in the upper left corner.
- As in the solution considered above, finding your favorite background picture, click on the download button located in the center of the bottom panel. Provide access to "Photo" by clicking "Allow" in the pop-up window, and wait until the file is saved.
- To set the downloaded image as wallpaper, follow the recommendations from the part. "Method 2" This article.
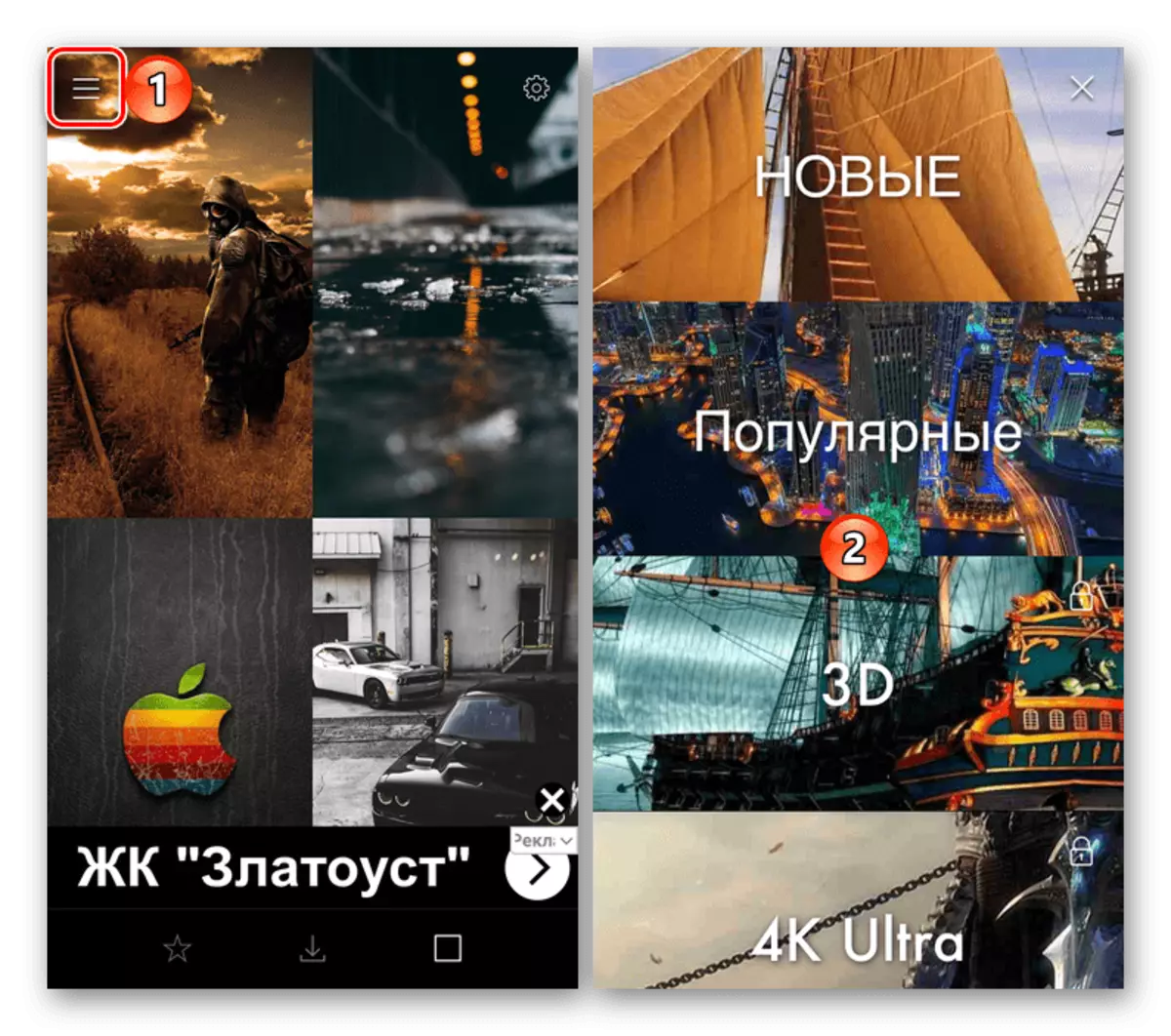
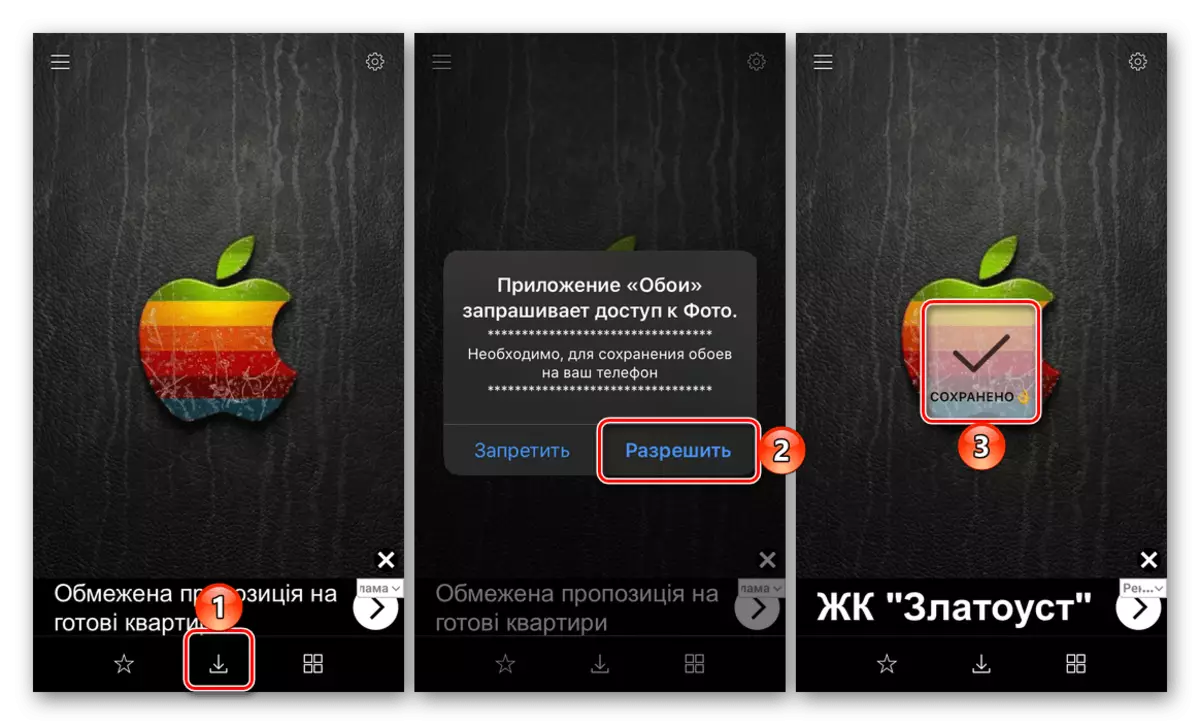
Option 3: Everpix
Consider another application for changing the wallpaper on the iPhone, which, unlike the previous pair of solutions, allows not only to download them, but immediately install it on the screen.
Download Everpix from App Store
- After running the application after it is installed and "By skipping" the welcome screen, for convenience, call the menu (three horizontal stripes in the lower left corner) and select the appropriate category.
- Screw the background images presented in the library (it will take time from time to time to close the pop-up notifications and watch advertising) until you find what you want to upload. In order to do this, click on the download button, allow the application to access the "Photo" and wait for the process to complete. Part of the graphic content presented in Everpix has premium status, but it can be "unlocked for free", looking at the next advertising.
- Once the image is loaded into the smartphone memory, the additional actions menu will appear in the bottom area of the screen. Pressing the last (located right) button in it, made in the form of a check mark, allows you to set a picture as wallpaper.
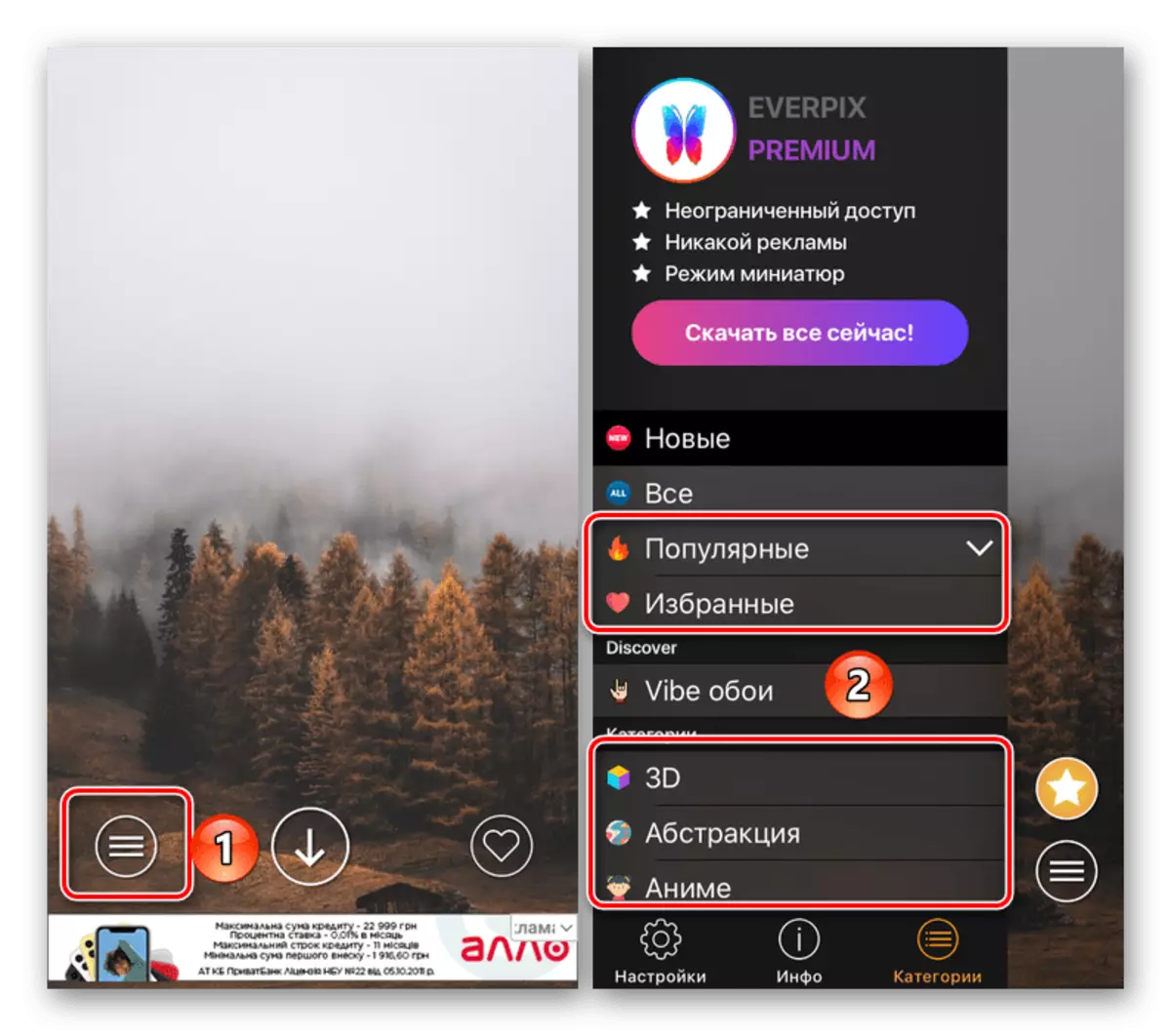
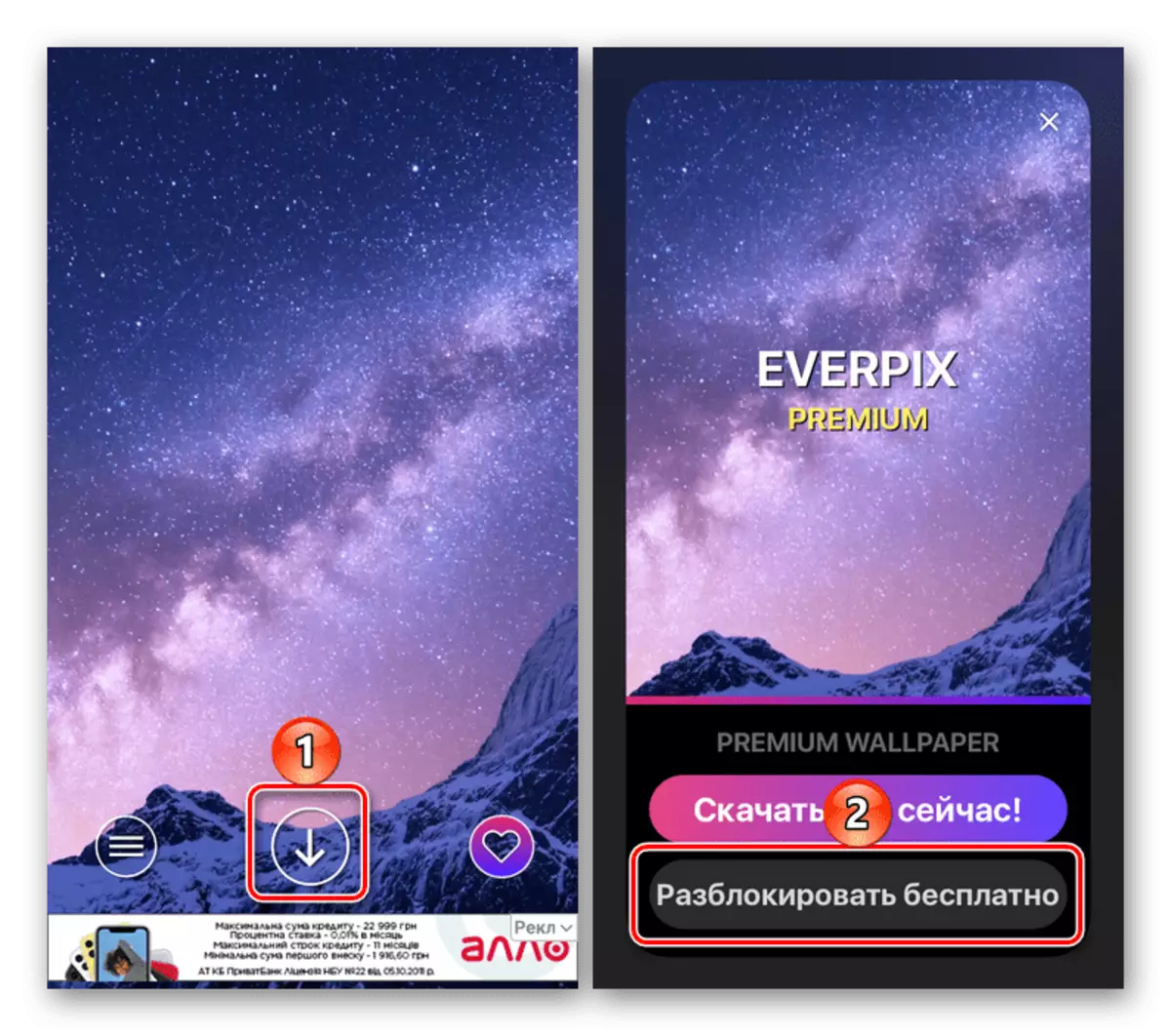
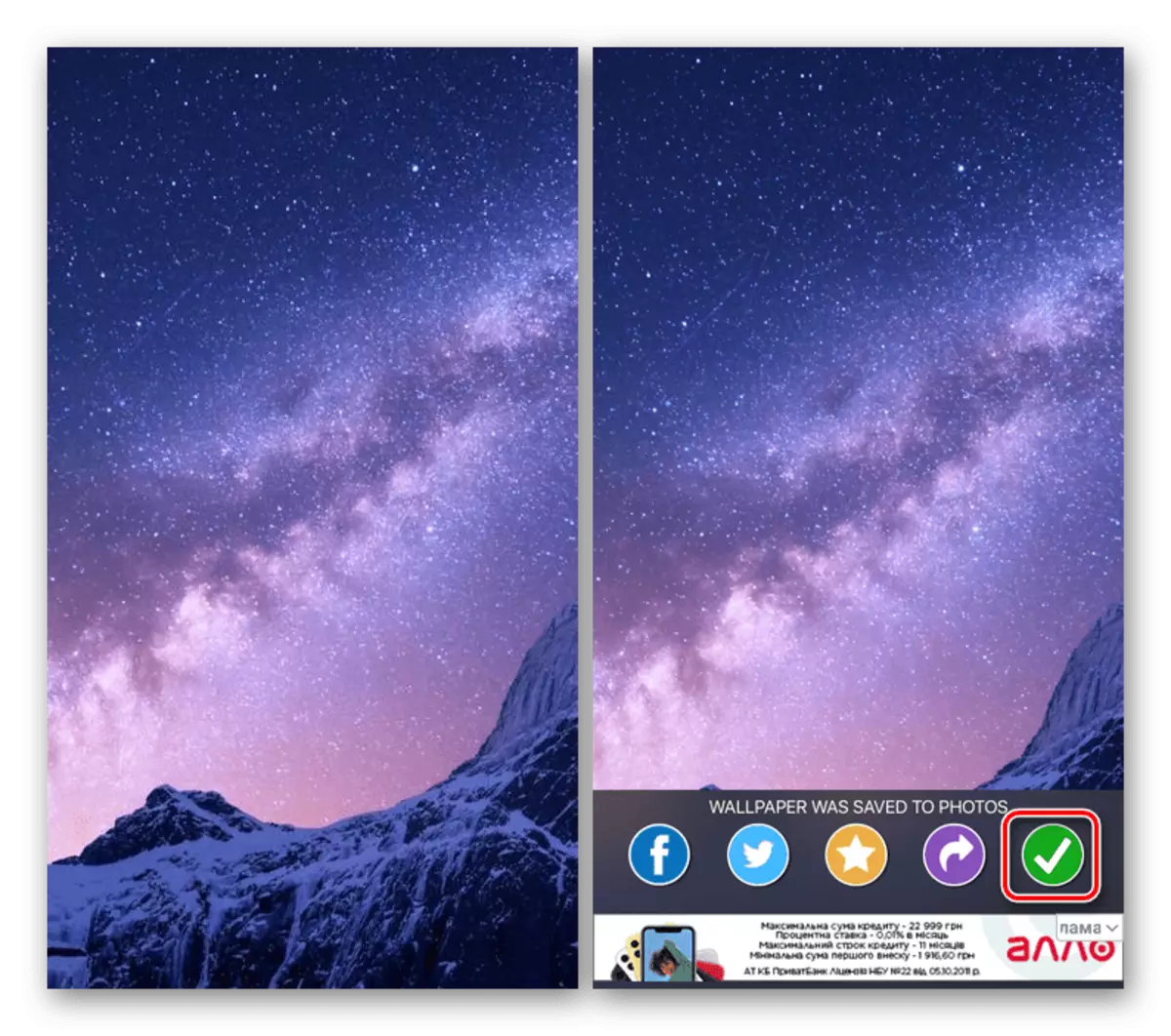
Above, we looked at the Everpix application, in the library of which only static images are contained, but this developer has another product - Everpix Live. After downloading it to the link below, you can find the right live wallpaper for your iPhone. The algorithm of use is exactly the same.
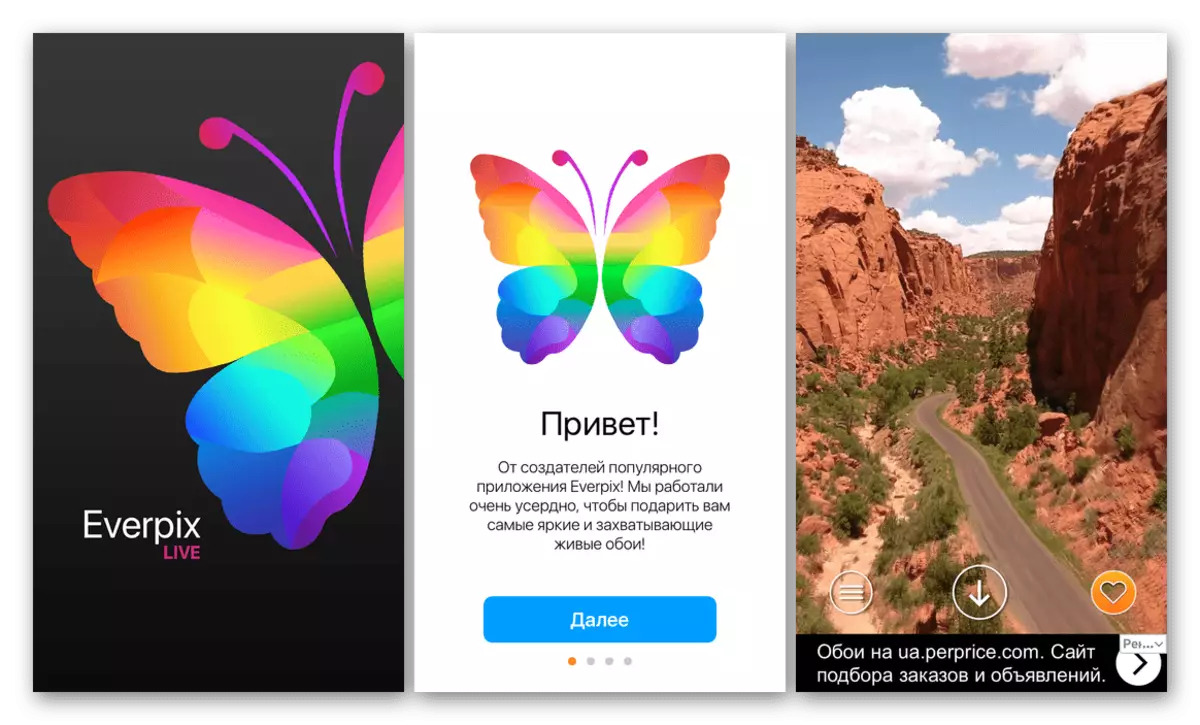
Download Everpix Live from App Store
Method 2: Standard solution
With the release of each new version of iOS on the iPhone, new wallpapers appear, often exclusive for the latest models, but sometimes affordable for previous ones. In this case, do not everyone know that on the home screen and the lock screen, you can install an absolutely any image in the photo application downloaded to the smartphone from the Internet or transmitted to it in any other way. This is done as follows:
- Open the "Settings", scroll the list of available options down slightly down and go to the "Wallpaper" section.
- Tap "Select new wallpapers", and then select "Dynamic" or "Snapshots" to install live or static, but only standard wallpaper, or "all photos" if you want to install your own image from the gallery or what was loaded with The help of the applications discussed in the previous part of the article.
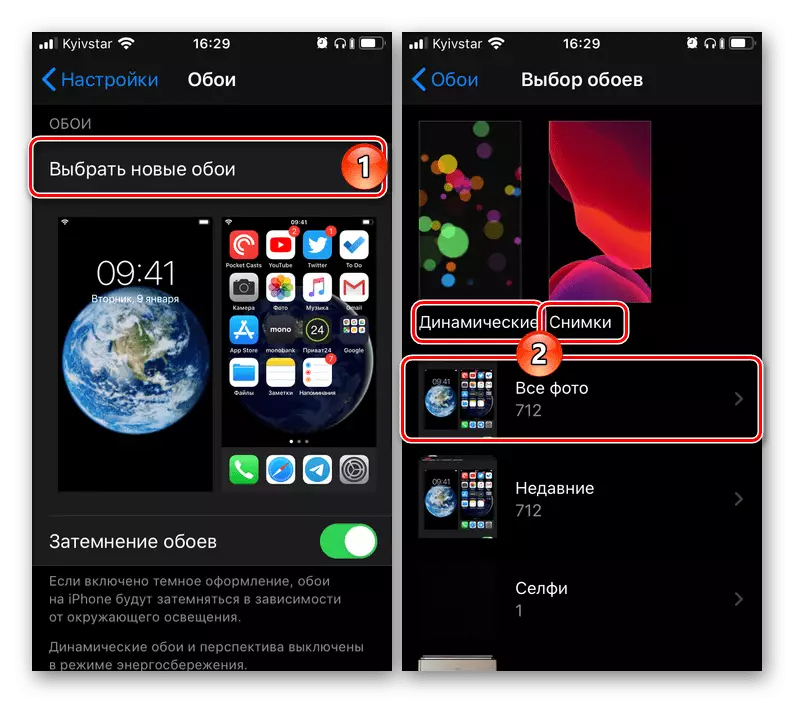
Each designated section is a separate library.
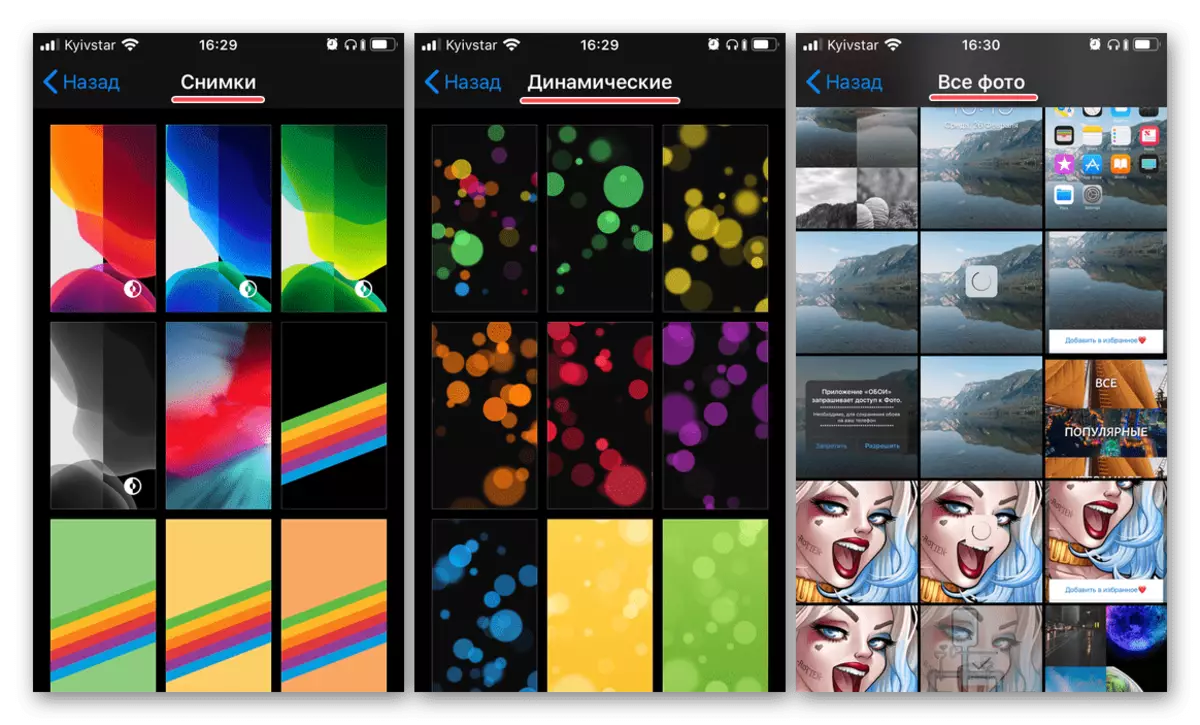
- Having found an appropriate picture in any of the above locations, tap it, then click "Set" and select the preferred option in the window that appears:
- "Lock screen";
- "Screen Home";
- "Both screens".
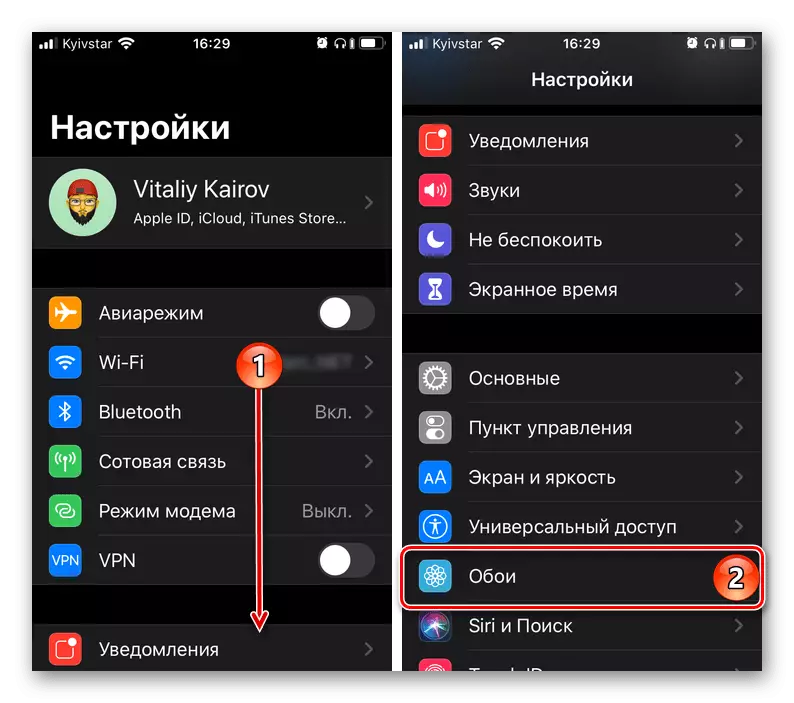
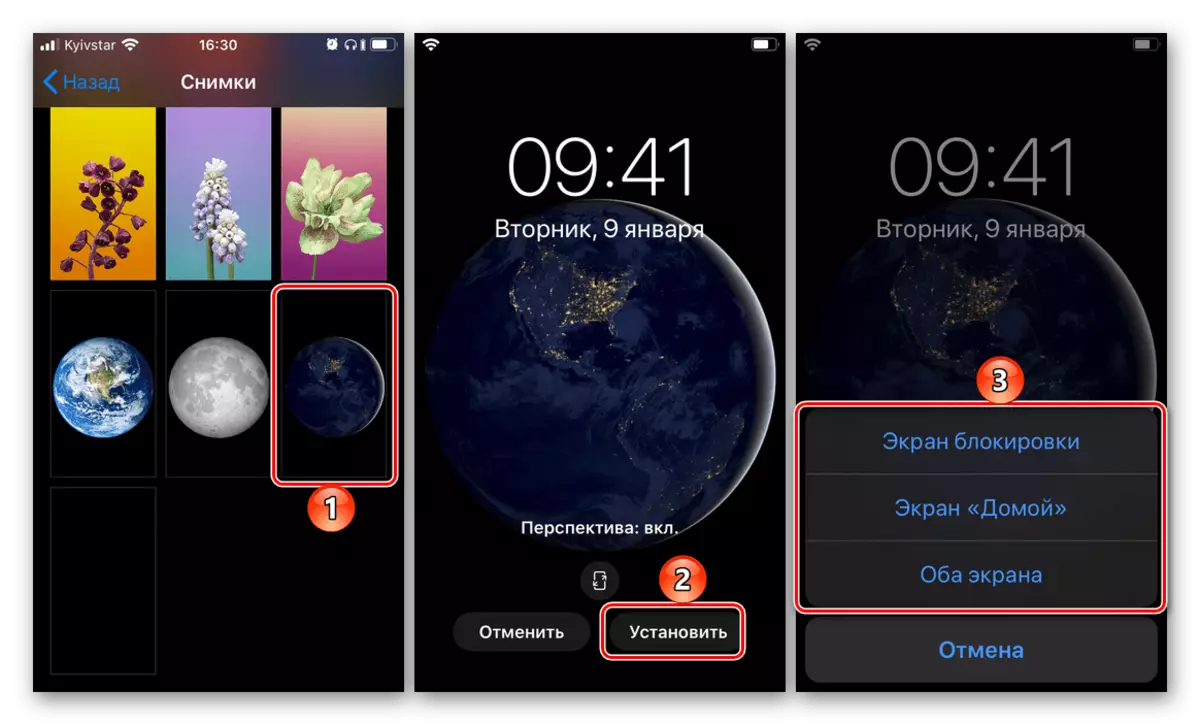
Wait until the wallpaper is installed, and familiarize yourself with the result obtained by going on your home and / or lock screen.
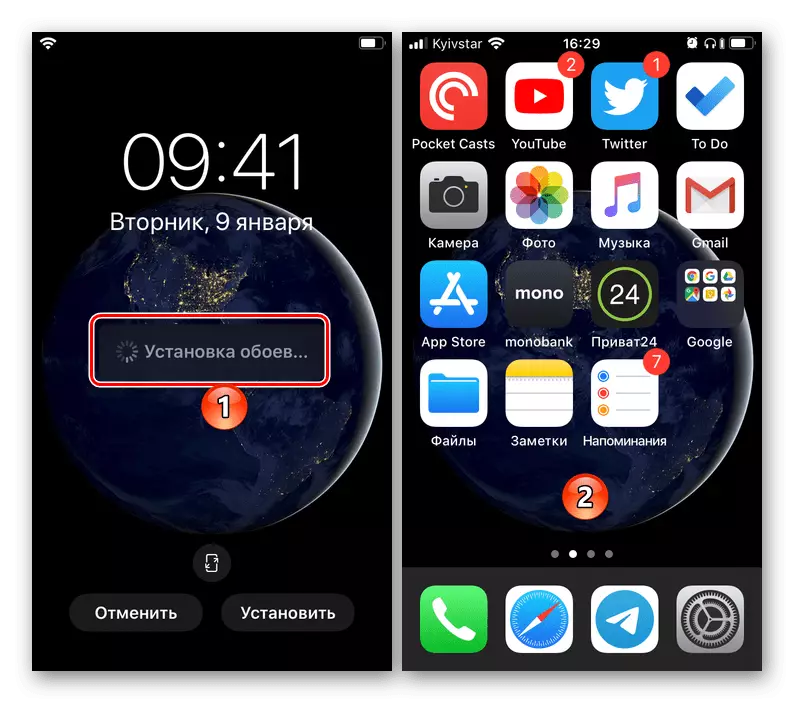
Despite the wide range of applications for changing wallpaper on iPhone, which are available for downloading in the App Store, it is more convenient to solve this task to use the standard IOS tool. It is enough to find and download or even create (photo or picture) a suitable background image, after which it is literally in several taps you can install it on the Home screen or the lock screen.
