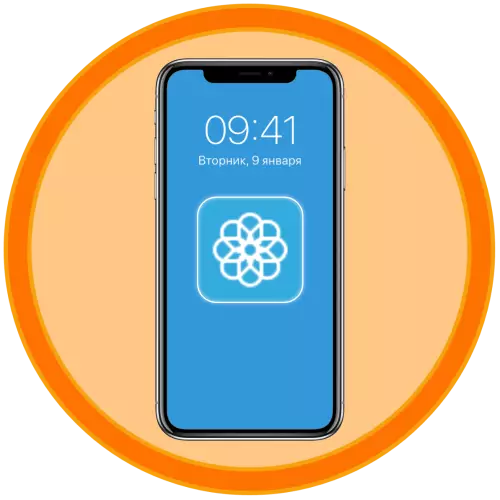
IOS- ի տեսքի անհատականացման հնարավորությունները շատ սահմանափակ են: Գրեթե ամեն ինչ, որ Apple- ը թույլ է տալիս ինքնուրույն փոխել. Սա «Տնային» էկրանի սրբապատկերների կարգն է (ներառյալ պանակների ստեղծումը) եւ պիտակների ստեղծումը: Վերջինիս մասին, մենք հետագա կասենք:
Ընտրանք 2. Պաստառ եւ թեմաներ Նախապատմություն
Մեկ այլ ծրագիր, որը գործնականում տարբերվում է վերը նշվածից եւ աշխատում է հենց նույն սկզբունքով. Գտեք համապատասխան պատկեր, ներբեռնեք այն, ապա տեղադրեք ինքներդ ձեզ տան էկրանին կամ կողպեքի էկրանին:
Ներբեռնեք Պաստառ եւ թեմաներ Նախապատմություն App Store- ից
- Դիմումը եւ Frack- ը ներածական էկրանը (այստեղ նույնպես պետք է համոզվել, որ անհրաժեշտ չէ պատահականորեն կատարել թեստային բաժանորդագրություն), առաջին հերթին կտտացրեք կոճակի ներքեւում նշված կոճակը - Մասնաճյուղի դիտման ռեժիմը, որն ավելի հեշտ է որոնել համապատասխան պաստառներ:

Նույնիսկ ավելի հեշտ է գտնել դրանք, եթե ընտրեք նախընտրած կատեգորիան ընտրացանկում, զանգի կոճակը վերին ձախ անկյունում է:
- Ինչպես վերը նշված լուծույթում, գտնելով ձեր նախընտրած ֆոնային նկարը, կտտացրեք ներքեւի վահանակի կենտրոնում տեղակայված ներբեռնման կոճակը: Տրամադրեք մուտք դեպի «Լուսանկար» `կտտացնելով« Թույլատրել »թռուցիկ պատուհանում եւ սպասեք, մինչեւ ֆայլը պահվի:
- Ներբեռնված պատկերը որպես պաստառ սահմանելու համար հետեւեք մասից առաջարկություններին: «Մեթոդ 2» Այս հոդվածը.
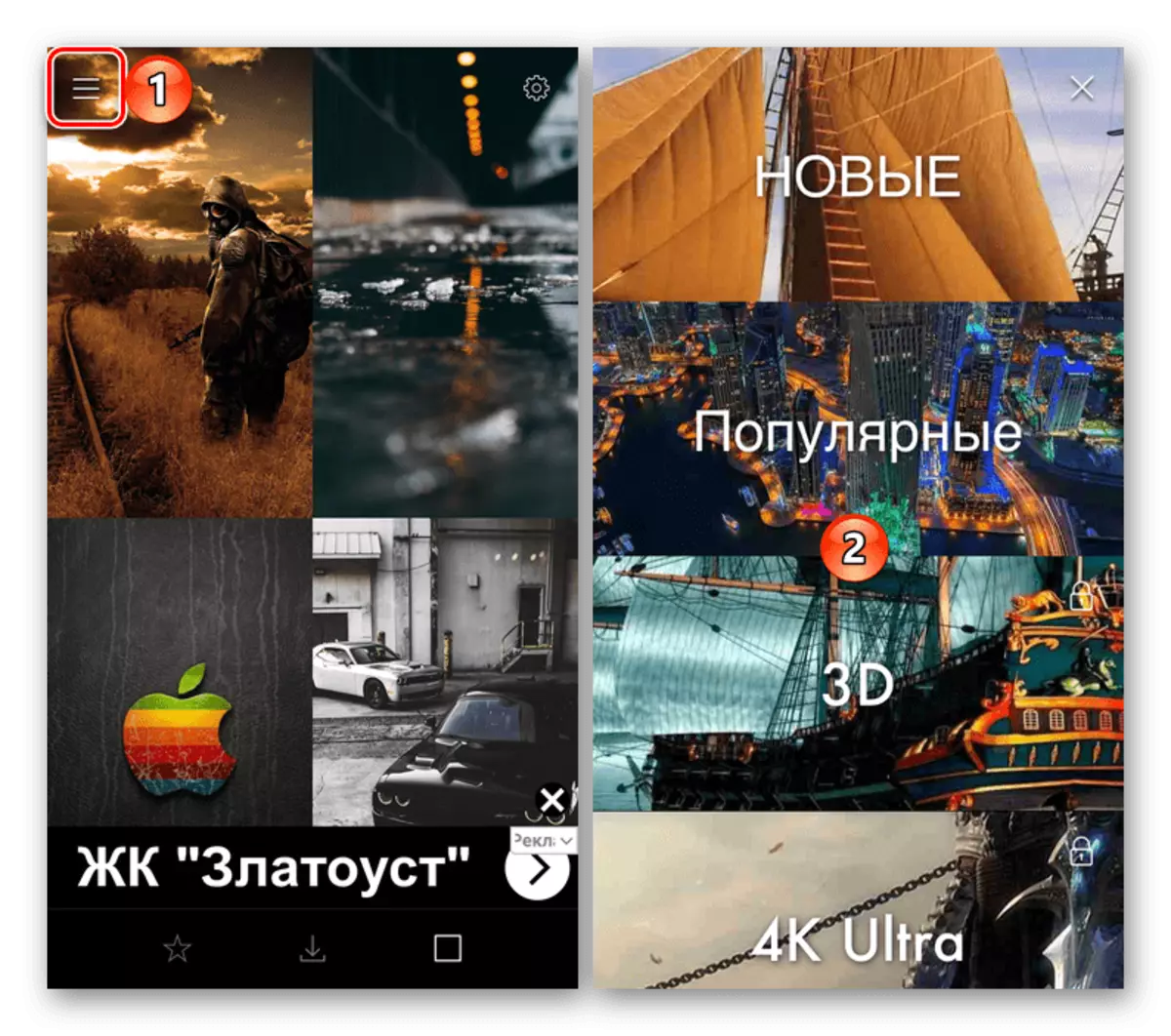
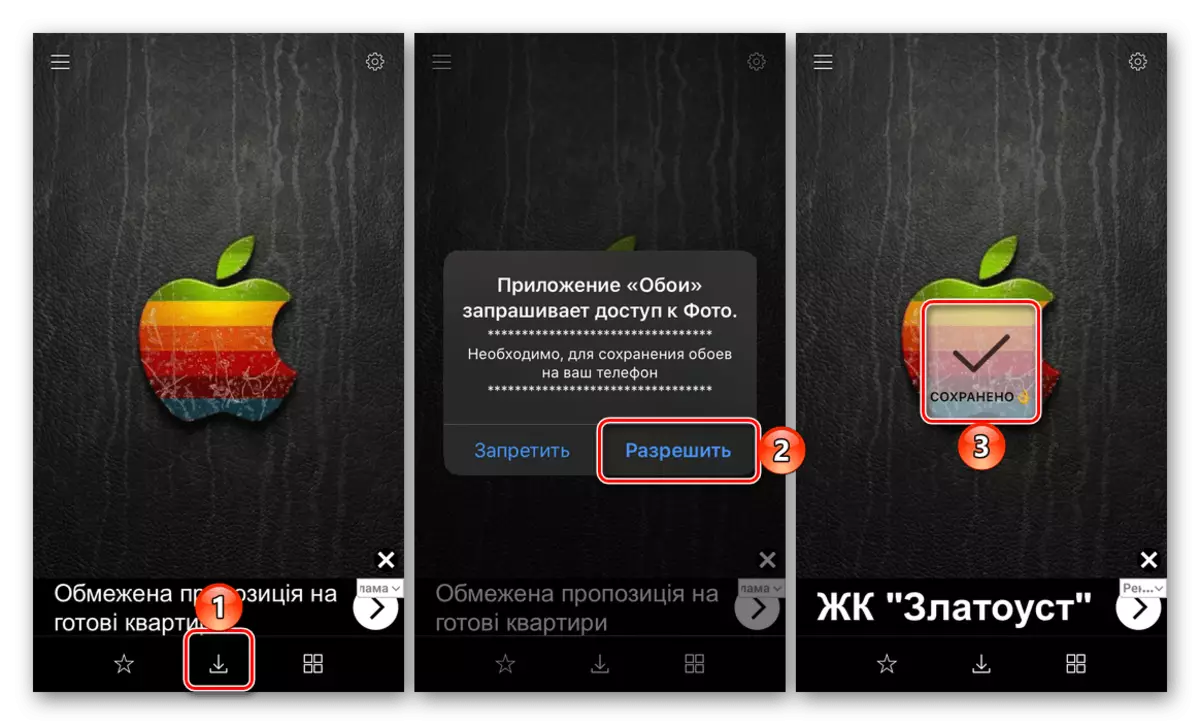
Ընտրանք 3. Everpix
Դիտարկենք մեկ այլ դիմում `IPhone- ի վրա պաստառի փոփոխման համար, որը, ի տարբերություն նախորդ զույգ լուծումների, թույլ է տալիս ոչ միայն ներբեռնել դրանք, բայց անմիջապես տեղադրեք այն էկրանին:
Ներբեռնեք Everpix- ը App Store- ից
- Դիմումը գործարկելուց հետո եւ «Բաց թողնելով» ողջունելի էկրանը, հարմարության համար, զանգահարեք ընտրացանկին (ստորին ձախ անկյունում երեք հորիզոնական շերտեր) եւ ընտրեք համապատասխան կատեգորիա:
- Պտուտակեք գրադարանում ներկայացված ֆոնային պատկերները (ժամանակ առ ժամանակ ժամանակ կպահանջվի փոփ-ծանուցագրերը փակելու եւ գովազդը դիտելու համար) մինչեւ չգտնեք այն, ինչ ցանկանում եք վերբեռնել: Դա անելու համար կտտացրեք ներբեռնման կոճակը, թույլ տվեք, որ դիմումը մուտք գործի «լուսանկար» եւ սպասեք, որ գործընթացը ավարտվի: Everpix- ում ներկայացված գրաֆիկական բովանդակության մի մասը ունի պրեմիում կարգավիճակ, բայց այն կարող է «անվճար բացվել», նայելով հաջորդ գովազդին:
- Մի անգամ պատկերը բեռնված է սմարթֆոնի հիշողության մեջ, լրացուցիչ գործողությունների ցանկը կհայտնվի էկրանի ներքեւի տարածքում: Վերջին (տեղակայված աջ) կոճակը սեղմելով դրա մեջ, որը պատրաստված է չեկի նշանի տեսքով, թույլ է տալիս նկար ստեղծել որպես պաստառ:
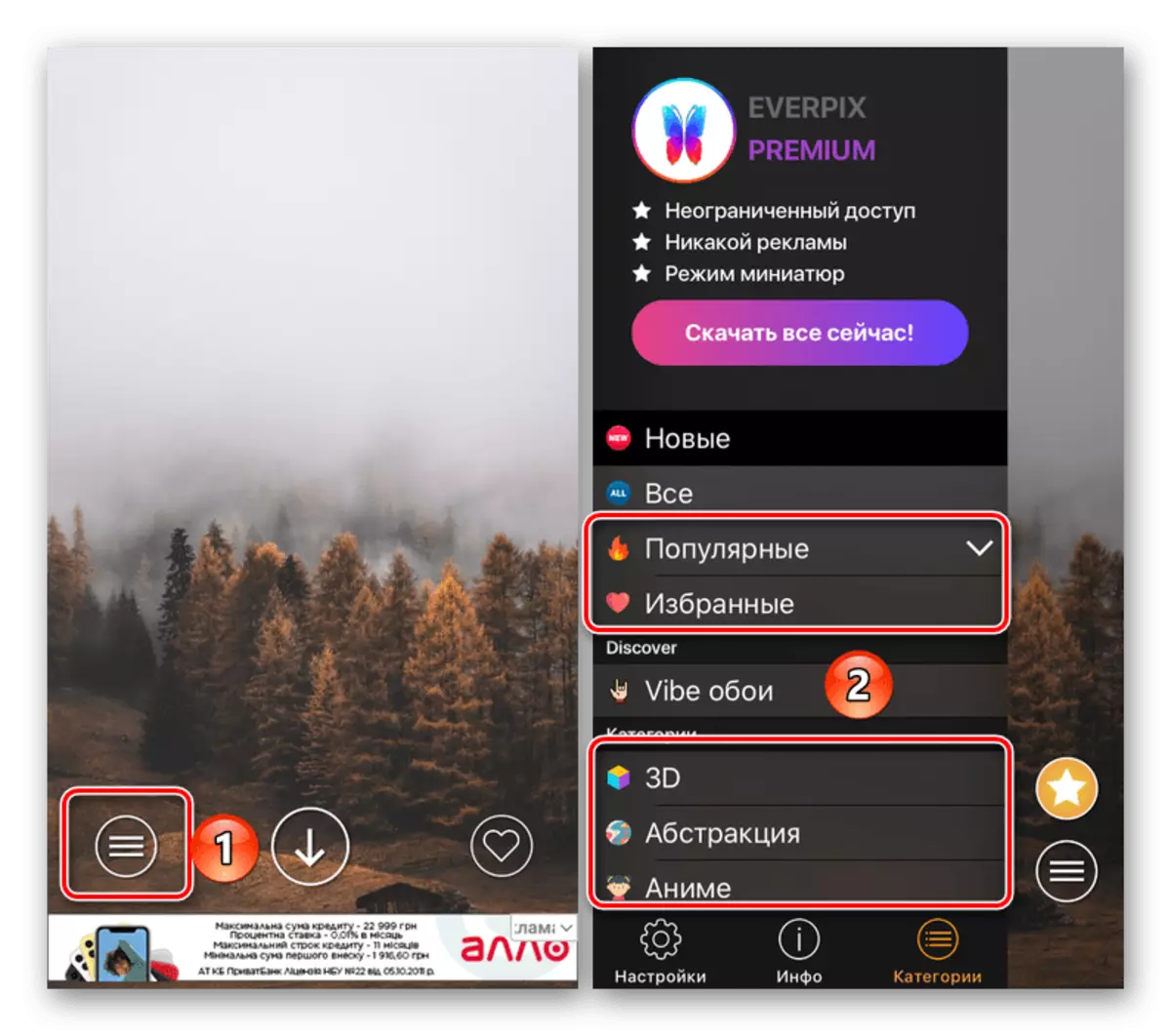
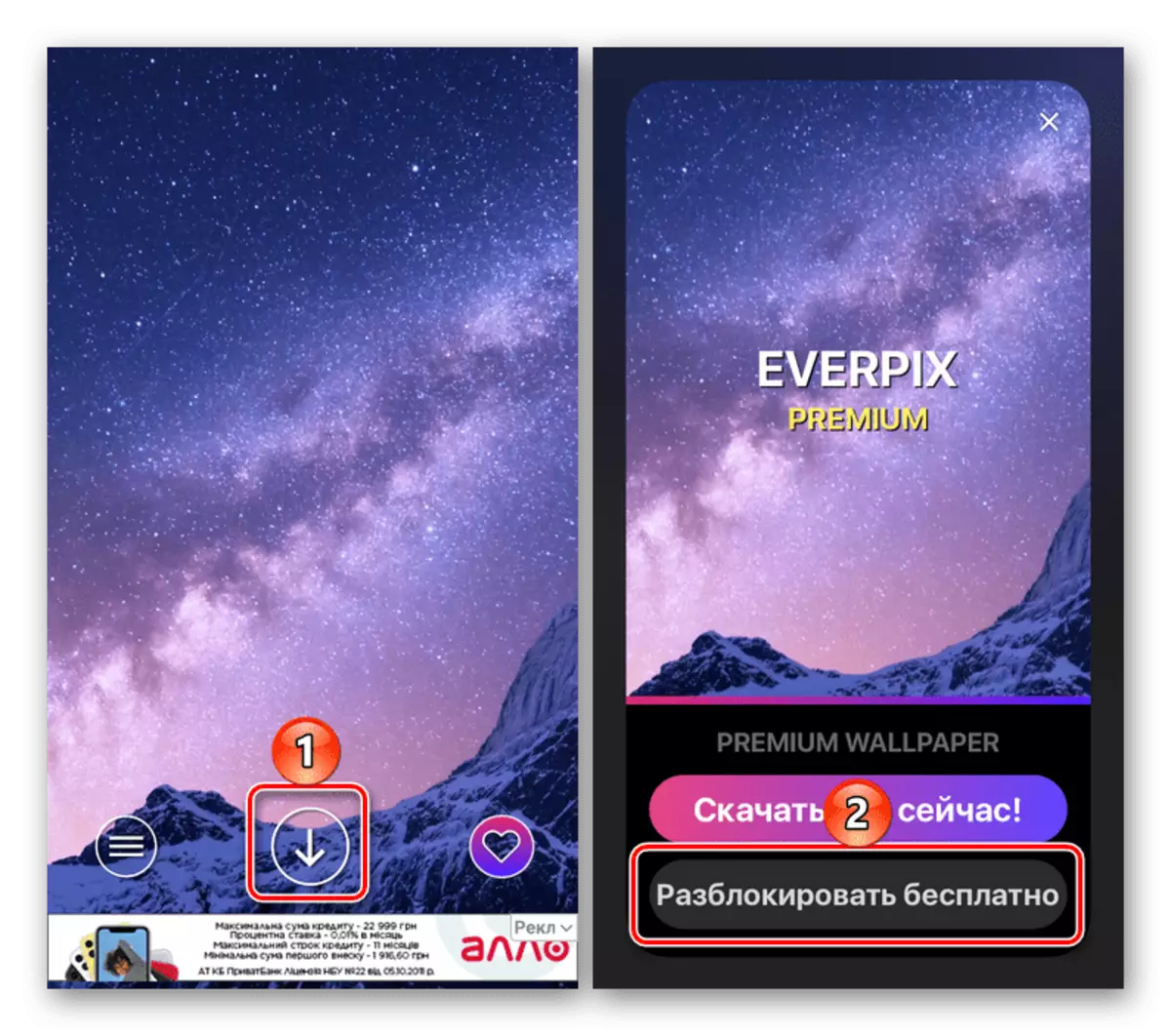
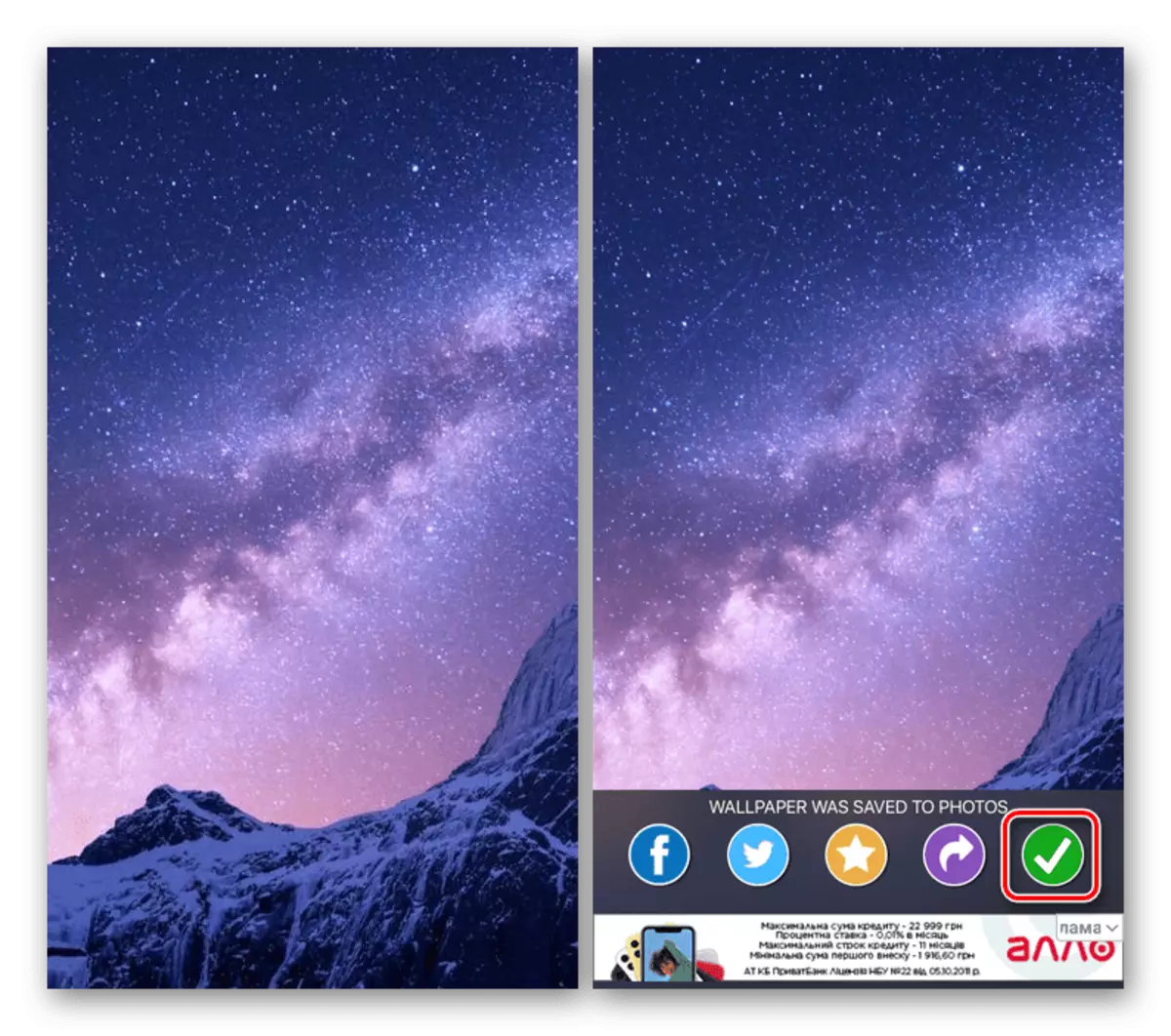
Վերեւում մենք նայեցինք EverPix դիմումը, որի գրադարանում ներառված են միայն ստատիկ պատկերներ, բայց այս մշակողը ունի մեկ այլ ապրանք, Everpix- ը: Ստորեւ բերված հղմանը ներբեռնելուց հետո կարող եք գտնել ճիշտ կենդանի պաստառներ ձեր iPhone- ի համար: Օգտագործման ալգորիթարը ճիշտ նույնն է:
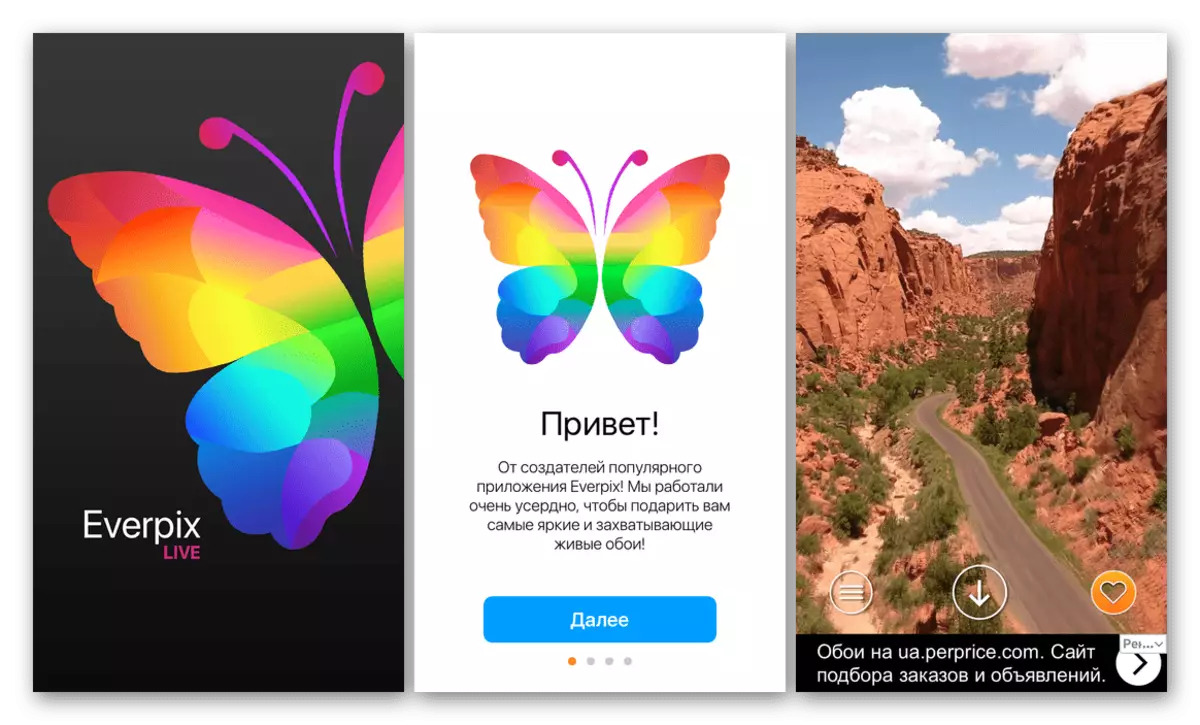
Ներբեռնեք Everpix- ը Ապրեք App Store- ից
Մեթոդ 2. Ստանդարտ լուծում
IOS- ի յուրաքանչյուր նոր տարբերակի միջոցով iPhone- ի յուրաքանչյուր նոր տարբերակով, նոր պաստառներ են հայտնվում, հաճախ բացառիկ են վերջին մոդելների համար, բայց երբեմն մատչելի են նախորդների համար: Այս դեպքում բոլորն էլ չգիտեն, որ հիմնական էկրանին եւ կողպեքի էկրանին կարող եք տեղադրել բացարձակապես ցանկացած պատկեր `ինտերնետից ներբեռնված սմարթֆոնին ներբեռնված լուսանկարչական դիմումում կամ փոխանցվում է դրան ցանկացած այլ եղանակով: Դա արվում է հետեւյալ կերպ.
- Բացեք «Կարգավորումներ», ոլորեք առկա ընտրանքների ցանկը մի փոքր ներքեւ ներքեւ եւ անցեք «Պաստառ» բաժնում:
- Հպեք «Ընտրեք նոր պաստառներ», ապա ընտրեք «դինամիկ» կամ «լուսանկարներ» `ուղիղ կամ ստատիկ, բայց միայն ստանդարտ պաստառ տեղադրելու համար, կամ« Բոլոր լուսանկարները », եթե ցանկանում եք տեղադրել ձեր սեփական պատկերը պատկերասրահից կամ այն, ինչ բեռնված է Հոդվածի նախորդ մասում քննարկված դիմումների օգնությունը:
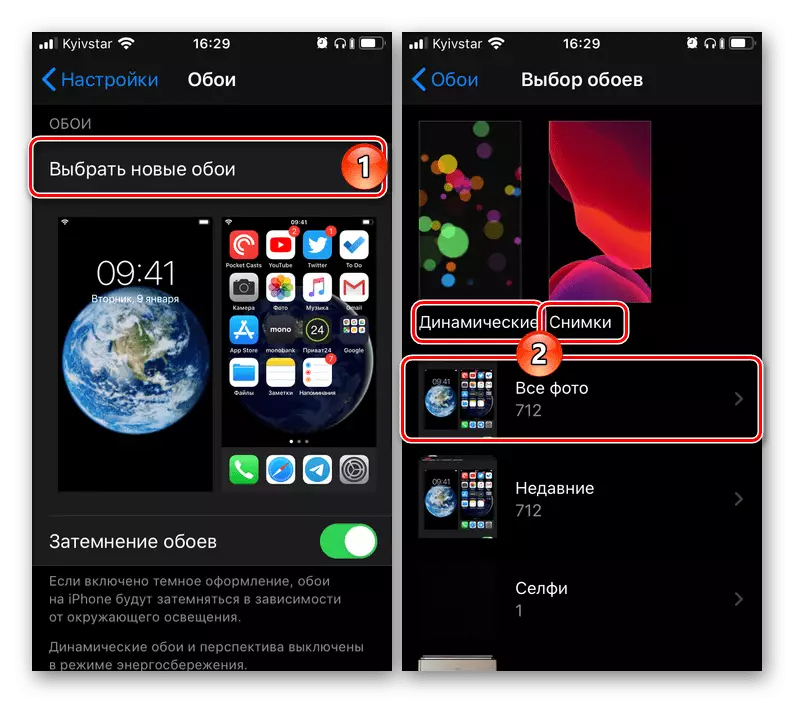
Յուրաքանչյուր նշանակված հատված առանձին գրադարան է:
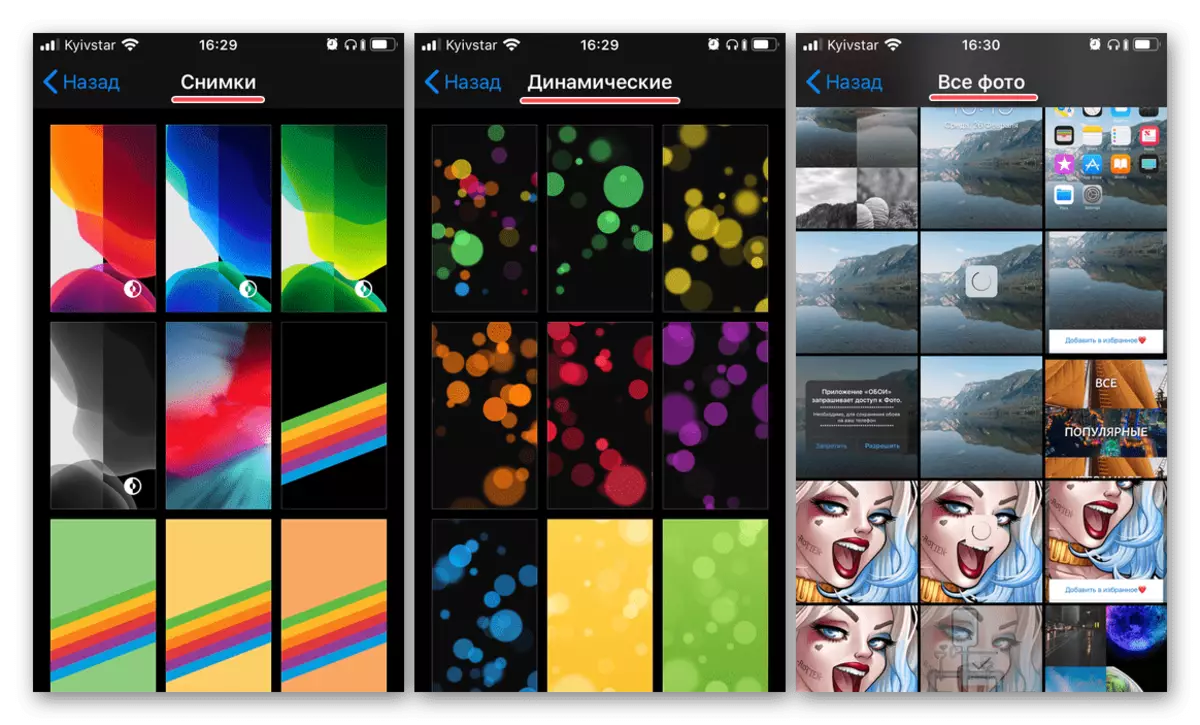
- Վերոնշյալ վայրերից որեւէ մեկում համապատասխան պատկեր գտնելով, հպեք այն, ապա կտտացրեք «Սահմանել» եւ ընտրեք նախընտրելի տարբերակը պատուհանում, որը հայտնվում է.
- «Կողպեք էկրան»;
- «Էկրանի տուն»;
- «Երկու էկրաններ»:
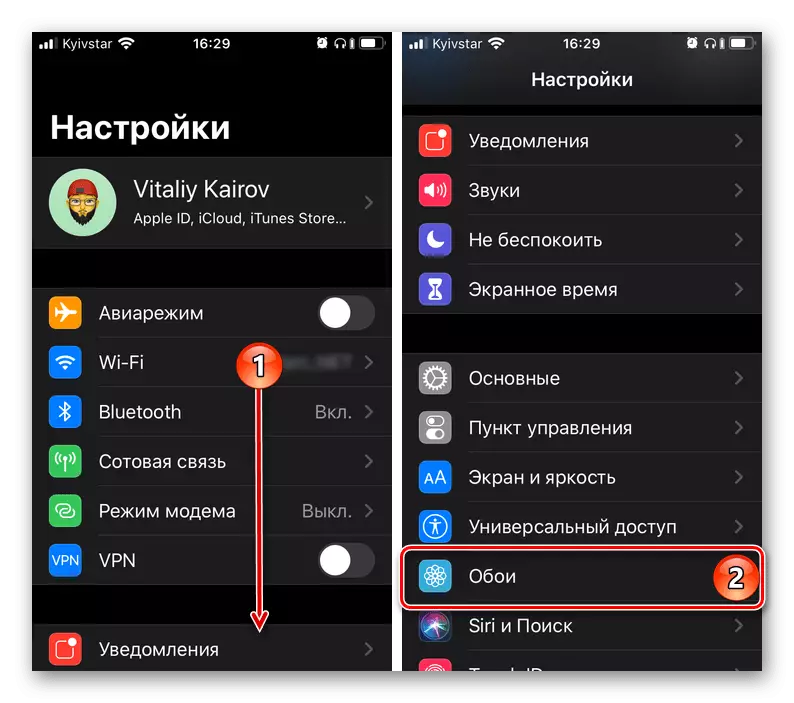
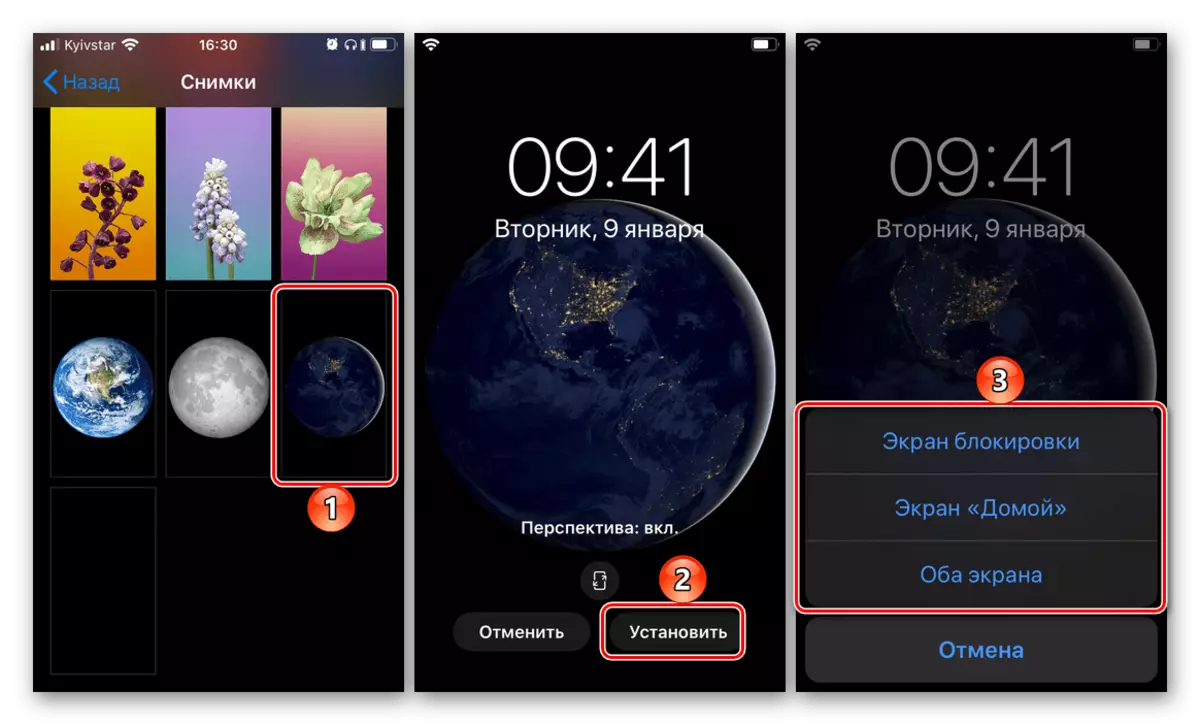
Սպասեք մինչեւ պաստառը տեղադրվի եւ ծանոթացնի ձեր տան եւ (կամ) կողպեքի էկրանին գնալով ստացված արդյունքի հետ:
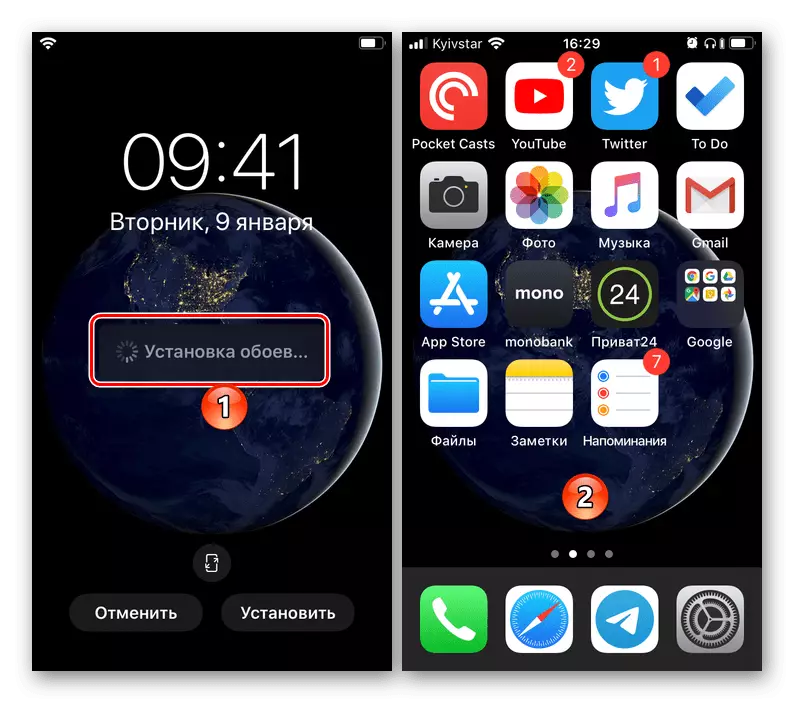
Չնայած iPhone- ի վրա պաստառների փոփոխման համար դիմումների լայն տեսականի, որոնք մատչելի են App Store- ում ներբեռնելու համար, ավելի հարմար է լուծել այս խնդիրը `ստանդարտ iOS գործիք օգտագործելու համար: Բավական է գտնել եւ ներբեռնել կամ նույնիսկ ստեղծել (լուսանկար կամ նկար) համապատասխան ֆոնային պատկեր, որից հետո այն բառացիորեն մի քանի ծորակներով կարող եք տեղադրել այն հիմնական էկրանին կամ կողպեքի էկրանին:
