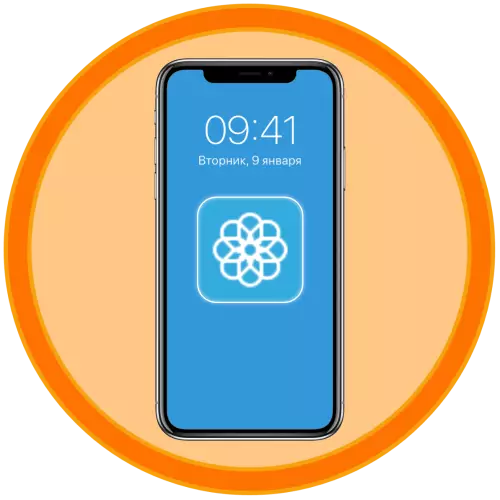
Möjligheterna att personalisera utseendet på iOS, som kör iPhone, är mycket begränsade. Nästan allt som Apple tillåter dig att självständigt ändra - det här är ikonens ordning på "hem" -skärmen (inklusive att skapa mappar) och bakgrundsbilder. Nästan den sistnämnda kommer vi att berätta längre.
Alternativ 2: Bakgrund & Teman Bakgrund
En annan applikation som är praktiskt taget annorlunda än ovanstående och fungerar exakt på samma princip - Hitta den lämpliga bilden, ladda ner den och installera sedan dig på startskärmen eller låsskärmen.
Ladda ner tapeter och teman bakgrund från App Store
- Kör applikationen och frack den inledande skärmen (här måste du också se till att det inte är nödvändigt att oavsiktligt göra en testabonnemang), först och främst, klicka på knappen markerad i knappen nedanför knappen är utmatad från den fulla -Screen visningsläge, vilket är lättare att leta efter lämpliga bakgrundsbilder.

Ännu lättare att hitta dem Om du väljer den önskade kategorin i menyn är samtalsknappen i övre vänstra hörnet.
- Som i lösningen som övervägs ovan, hitta din favoritbakgrundsbild, klicka på nedladdningsknappen i mitten av bottenpanelen. Ge åtkomst till "Photo" genom att klicka på "Tillåt" i popup-fönstret och vänta tills filen sparas.
- För att ställa in den nedladdade bilden som bakgrundsbild, följ rekommendationerna från delen. "Metod 2" Denna artikel.
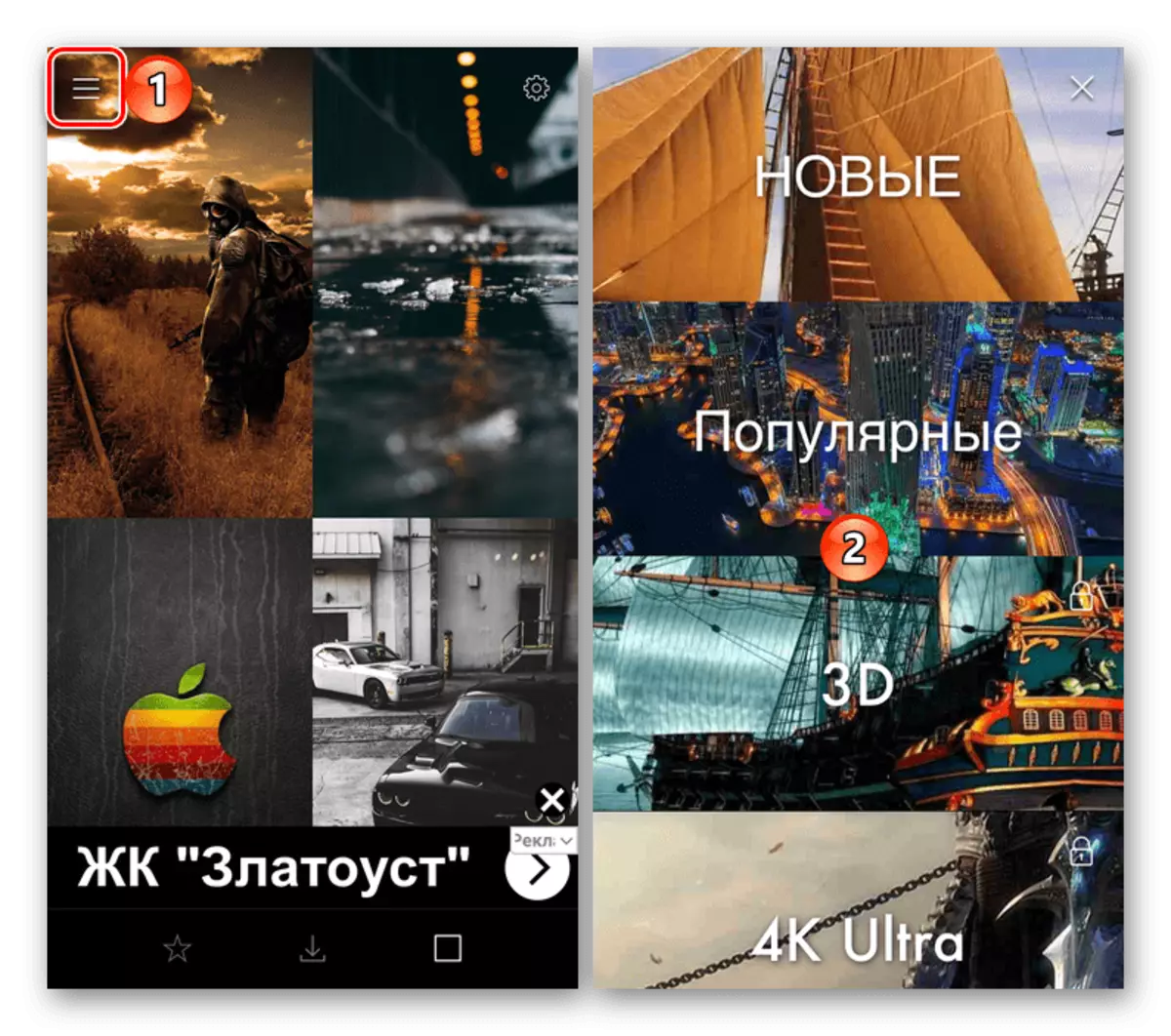
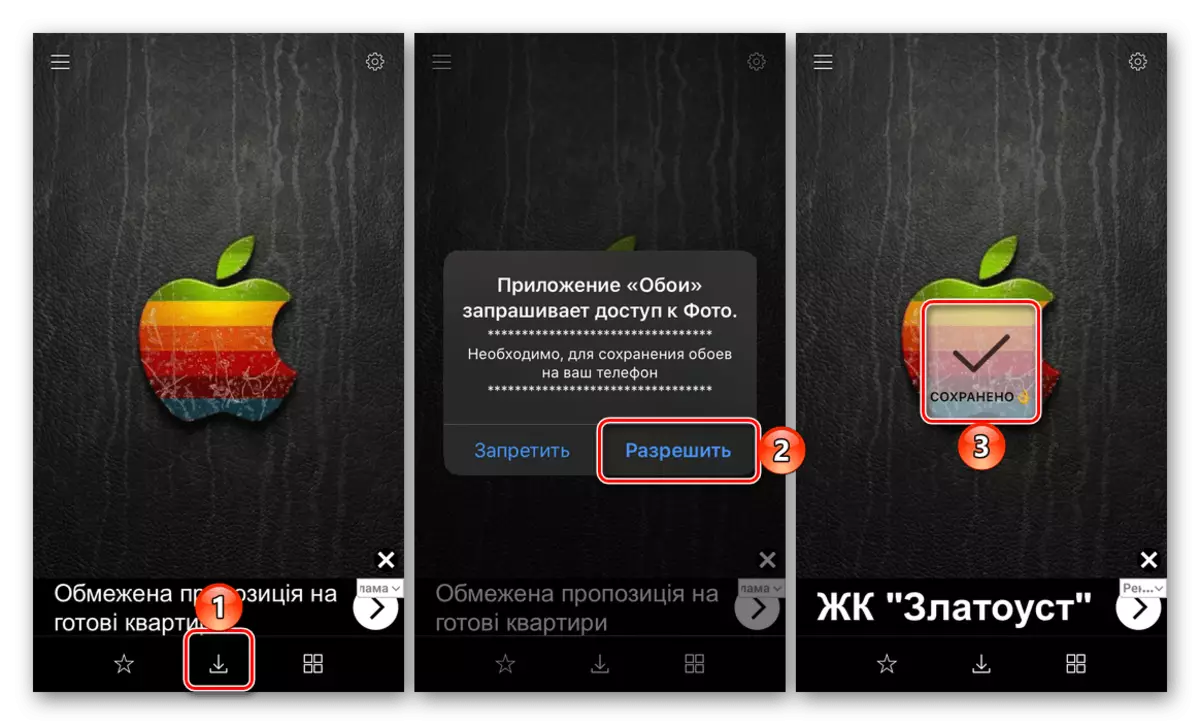
Alternativ 3: Everpix
Tänk på en annan ansökan om byte av tapet på iPhone, som, till skillnad från det föregående paret av lösningar, tillåter inte bara att ladda ner dem, men installera det omedelbart på skärmen.
Hämta Everpix från App Store
- Efter att ha kört programmet efter det att den är installerad och "genom att hoppa över" Välkomstskärmen, för enkelhets skyld, ring menyn (tre horisontella ränder i nedre vänstra hörnet) och välj lämplig kategori.
- Skruva på bakgrundsbilderna som presenteras i biblioteket (det tar tid från tid till annan för att stänga popup-meddelandena och titta på annonsering) tills du hittar vad du vill ladda upp. För att göra detta klickar du på nedladdningsknappen, gör det möjligt för programmet att komma åt "Photo" och vänta på att processen ska slutföras. En del av det grafiska innehållet som presenteras i Everpix har premiumstatus, men det kan "låst upp gratis", titta på nästa annonsering.
- När bilden är laddad i smarttelefonminnet visas menyn Ytterligare åtgärder i nedre delen av skärmen. Genom att trycka på den sista (högsta) -knappen i den, görs i form av ett kryssmarkering, kan du ställa in en bild som tapeter.
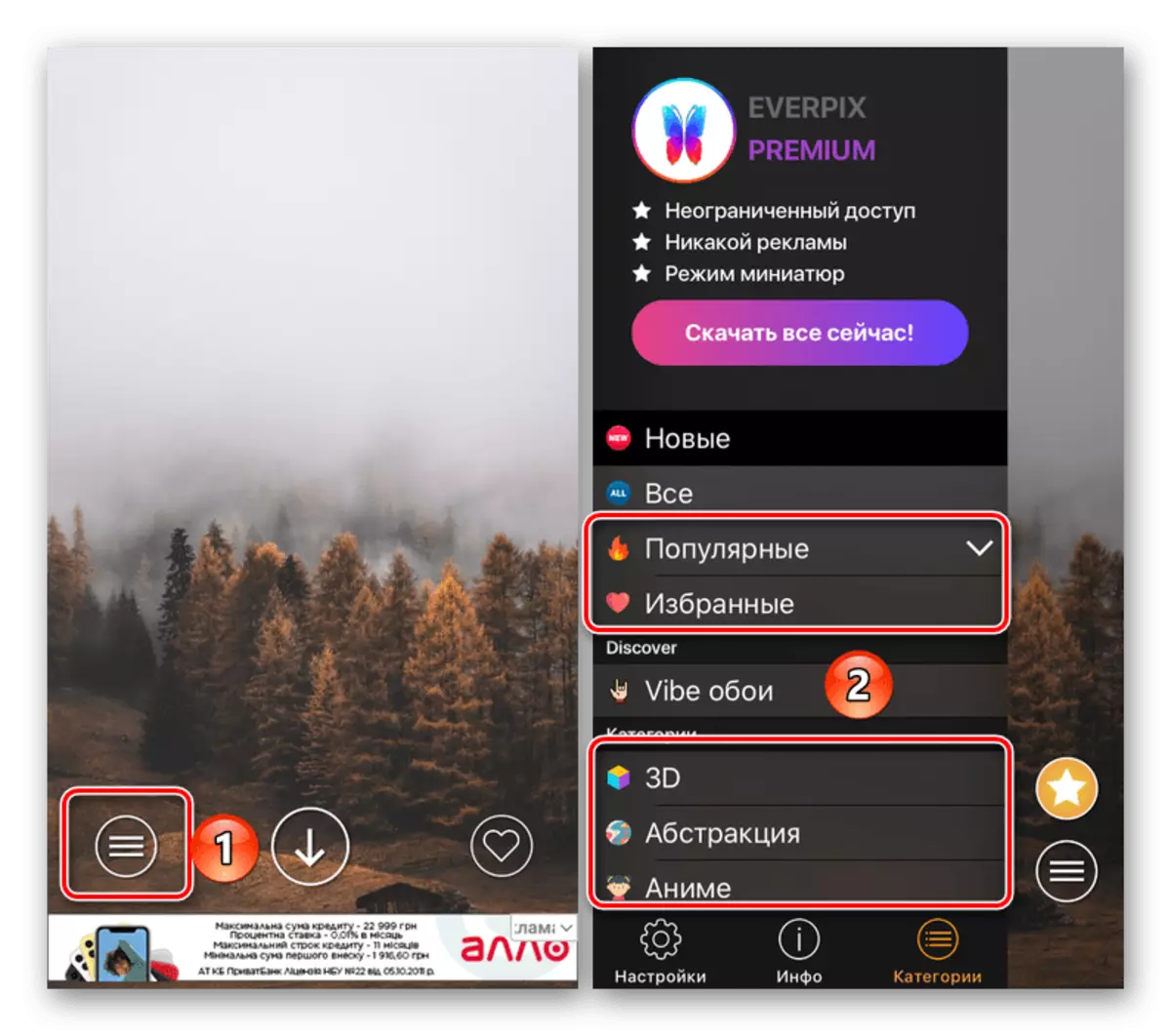
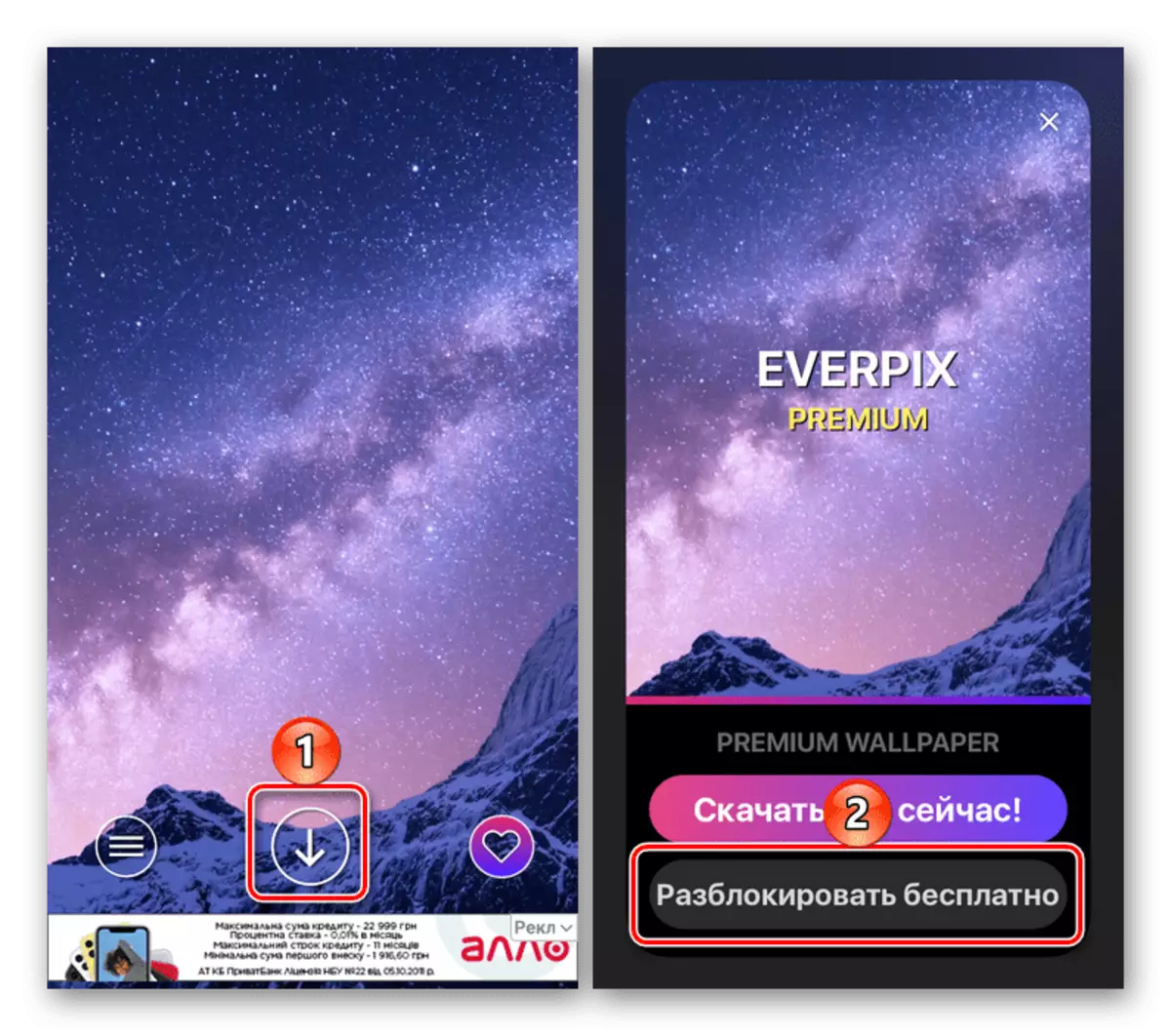
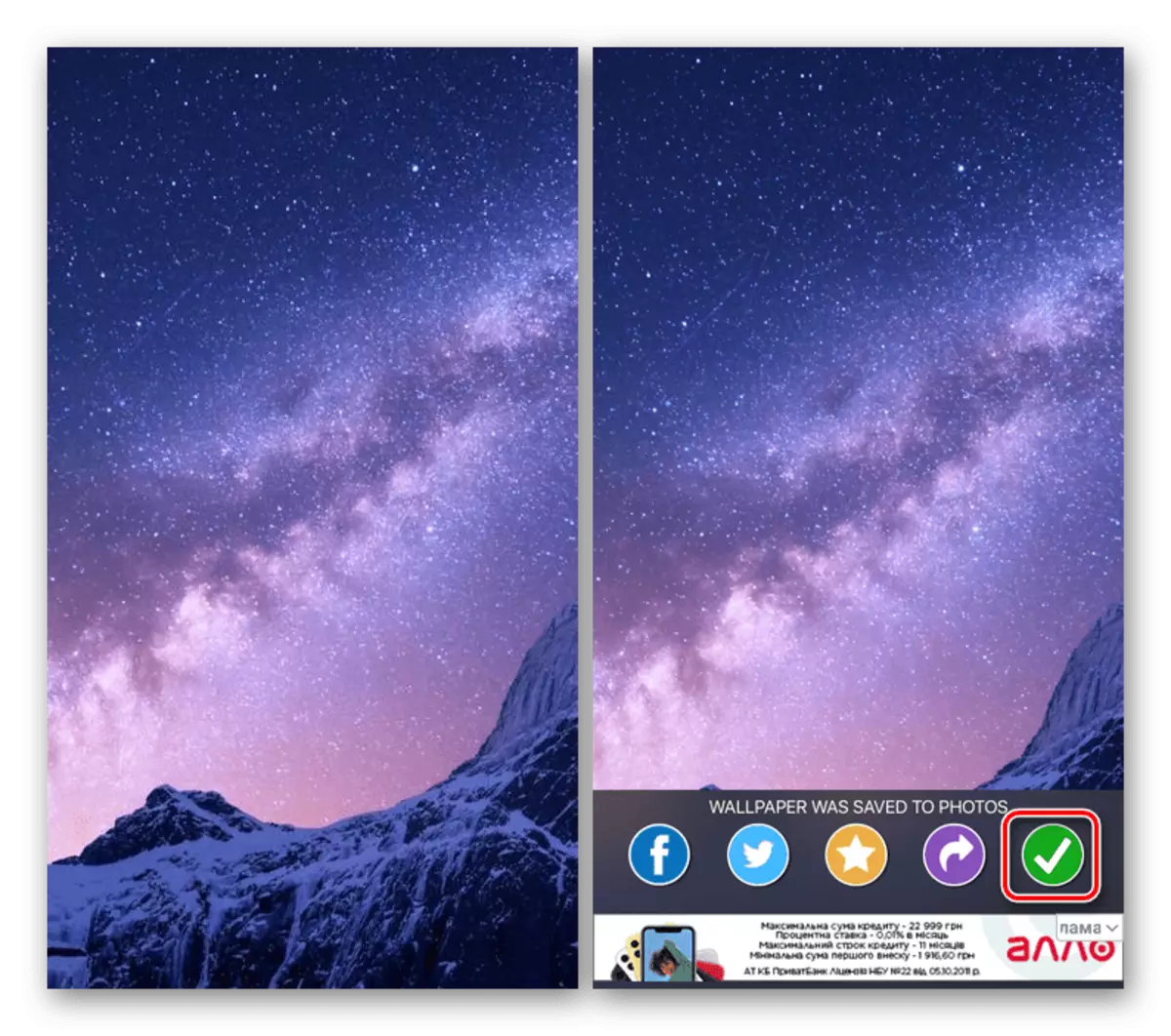
Ovan tittade vi på Everpix-programmet, i biblioteket, varav endast statiska bilder finns, men den här utvecklaren har en annan produkt - Everpix Live. Efter nedladdning av den till länken nedan kan du hitta rätt levande tapet för din iPhone. Användningsalgoritmen är exakt densamma.
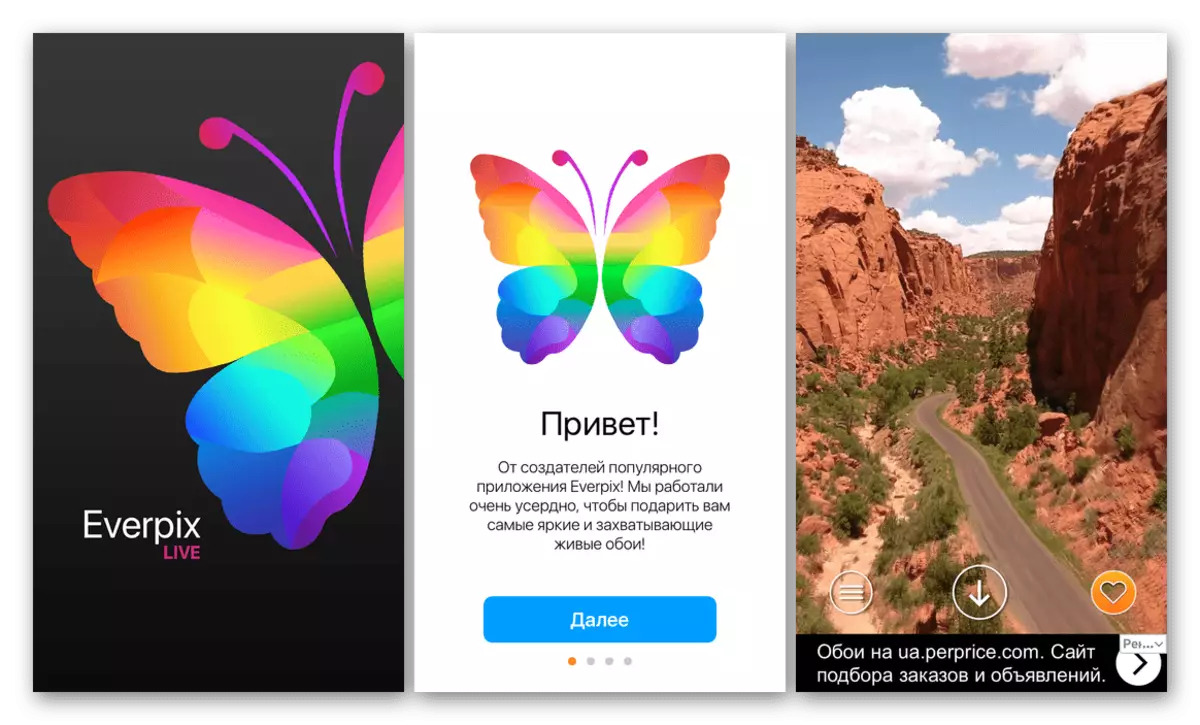
Hämta Everpix Live från App Store
Metod 2: Standardlösning
Med utgåvan av varje ny version av iOS på iPhone visas nya bakgrundsbilder, ofta exklusiva för de senaste modellerna, men ibland överkomliga för tidigare. I det här fallet vet inte alla att på startskärmen och låsskärmen kan du installera en absolut bild i fotoprogrammet som hämtas till smarttelefonen från Internet eller överförts på något annat sätt. Detta görs enligt följande:
- Öppna "Inställningar", bläddra i listan med tillgängliga alternativ ner något och gå till avsnittet "Bakgrund".
- Tryck på "Välj nya bakgrundsbilder" och välj sedan "Dynamiska" eller "snapshots" för att installera live eller statisk, men endast vanliga tapeter eller "Alla foton" om du vill installera din egen bild från galleriet eller vad som laddades med Hjälp från de ansökningar som diskuteras i föregående del av artikeln.
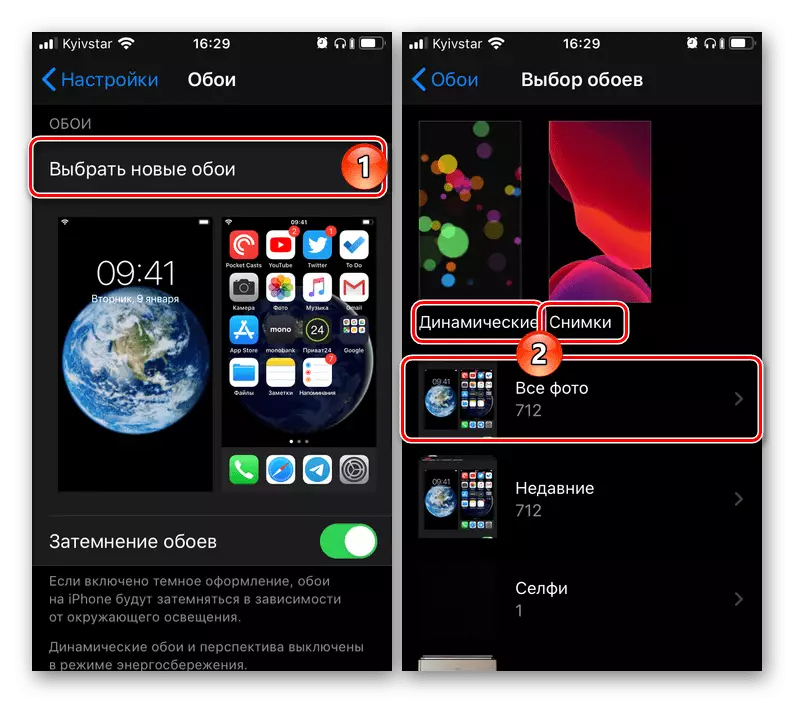
Varje angiven sektion är ett separat bibliotek.
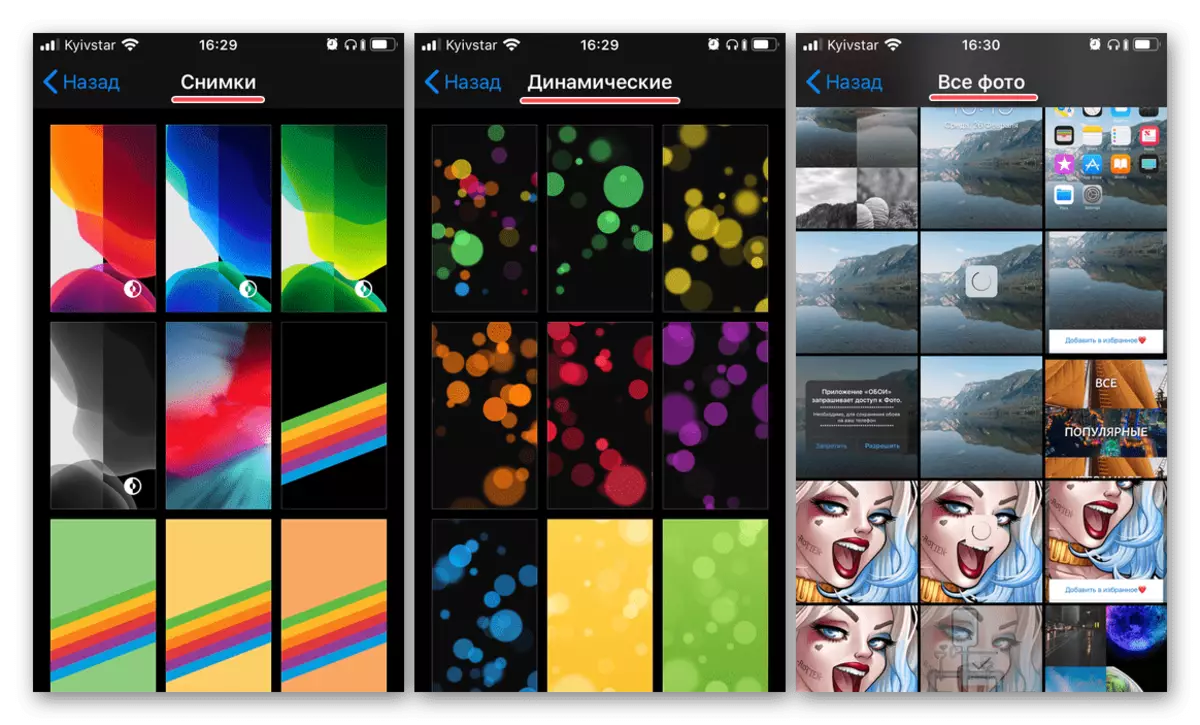
- Om du har hittat en lämplig bild i någon av ovanstående platser trycker du på den och klickar sedan på "Set" och väljer det önskade alternativet i fönstret som visas:
- "Låsskärm";
- "Skärm hem";
- "Båda skärmarna".
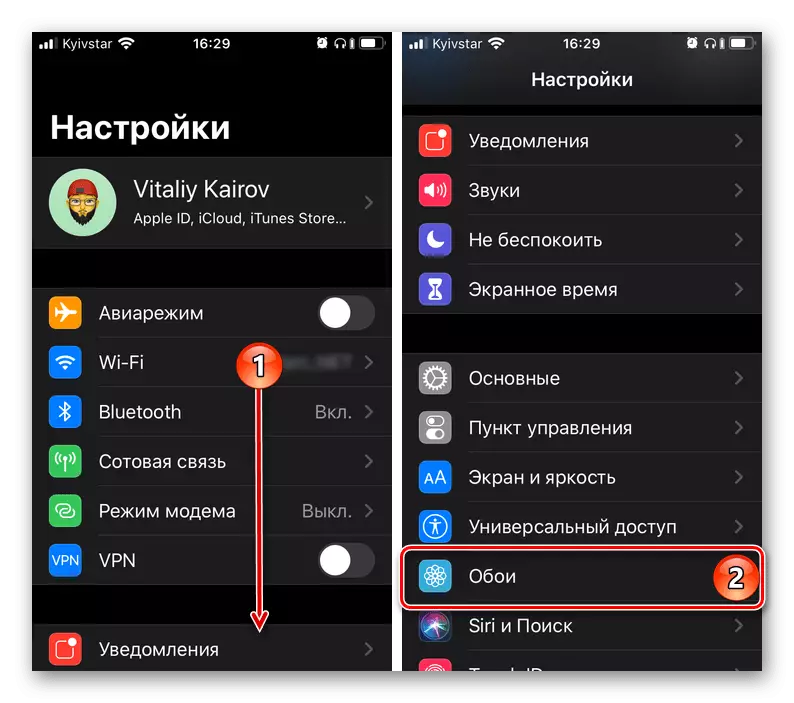
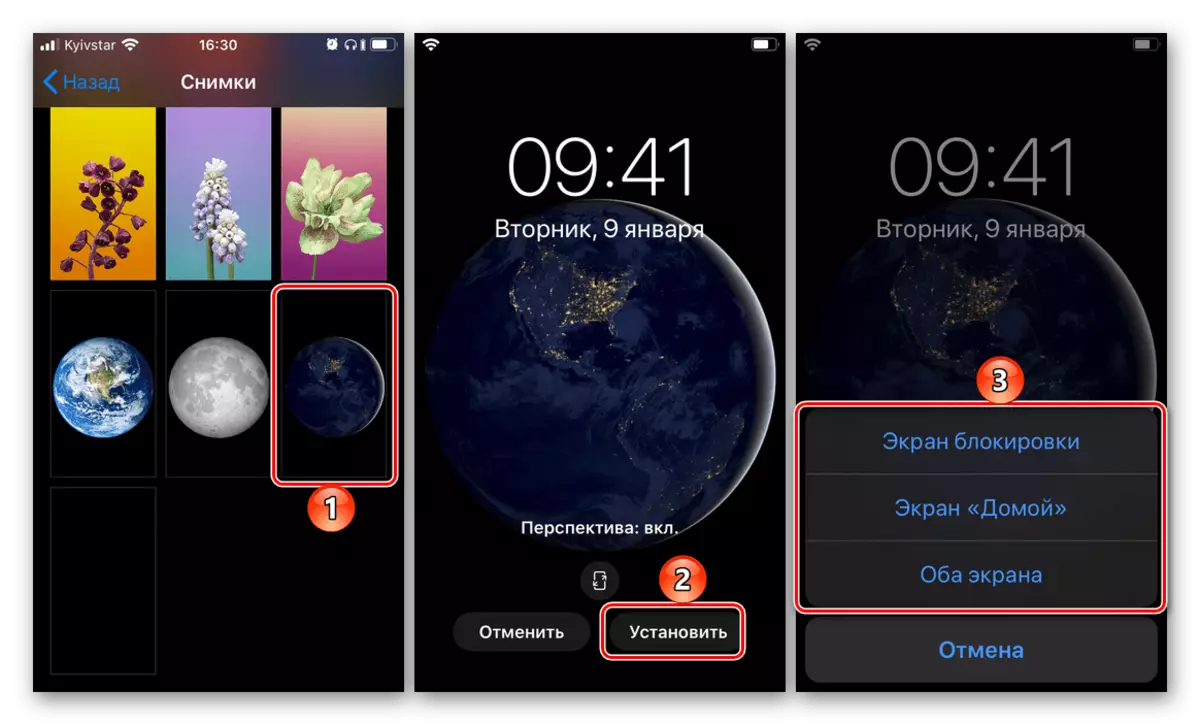
Vänta tills tapeten är installerat och bekanta dig med det resultat som erhållits genom att gå på din hem- och / eller låsskärm.
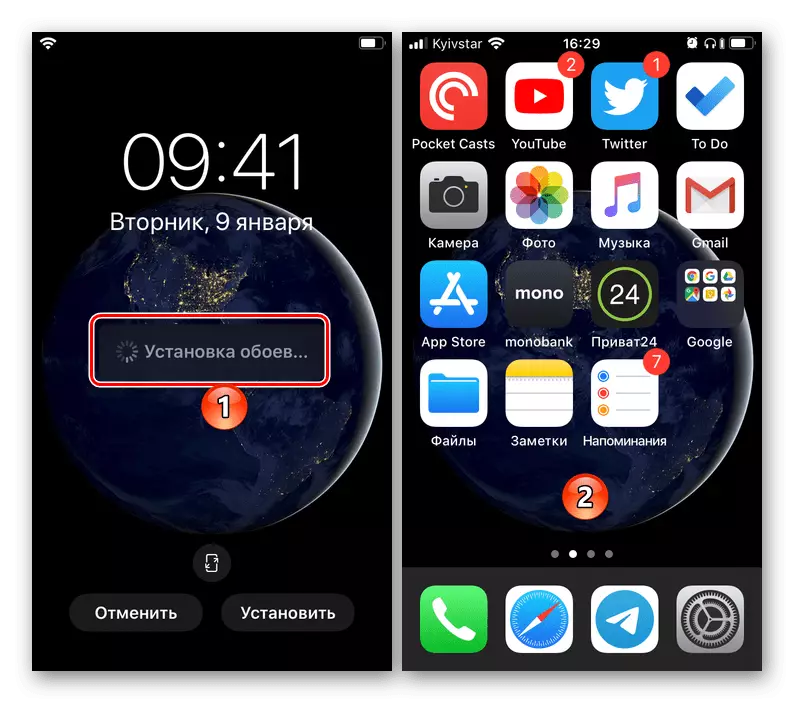
Trots det stora utbudet av applikationer för att ändra tapet på iPhone, som är tillgängliga för nedladdning i App Store, är det bekvämare att lösa den här uppgiften att använda standard iOS-verktyget. Det är tillräckligt att hitta och ladda ner eller ens skapa (foto eller bild) en lämplig bakgrundsbild, varefter den är bokstavligen i flera kranar kan du installera den på startskärmen eller låsskärmen.
