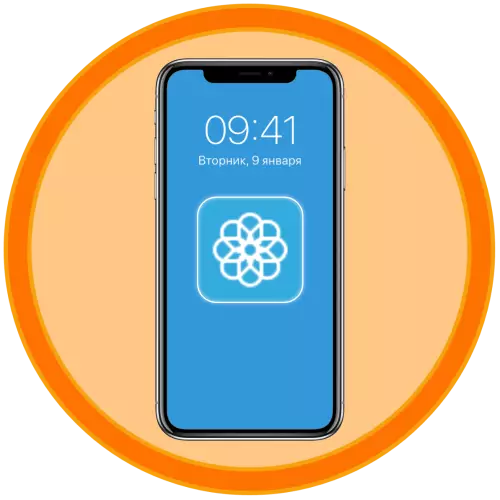
Магчымасці персаналізацыі вонкавага выгляду iOS, пад кіраваннем якой працуе iPhone, вельмі абмежаваныя. Практычна ўсе, што Apple дазваляе самастойна мяняць - гэта парадак абразкоў на экране «Дадому» (у тым ліку ствараць тэчкі) і шпалеры. Як раз пра апошнія раскажам далей.
Варыянт 2: Шпалеры & Тэмы Фон
Яшчэ адно прыкладанне, якое ад разгледжанага вышэй практычна нічым не адрозніваецца і працуе роўна па тым жа прынцыпе - знаходзіце падыходнае малюнак, спампоўваеце яго, а затым самастойна ўсталёўваеце на экран «Дадому» або экран блакавання.
Спампаваць Шпалеры & Тэмы Фон з App Store
- Запусціўшы прыкладанне і прагартаўшы азнаямленчы экран (тут таксама трэба сачыць за тым, каб выпадкова не аформіць пробную падпіску), перш за ўсё націсніце па адзначанай на малюнку ніжэй кнопцы - гэта выхад з поўнаэкраннага рэжыму прагляду, у якім прасцей шукаць прыдатныя шпалеры.

Яшчэ больш проста знайсці іх, калі абраць пераважны катэгорыю ў меню, кнопка выкліку якога знаходзіцца ў левым верхнім куце.
- Як і ў разгледжаным вышэй вырашэнні, адшукаўшы упадабаную фонавую карцінку, націсніце па размешчанай у цэнтры ніжняй панэлі кнопцы запампоўкі. Падайце доступ да «Фота», націснуўшы «Дазволіць» ва ўсплываючым акне, і дачакайцеся, пакуль файл будзе захаваны.
- Для таго каб усталяваць загружанае малюнак у якасці шпалер, выканайце рэкамендацыі з часткі «Спосаб 2» гэтага артыкула.
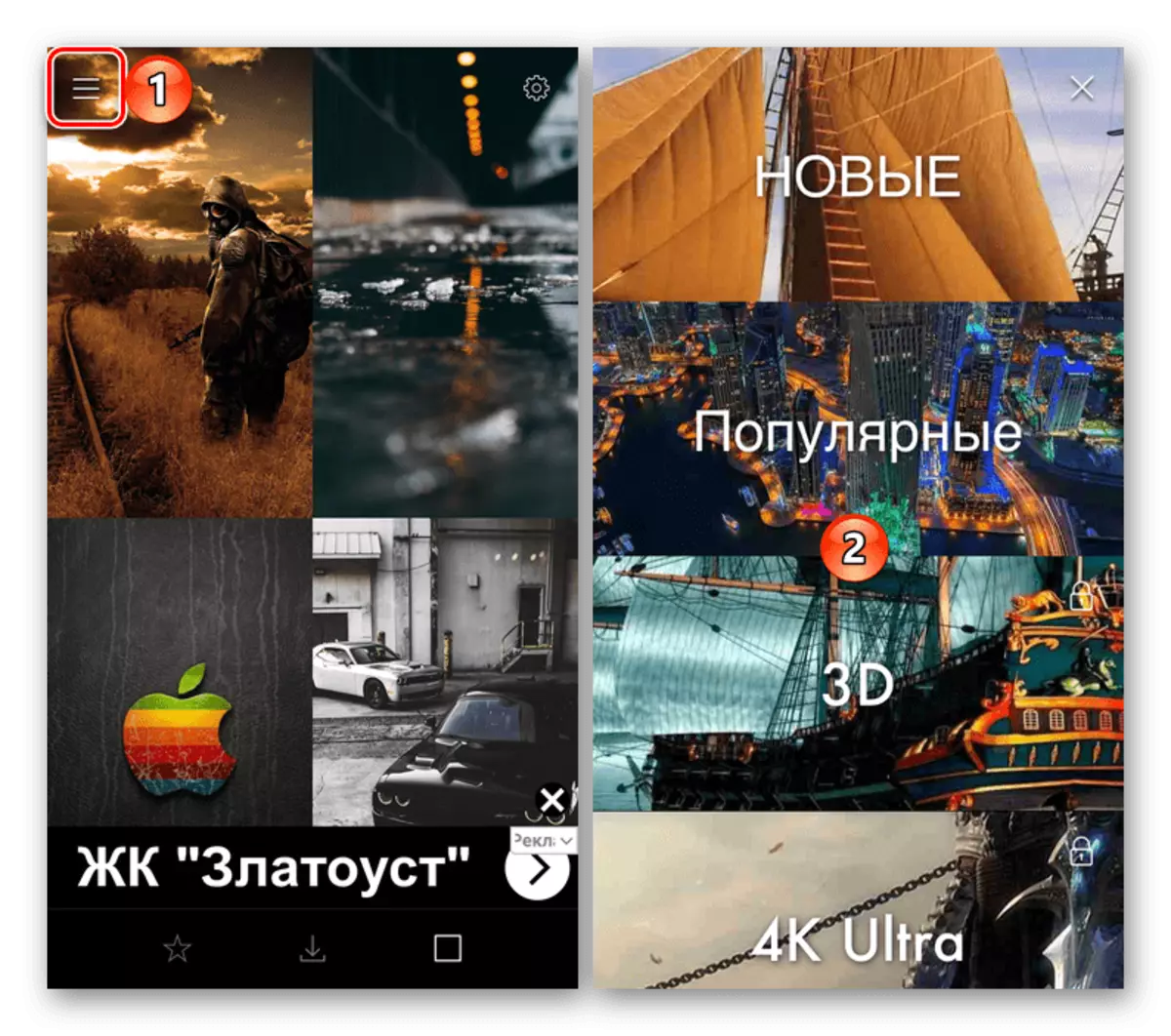
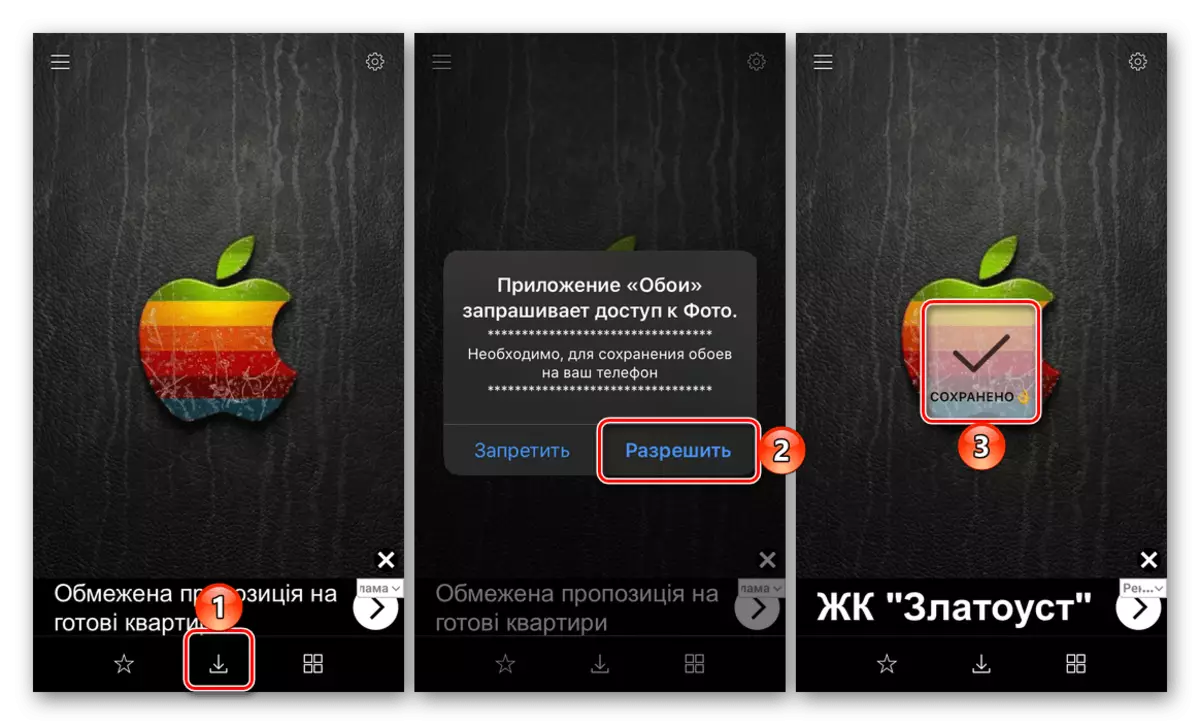
Варыянт 3: Everpix
Разгледзім яшчэ адно прыкладанне для змены шпалер на iPhone, якое, у адрозненне ад папярэдняй пары рашэнняў, дазваляе не толькі спампоўваць іх, але і адразу ж ўсталёўваць на экран.
Спампаваць Everpix з App Store
- Запусціўшы прыкладанне пасля яго ўстаноўкі і «прапусціўшы» экран прывітання, для зручнасці выклічце меню (тры гарызантальных паласы ў левым ніжнім куце) і абярыце прыдатную катэгорыю.
- Гартаю прадстаўленыя ў бібліятэцы фонавыя малюнкі (пры гэтым спатрэбіцца час ад часу зачыняць усплывальныя паведамлення і глядзець рэкламу), пакуль не знойдзеце тое, што захочаце загрузіць. Для таго каб зрабіць гэта, націсніце па кнопцы запампоўкі, дазвольце дадаткам доступ да «Фота» і дачакайцеся завяршэння працэсу. Частка прадстаўленага ў Everpix графічнага кантэнту мае прэміум-статус, але яго можна «Разблакаваць бясплатна», паглядзеўшы чарговую рэкламу.
- Як толькі малюнак будзе загружана ў памяць смартфона, у ніжняй вобласці экрана з'явіцца меню дадатковых дзеянняў. Націск на апошнюю (размешчаную справа) кнопку ў ім, выкананую ў выглядзе галачкі, дазваляе ўстанавіць малюнак у якасці шпалер.
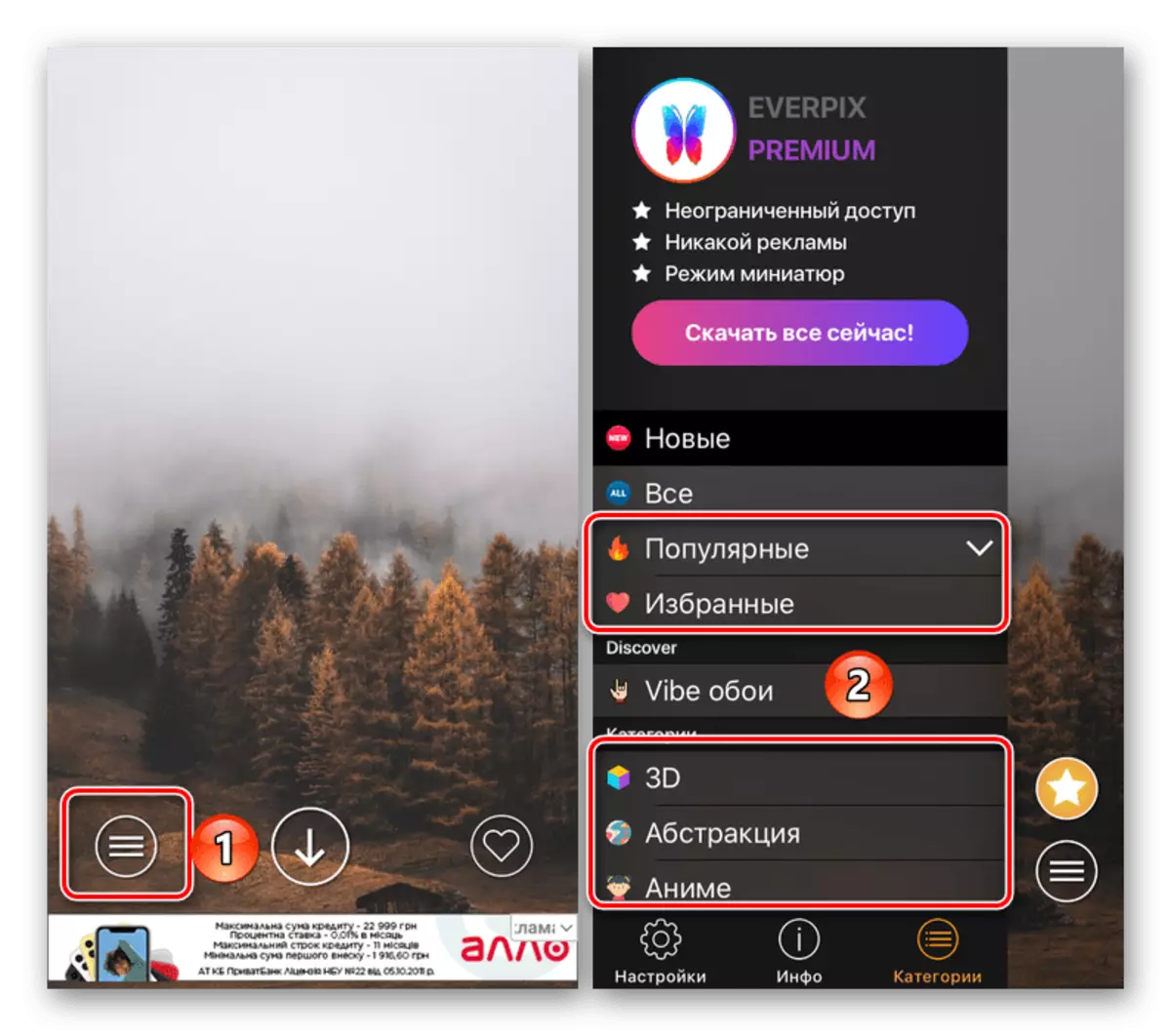
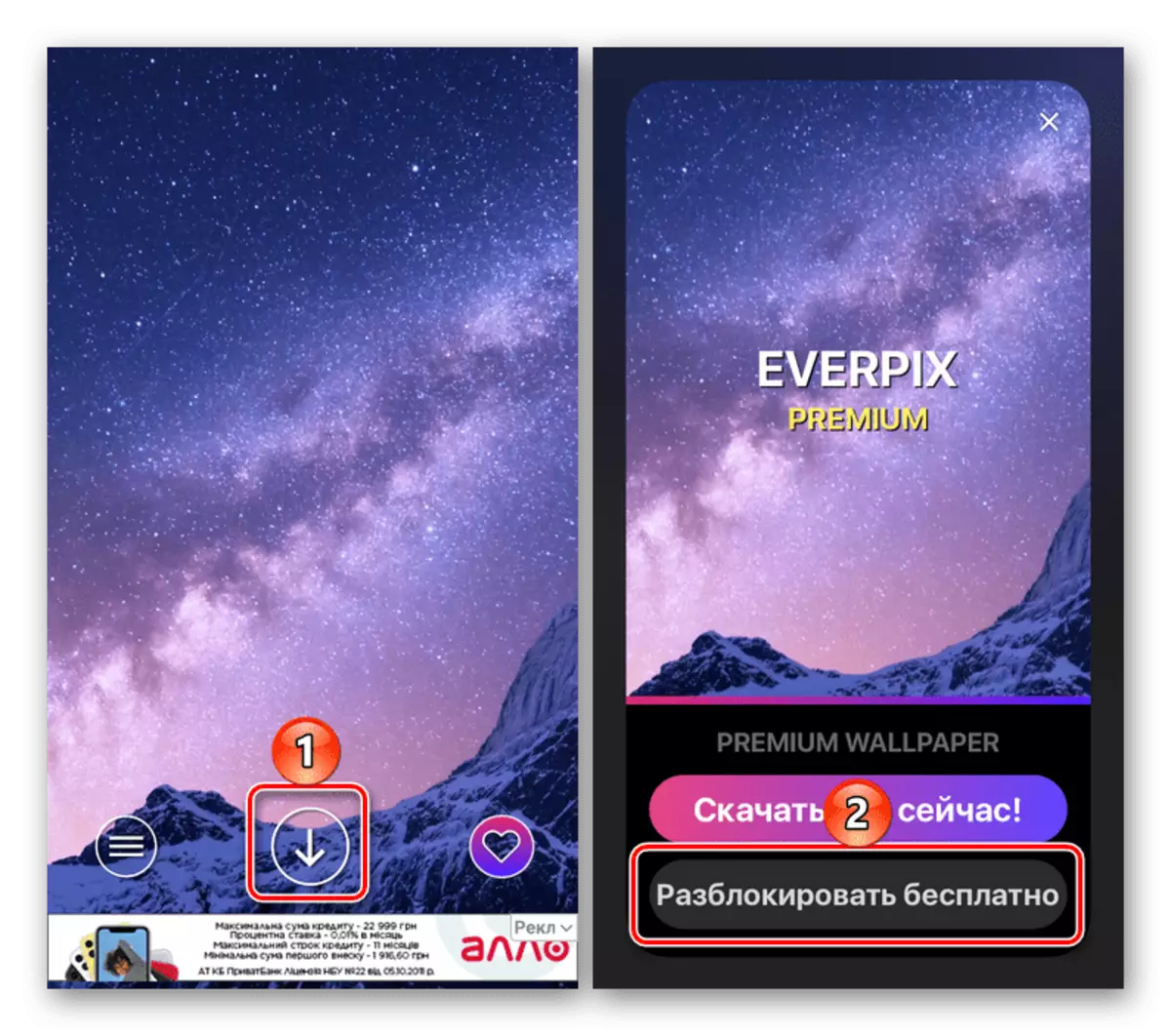
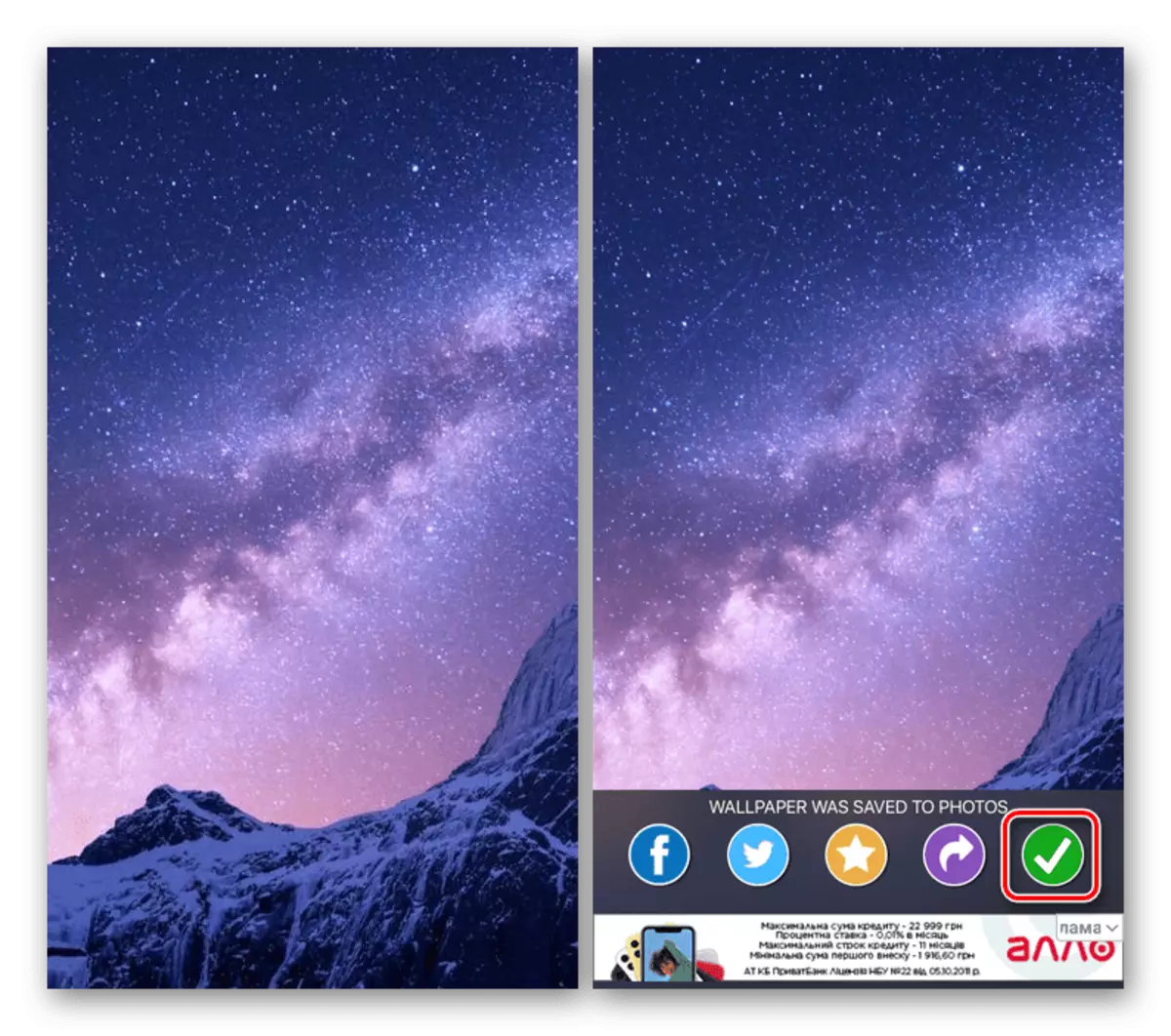
Вышэй мы разгледзелі прыкладанне Everpix, у бібліятэцы якога ўтрымліваюцца толькі статычныя выявы, але ў гэтага распрацоўніка ёсць яшчэ адзін прадукт - Everpix Live. Загрузіўшы яго па прадстаўленай ніжэй спасылцы, вы зможаце знайсці прыдатныя жывыя шпалеры для свайго iPhone. Алгарытм выкарыстання сапраўды такі ж.
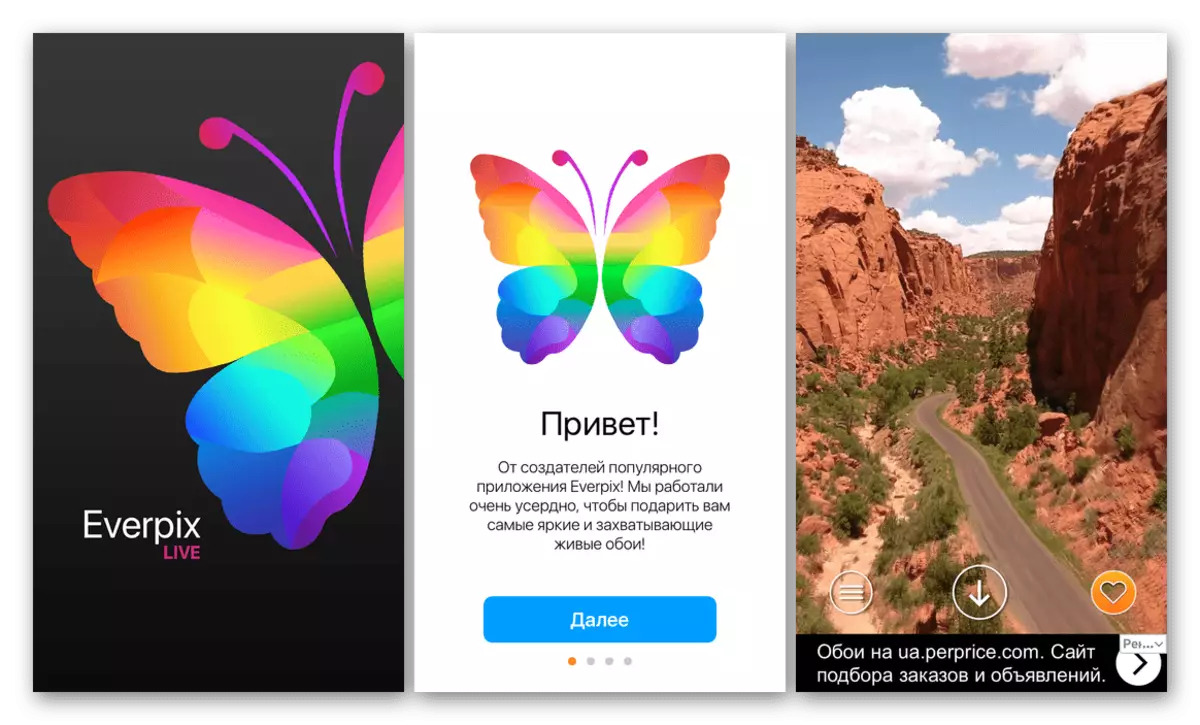
Спампаваць Everpix Live з App Store
Спосаб 2: Стандартнае рашэнне
З выхадам кожнай новай версіі iOS на iPhone з'яўляюцца і новыя шпалеры, часцяком эксклюзіўныя для апошніх мадэляў, але часам даступныя і для папярэдніх. Пры гэтым не ўсе ведаюць, што на хатні экран і экран блакавання можна ўсталяваць абсалютна любы малюнак, якое знаходзіцца ў дадатку «Фота», спампаваць на смартфон з інтэрнэту або перададзенае на яго любым іншым чынам. Робіцца гэта наступным чынам:
- Адкрыйце «Настройкі», прагартайце пералік даступных опцый трохі ўніз і перайдзіце да падзелу «Шпалеры».
- Тапните па пункце «Выбраць новыя шпалеры», а затым выберыце «Дынамічныя» або «Здымкі» для ўстаноўкі жывых або статычных, але толькі стандартных шпалер, або «Усе фота", калі хочаце ўсталяваць ўласнае малюнак з галерэі або тое, што было загружана з дапамогай прыкладанняў, разгледжаных у папярэдняй частцы артыкула.
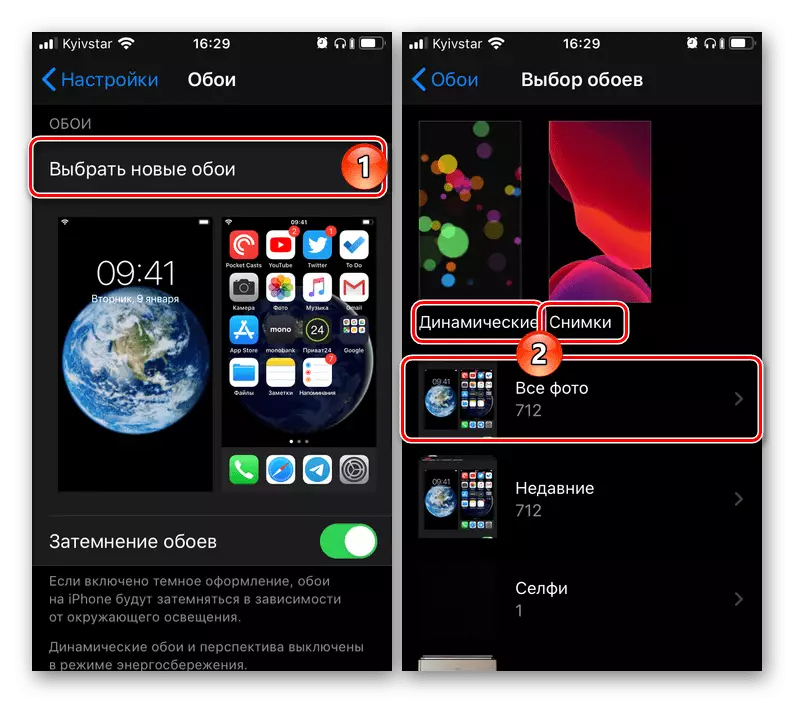
Кожны пазначаны раздзел уяўляе сабой асобную бібліятэку.
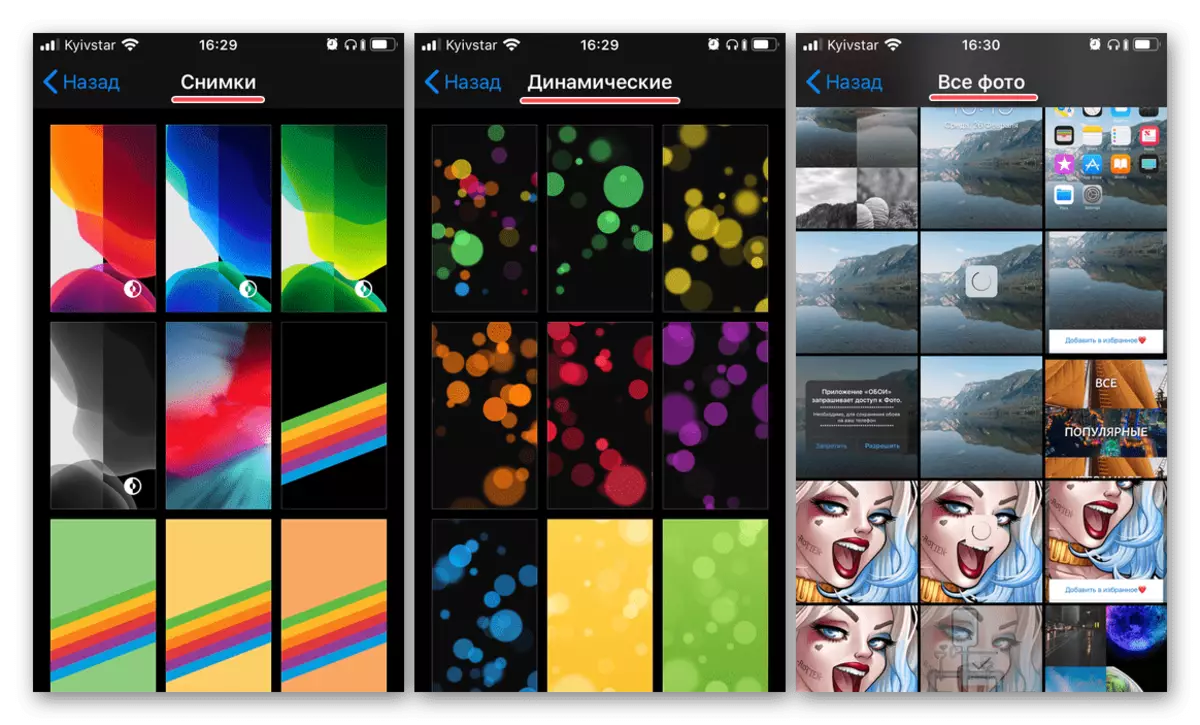
- Адшукаўшы ў любым з пазначаных вышэй размяшчэнняў прыдатную карцінку, краніце яе, затым націсніце «Устанавіць» і выберыце пераважны варыянт у якое з'явілася акенцы:
- «Экран блакавання»;
- «Экран дадому»;
- «Абодва экрана».
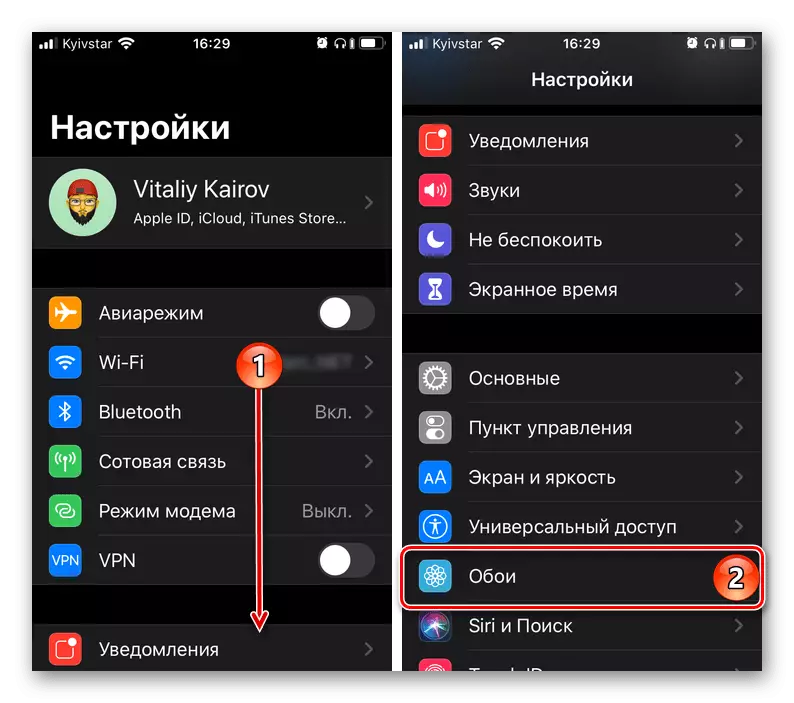
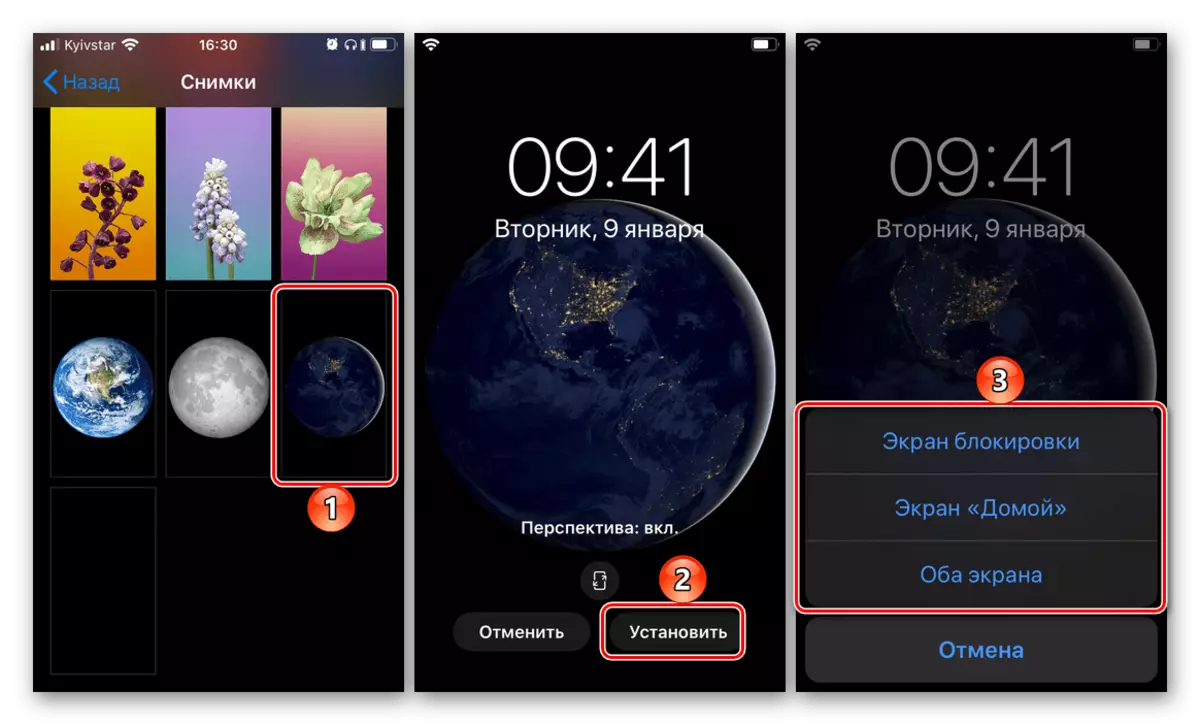
Дачакайцеся, пакуль шпалеры будуць устаноўлены, і азнаёмцеся з атрыманым вынікам, выйшаўшы на хатні і / або экран блакавання.
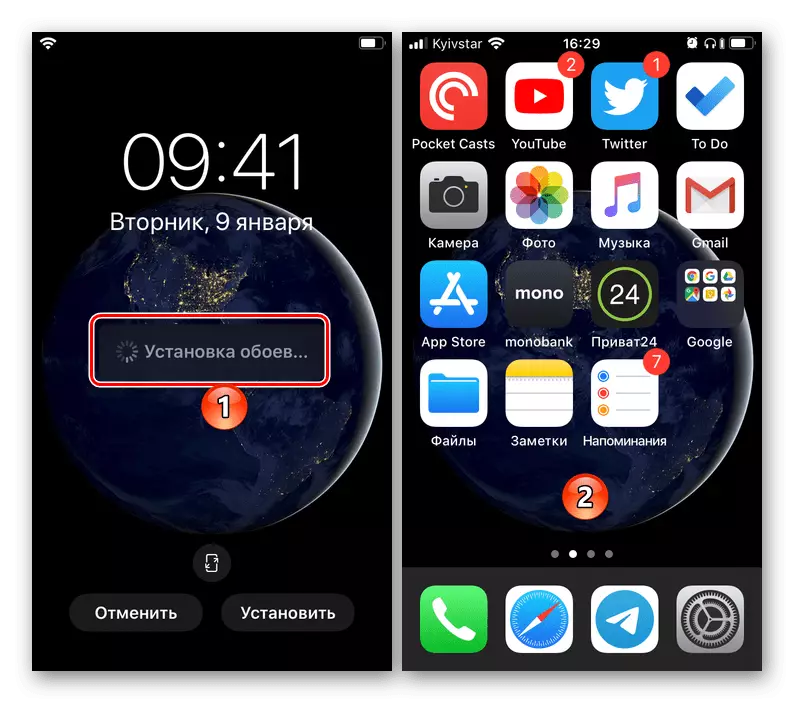
Нягледзячы на шырокі асартымент прыкладанняў для змены шпалер на iPhone, якія даступныя для загрузкі ў App Store, зручней за ўсё для вырашэння гэтай задачы выкарыстоўваць стандартнае сродак iOS. Досыць самастойна знайсці і спампаваць ці нават стварыць (фота або малюнак) падыходнае фонавы малюнак, пасля чаго літаральна ў некалькі тапов можна ўсталяваць яго на экран «Дадому» або экран блакавання.
