
Method 1: Cinema and TV
The simplest and most convenient way to start video files in MKV format for Windows 10 users will be the use of film and TV media player pre-installed in the operating system.
- Call the Start menu, find this application there and open it.
- Next, click on the "Add Folders" button if the desired file is stored in different from the standard "Video" directory. The latter is scanned in the background, additionally, it is possible to play files from removable media.
- In the window that appears, click on the button with the image of the "+" sign.
- In the "Explorer" opening, go to the location of the folder containing the video file in the MKV format you want to play. Highlight it by clicking (but do not open) and click on the "Add Folder to the Video Library" button.
- In the movie player interface and TV click "Finish."
- In the list "All Folders", open the one that was added at the fourth step.
- Find the desired video in it and open it by double clicking the left mouse button (LKM),
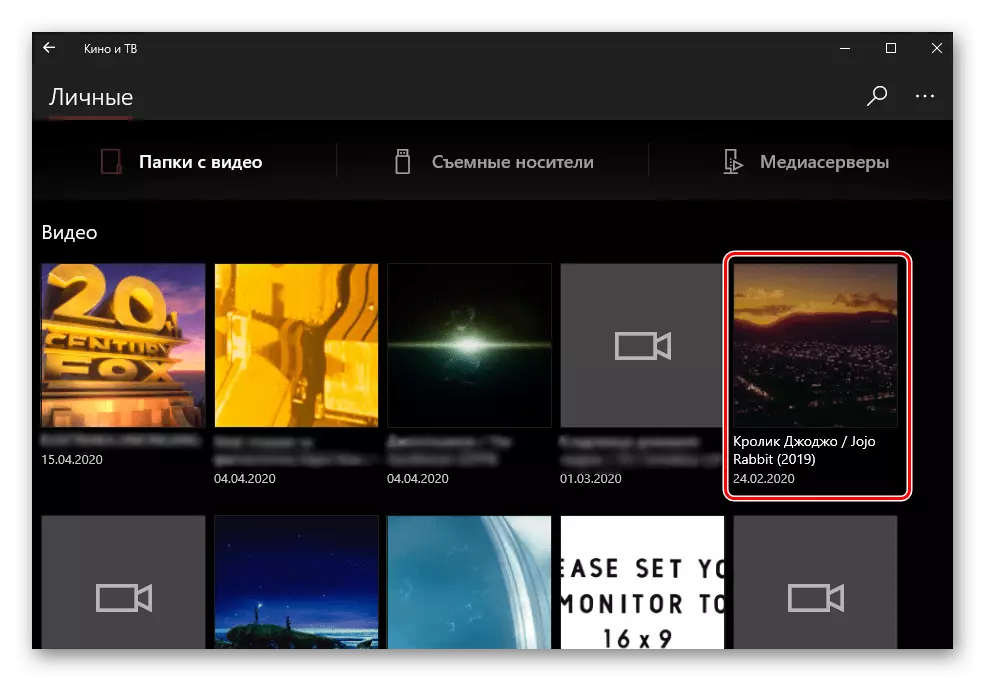
After that, the playback will immediately begin.
- Use the Start menu to open the media player preset in the "seven". It is located in the "Standard - Windows" folder.
- Expand the "Sort" menu and alternately go to "Video Management" - "Video".
- In the window that opens, click "Add".
- In the "Explore", find the directory containing the necessary file (s) mkv, select it and use the "Add folder" button.
- To close the add window, click "OK".
- On the sidebar of the player, go to the "Video" tab, find the file that you want to play, and open it double by pressing LKM.
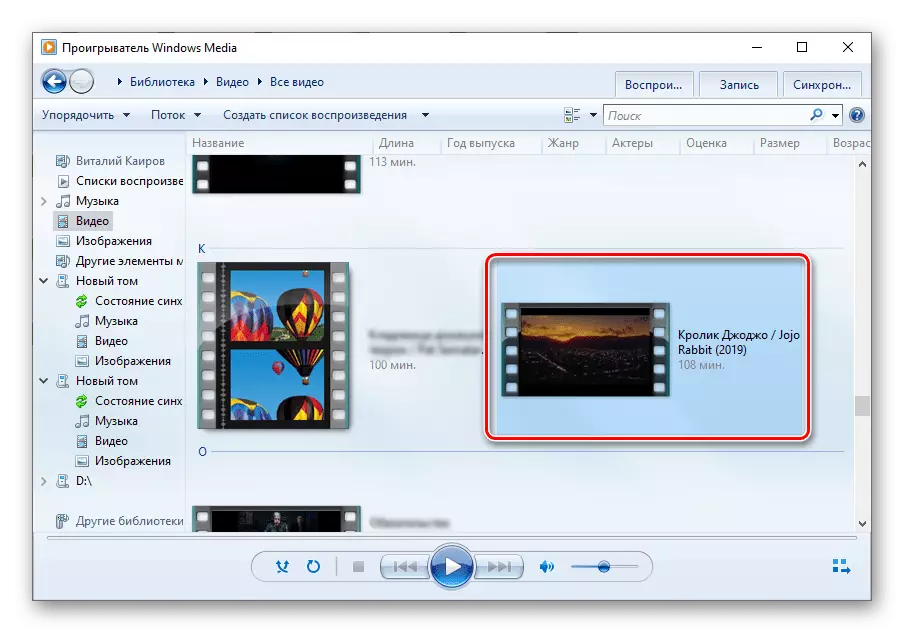
MKV playback will be started.
- Run the player, expand the MEDIA tab menu and select the first item - "Open File ...". Instead, you can use the "Ctrl + O" keys.
- In the "Explorer" window, which will be open, go to the folder with the desired video file, highlight it and click "Open".
- VLC Media Player will start playing added MKV.
- Run the program, click on the inscription PotPlayer, located in the upper left corner, and select "Open File ...". As a faster alternative, you can use the "F3" key.
- As in all previous cases, the File Manager built-in in Windows will be opened. Go to the MKV folder that you want to play, select it and click Open.
- Playing a video file in the player window will begin immediately.
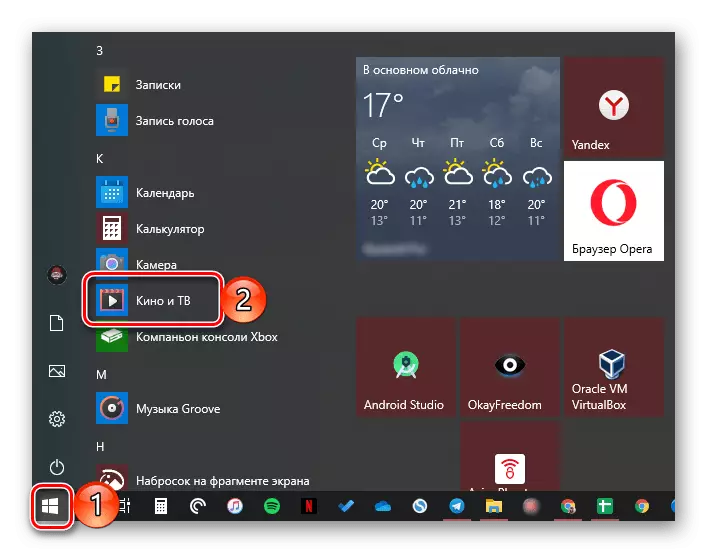
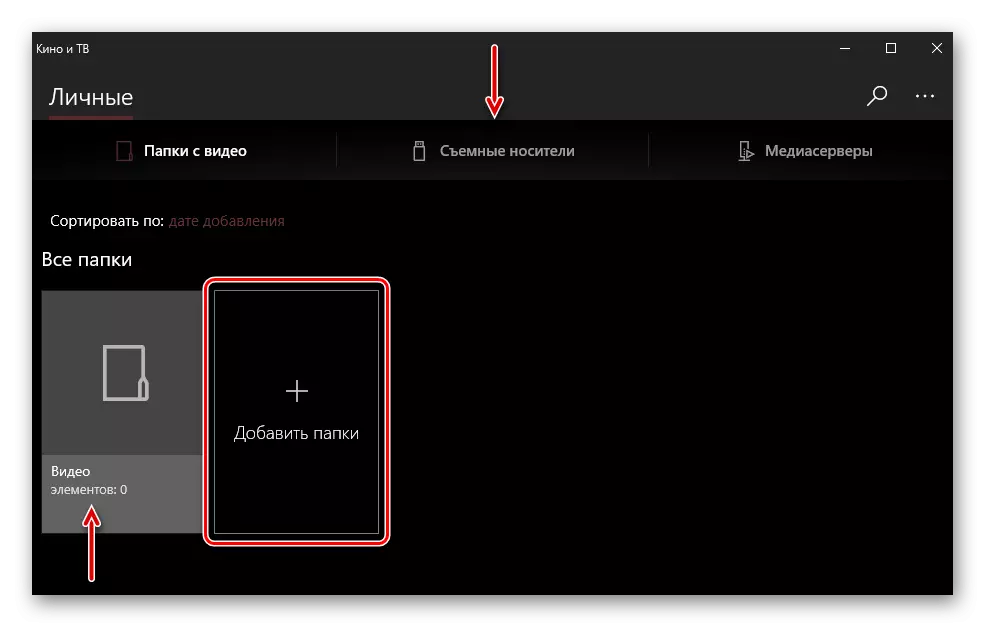
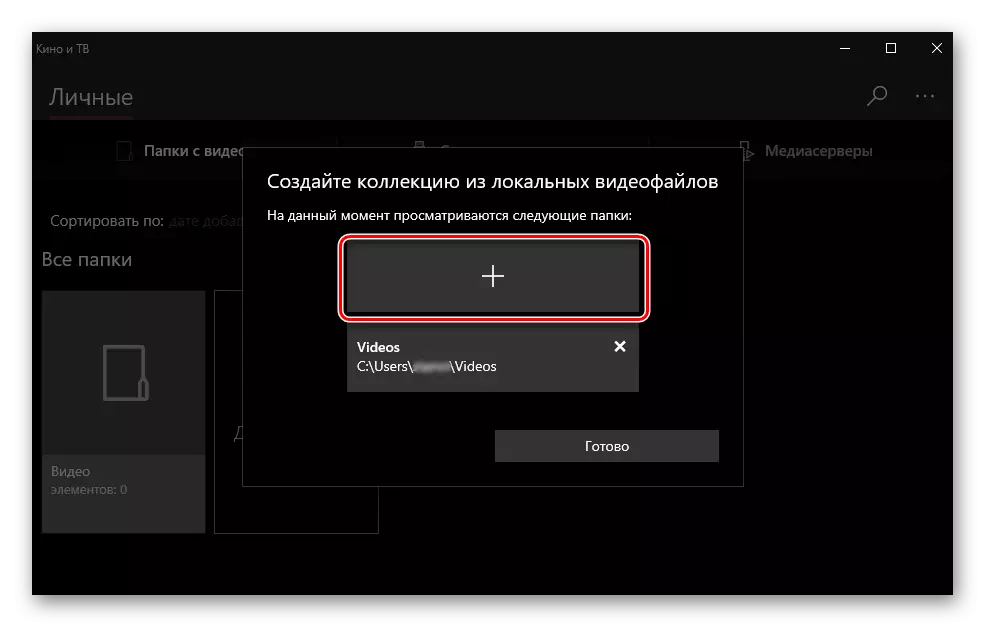
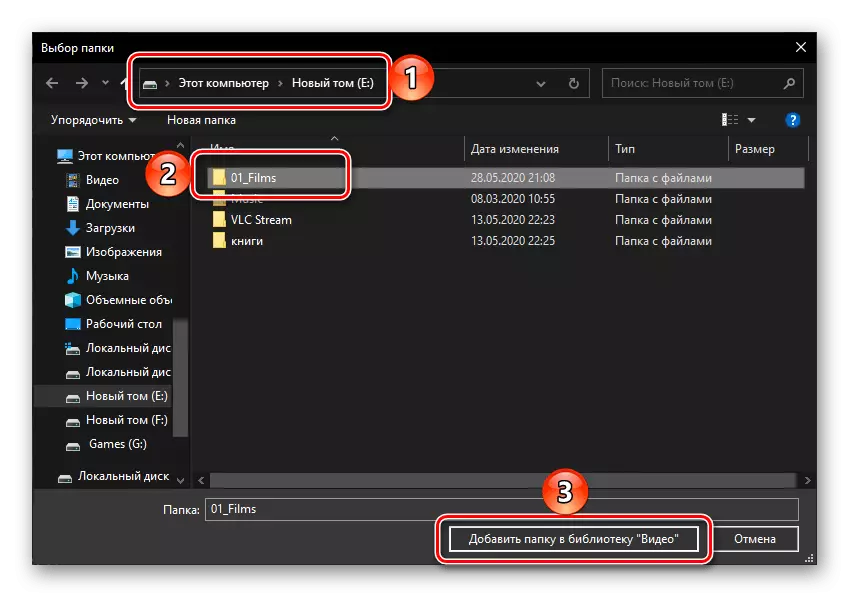
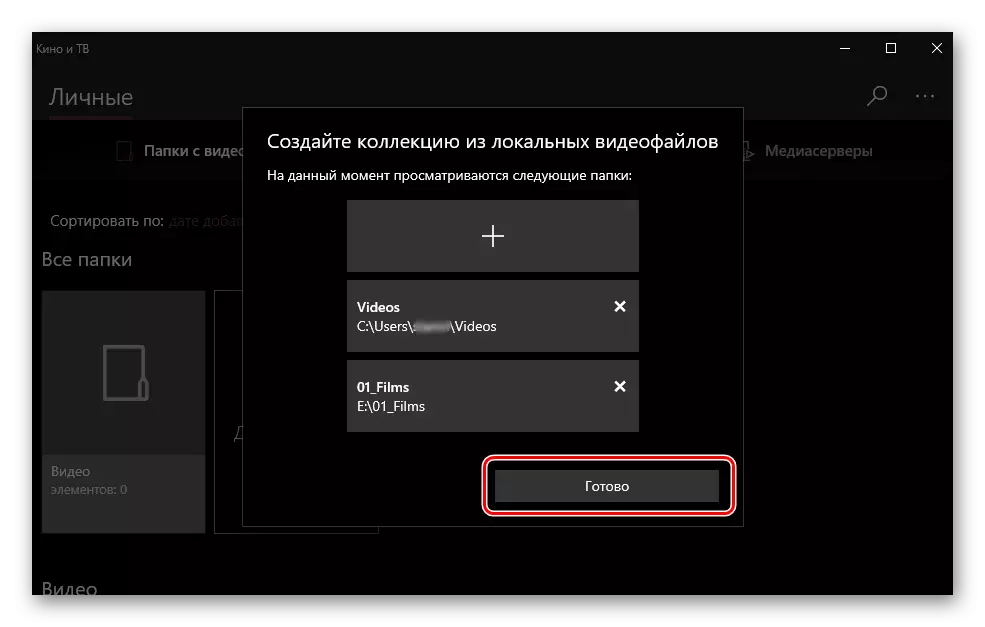
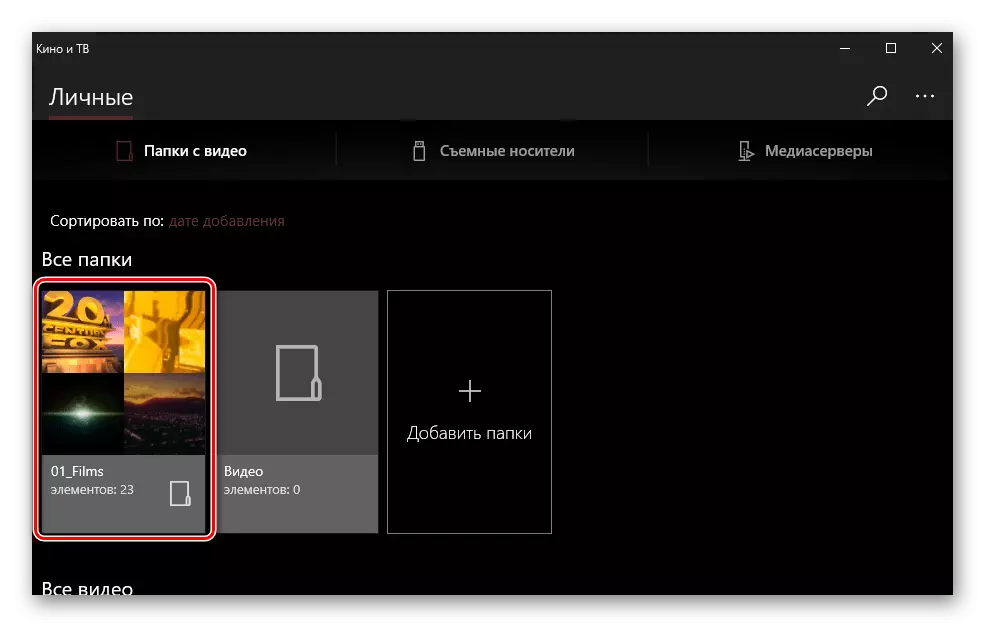
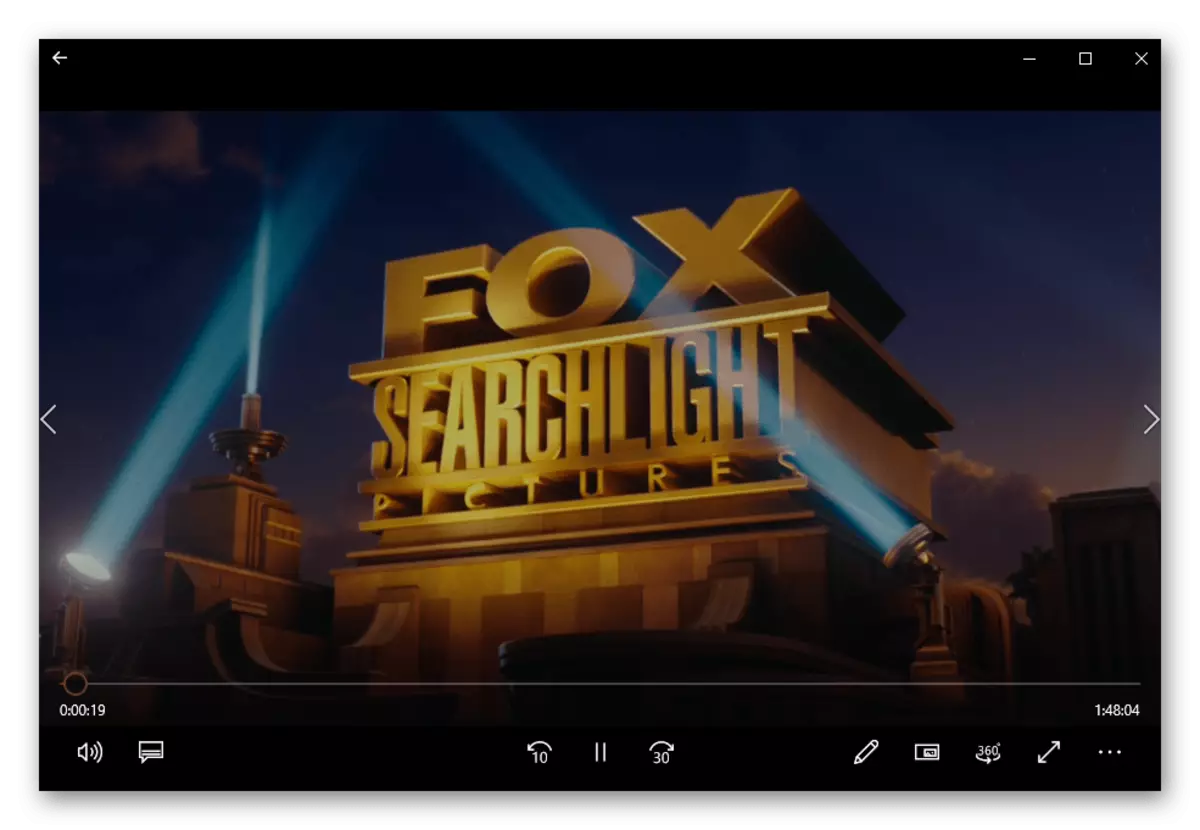
An even faster and convenient option to open MKV is to use the context menu. To do this, it is enough to click on the right mouse button (PCM) on the desired file, select "Open with" and then specify "Cinema and TV".
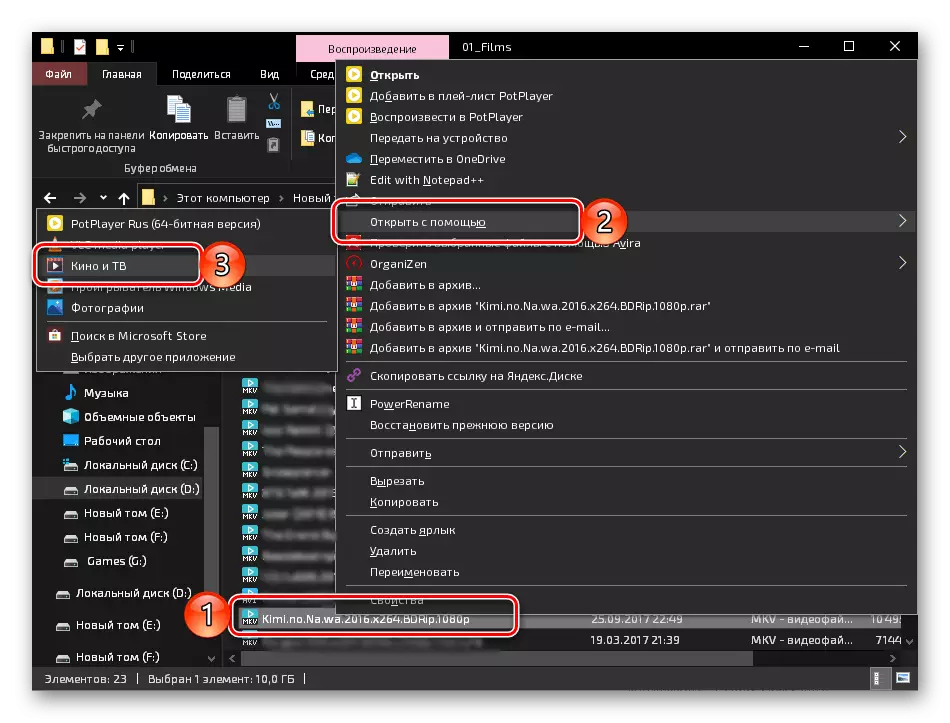
If you assign this application as a default video playback tool, you can open them by double pressing LKM.
Method 2: Windows Media Player
The standard for the seventh version of the OS from Microsoft is Windows Media Player, and it also copes perfectly with the MKV format playback. This player is both in the "dozen", despite the fact that its development was discontinued long before the company stopped supporting Windows 7.
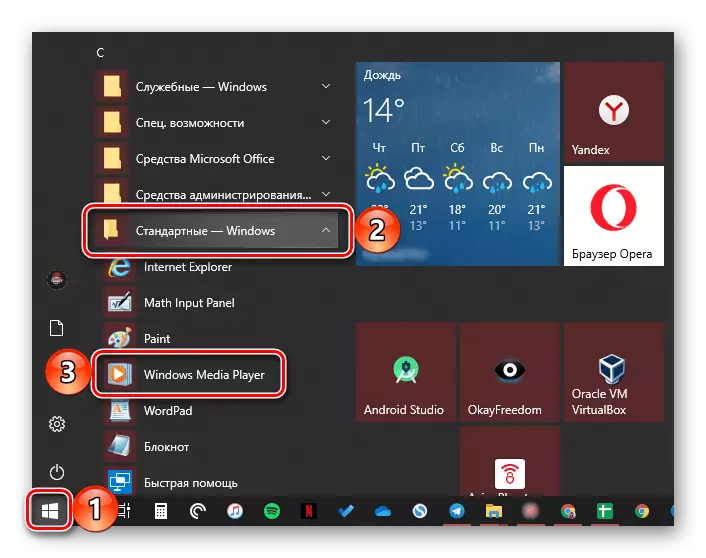
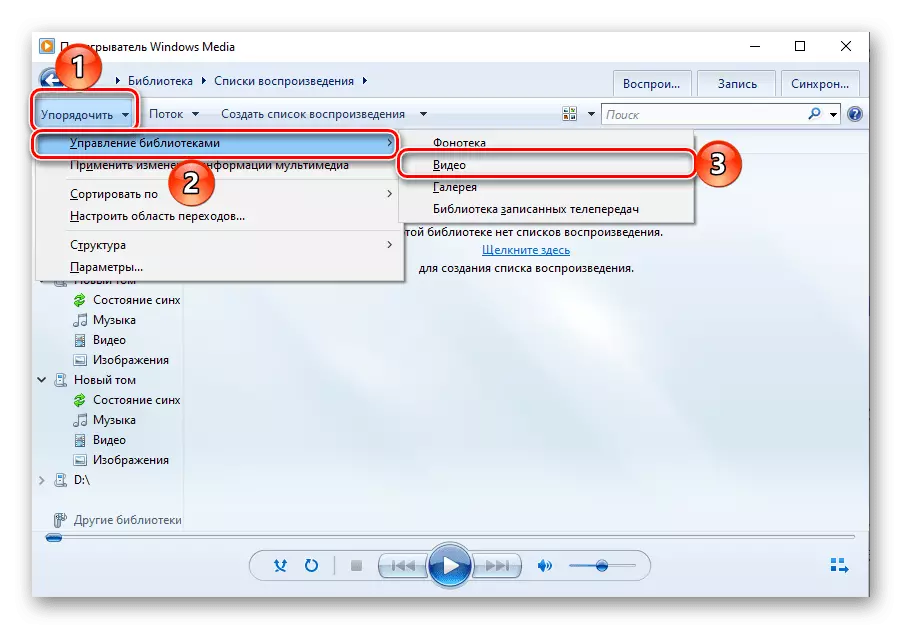
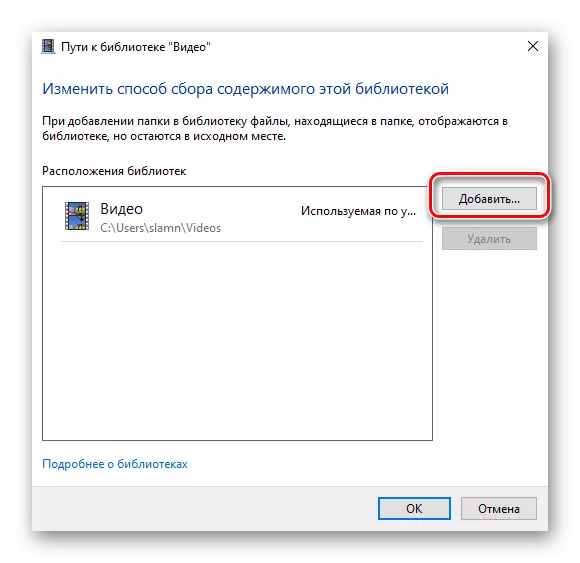
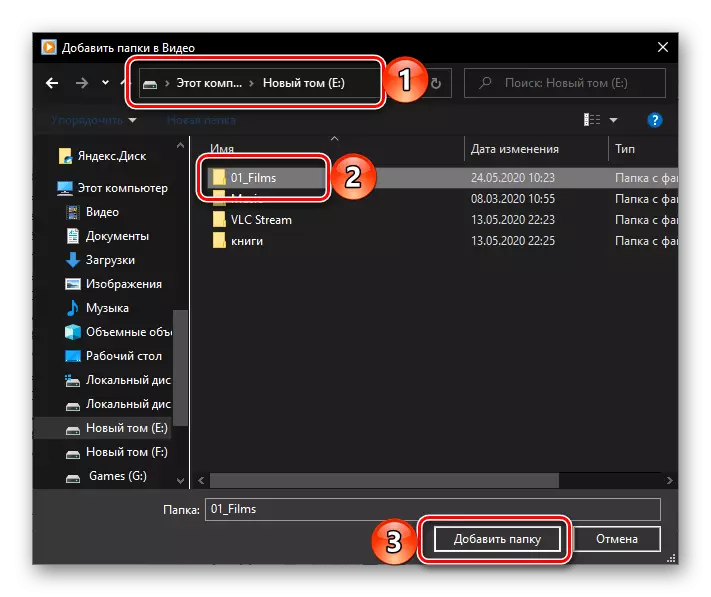
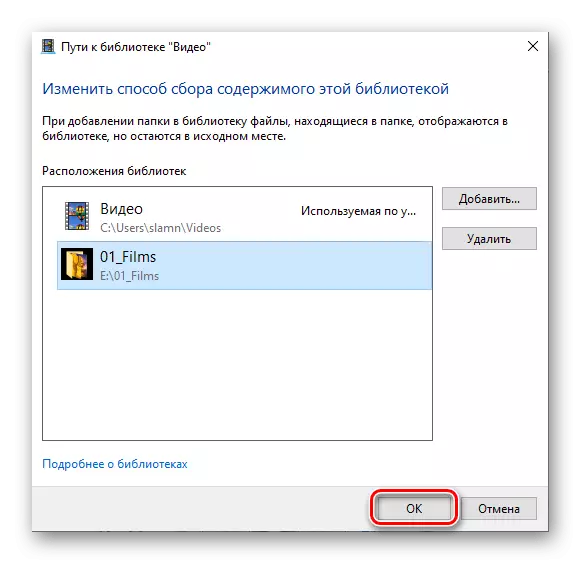
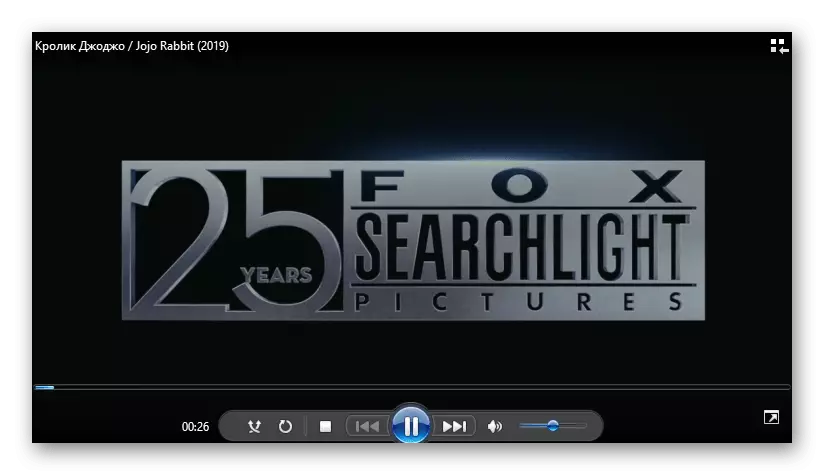
As in the case of the cinema and TV application, you can open video in Windows Media Player and easily - for this it is enough to contact the context menu.
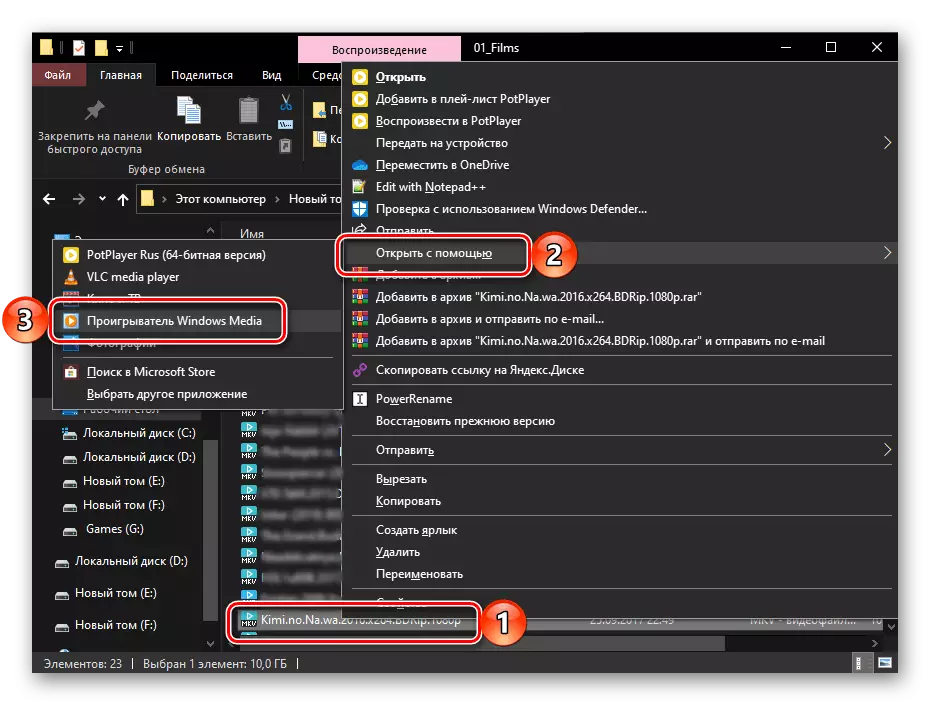
It works and normal drag and drop into the player window, but for this in its interface you first need to click on the button "Playback", and then drag the file to the area with the list, which is located on the right.
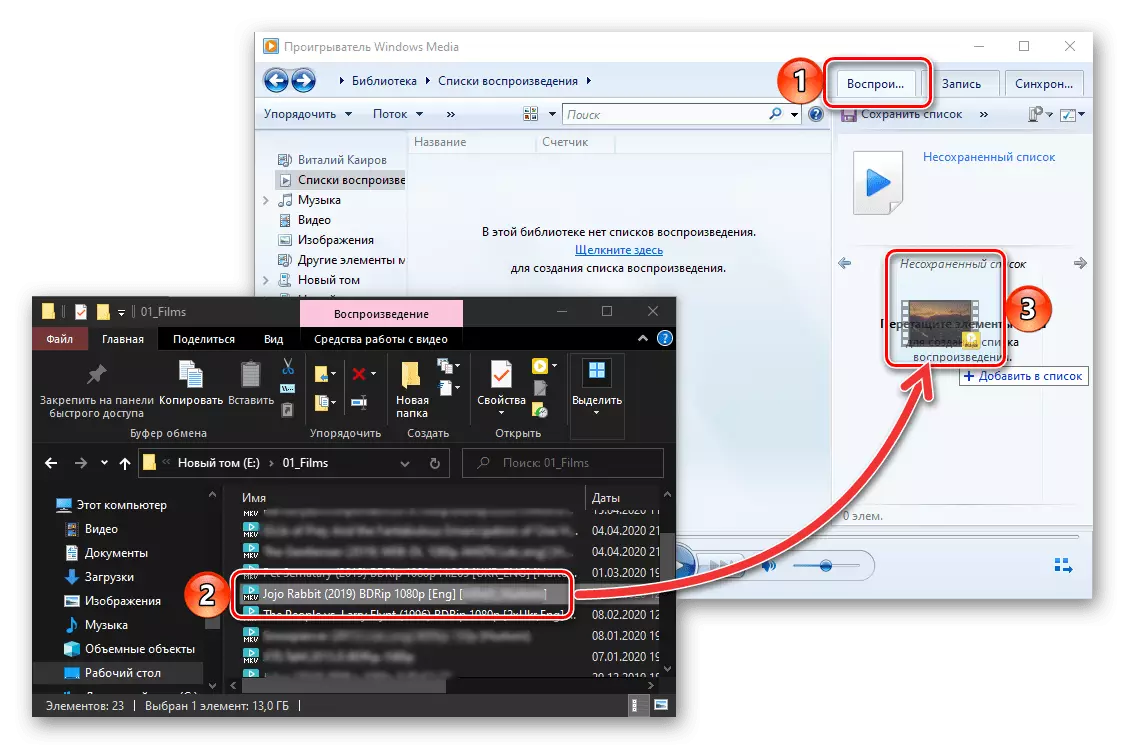
If the media player under consideration for some reason does not lose MKV or makes it with problems (braking, freezing, distance), possibly in the system there are no codecs necessary for its work with this format. Installing them will help the following article will help.
It also happens that Windows player in principle refuses to play any files, whether video or audio. Find the reason for this problem and the following instruction will help to eliminate it.
Read more: What to do if files are not played in Windows Media Player
Method 3: VLC Media Player
An omnivorous multimedia player from Videolan contains the necessary codecs in its arsenal to play all common audio and video formats, including MKV you are interested in. You can open the file with it as follows:
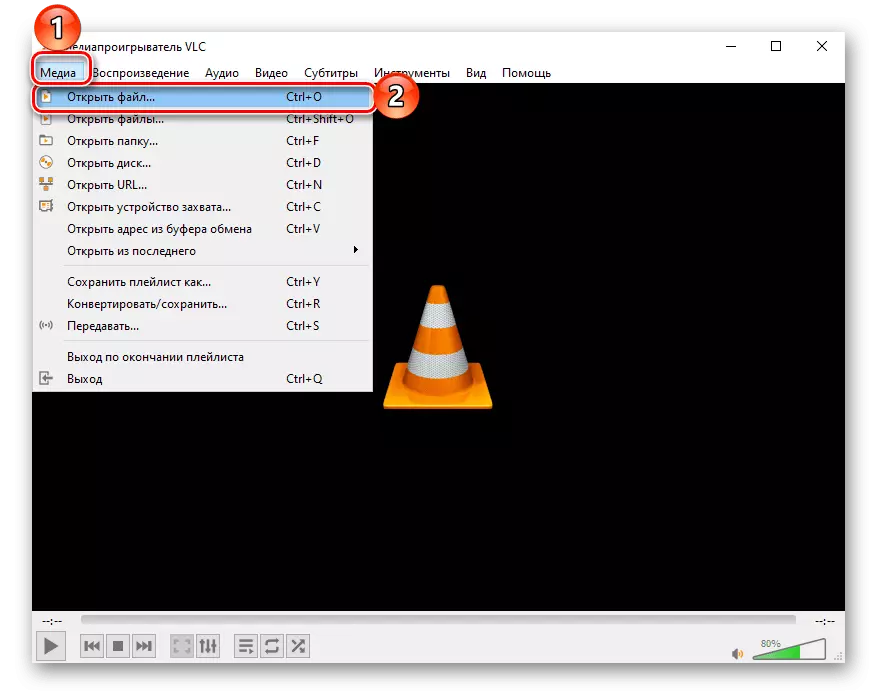
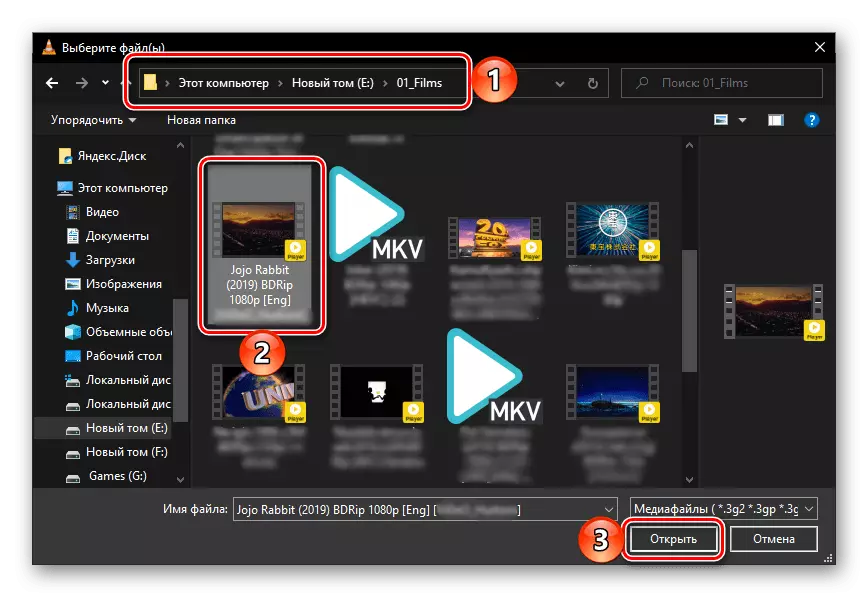
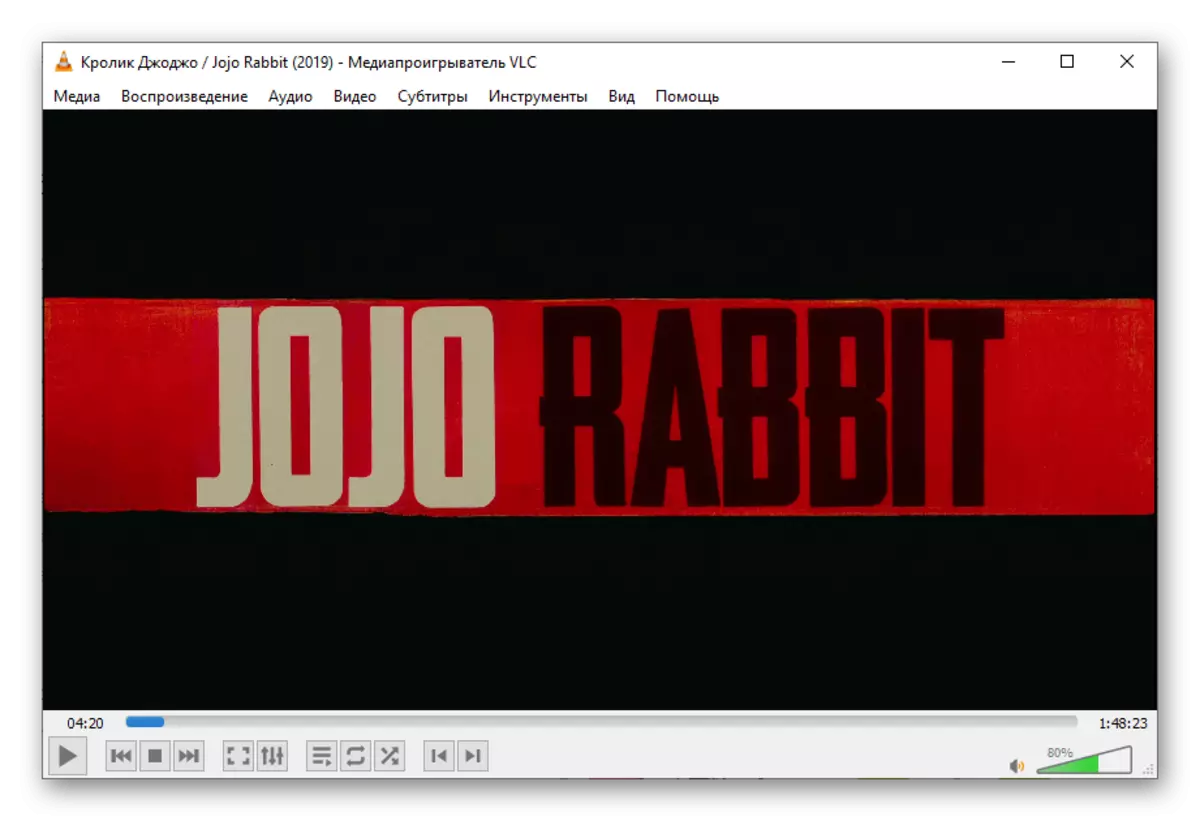
The easiest way to open the video is to move it to the player window.
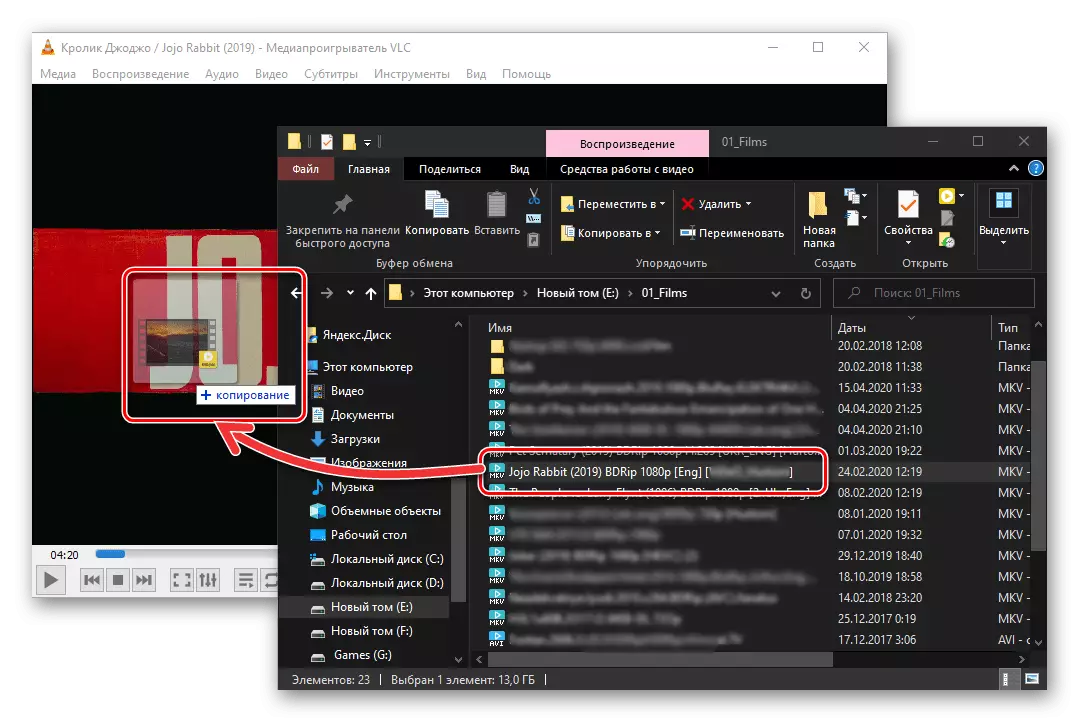
or to use the context menu.
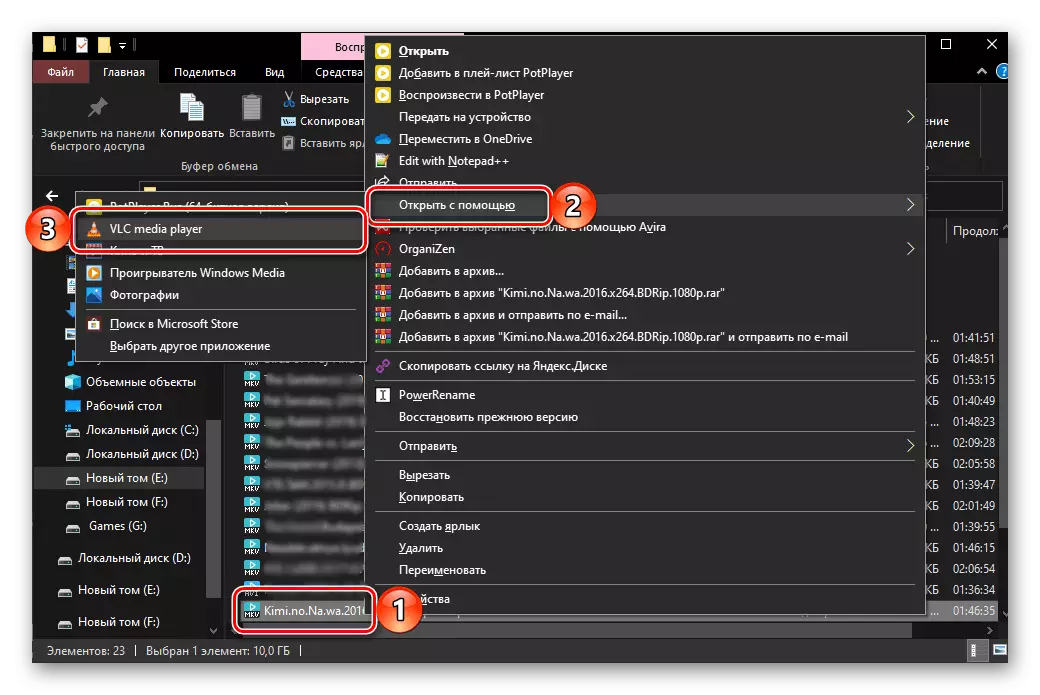
The media player in question is endowed with a variety of useful functions that can be configured. It is also possible to change its appearance, which seems obsolete by default. Both about the first and second, we have previously written in a separate article.
Method 4: Daum PotPlayer
Another pretty popular video player, which, as discussed above, VLC does not need to install third-party codecs and supports all common formats. In order to open MKV in it, follow the next algorithm:
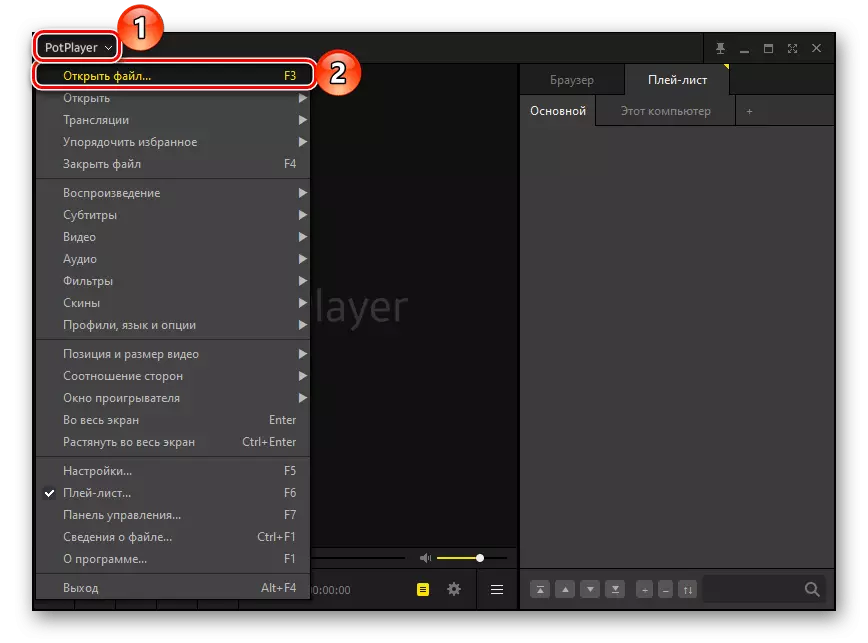
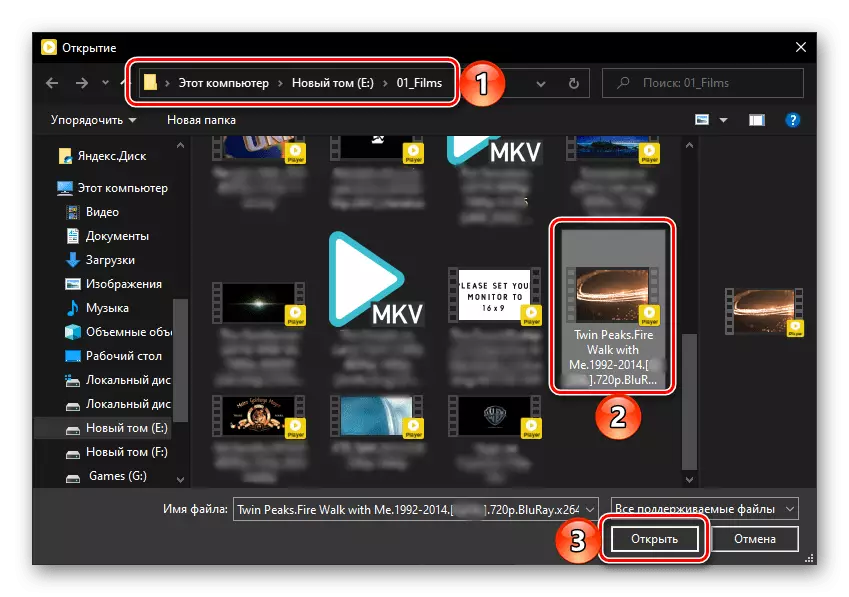
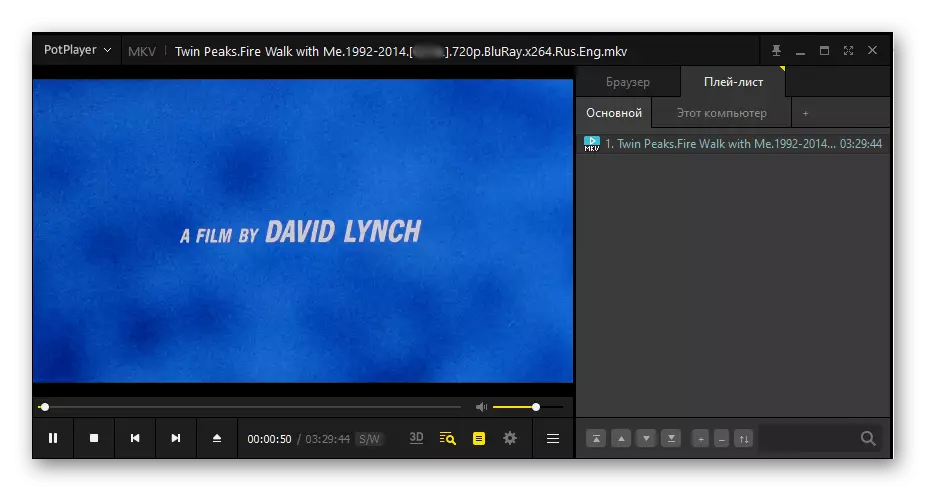
You can open the MKV in the flole using the context menu,
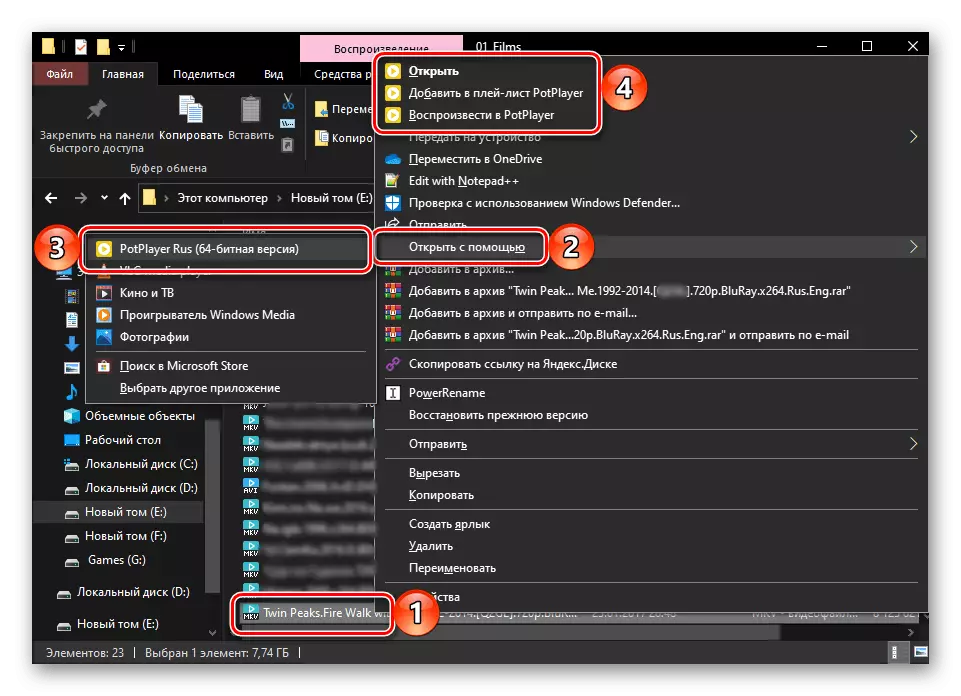
and by usual dragging the file to the player window.
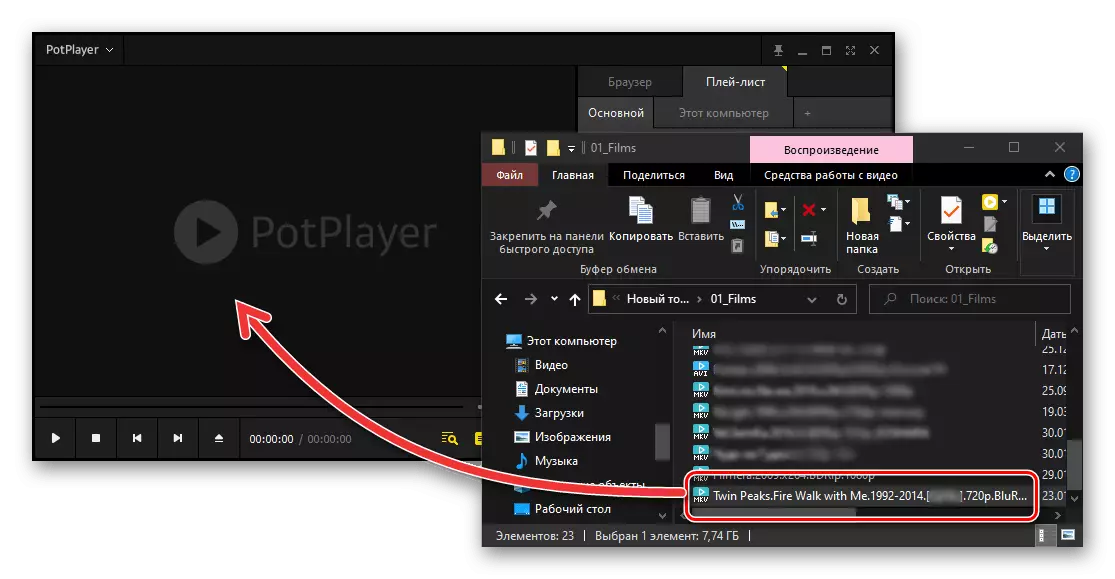
Daum PotPlayer, like VLC Media Player, is endowed with a variety of useful settings, about interacting with which you can learn from the following instruction below.
In addition to those discussed in the article multimedia players, no less effectively with video playback in MKV format, most of the other solutions from third-party developers are also coping. To familiarize yourself with them and, perhaps, to find a more appropriate option will help a separate article on our website.
Read more: Programs for video playback on a computer
