
Спосаб 1: Кіно і ТБ
Найбольш простым і зручным спосабам запуску відэафайлаў у фармаце MKV для карыстальнікаў Windows 10 будзе выкарыстанне прадусталяванага ў аперацыйнай сістэме медыяплэера Кіно і ТБ.
- Выклічце меню «Пуск», адшукайце там дадзенае прыкладанне і адкрыйце яго.
- Далей націсніце па кнопцы «Дадаць тэчкі», калі неабходны файл захоўваецца ў выдатнай ад стандартнай дырэкторыі «Відэа». Апошняя скануецца ў фонавым рэжыме, дадаткова маецца магчымасць прайгравання файлаў са здымнага носьбіта.
- У якое з'явілася акне клікніце па кнопцы з выявай знака «+».
- У якое адкрылася «Правадыру» перайдзіце да размяшчэння тэчкі, якая змяшчае відэафайл у фармаце MKV, які патрабуецца прайграць. Вылучыце яе націскам (але не адкрывайце) і націсніце па кнопцы «Дадаць тэчку ў бібліятэку" Відэа "».
- У інтэрфейсе плэера Кіно і ТБ клікніце «Гатова».
- У спісе «Усе тэчкі» адкрыйце тую, якую дадалі на чацвёртым кроку.
- Знайдзіце ў ёй патрэбнае відэа і адкрыйце яго падвойным пстрычкай левай кнопкі мышкі (ЛКМ),
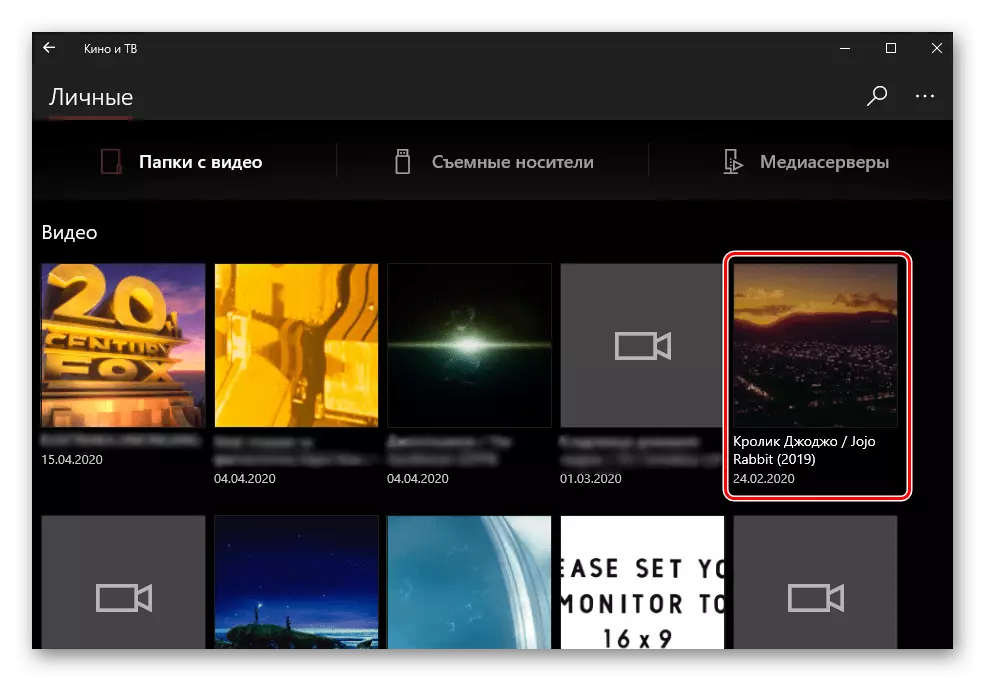
пасля чаго адразу ж пачнецца прайграванне.
- Скарыстайцеся меню «Пуск» для таго, каб адкрыць прадусталяваны ў «сямёрцы» медыяплэер. Ён знаходзіцца ў тэчцы "Стандартныя - Windows».
- Разгарніце меню «Спарадкаваць» і па чарзе перайдзіце па пунктах «Упраўленне бібліятэкамі» - «Відэа».
- У якое адкрылася акне націсніце «Дадаць».
- У «Правадыру» знайдзіце тую дырэкторыю, у якой утрымліваецца неабходны файл (ы) MKV, вылучыце яе і скарыстайцеся кнопкай «Дадаць тэчку».
- Для закрыцця акна дадання клікніце «ОК».
- На бакавой панэлі плэера перайдзіце ва ўкладку «Відэа», знайдзіце файл, які патрабуецца прайграць, і адкрыйце яго падвойным націскам ЛКМ.
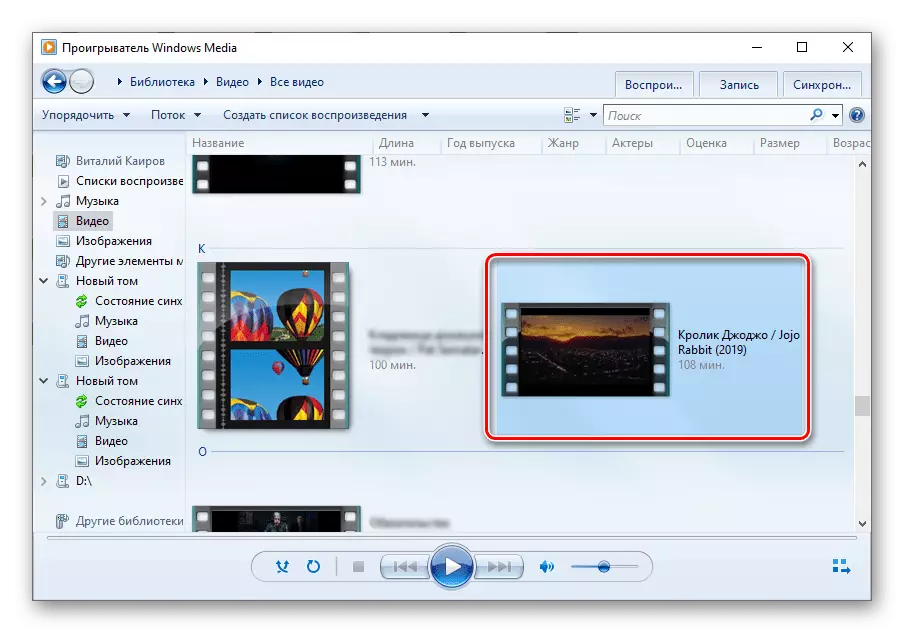
Будзе пачата прайграванне MKV.
- Запусціце плэер, разгарніце меню ўкладкі «Медыя» і выберыце першы пункт - «Адкрыць файл ...». Замест гэтага можна скарыстацца клавішамі «CTRL + O».
- У акне «Правадыра», якое будзе адкрыта, перайдзіце да тэчцы з патрэбным відэафайламі, трэба паставіць яго і націсніце «Адкрыць».
- VLC Media Player пачне прайграванне дададзенага MKV.
- Запусціце праграму, клікніце па надпісы PotPlayer, размешчанай у левым верхнім куце, і абярыце пункт «Адкрыць файл ...». У якасці больш хуткай альтэрнатывы можна скарыстацца клавішай «F3».
- Як і ва ўсіх папярэдніх выпадках, будзе адкрыты убудаваны ў Windows файлавы менеджэр. Перайдзіце ў ім у тэчку з MKV, які патрабуецца прайграць, трэба паставіць яго і націсніце «Адкрыць».
- Прайграванне відэафайла ў акне прайгравальніка пачнецца неадкладна.
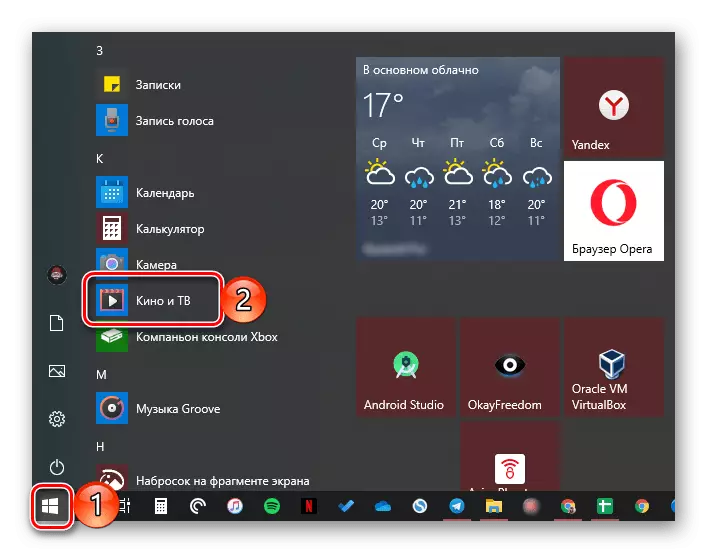
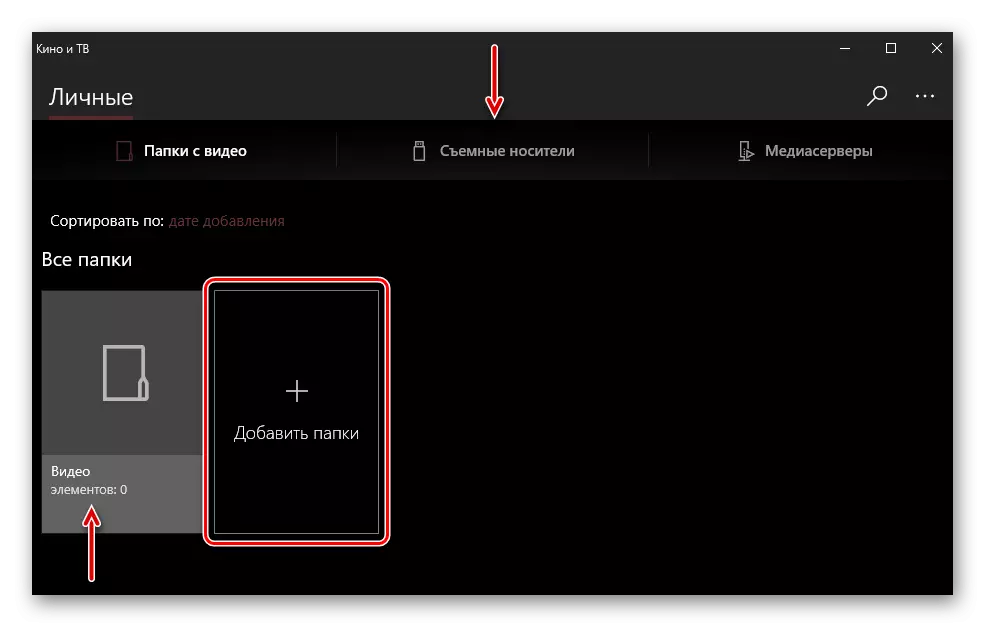
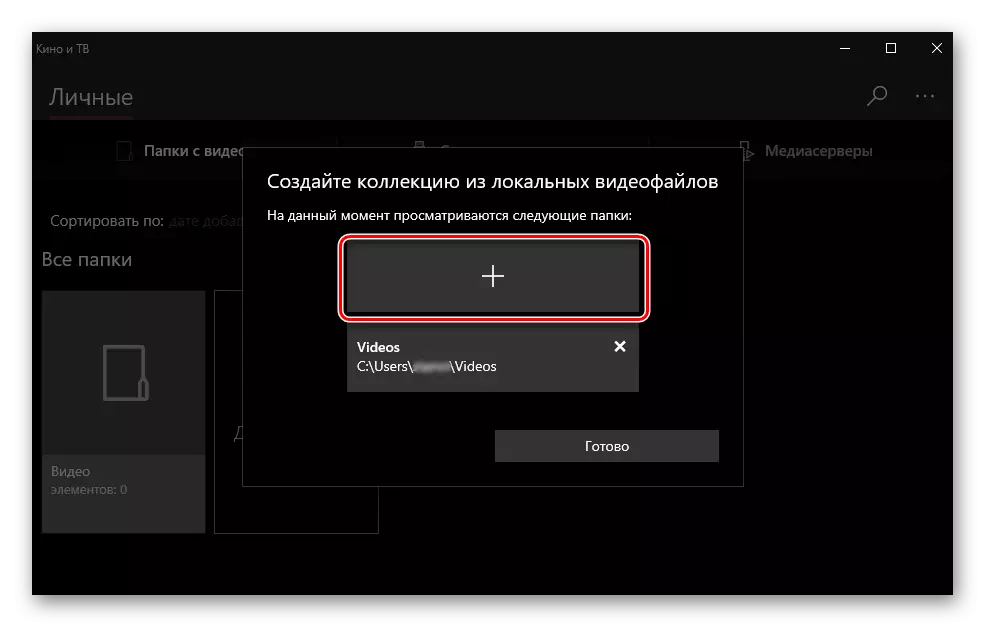
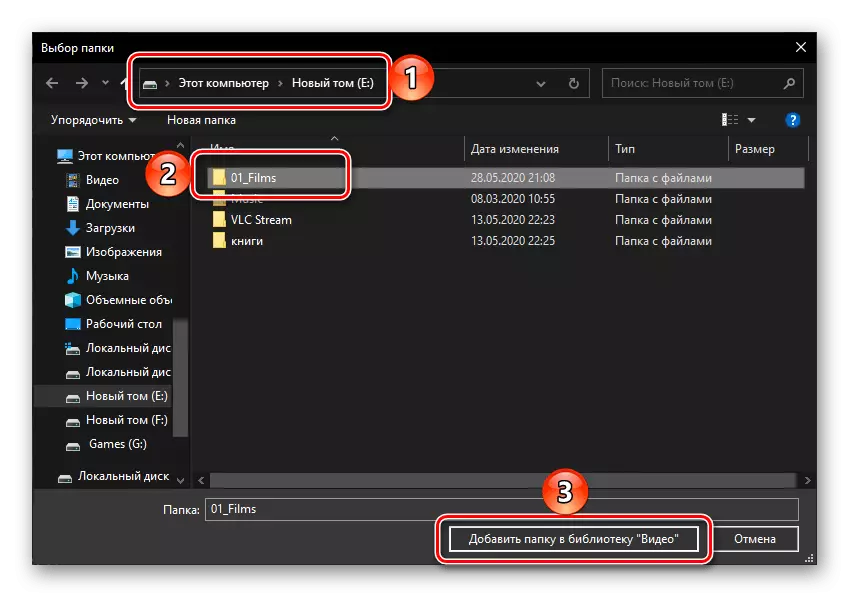
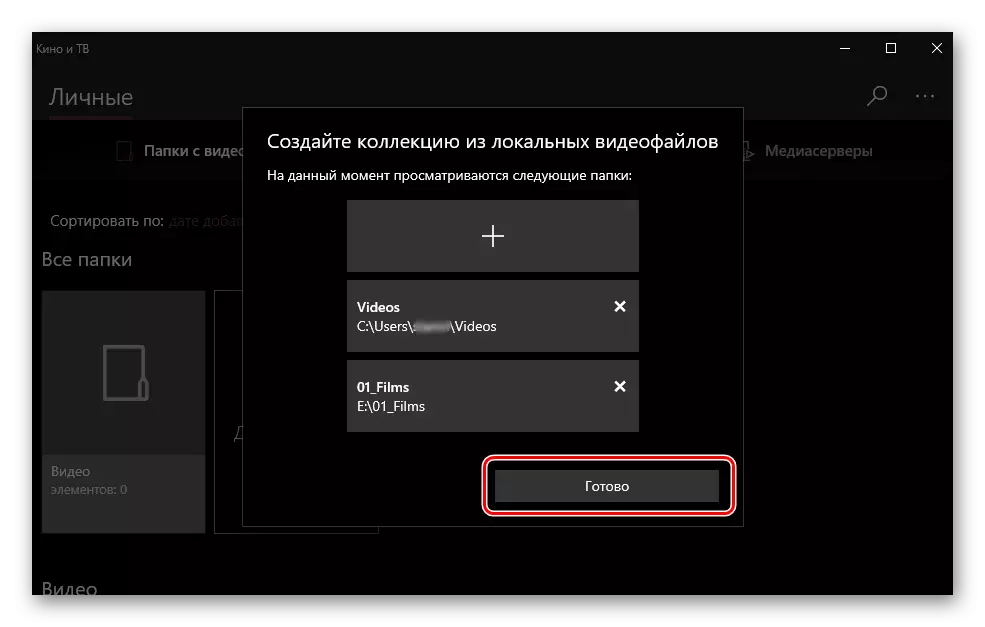
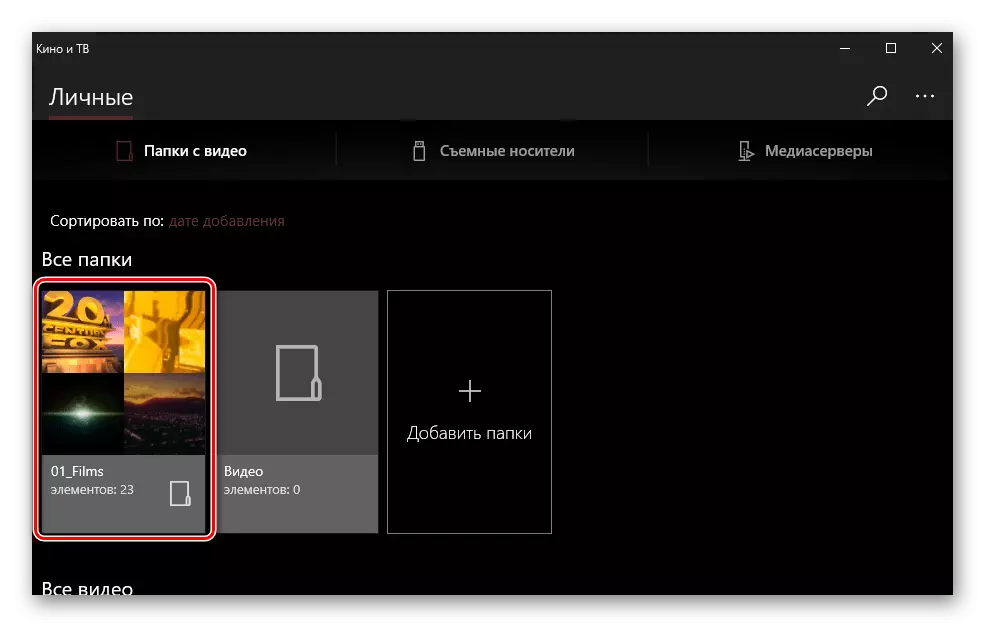
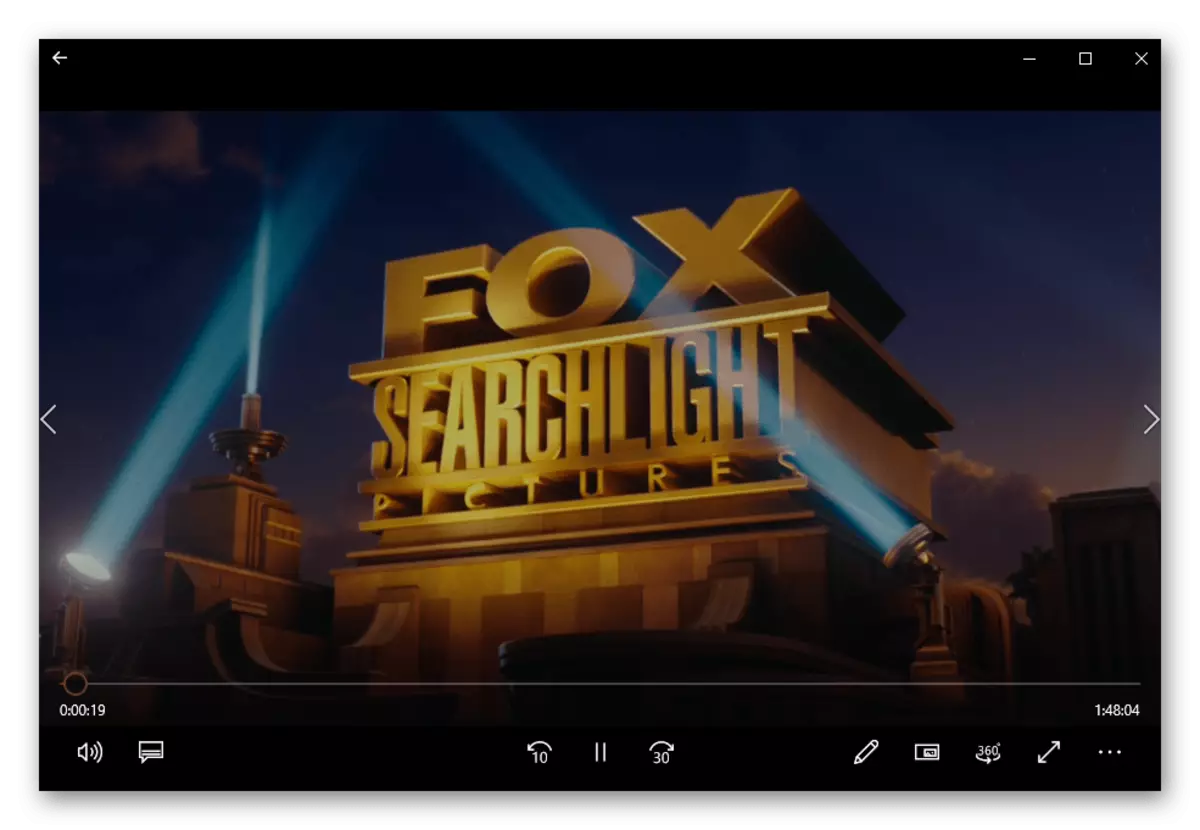
Яшчэ больш хуткі і зручны варыянт адкрыцця MKV заключаецца ў выкарыстанні кантэкстнага меню. Для гэтага дастаткова клікнуць правай кнопкай мышкі (ПКМ) па патрэбным файлу, выбраць пункт «Адкрыць з дапамогай», а затым пазначыць "Кіно і ТБ».
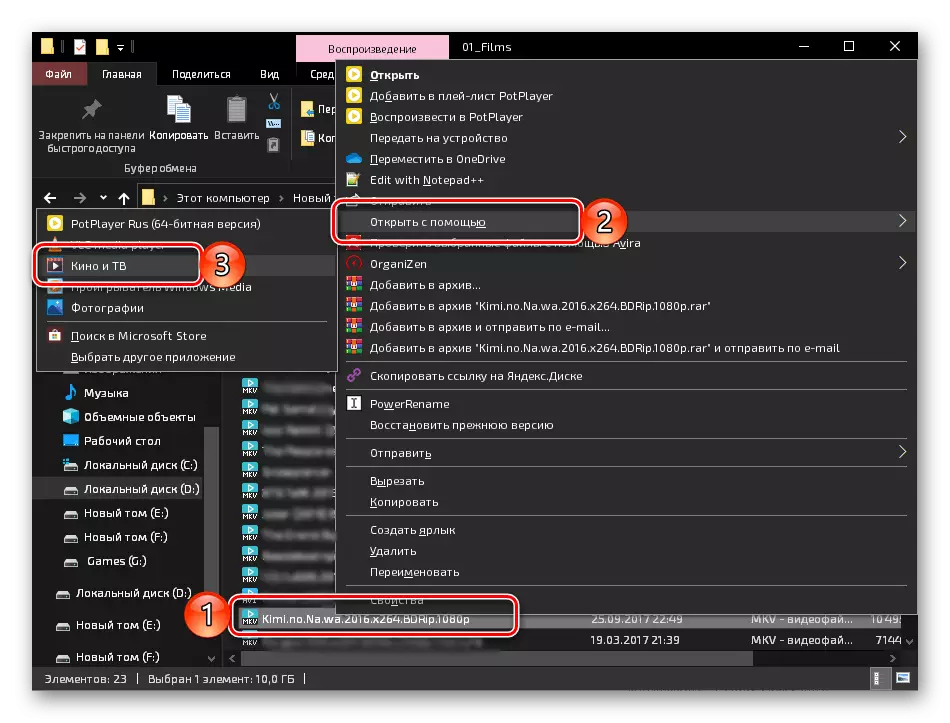
Калі прызначыць гэта прыкладанне ў якасці сродку прайгравання відэафайлаў па змаўчанні, адкрываць іх можна будзе шляхам падвойнага націску ЛКМ.
Спосаб 2: Windows Media Player
Стандартным для сёмай версіі АС ад Microsoft з'яўляецца Windows Media Player, і ён таксама выдатна спраўляецца з прайграваннем фармату MKV. Гэты плэер ёсць і ў «дзясятку», нягледзячы на тое што яго распрацоўка была спыненая задоўга да таго, як кампанія перастала падтрымліваць Windows 7.
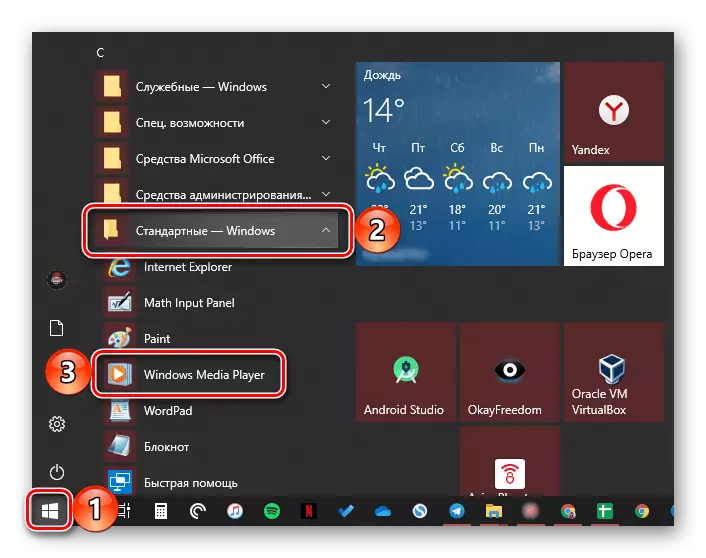
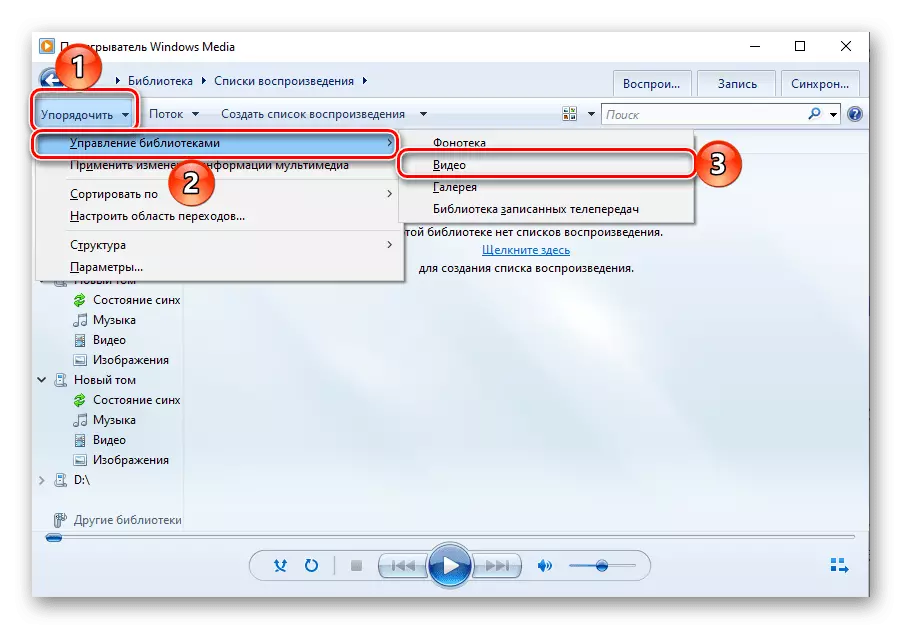
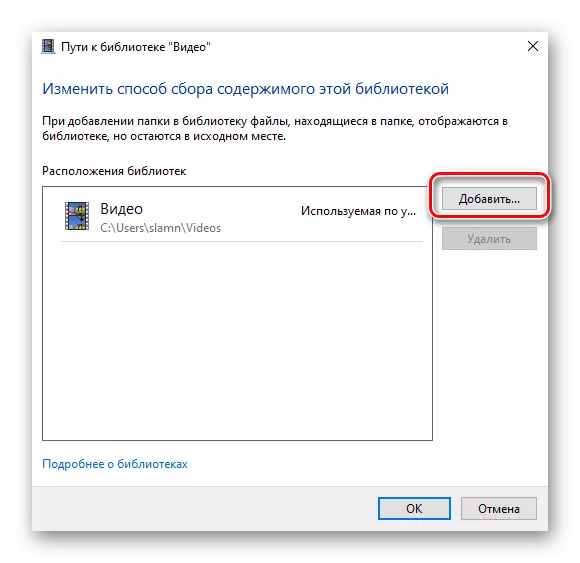
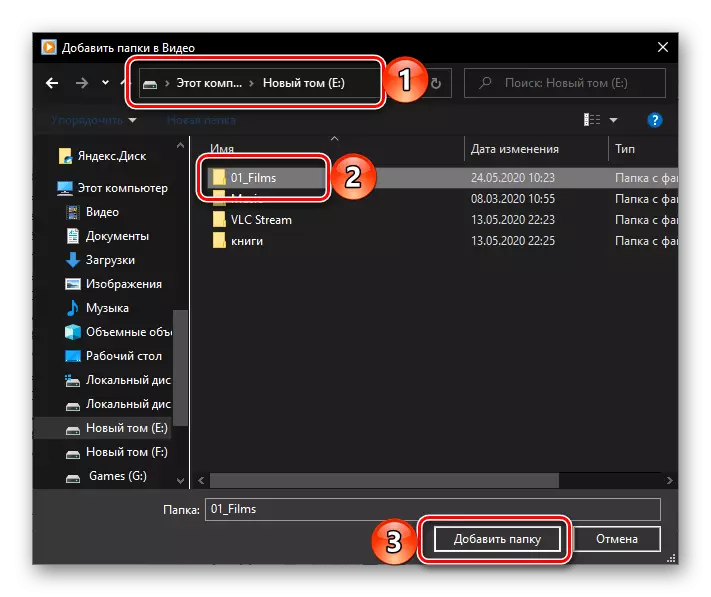
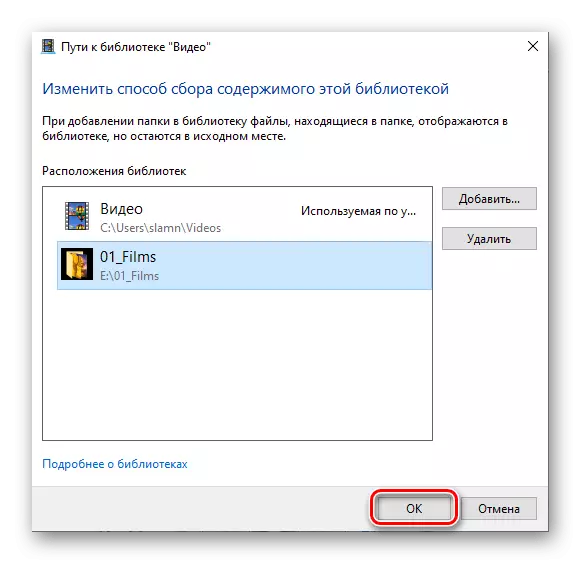
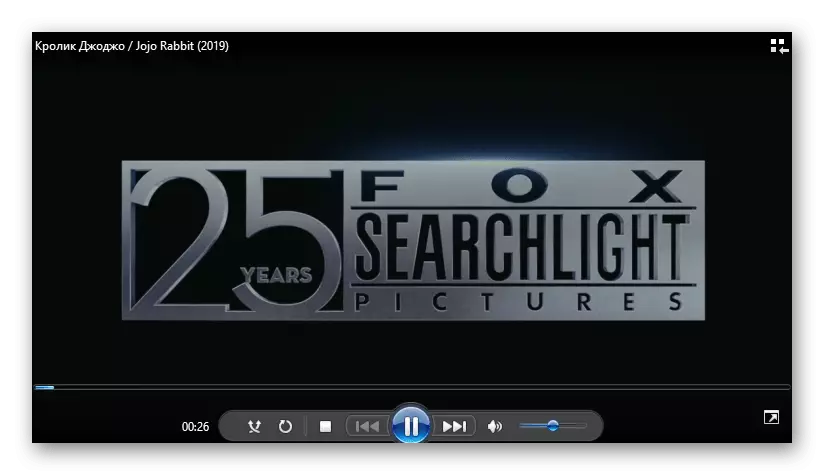
Як і ў выпадку з дадаткам Кіно і ТБ, адкрыць відэа ў Windows Media Player можна і больш простым шляхам - для гэтага дастаткова звярнуцца да кантэкстнага меню.
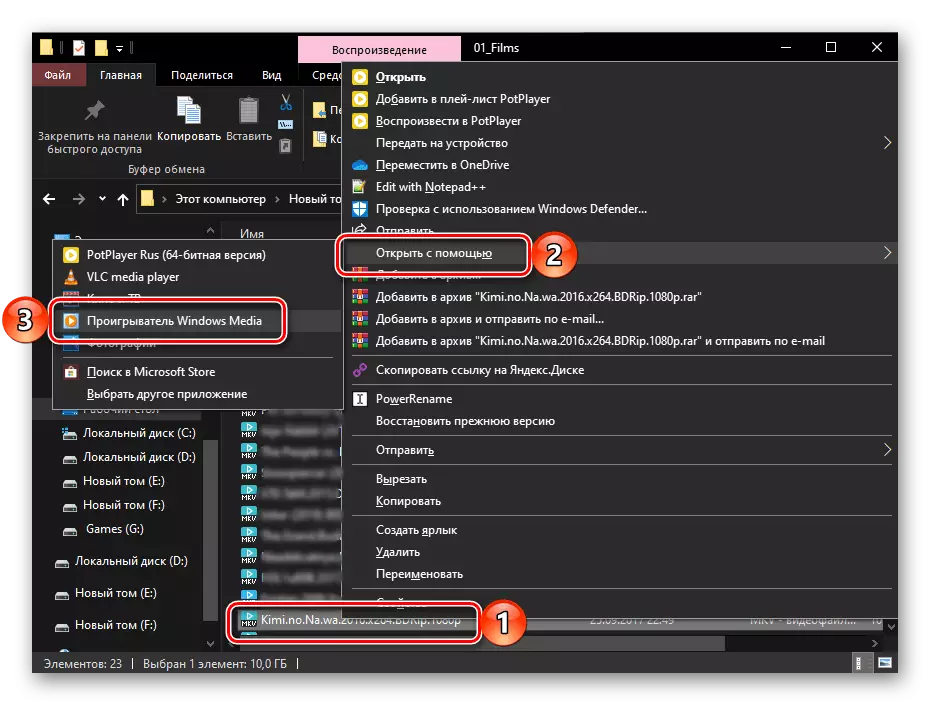
Працуе і звычайнае перацягвання ў акно прайгравальніка, але для гэтага ў яго інтэрфейсе спачатку трэба націснуць па кнопцы «Прайграванне», а затым ужо перацягнуць файл у вобласць са спісам, якая размяшчаецца справа.
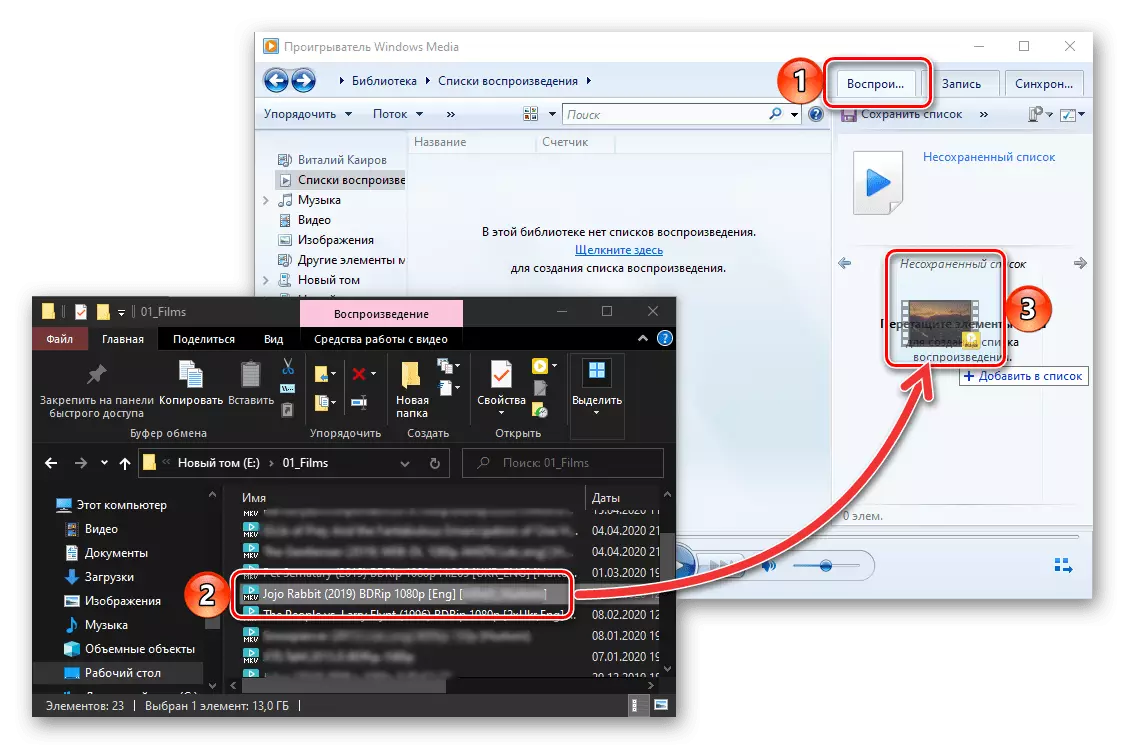
Калі разгляданы медыяплэер па нейкіх прычынах не прайграе MKV або робіць гэта з праблемамі (тармажэнне, завісанне, рассинхрон), магчыма, у сістэме адсутнічаюць кодэкі, неабходныя для яго працы з дадзеным фарматам. Ўсталяваць іх дапаможа прадстаўленая па спасылцы ніжэй артыкул.
Бывае і так, што прайгравальнік Віндовс у прынцыпе адмаўляецца прайграваць якія-небудзь файлы, няхай гэта будзе відэа ці аўдыё. Адшукаць прычыну гэтай праблемы і ліквідаваць яе дапаможа наступная інструкцыя.
Больш падрабязна: Што рабіць, калі ў Windows Media Player ня прайграваюцца файлы
Спосаб 3: VLC Media Player
Ўсяедны мультымедыйны прайгравальнік ад VideoLAN ўтрымлівае ў сваім арсенале неабходныя кодэкі для прайгравання ўсіх распаўсюджаных фарматаў аўдыё і відэа, у тым ліку і які цікавіць нас MKV. Адкрыць файл з яго дапамогай можна наступным чынам:
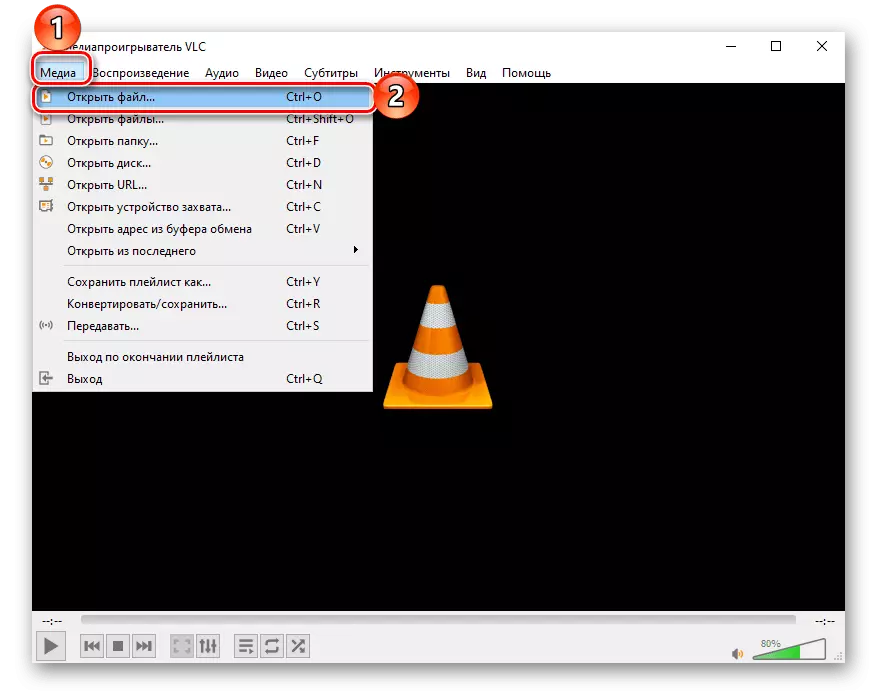
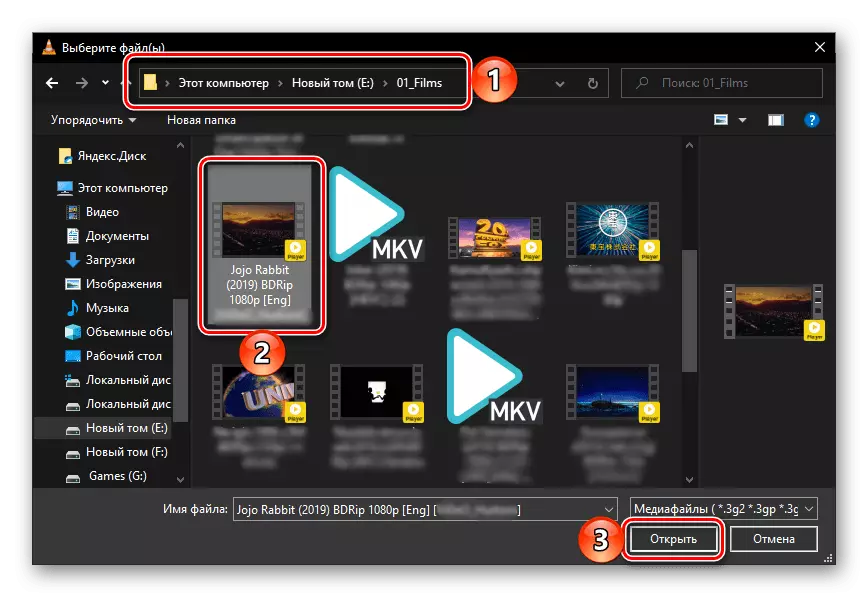
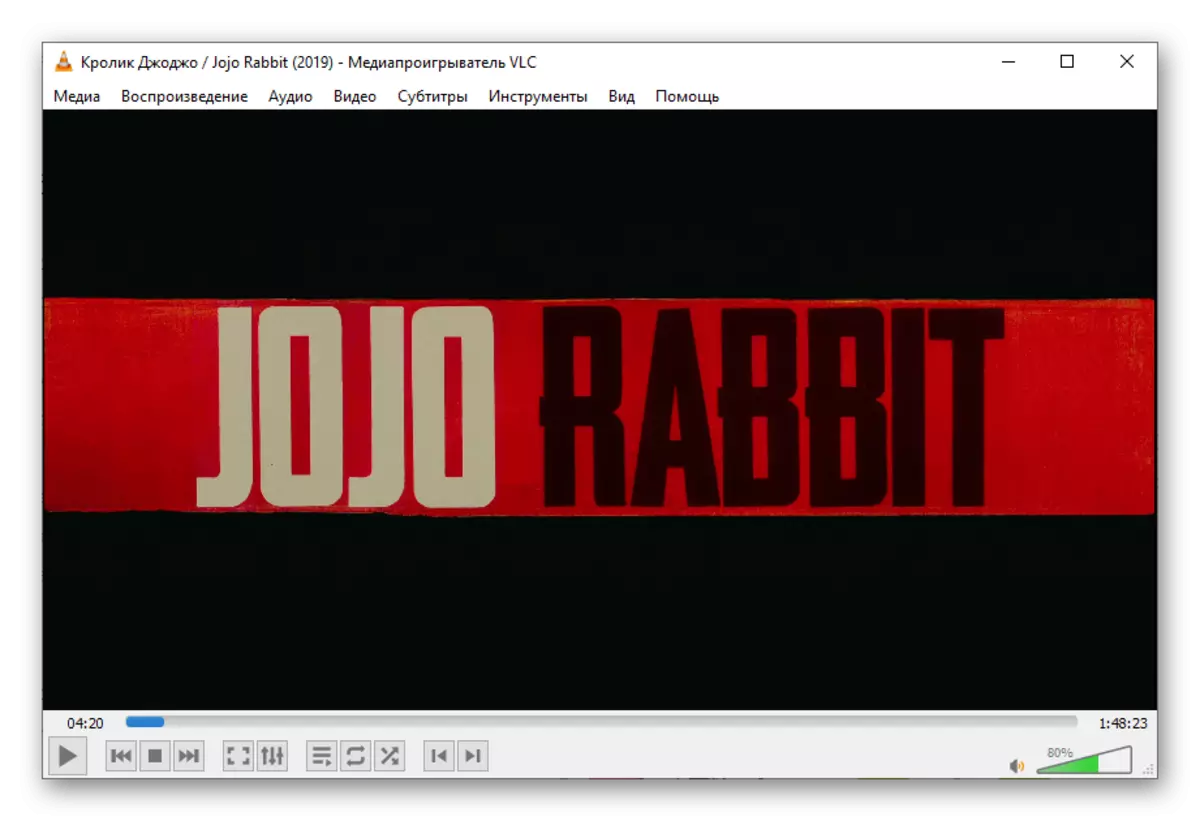
Больш просты спосаб адкрыцця відэа складаецца ў яго перамяшчэнні ў акно прайгравальніка
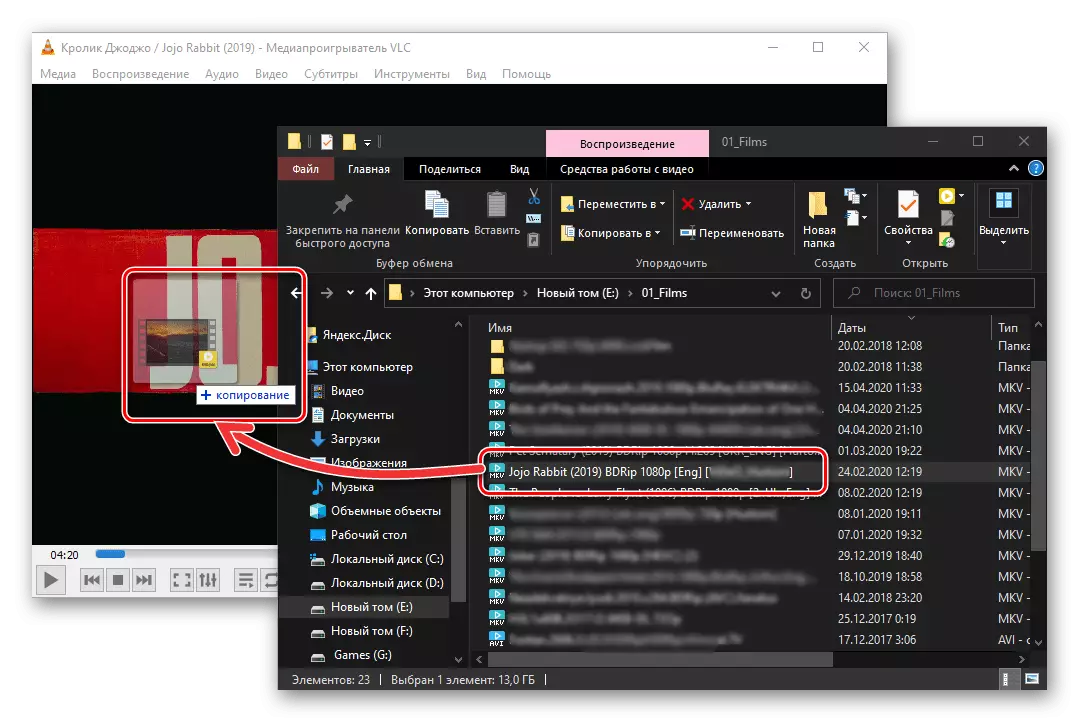
або ў выкарыстанні кантэкстнага меню.
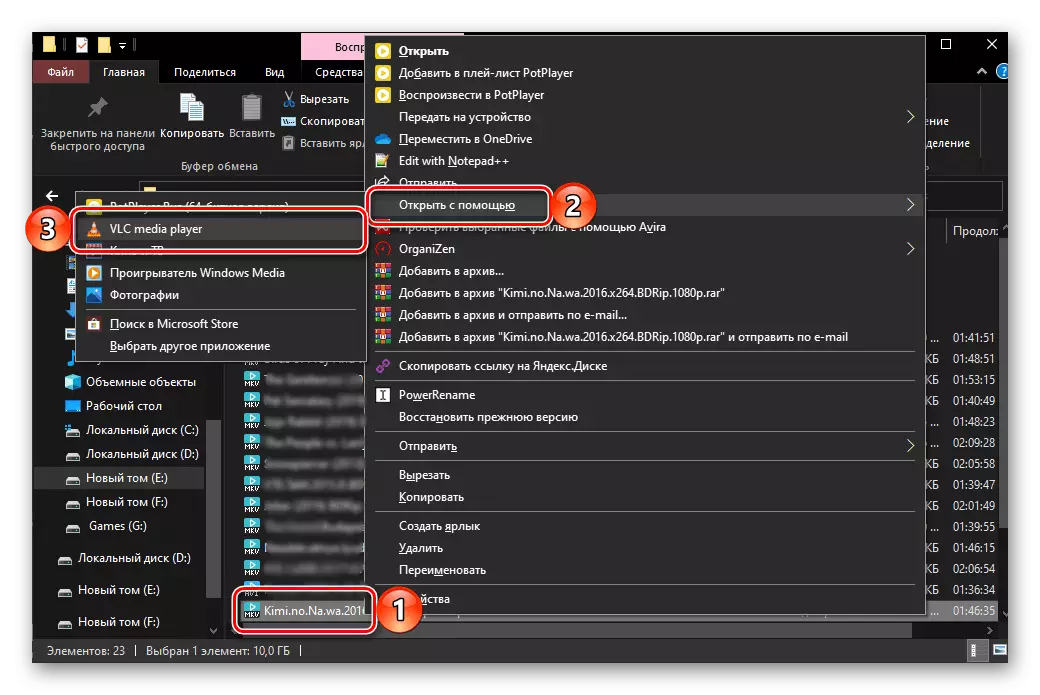
Разгляданы медыяплэер надзелены мноствам карысных функцый, якія можна наладзіць пад сябе. Таксама маецца магчымасць змены яго знешняга выгляду, які па змаўчанні здаецца састарэлым. Як аб першым, так і пра другое, мы раней пісалі ў асобным артыкуле.
Спосаб 4: Daum PotPlayer
Яшчэ адзін даволі папулярны відэаплэер, які, як і разгледжаны вышэй VLC, не мае патрэбы ва ўсталёўцы іншых кодэкаў і падтрымлівае ўсе распаўсюджаныя фарматы. Для таго каб адкрыць у ім MKV, прытрымлівайцеся наступнага алгарытму:
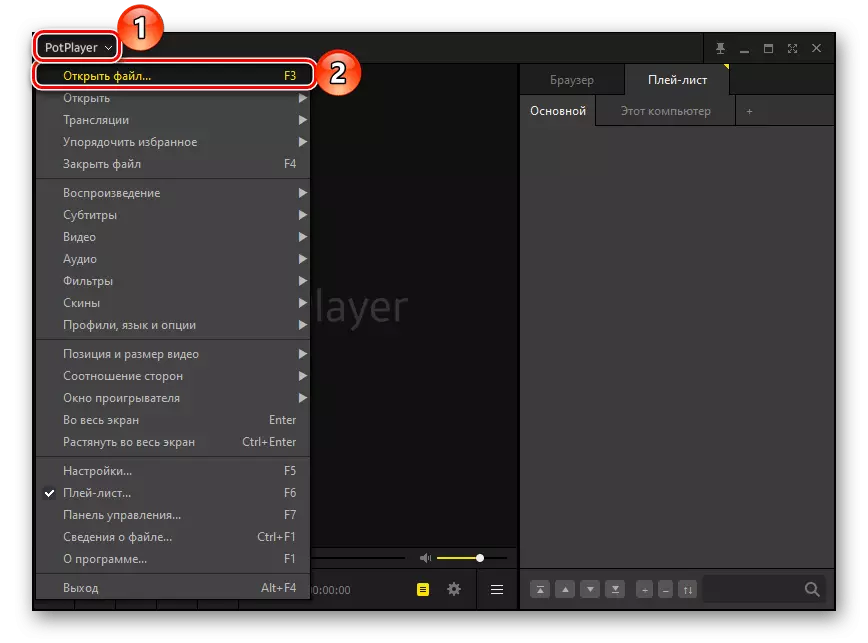
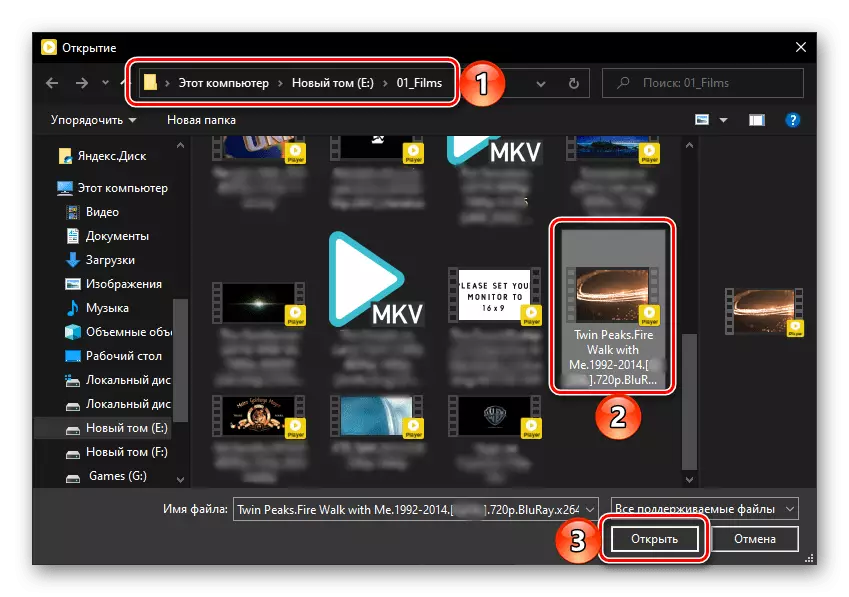
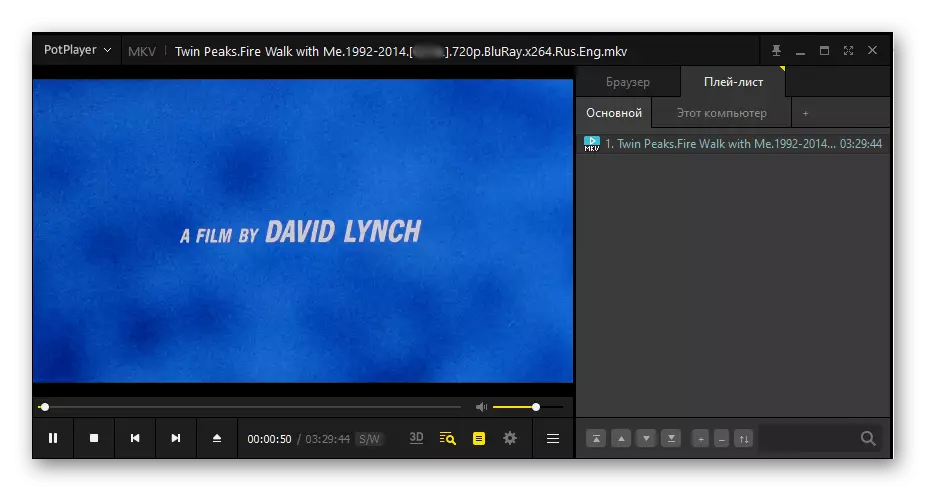
Адкрыць мкв ў ПотПлеере можна і з дапамогай кантэкстнага меню,
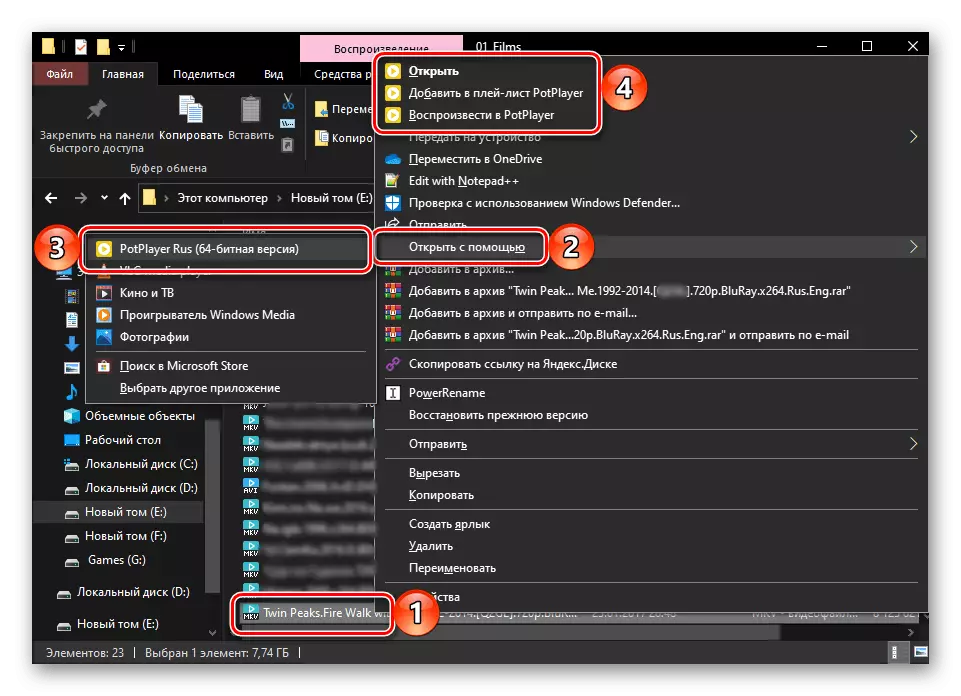
а таксама шляхам звычайнага перацягвання файла ў акно плэера.
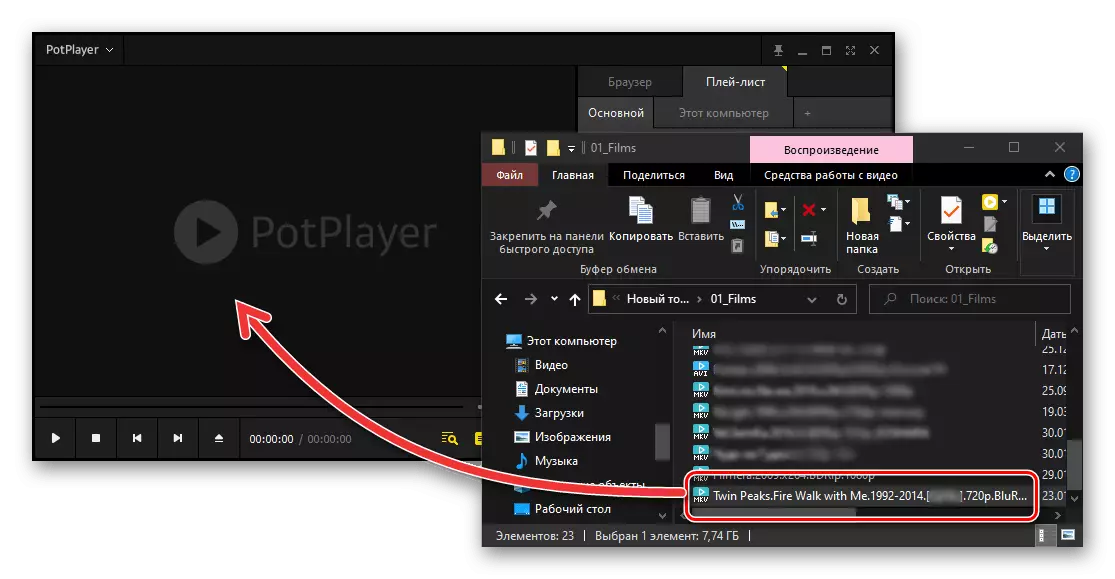
Daum PotPlayer, як і VLC Media Player, надзелены мноствам карысных налад, аб узаемадзеянні з якімі вы можаце даведацца з прадстаўленай па спасылцы ніжэй інструкцыі.
Акрамя разгледжаных у артыкуле мультымедыйных прайгравальнікаў, не менш эфектыўна з прайграваннем відэа ў фармаце MKV спраўляецца і большасць іншых рашэнняў ад іншых распрацоўнікаў. Азнаёміцца з імі і, магчыма, знайсці больш падыходны варыянт, дапаможа асобны артыкул на нашым сайце.
Чытаць далей: Праграмы для прайгравання відэа на кампутары
