
1. meetod: kino ja TV
Lihtsaim ja kõige mugavam viis videofailide käivitamiseks MKV-vormingus Windows 10 kasutajal on filmi- ja telemeedia mängija kasutamine operatsioonisüsteemile eelnevalt installitud.
- Helista menüü Start, leidke see rakendus ja avage see.
- Järgmisena klõpsake nuppu "Lisa kaustad", kui soovitud fail salvestatakse erinevalt standardist "Video" kataloogist. Viimane skannitakse taustal, lisaks on võimalik esitada faile eemaldatavatest andmetest.
- Ilmuvast aknas klõpsa nupule "+" märgi pildiga.
- Avamis "Explorer" avamisel minge videofaili sisaldava kausta asukohta MKV-vormingus, mida soovite mängida. Tõstke see klõpsates nuppu (kuid ärge avage) ja klõpsa nupule "Lisa kaust".
- Movie Player liides ja teleri klõpsake "Finish".
- Nimekirja "Kõik kaustad" avada üks, mis lisati neljandas etapis.
- Leidke soovitud video ja avage see topeltklõpsuga hiire vasaku nupuga (LKM),
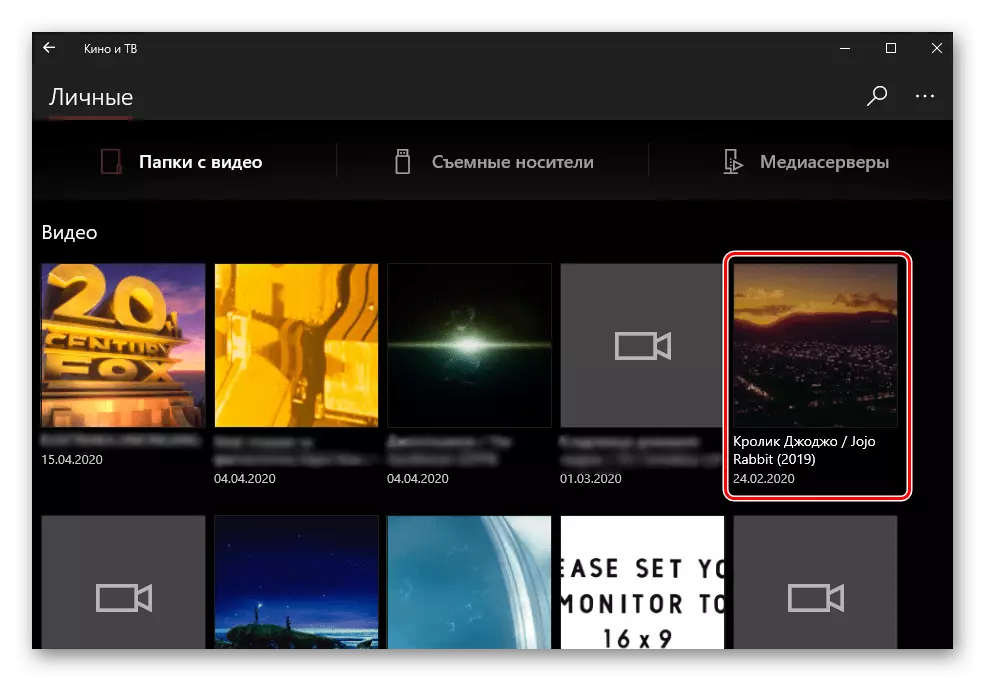
Pärast seda algab taasesitus kohe.
- Kasutage menüü Start avada meediapleier etteantud "seitse". See asub kausta "Standard - Windows".
- Laienda menüü "Sorteeri" ja vaheldumisi minna "Video Management" - "Video".
- Avatud aknas klõpsake "Lisa".
- "Avasta", leidke vajalik kataloog, mis sisaldab vajalikku faili (S) MKV-d, valige see ja kasutage nuppu "Lisa kaust".
- Lisa akna sulgemiseks klõpsake "OK".
- Mängija külgribal minge vahekaardile "Video", leidke fail, mida soovite mängida, ja avada kahekordse vajutades LKM.
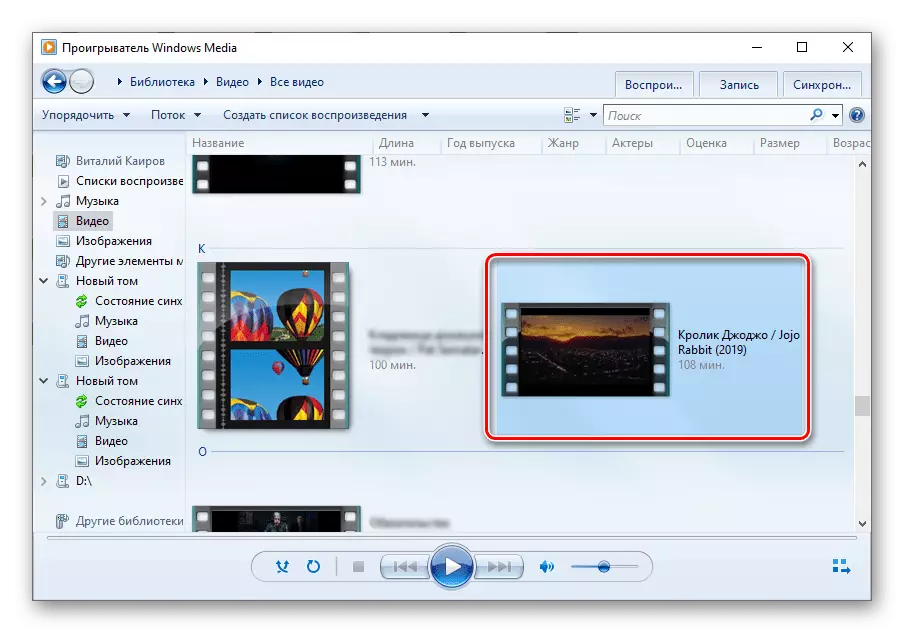
Alustatakse MKV taasesitus.
- Mängija käivitamine, lisage menüü Meedia vahekaart ja valige esimene element - "Avatud fail ...". Selle asemel saate kasutada klahve "Ctrl + O".
- Aken "Explorer" aknas, mis avaneb, minge soovitud videofailiga kausta ja klõpsake "Ava".
- VLC Media Player hakkab mängima MKV.
- Programmi käivitamine, klõpsake pealkirjaga PotPlayer, mis asub ülemises vasakus nurgas ja valige "Ava fail ...". Kiirema alternatiivina saate klahvi "F3" kasutada.
- Nagu kõigis eelmistel juhtudel, avatakse Windowsi sisseehitatud failihaldur. Minge MKV kausta, mida soovite mängida, valige see ja klõpsake nuppu Ava.
- Videofaili esitamine mängija aknas algab kohe.
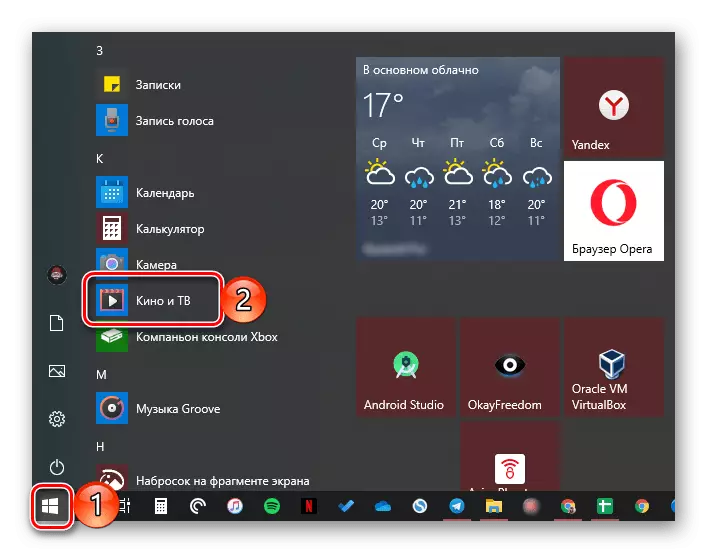
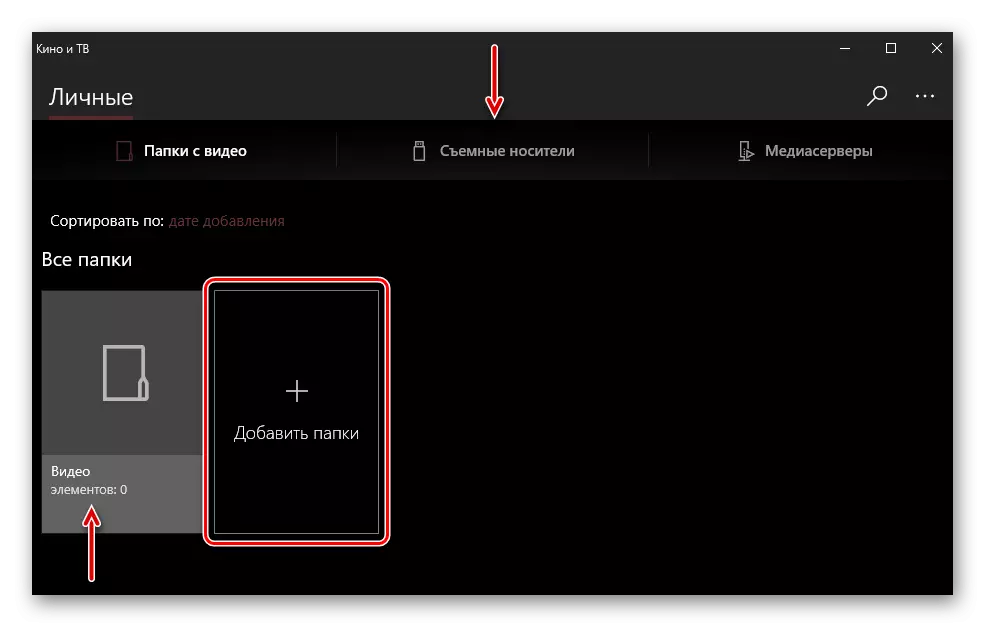
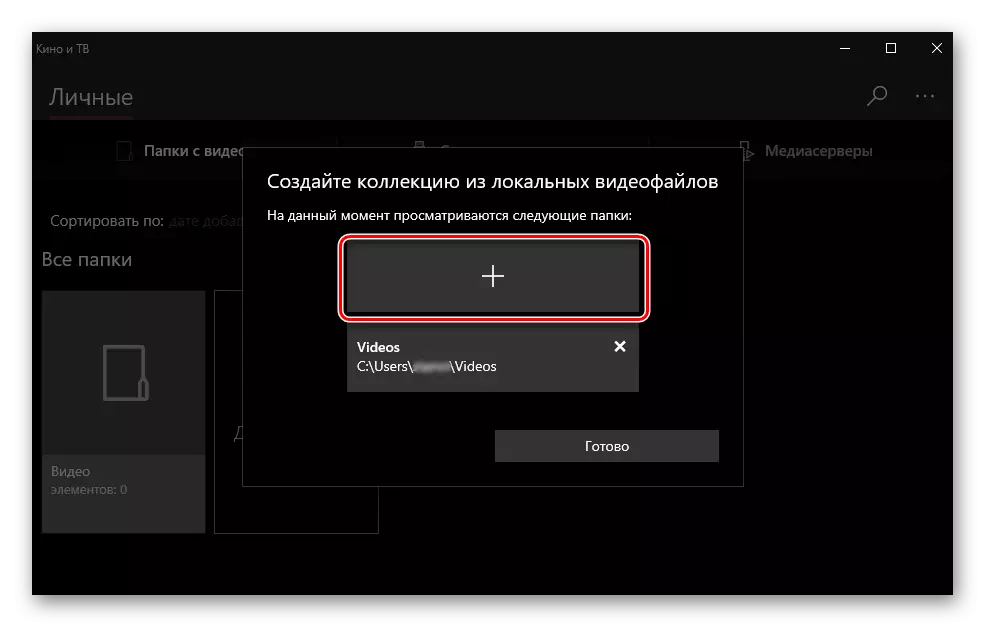
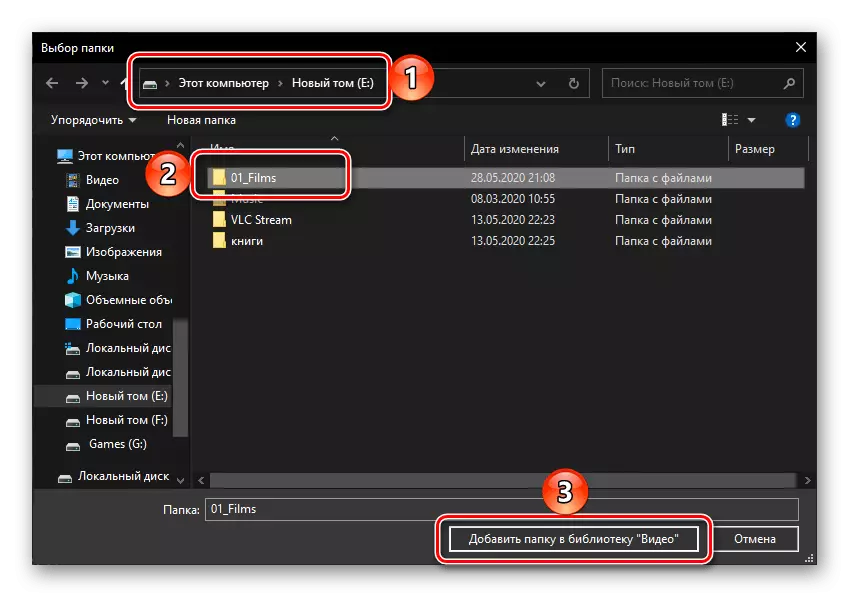
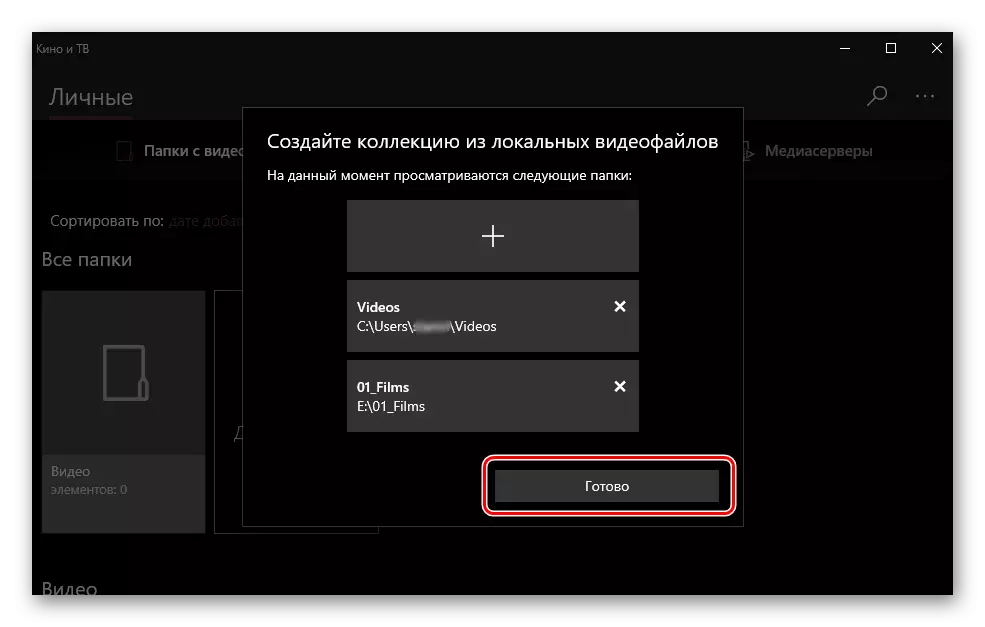
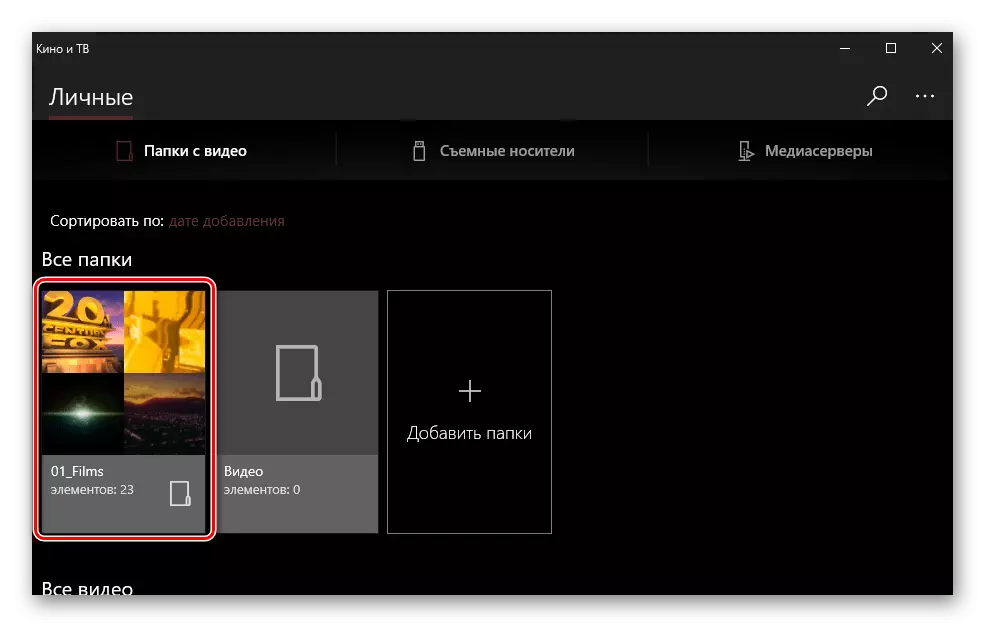
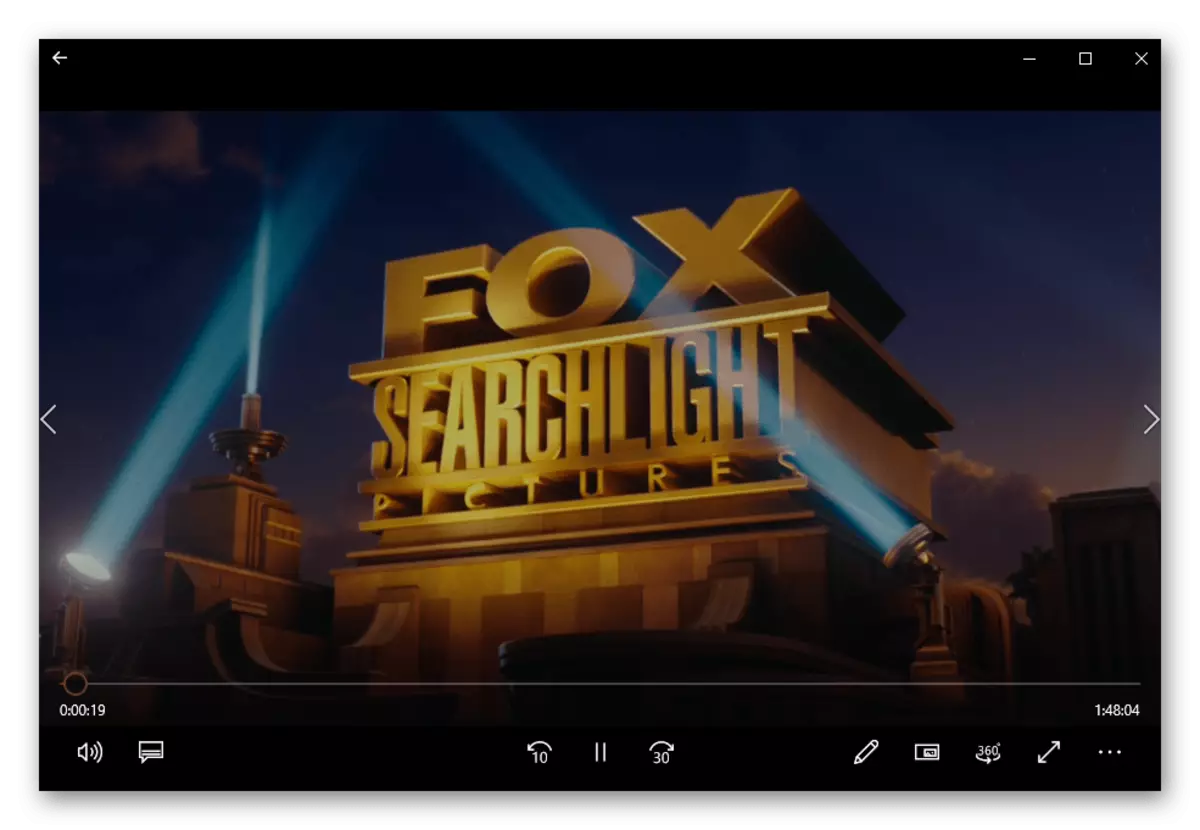
MKV avamiseks on isegi kiirem ja mugav võimalus kasutada kontekstimenüü. Selleks piisab, et klõpsata soovitud faili hiire paremas nupul (PCM) valige "Ava" ja seejärel määrake "kino ja TV".
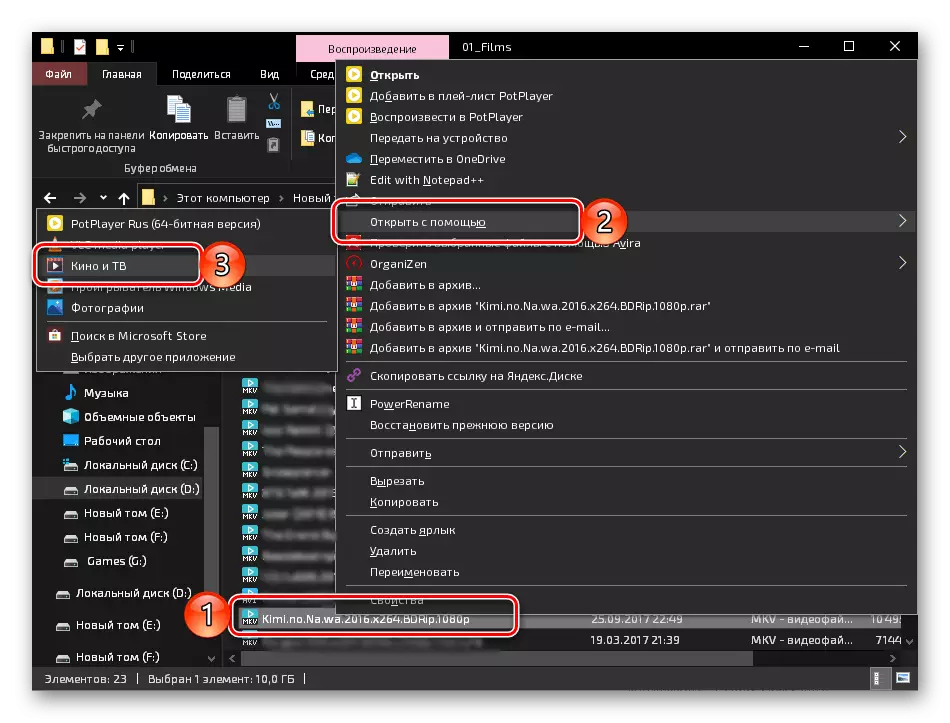
Kui määrate selle rakenduse vaikimisi video taasesituse tööriistana, saate neid avada kahekordse vajutamisega LKM-i abil.
2. meetod: Windows Media Player
Microsofti OS seitsmenda versiooni standard on Windows Media Player ja see hakkab ideaalselt MKV-vormingu taasesituse abil. See mängija on nii "tosinat", hoolimata asjaolust, et selle areng katkestati kaua enne, kui ettevõte lõpetas Windows 7 toetamise.
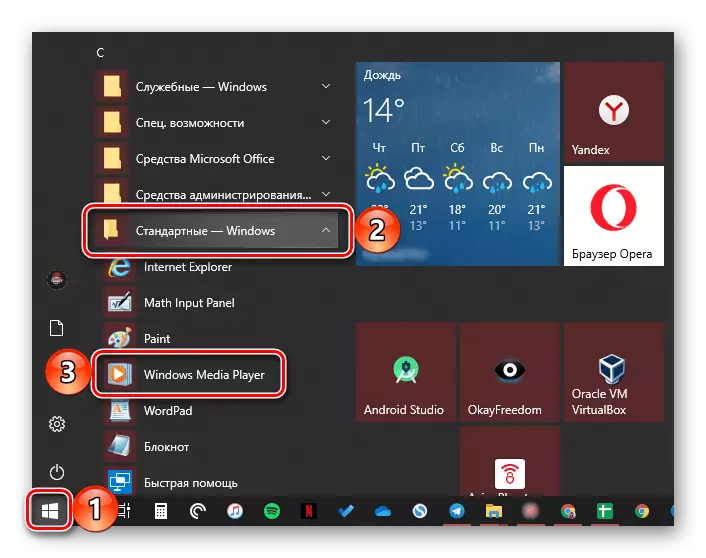
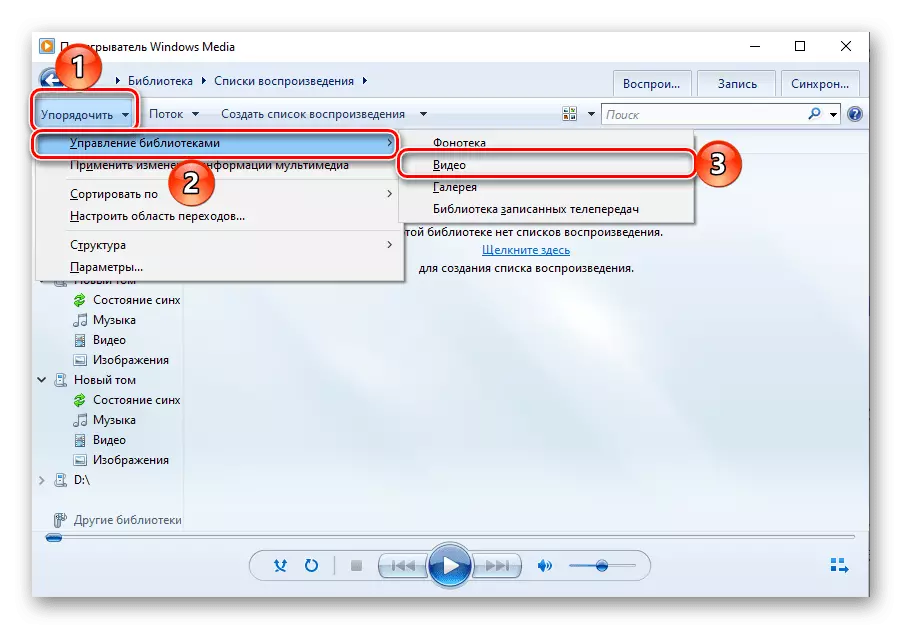
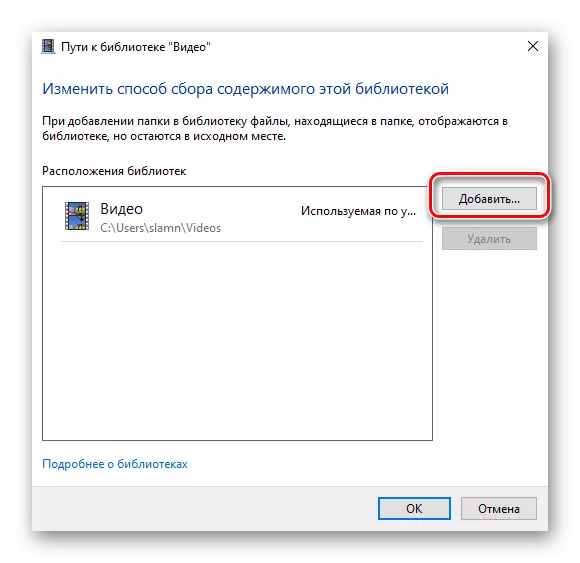
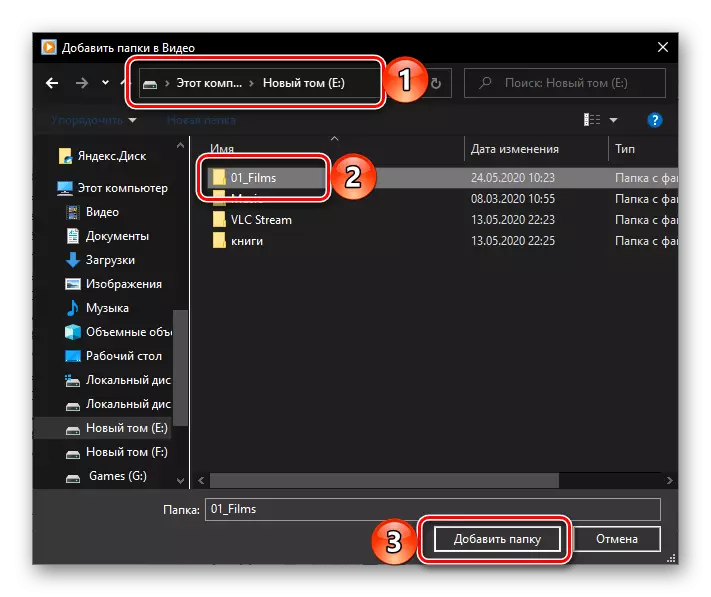
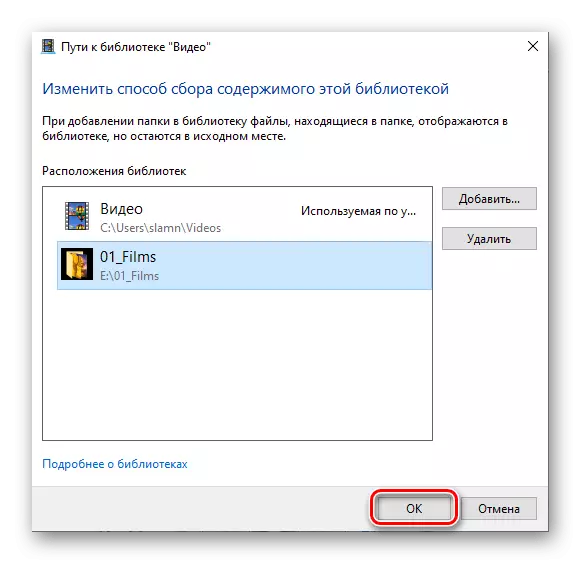
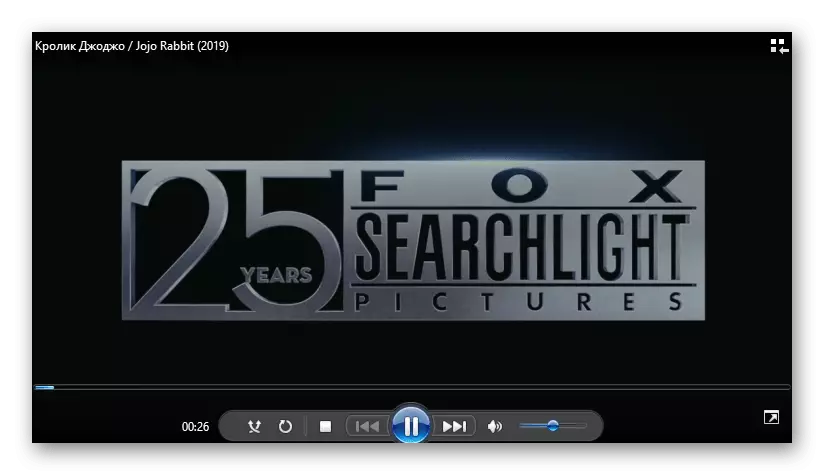
Nagu kino ja TV-rakenduse puhul, saate avada videot Windows Media Playeris ja kergesti avada - selle jaoks piisab kontekstimenüüst pöördumiseks.
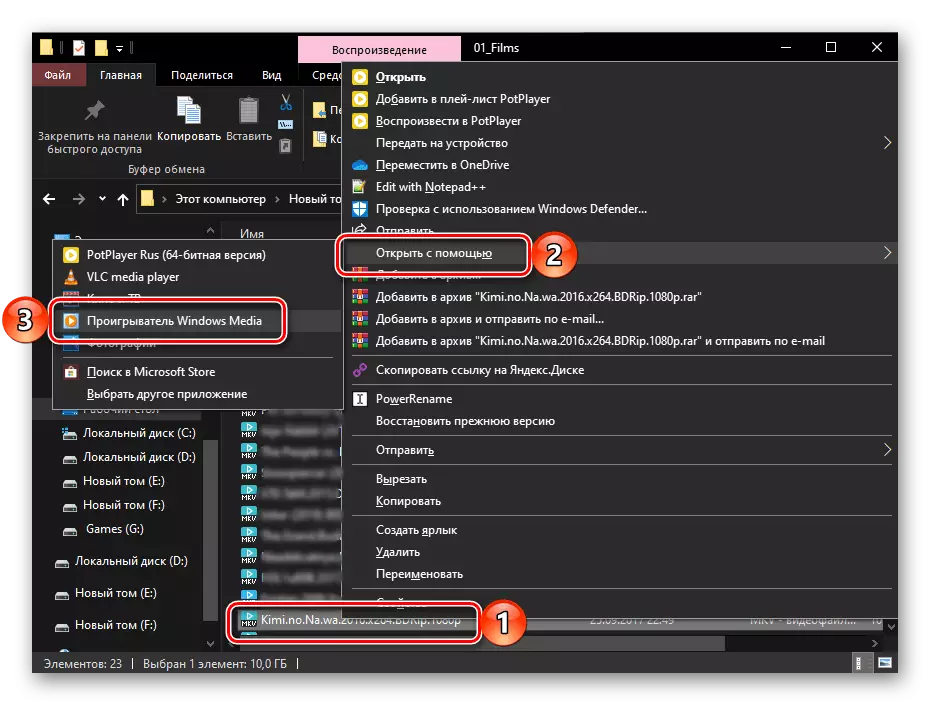
See toimib ja tavaline lohistage mängija aknasse, kuid selle liideses peate kõigepealt klõpsama nupule "Taasesitus" ja seejärel lohistage fail nimekirjaga, mis asub paremal asuvasse piirkonda.
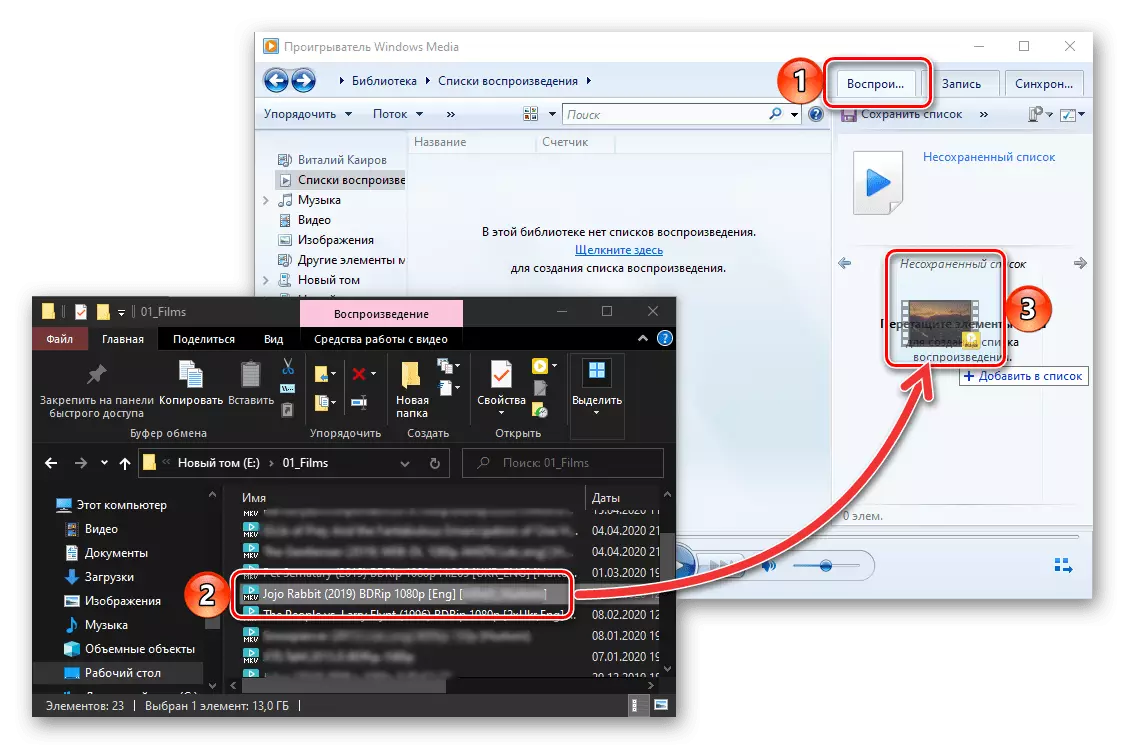
Kui meedia mängija kaalub mingil põhjusel ei kaota MKV või muudab probleeme (pidurdamine, külmutamine, kaugus), võimaluse korral süsteemi ei ole koodi vaja vaja selle vormingus. Nende installimine aitab järgmisel artiklis aidata.
Samuti juhtub see, et Windows Player keeldub põhimõtteliselt failide esitamisest, kas video või heli. Leia selle probleemi põhjuseks ja järgmine juhend aitab selle kõrvaldada.
Loe edasi: Mida teha, kui faile Windows Media Playeris ei mängita
3. meetod: VLC Media Player
Videolani omnivous multimeediumimängija sisaldab selle arsenali vajalikke koodekeid, et mängida kõiki tavalisi audio- ja videoformaate, sealhulgas MKV-d. Faili saate selle abil avada järgmiselt:
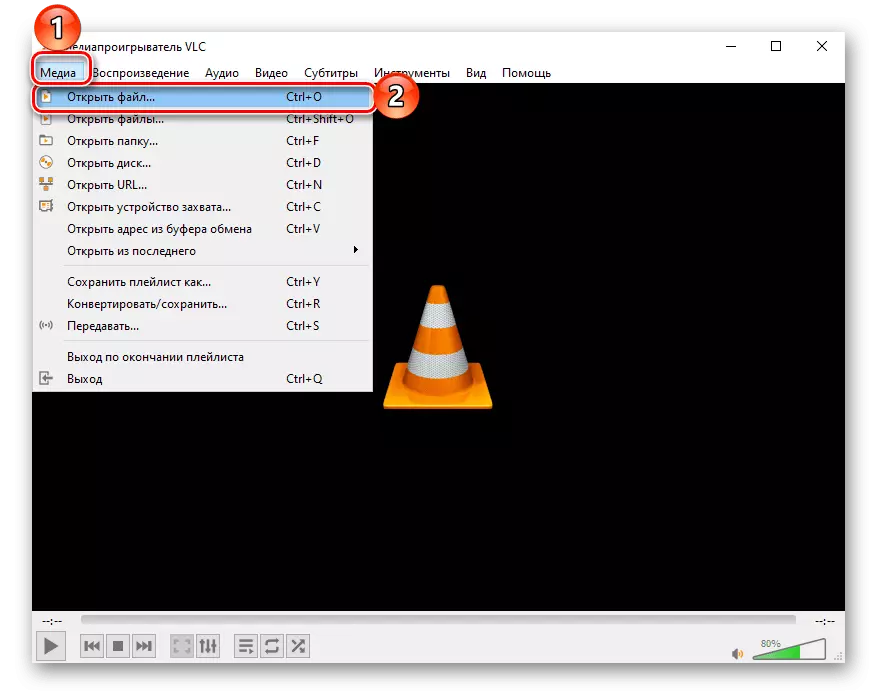
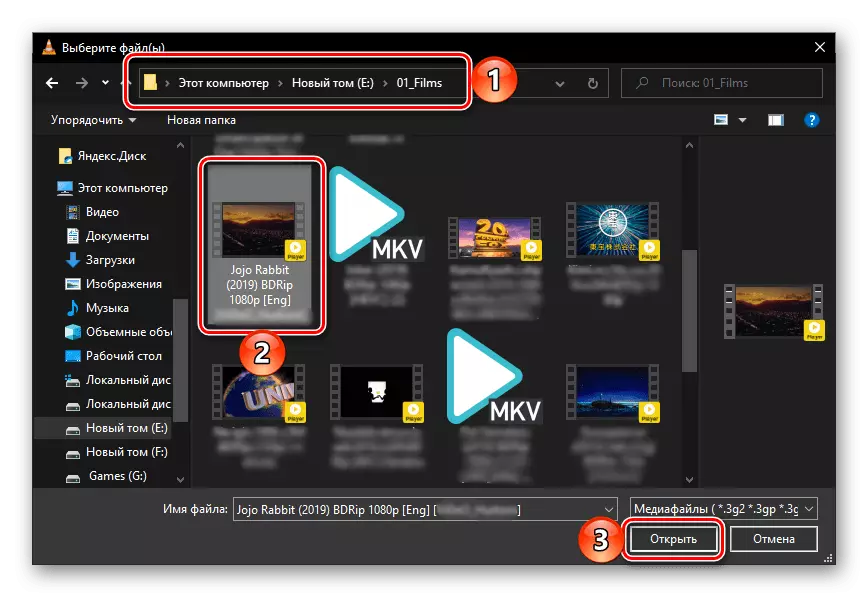
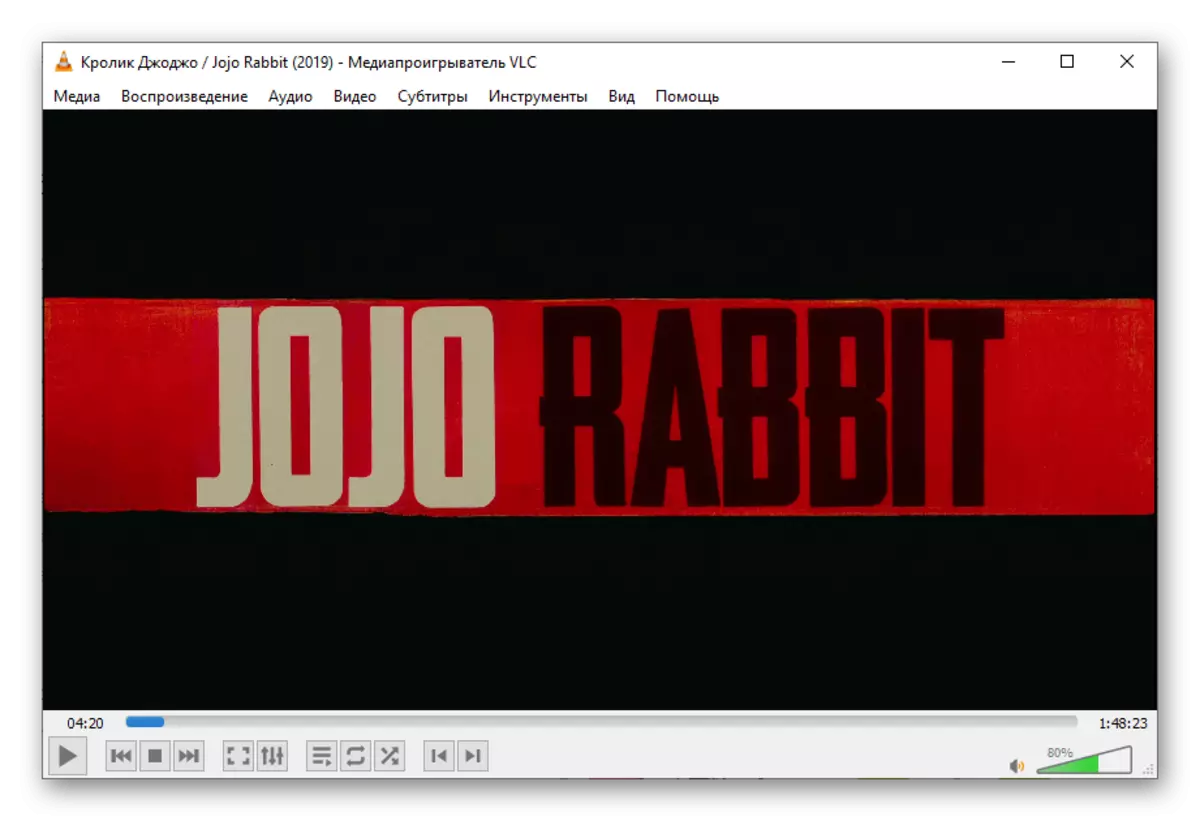
Lihtsaim video avamiseks on liikuda selle mängija aknasse.
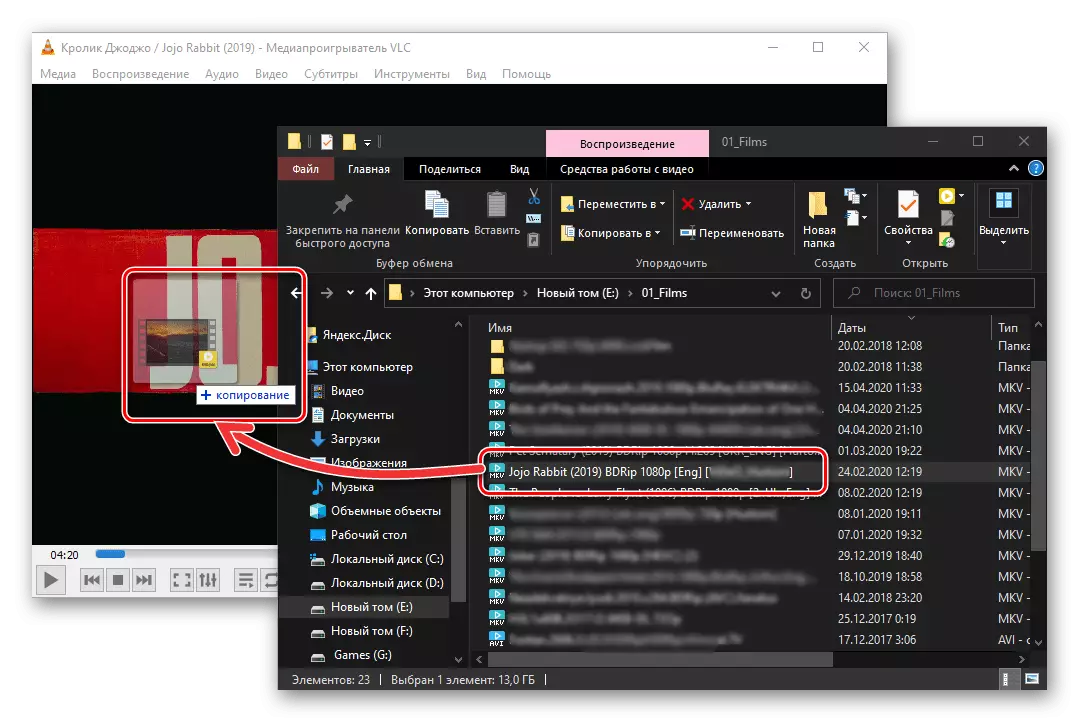
või kontekstimenüü kasutamiseks.
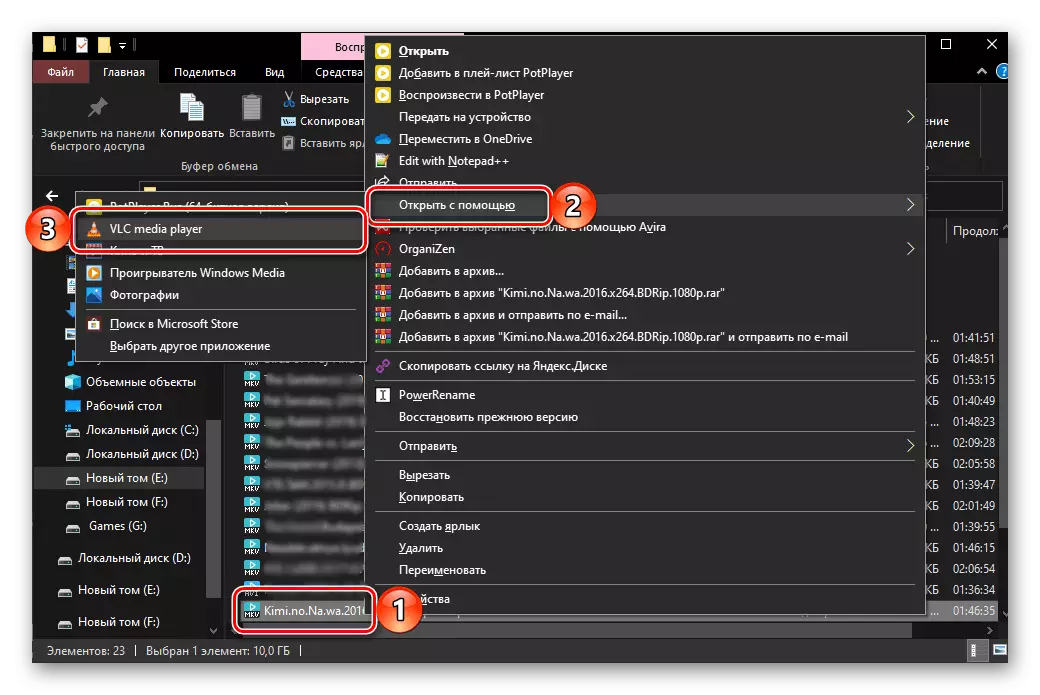
Kõnealune meediapleier on varustatud mitmesuguste kasulike funktsioonidega, mida saab konfigureerida. Samuti on võimalik muuta selle välimust, mis tundub vaikimisi vananenud. Mõlemad esimesed ja teises oleme varem kirjutanud eraldi artiklis.
Meetod 4: DAUM POTPLAYER
Teine päris populaarne videopleier, mis eespool arutatud VLC ei pea paigaldama kolmandate isikute koodeka ja toetab kõiki ühiseid formaate. Selleks, et avada MKV, järgige järgmist algoritmi:
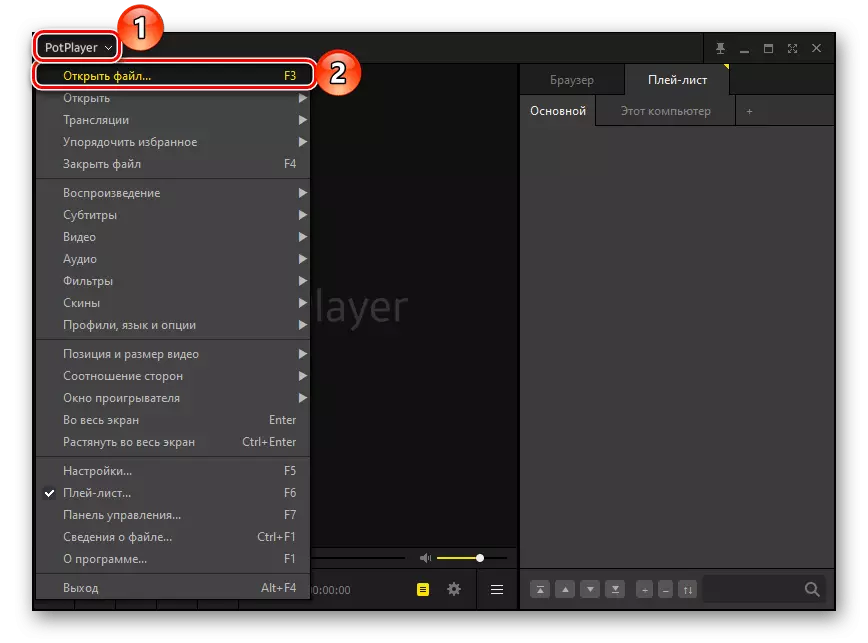
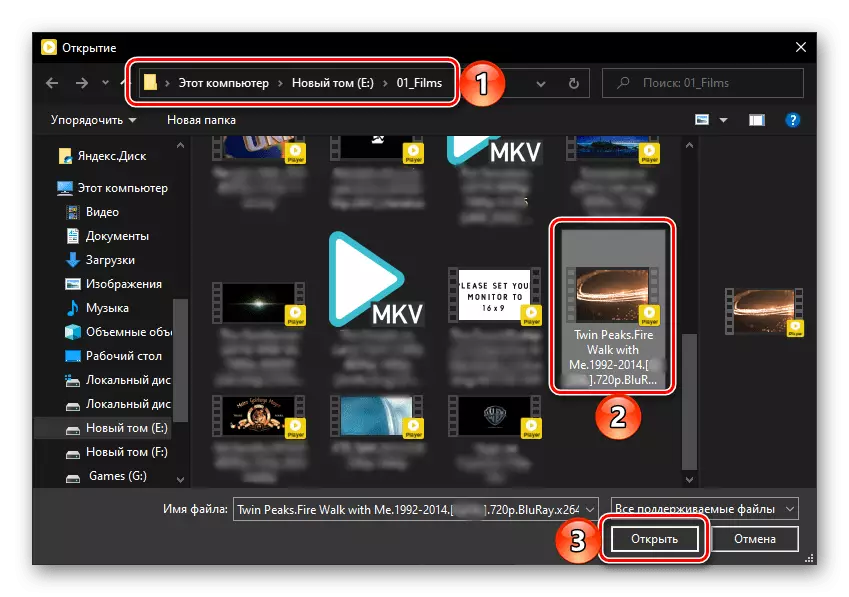
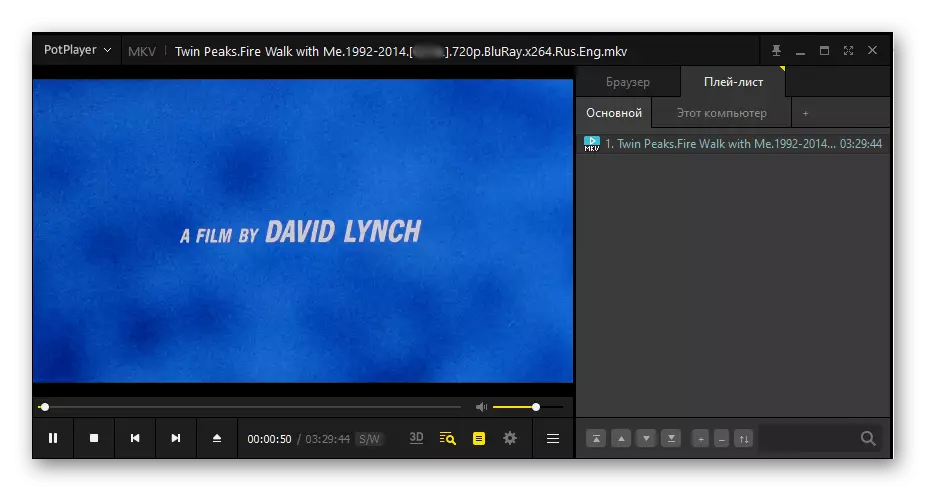
MKV saate avada flole kontekstimenüü abil,
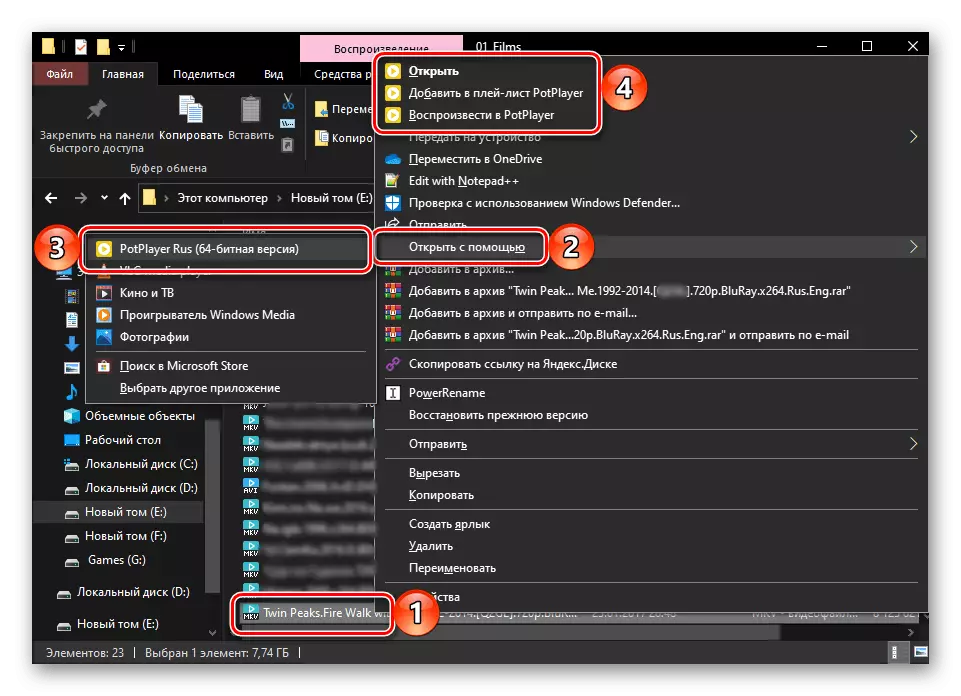
ja tavapäraselt lohistades faili mängija aknasse.
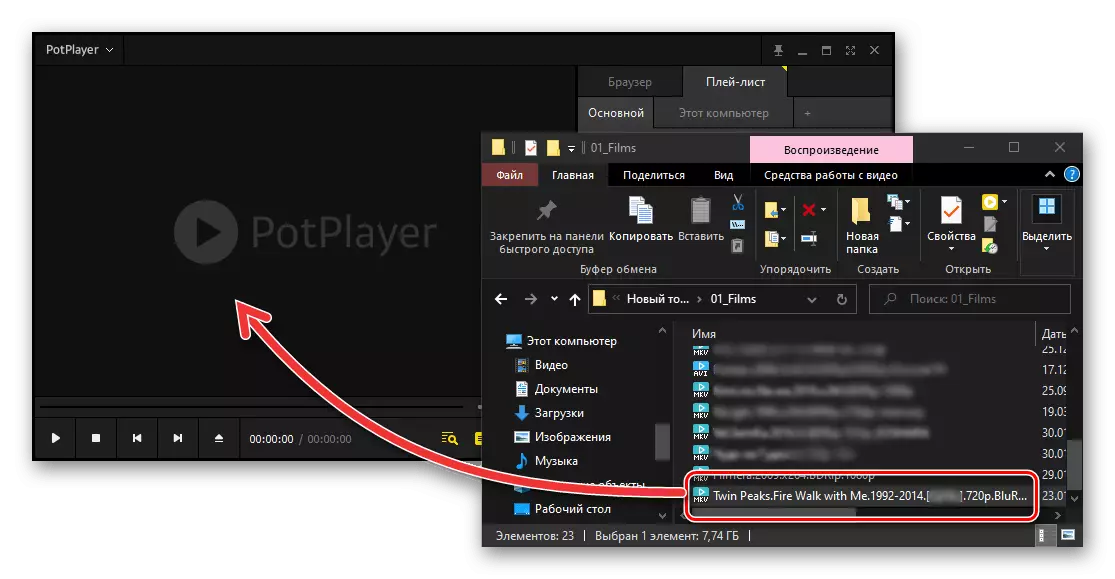
Daum Potplayer, nagu VLC Media Player, on varustatud mitmesuguste kasulike seadistustega, mis käsitlevad suhtlemist, millega saate õppida järgmisest juhist allpool.
Lisaks artiklite multimeedia mängijatele arutatud küsimustele ei ole enamik teiste kolmandate osapoolte arendajate lahendustest kõige vähem tõhusalt efektiivselt. Nendega tutvumiseks ja ehk sobivama võimaluse leidmiseks aitab meie veebisaidil eraldi artiklit.
Loe lisaks: videote esitamise programmid arvutis
