
1 වැනි ක්රමය: සිනමාව හා රූපවාහිනිය
වින්ඩෝස් 10 භාවිතා කරන්නන් සඳහා උපසිරසි ආකෘතියෙන් දෘශ්ය ගොනු ආරම්භ කිරීමට ඉතා සරළ හා වඩාත් පහසු ක්රමය, චිත්රපට හා රූපවාහිනී මාධ්ය ක්රීඩකයා මෙහෙයුම් පද්ධතිය තුල පෙර ස්ථාපනය භාවිතය වනු ඇත.
- ඇරඹුම් මෙනුව අමතන්න, මේ යෙදුම සොයාගත එය විවෘත කරන්න.
- ඊළඟට, අපේක්ෂිත ගොනුව සම්මත "වීඩියෝ" බහලුම වෙනස් ගබඩා නම්, "එක් කරන්න ෆොල්ඩර" බොත්තම මත ක්ලික් කරන්න. අග පසුබිමේ ස්කෑන් ඇත, මීට අමතරව, එය කළ හැකි ඉවත් කළ හැකි මාධ්ය වලින් ගොනු වාදනය කිරීමට ය.
- දර්ශණය වන විට, "+" ලකුණ ප්රතිරූපය සමඟ බොත්තම මත ක්ලික් කරන්න බව දිස්වේ.
- ඇති "එක්ස්ප්ලෝරර් 'විවෘත කිරීමේ දී, ඔබ ඉටු කිරීමට අවශ්ය උපසිරසි ආකෘතියෙන් වීඩියෝ ගොනු අඩංගු ෆෝල්ඩරය ඇති ස්ථානය වෙත යන්න. ක්ලික් කිරීම මගින් එය ඉස්මතු (නමුත් විවෘත නැහැ) සහ බොත්තම "වීඩියෝ පුස්තකාලයට ෆෝල්ඩරය එක් කරන්න" මත ක්ලික් කරන්න.
- සිනමා ක්රීඩකයා අතුරු මුහුණත සහ රූපවාහිනි ක්ලික් "Finish."
- ලැයිස්තුව "සියලු ෆොල්ඩර" දී, සිව්වන අදියර හි සඳහන් කරන ලද එක් විවෘත කරන්න.
- එය අපේක්ෂිත වීඩියෝ ගත කළ හැකි අතර, වම් මූසික බොත්තම (LKM) දෙවරක් ක්ලික් කර විවෘත,
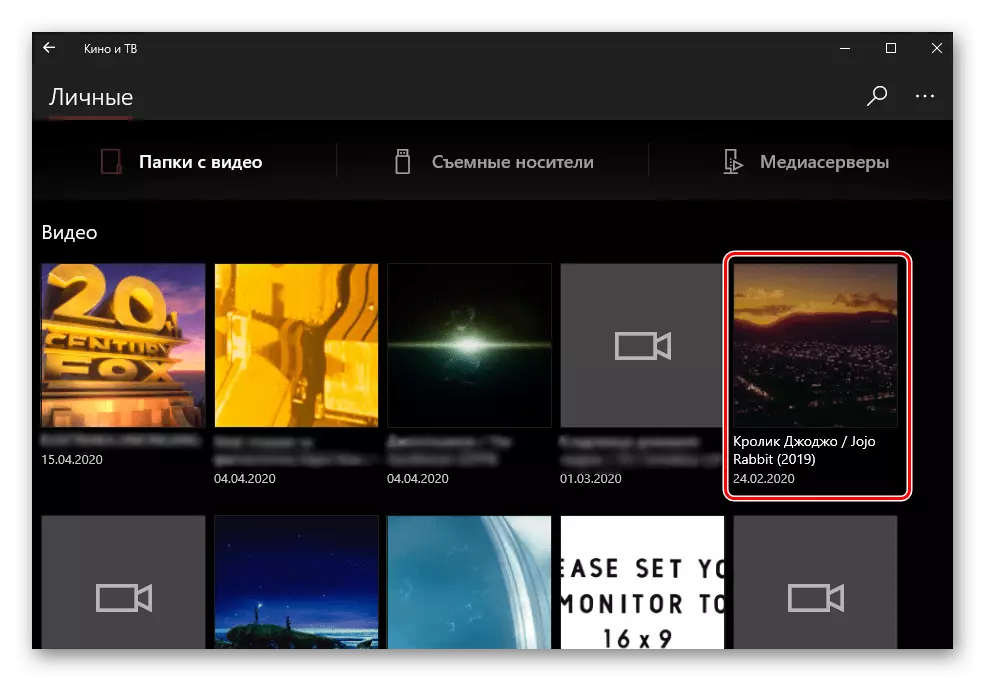
ඊට පසු, නැවත ධාවනය වහාම ආරම්භ වනු ඇත.
- හත "" තුළ ඇති මාධ්ය වාදකය අැති විවෘත කිරීමට ඇරඹුම් මෙනුව භාවිතා කරන්න. ෆෝල්ඩරය - එය "වින්ඩෝස් සම්මත" පිහිටා ඇත.
- ඇති "වර්ග" මෙනුව ව්යාප්ත කිරීම හා විකල්පව "වීඩියෝ කළමනාකරණය" වෙත යන්න - "වීඩියෝ".
- විවෘත කරයි ලැබෙන කවුළුවේ, "එක් කරන්න" ක්ලික් කරන්න.
- ඇති "ගවේශනය කරන්න", අවශ්ය ගොනු (ව) අඩංගු බහලුම සොයා උපසිරසි, එය තෝරා "ෆෝල්ඩරය එක් කරන්න" බොත්තම භාවිත කරන.
- ඔබගේ සහයට කවුළුව වසා "හරි" ක්ලික් කරන්න.
- මෙම ක්රීඩකයා වැඩේටත් මත, ඔබ ඉටු කිරීමට අවශ්ය බව ගොනුව සොයා, එම "වීඩියෝ" ටැබය වෙත යන්න, සහ LKM එබීමෙන් ද්විත්ව එය විවෘත කරන්න.
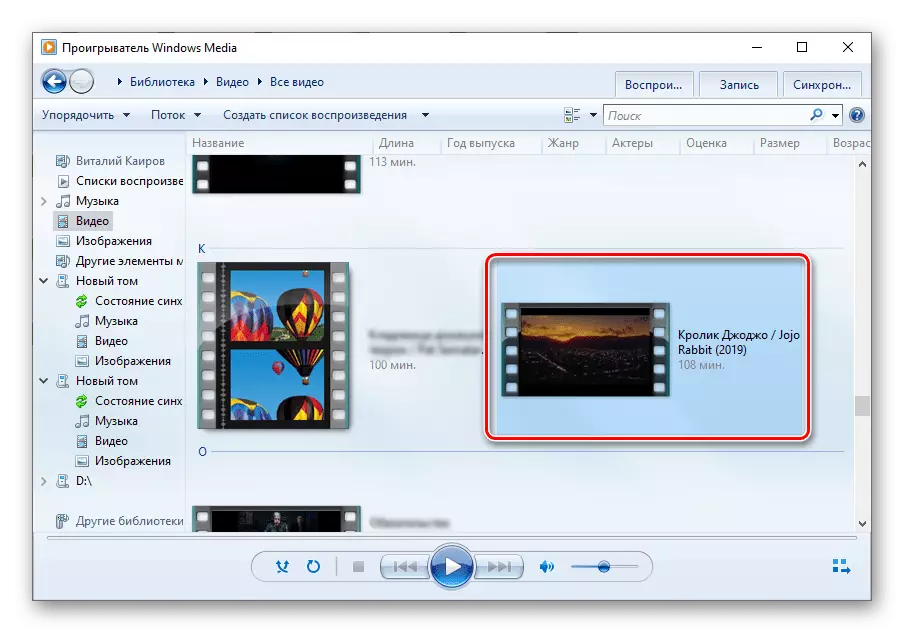
උපසිරසි ධාවනය ආරම්භ වනු ඇත.
- මෙම ක්රීඩකයා ක්රියාත්මක වන මාධ්ය ටැබ් මෙනුව ව්යාප්ත කිරීම හා ප්රථම අංගය තෝරා - "විවෘත ගොනුව ...". ඒ වෙනුවට, ඔබ "Ctrl + O" යතුරු භාවිතා කළ හැකිය.
- විවෘත කරනු ලබන මෙම "එක්ස්ප්ලෝරර් 'කවුළුව දී, අපේක්ෂිත වීඩියෝ ගොනු සමග ෆෝල්ඩරය වෙත ගොස්, එය ඉස්මතු සහ" Open "ක්ලික් කරන්න.
- VLC මාධ්ය වාදකය එකතු උපසිරසි සෙල්ලම් ආරම්භ වනු ඇත.
- මෙම වැඩසටහන ක්රියාත්මක වන්නේ ඉහල වම් කෙළවරේ පිහිටා ඇති ශිලා PotPlayer, මත ක්ලික් කරන්න, සහ "විවෘත ගොනුව ..." තෝරන්න. වේගවත් විකල්පයක් ලෙස, ඔබ "F3" යතුර භාවිතා කළ හැක.
- පෙර හැම අවස්ථාවක දී සේ ම, Windows හි බිල්ට් ගොනුව කළමනාකරු විවෘත කරනු ලැබේ. යන්න, ඔබ ඉටු එය තෝරා විවෘත කරන්න ක්ලික් කරන්න කිරීමට අවශ්ය බව උපසිරසි ෆෝල්ඩරයට.
- මෙම ක්රීඩකයා කවුළුව වීඩියෝ ගොනු වාදනය වහාම ආරම්භ වනු ඇත.
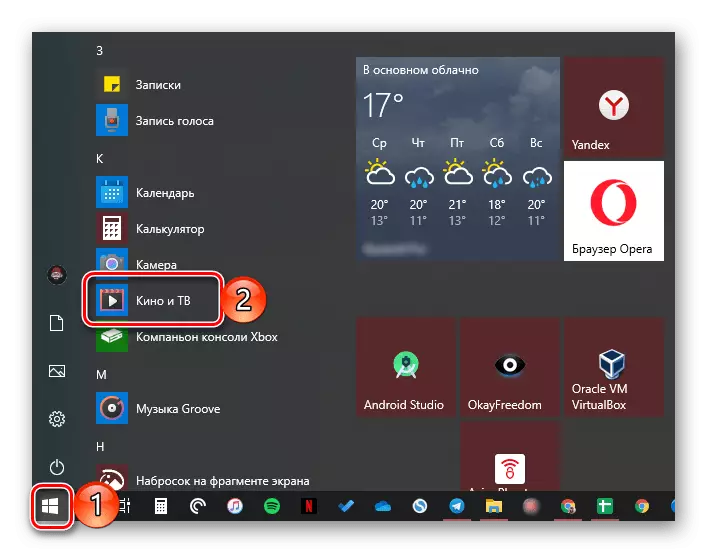
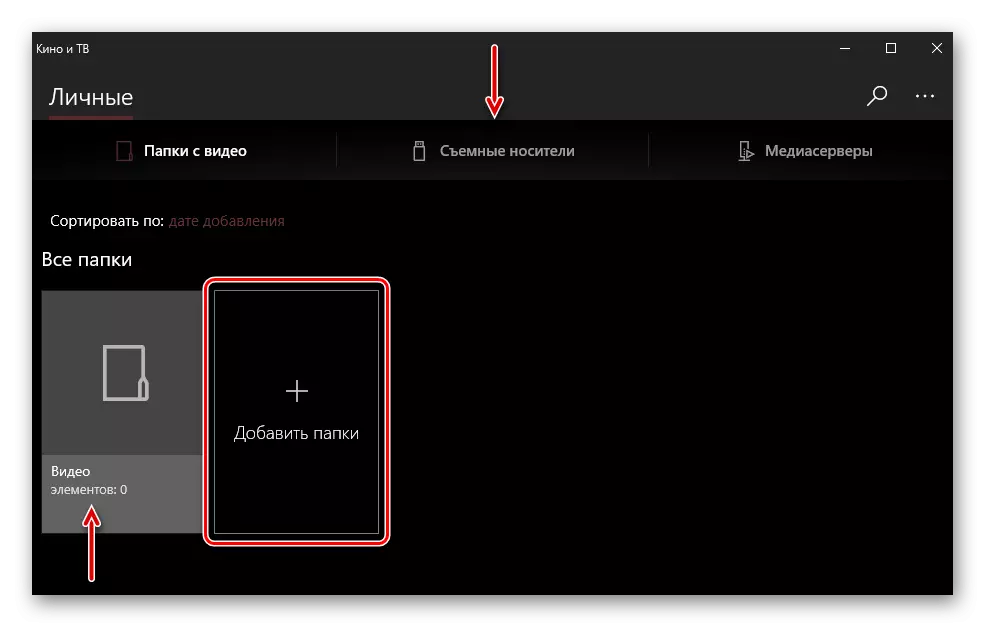
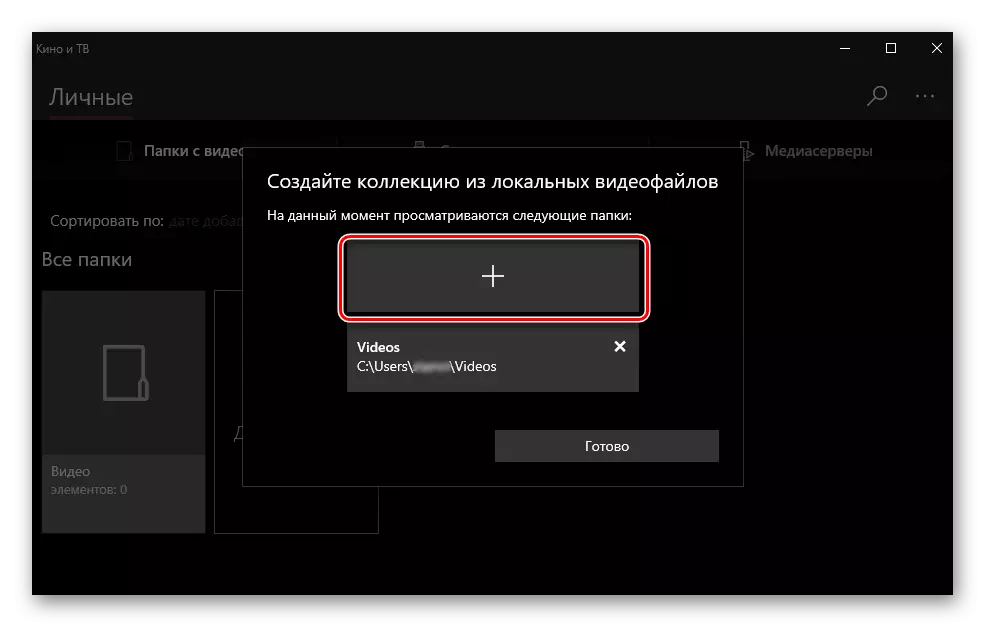
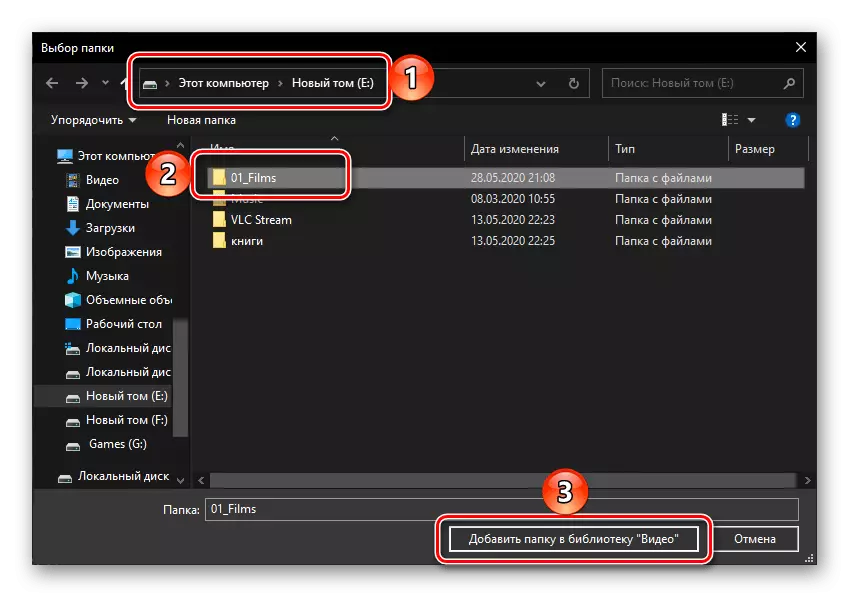
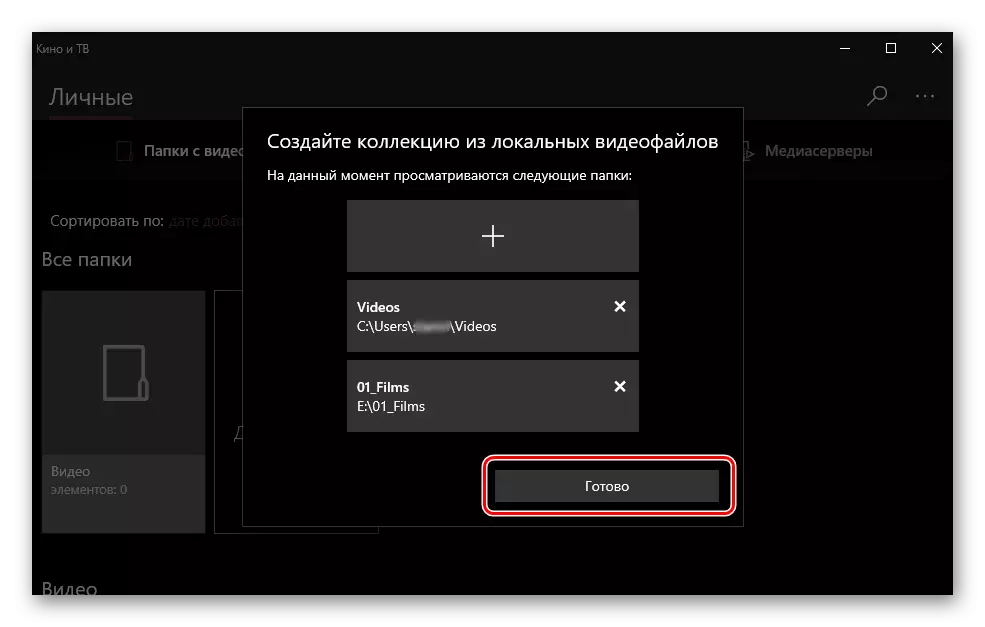
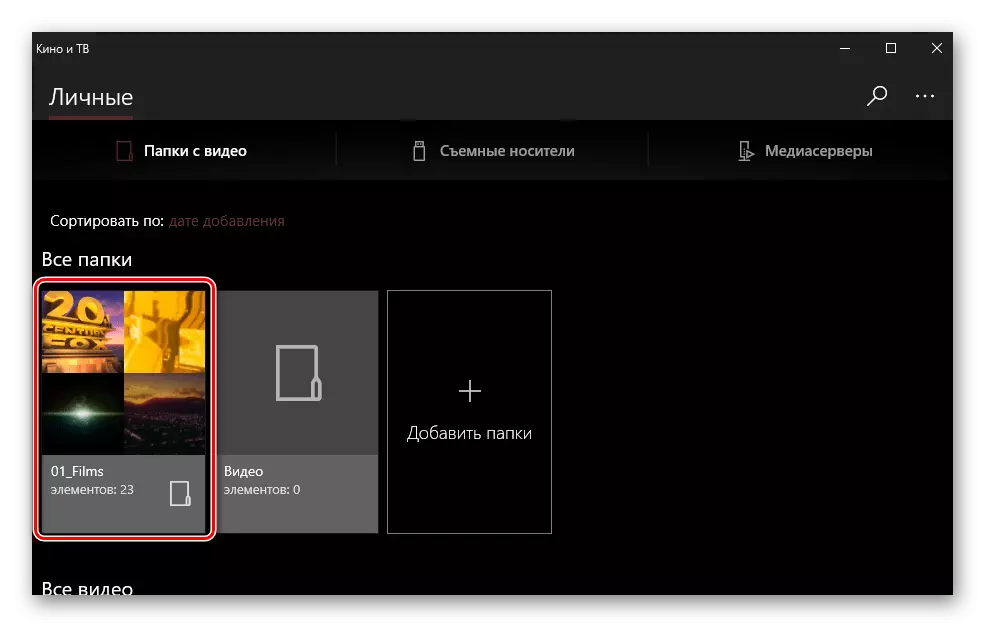
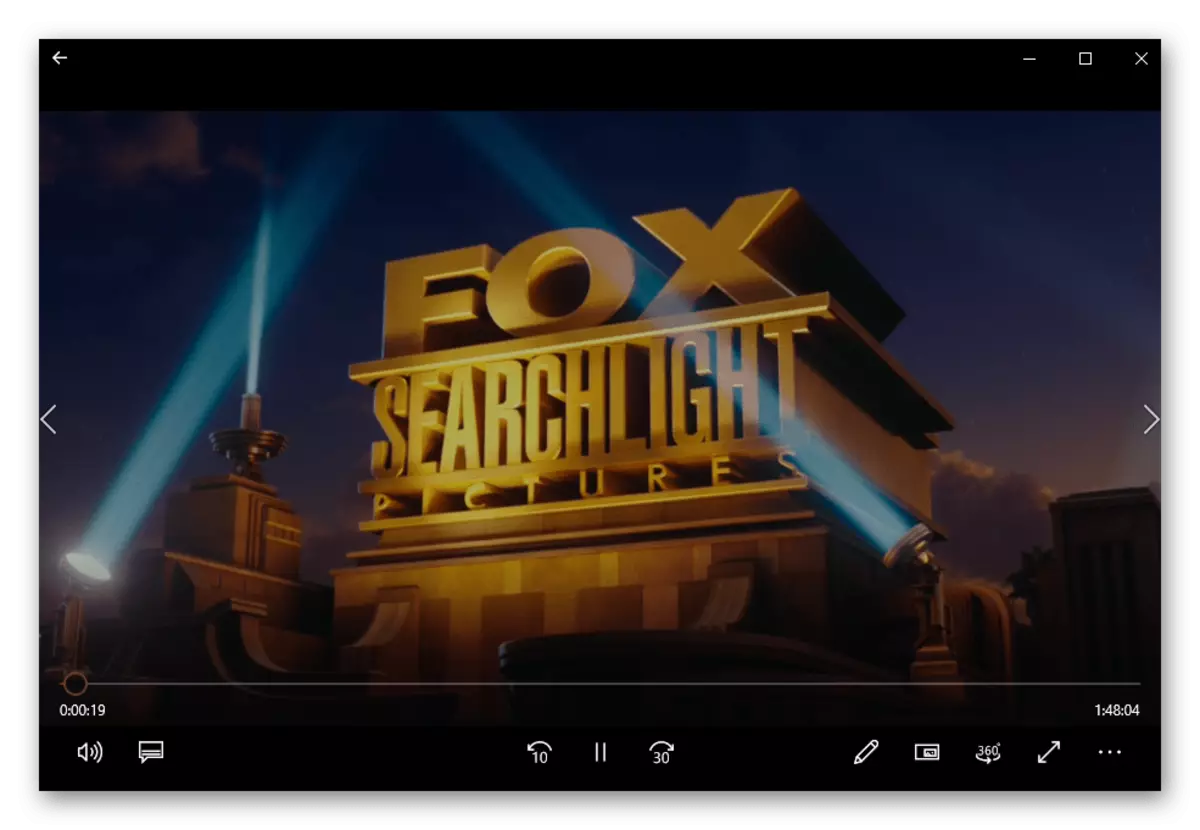
උපසිරසි විවෘත කිරීමට ඊටත් වඩා වේගයෙන් හා පහසු විකල්පය සන්දර්භය මෙනුව භාවිතා කිරීමයි. මෙය සිදු කිරීම සඳහා, එය "විවෘත සමග" පසුව "සිනමාව හා රූපවාහිනිය" නියම තෝරා, ඔබට අවශ්ය ආකාරය මත දකුණුපස බොත්තම (PCM) මත ක්ලික් කරන්න කිරීමට තරම් වේ.
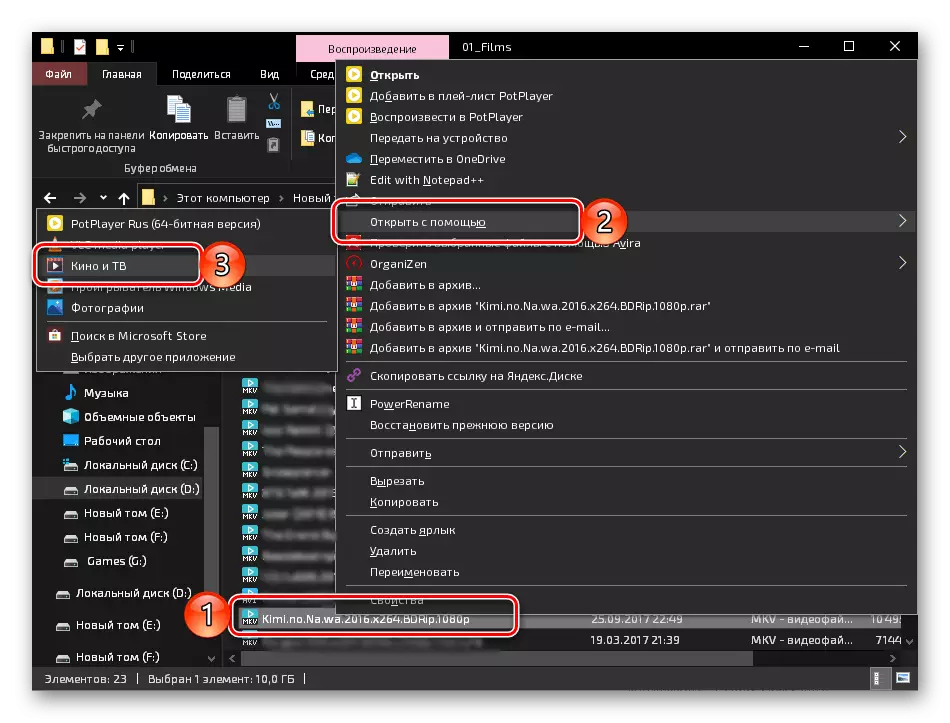
ඔබ විසින් ප්රකෘති වීඩියෝ ධාවනය මෙවලමක් ලෙස මෙම යෙදුම නියම නම්, ඔබ ද්විත්ව දැවෙන LKM විසින් විවෘත කළ හැකිය.
2 වැනි ක්රමය: වින්ඩෝස් මාධ්ය වාදකය
Microsoft වෙතින් වන මෙහෙයුම් පද්ධතිය හත්වන අනුවාදය සඳහා සම්මත වින්ඩොස් මාධ්ය වාදකය වන අතර, එය ද උපසිරසි ආකෘතිය ධාවනය මනාව ව්යසනවලට මුහුණ. මෙම ක්රීඩකයා සමාගම Windows 7 සහාය නතර පෙර එහි සංවර්ධනය දිගු නතර බව විය තිබියදීත්, දෙකම "දුසිම්" වේ.
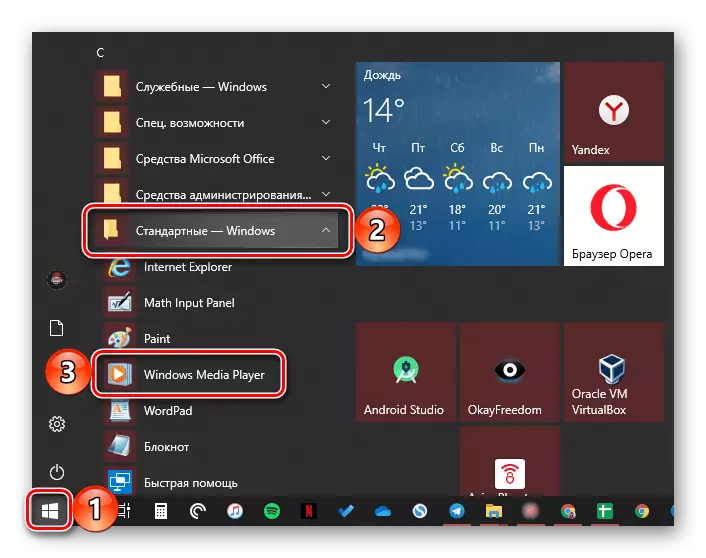
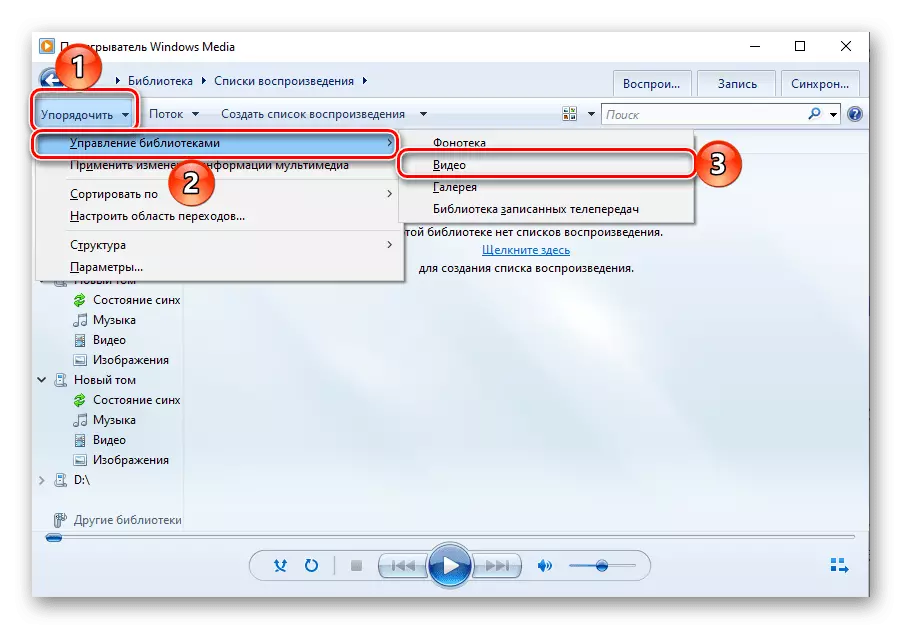
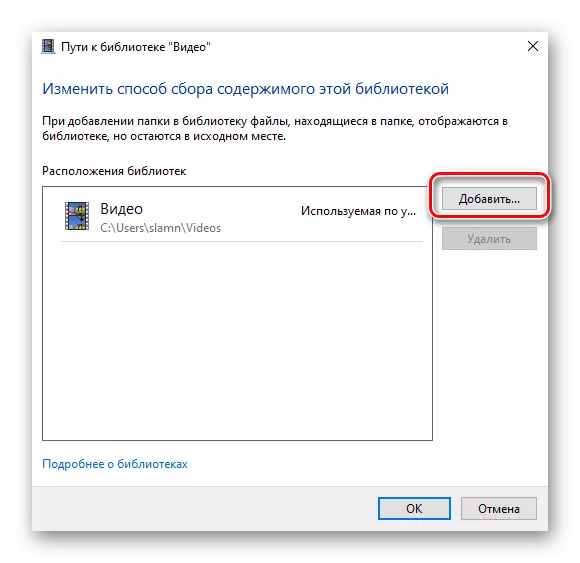
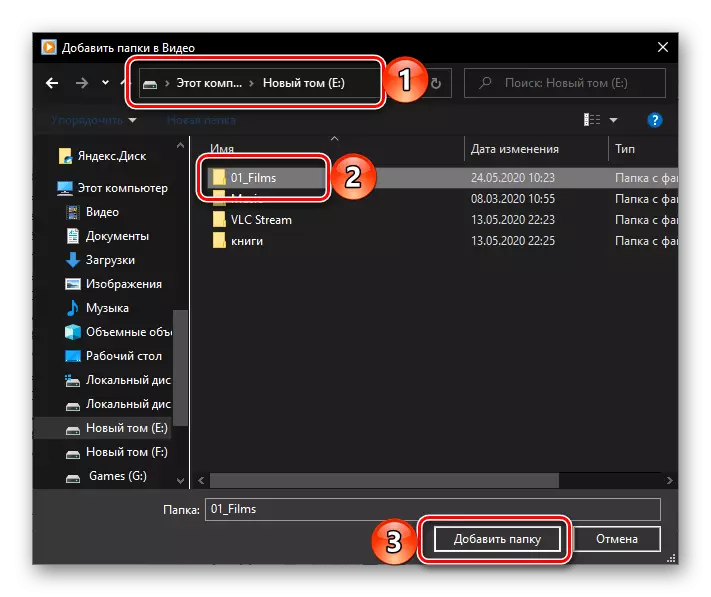
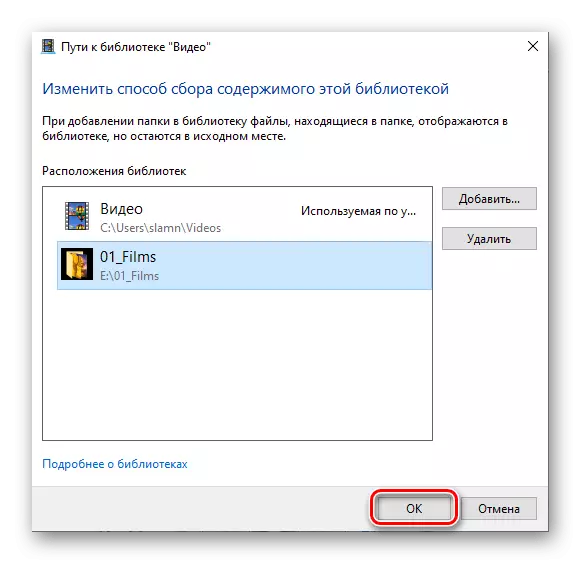
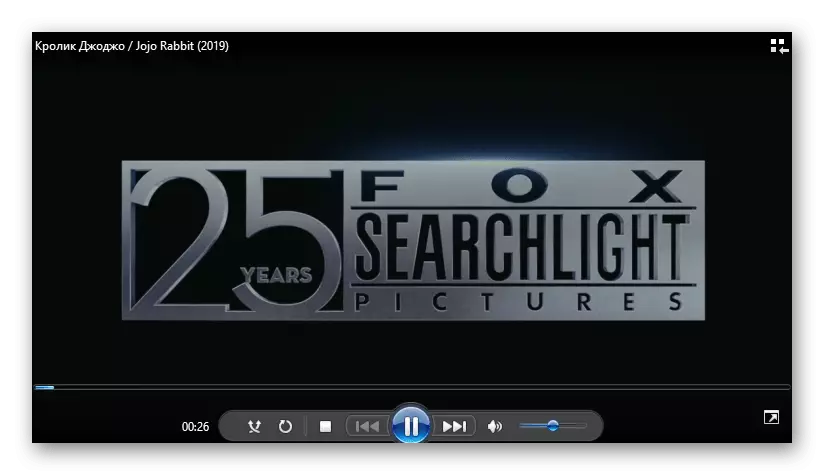
සිනමා හා රූපවාහිනි වැඩසටහන පිළිබඳ පැමිණිල්ලේ දී මෙන්, ඔබ පහසුවෙන් වින්ඩෝස් මාධ්ය වාදකය දී වීඩියෝ විවෘත කළ හැකි අතර - මේ සඳහා එය සන්දර්භය මෙනුව සම්බන්ධ කර ගැනීමට තරම් වේ.
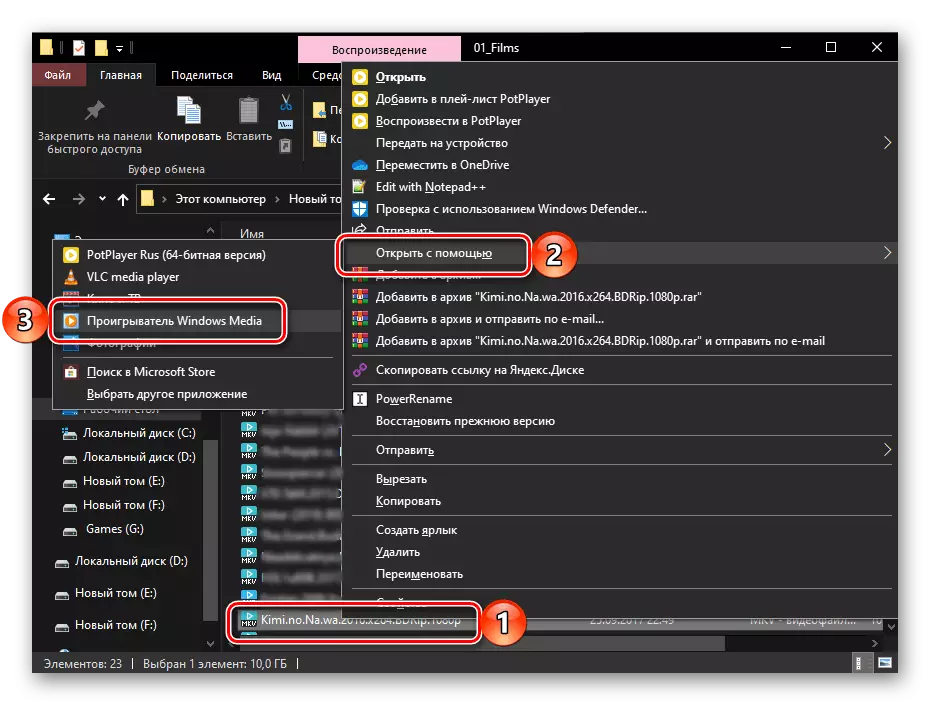
එය ඔබ මුලින්ම බොත්තම "පසුබිම්" මත ක්ලික් කරන්න කිරීමට අවශ්ය එහි අතුරු මුහුණත තුළ ක්රීඩකයා කවුළුව කෘති හා සාමාන්ය ඇද අතහරින්න, නමුත් මේ සඳහා, පසුව ඇති අයිතිය මත පිහිටා ඇති අතර මෙම ලැයිස්තුව, මෙම ප්රදේශයේ ගොනුව ඇදගෙන යන්න.
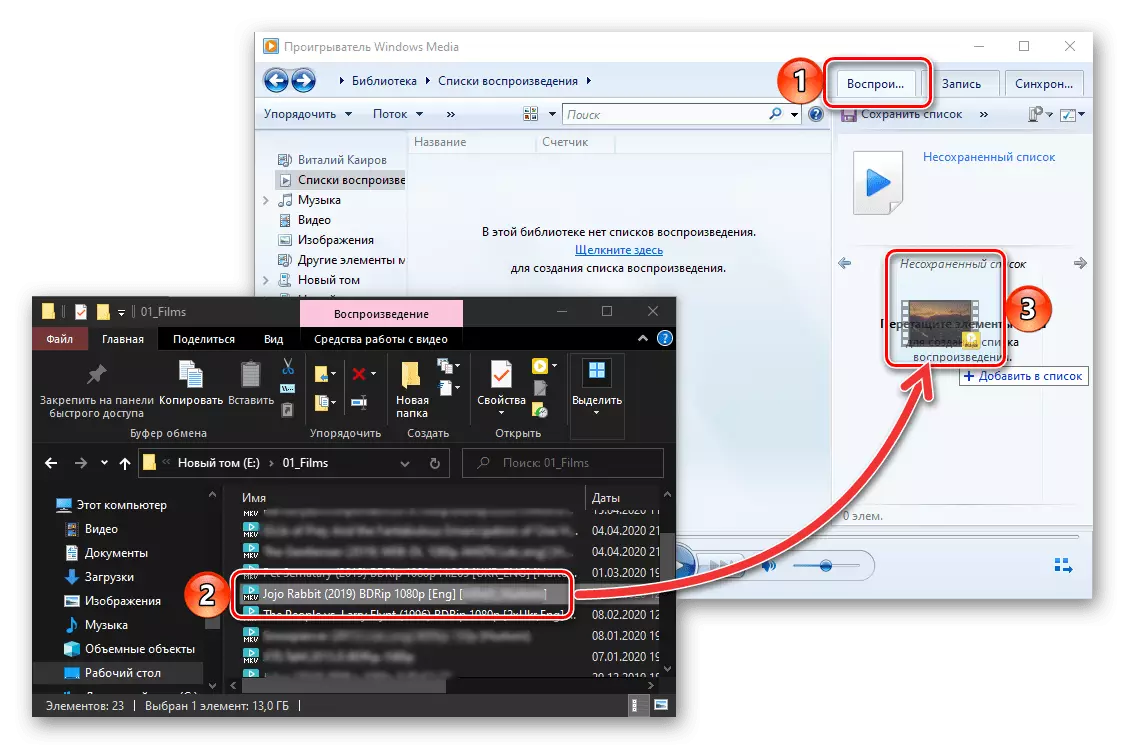
සැලකිල්ල යටතේ යම් හේතුවක් නිසා මාධ්ය වාදකය අහිමිවිය උපසිරසි නැති හෝ ගැටලු (කෙරූ, කැටි, දුර) සමග එය කරයි නම්, සමහරවිට පද්ධතිය මෙම ආකෘතිය, එහි කටයුතු සඳහා අවශ්ය කිසිදු කොඩැක්ස් ඇත. ඔවුන් ස්ථාපනය පහත සඳහන් ලිපිය උපකාරී වනු ඇත උපකාරී වනු ඇත.
එය ද වීඩියෝ හෝ ඕඩියෝ යන්න, මූලධර්මය, Windows ක්රීඩකයා ඕනෑම ගොනු වාදනය කිරීම ප්රතික්ෂේප එය සිදු වන. මෙම ගැටලුව සහ පහත උපදෙස් හේතුව එය තුරන් කිරීම සඳහා උපකාරී වනු ඇත සොයා.
තව දුරටත් කියවන්න: ගොනු වින්ඩොස් මාධ්ය වාදකය තරග නොකරන්නේ නම්, කුමක් කරන්න
ක්රමය 3: VLC මාධ්ය වාදකය
Videolan සිට omnivorous බහුමාධ්ය ක්රීඩකයා පොදු ශ්රව්ය හා දෘශ්ය ආකෘති සෙල්ලම් කිරීමට ඔබ උනන්දු වන උපසිරසි ඇතුලු එහි අවි ගබඩාව තුළ අවශ්ය කේතක ගණනාවක් අඩංගු වේ. පහත සඳහන් පරිදි ඔබ එය සමග එම ගොනුව විවෘත කළ හැක:
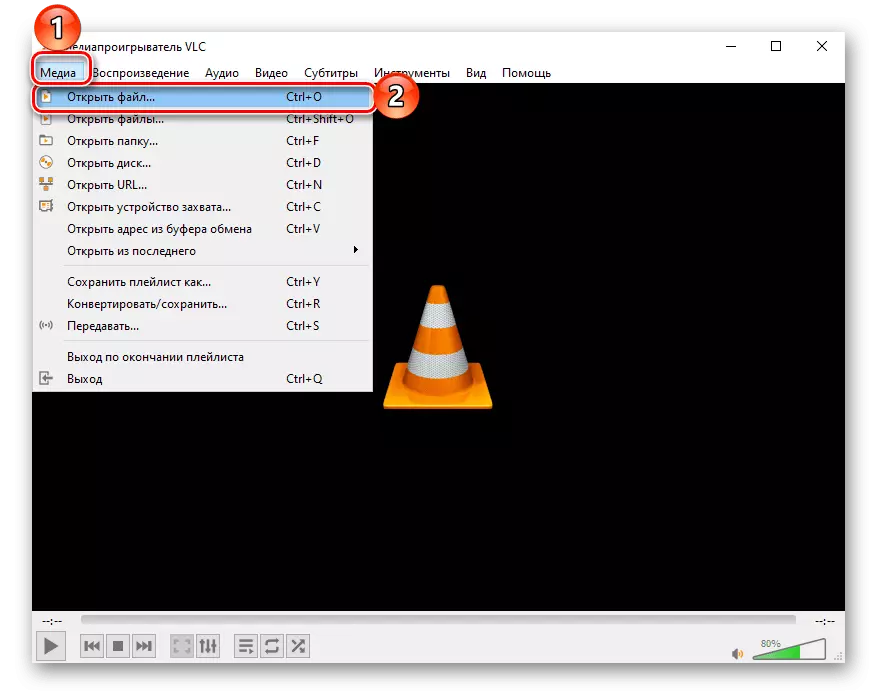
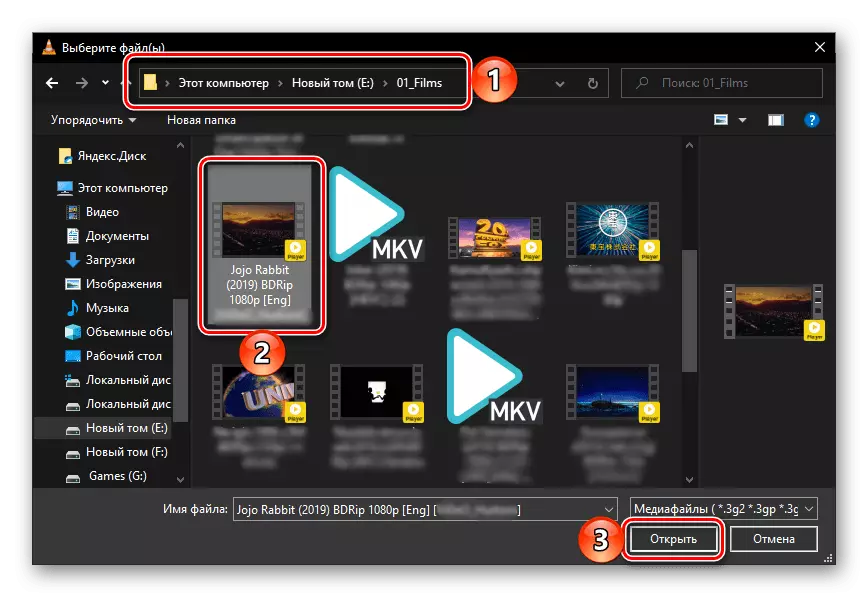
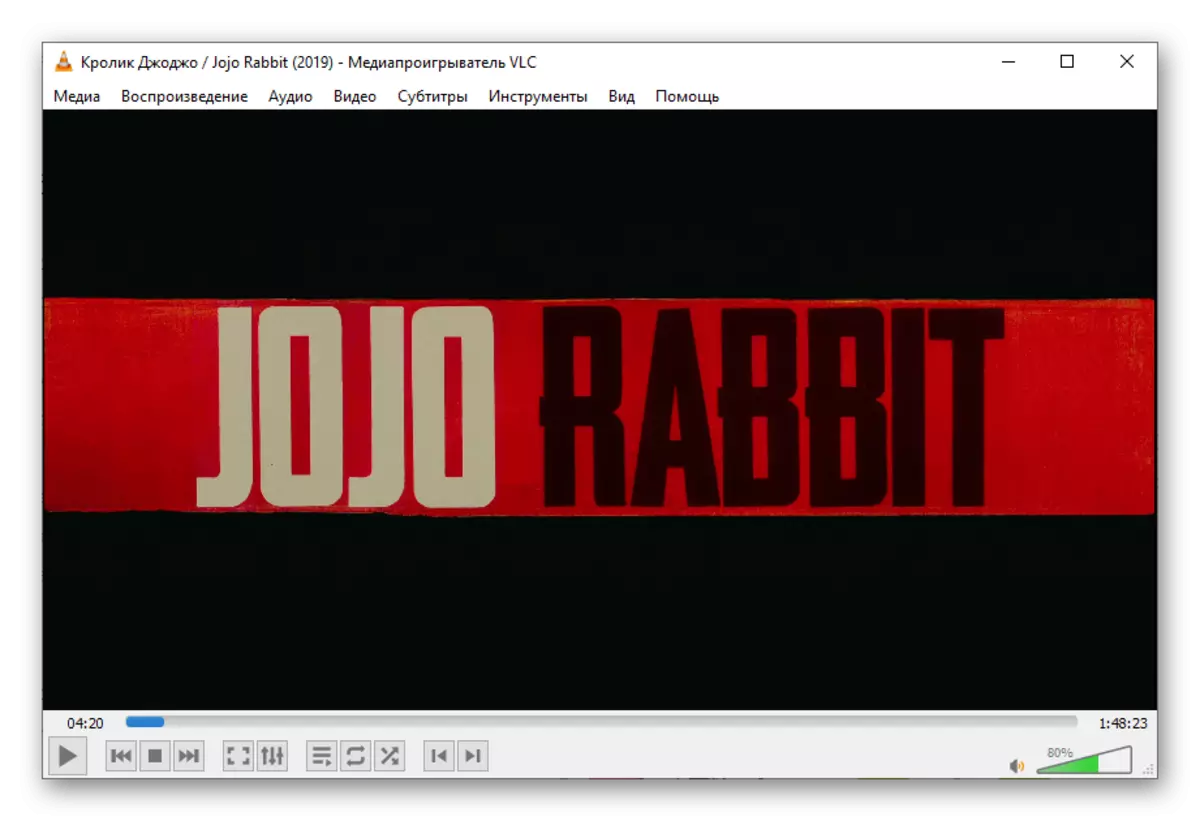
වීඩියෝ විවෘත කිරීමට ඇති පහසුම ක්රමය ක්රීඩකයා කවුළුව එය චලනය වේ.
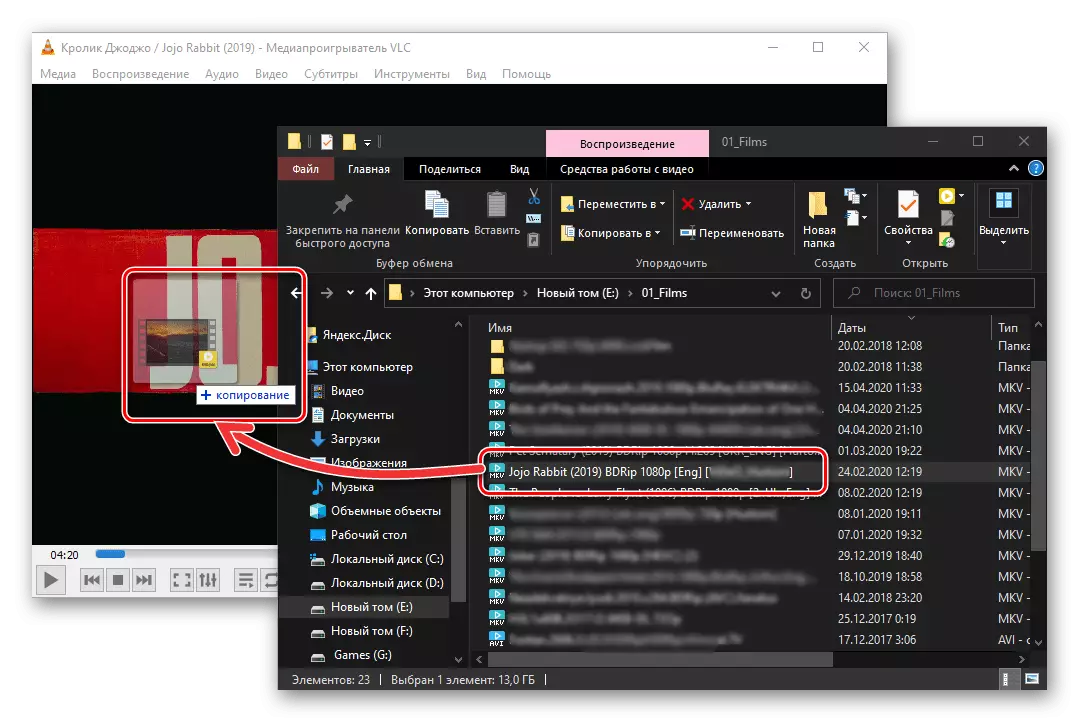
හෝ සන්දර්භය මෙනුව භාවිතා කිරීමට.
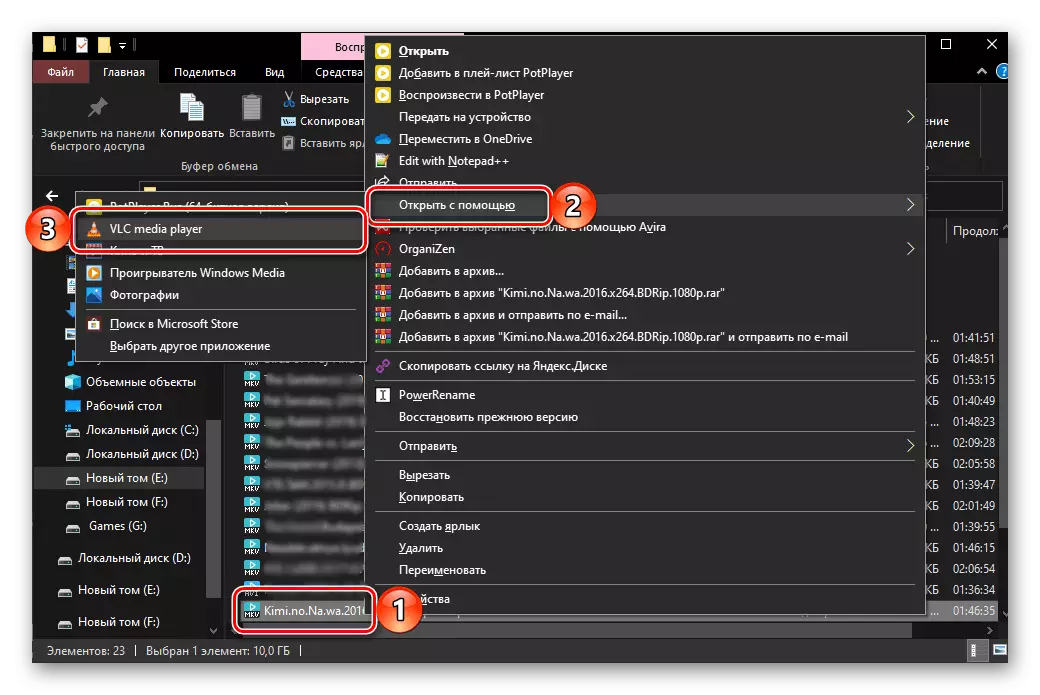
ප්රශ්නයට අදාල මාධ්ය වාදකය සකසා ගත හැකි බව ප්රයෝජනවත් කාර්යයන් විවිධ කම් කියයි. පෙර සැකසුම මඟින් එය යල් පැන ගිය බව පෙනේ එහි පෙනුම වෙනස් කිරීමට ද හැකි ය. දෙකම පළමු හා දෙවන ගැන, අපි මීට පෙර වෙනම ලිපි ලියා ඇත.
ක්රමය 4: Daum PotPlayer
ඉහත සාකච්ඡා ලෙස කරන, තවත් ලස්සන ජනප්රිය වීඩියෝ ක්රීඩකයා, VLC වැඩසටහන තෙවන පාර්ශවීය කොඩැක්ස් සහ ආධාරක පොදු ආකෘති ස්ථාපනය කිරීමට අවශ්ය වන්නේ නැත. එය විවෘත උපසිරසි කිරීම සඳහා, ඉදිරි ඇල්ගොරිතමය අනුගමනය කරන්න:
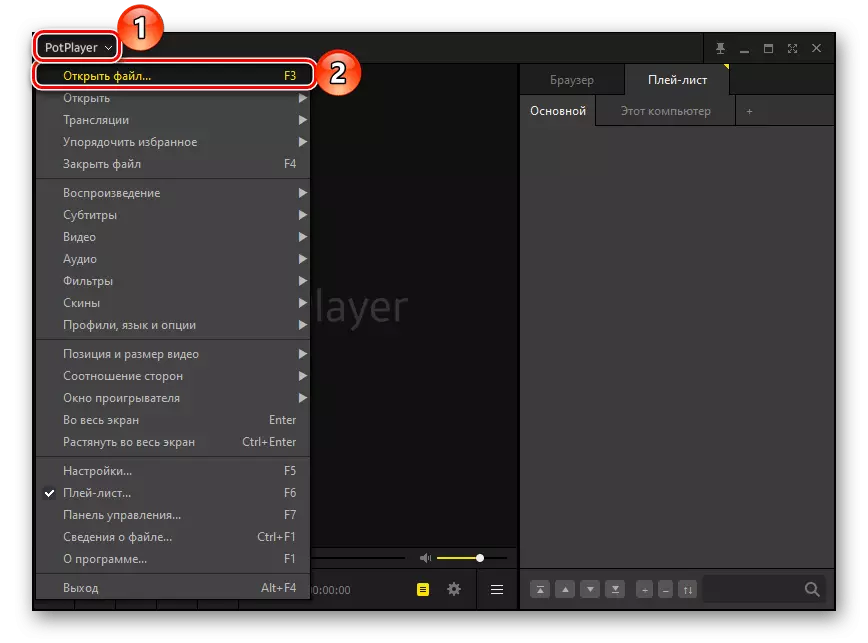
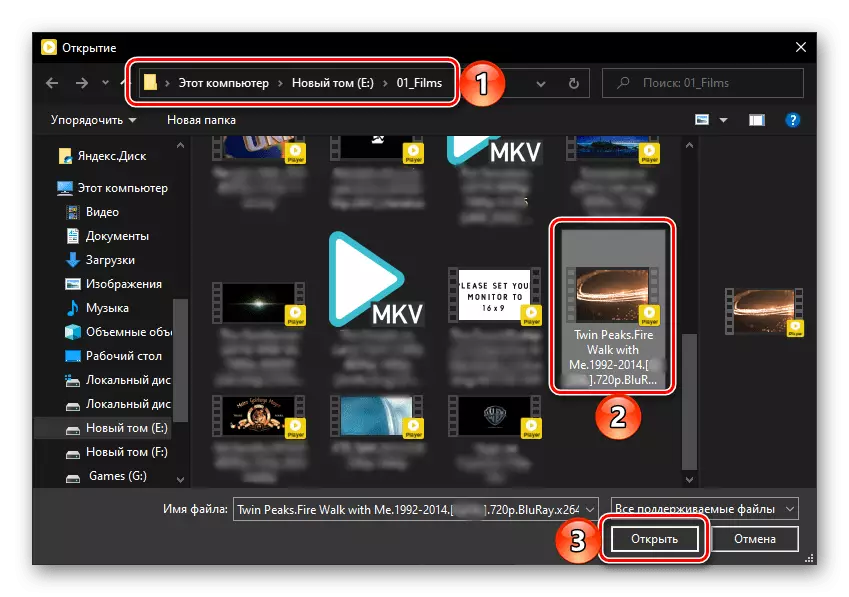
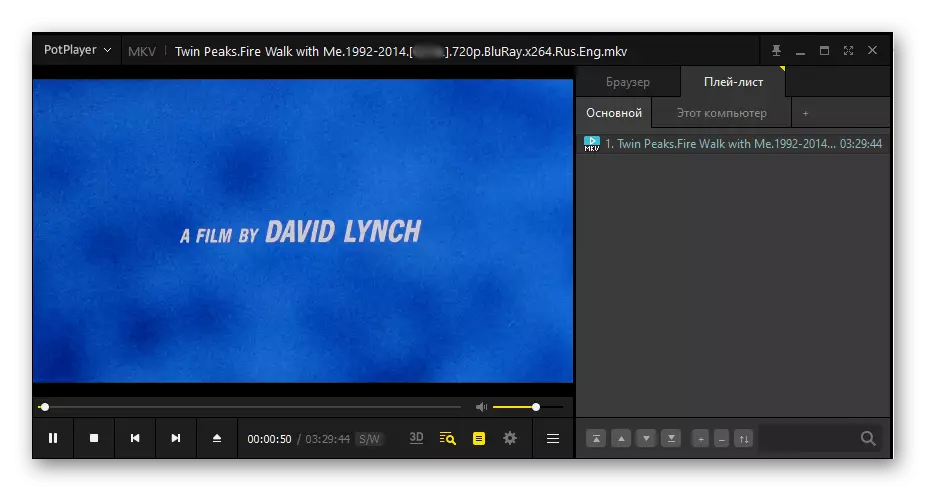
ඔබ සන්දර්භය මෙනුව භාවිතා කරමින් flole දී උපසිරසි විවෘත කල හැකි,
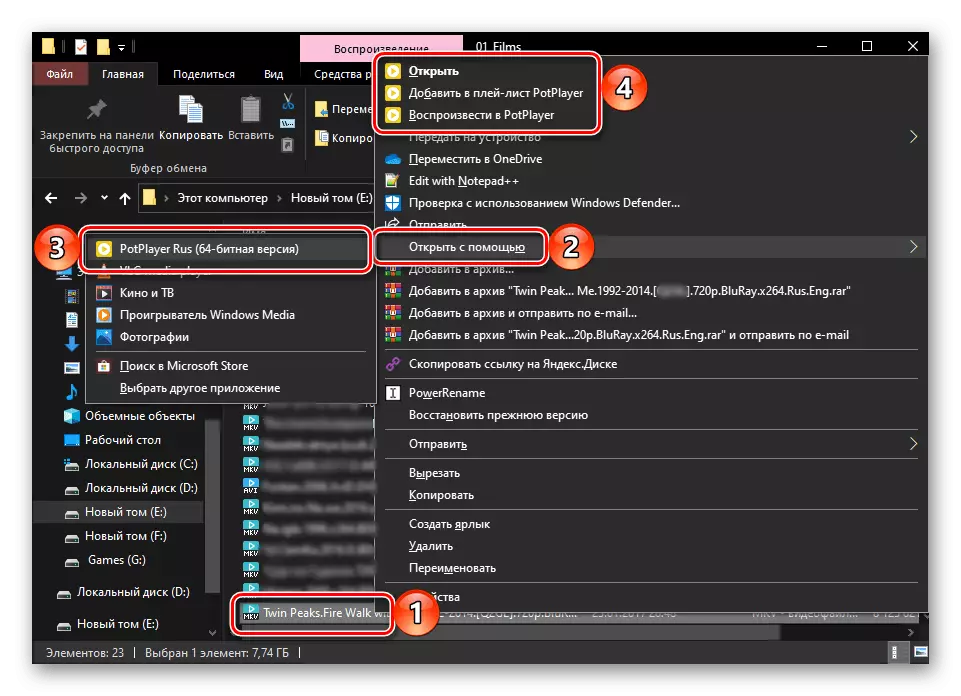
සුපුරුදු විසින් මෙම ක්රීඩකයා කවුළුව ගොනුව ඇදගෙන.
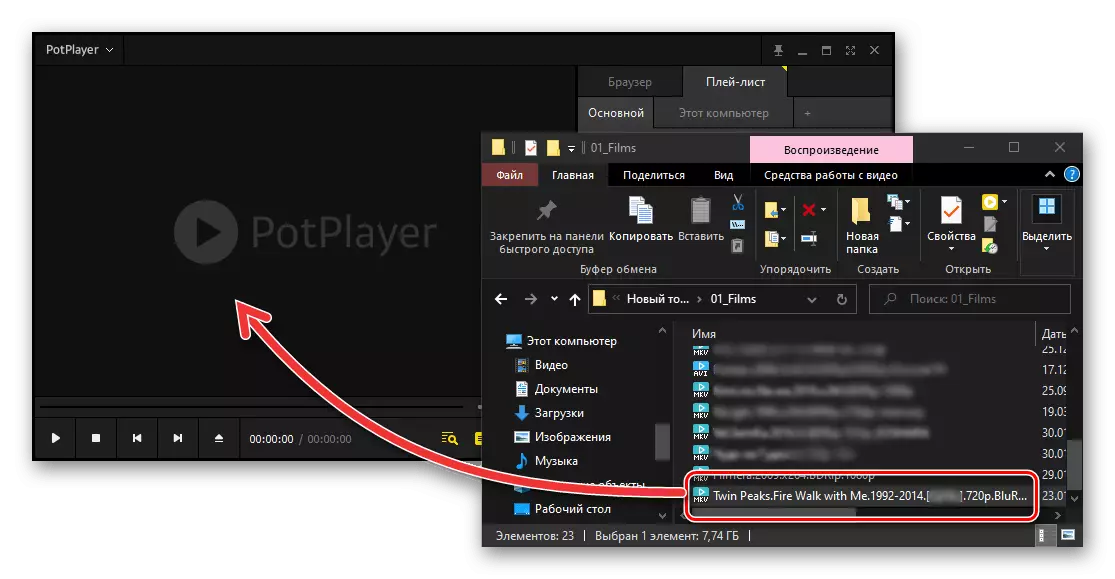
Daum PotPlayer, VLC මාධ්ය වාදකය මෙන් ප්රයෝජනවත් සහ විවිධ පසුතල සමග, ඔබට පහත දැක්වෙන උපදෙස් සිට ඉගෙන ගැනීමට හැකි වන ඒ සමඟ අනොන්ය ගැන කම් කියයි.
උපසිරසි ආකෘතියෙන් වීඩියෝ ධාවනය සමඟ කිසිදු අඩු ඵලදායී ලිපිය බහුමාධ්ය ක්රීඩකයන් සාකච්ඡා අය, ඊට අමතරව, තෙවන පාර්ශවයේ සංවර්ධකයින් සිට අනික් විසඳුම් බොහෝ ද වන තත්වයට මුහුණ දෙමින් සිටිති. වඩාත් සුදුසු විකල්පය සොයා ගැනීමට, සමහර විට ඔවුන් සමඟ සාදා සහ අපේ වෙබ් වෙනම ලිපි උපකාරී වනු ඇත.
තව දුරටත් කියවන්න: පරිගණකයක් මත වීඩියෝ නැවත ධාවනය සඳහා වැඩසටහන්
