
Bliss OS is another option optimized on computers Option android, which is currently available in the Android 9 PIE version (for previously specified 8.1 and 6.0), it will be discussed in this brief review.
Where to download ISO Bliss OS
Bliss OS extends not only as an Android X86 system to install on a computer, but also as a firmware for mobile devices. It addresses only the first option.
The official site of BLISS OS - https://blissroms.com/ on which you will find the downloads link. To find ISO for a computer, go to the "Blissos" folder and then one of the invested folders.
Stable assembly will have to be located in the "Stable" folder, and only early ISO options with the system in the Bleeding_Edge folder are available.
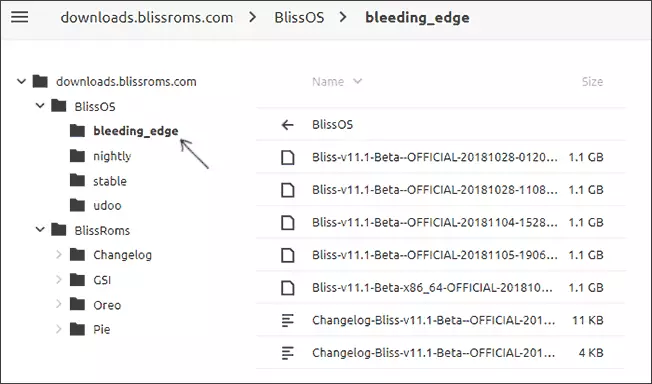
I did not find information about the differences of several presented images, and therefore loaded the newest of them, focusing on the date. In any case, at the time of writing this article is only beta versions. Also available and version for Oreo is also available in BlisSRMS \ Oreo \ Blissos.
Creating a BLISS OS boot flash drive, launch in Live mode, installation
In order to create a loading USB flash drive with BLISS OS, you can use the following methods:
- Just extract the contents of the ISO image on the FAT32 flash drive for systems with UEFI loading.
- Use the RUFUS program to create a loading flash drive.
In all cases, for subsequent booting from the created flash drive, you will need to disable Secure Boot.
Further steps to start in Live mode to familiarize yourself with the system without installing on the computer will look like this:
- After downloading from the drive with BLISS OS, you will see the menu, the first item is launch in Live CD mode.

- After downloading BLISS OS, you will be offered to choose a launcher, select Taskbar - an optimized interface for working on a computer. Immediately open the desktop.
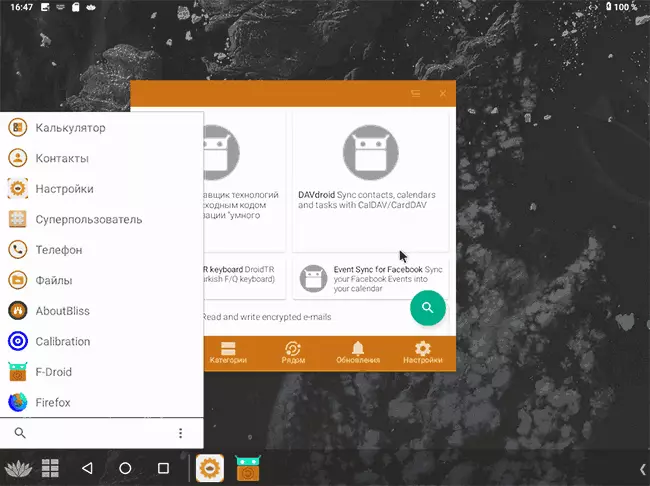
- In order to establish the Russian interface language, click on the Start button analogue, open Settings - System - Languages & Input - Languages. Click "Add A Language", select Russian, and then on the Language Preferences screen, move it to the first place (mouse over the strips on the right side) to enable Russian interface language.
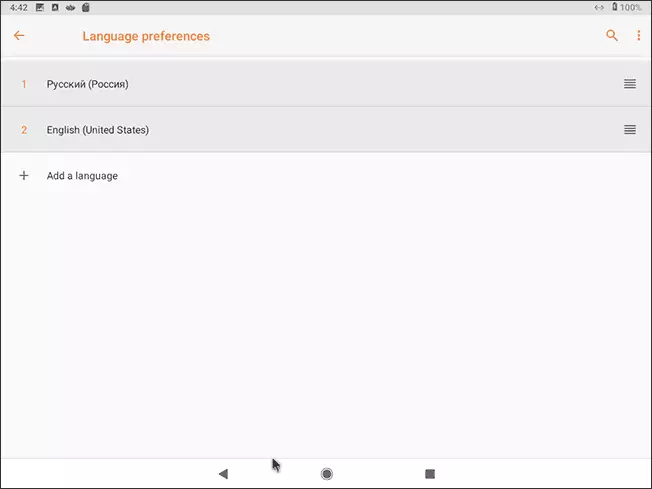
- To add an input feature in Russian, in the settings - the system - language and input, click on the "Physical Keyboard", then - AI Translated SET 2 Keyboard - set up the keyboard layouts, mark the Russian US and Russian. In the future, the input language will switch the Ctrl + spaces keys.
This can begin to get acquainted with the system. In my test (tested on Dell Vostro 5568 with i5-7200U) worked almost everything (Wi-Fi, touchpad and gestures, sound), but:
- I did not work Bluetooth (I had to suffer with a touchpad, since I have a BT mouse).
- The system does not see internal drives (not only in Live mode, but after installation - checked too) and strangely behaves with USB drives: displays them as it should, proposes to format, allegedly formats, in fact - they are not formatted and remain Not visible in file managers. At the same time, naturally, I did not conduct the procedure with the same flash drive with which BLISS OS was running.
- A couple of times "departed" launcher Taskbar with a mistake, then restarted and continued to work.
Otherwise, everything is fine - APK is installed (see how to download APK with Play Market and other sources), the Internet works, the brakes are not noticeable.
Among the pre-installed applications there is a "superuser" for root access, the refositories of free applications F-Droid, the Firefox browser is preset. And in the settings there is a separate item to change the parameters of BLISS OS behavior, but only in English.
In general, it is not bad and I do not exclude that by the time of release it will be an excellent Android version for relatively weak computers. But at the moment I have a feeling of some "lowered": Remix OS, in my opinion, looks much more complete and solid.
Installing Bliss OS
Note: Installation is not described in detail, in theory, with already available Windows, there may be problems with the bootloader, take care of the installation, if you understand what you do or are ready to solve problems that have arisen.
If you decide to install BLISS OS to a computer or laptop, you can do this in two ways:
- Boot from the flash drive, select the "Installation" item, then configure the installation location (separate from the existing system section), install the GRUB bootloader and wait for the installation.
- Use the installer that is on ISO with BLISS OS (AndroidX86-Install). It works only with UEFI systems, as a source (Android image), you need to specify the ISO file with the image as far as I could understand (looking for English-speaking forums). But in my test, the installation did not pass this way.
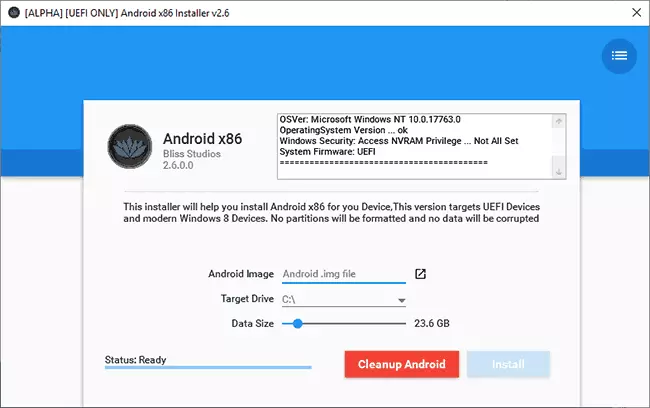
If you have previously installed such systems or have the experience of installing Linux as a second system, I think there will be no problems.
