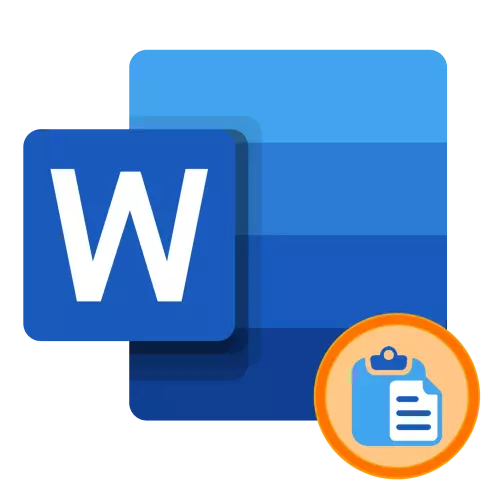
Method 1: key combination
Microsoft Word supports most standard Windows desktop operating systems and MacOS key combinations, one of which should be used to insert the pre-copied text. Just set the cursor pointer (carriage) to the desired place of the document and use one of the combinations below.
- "Ctrl + V" - Windows
- "Command + V" - MacOS
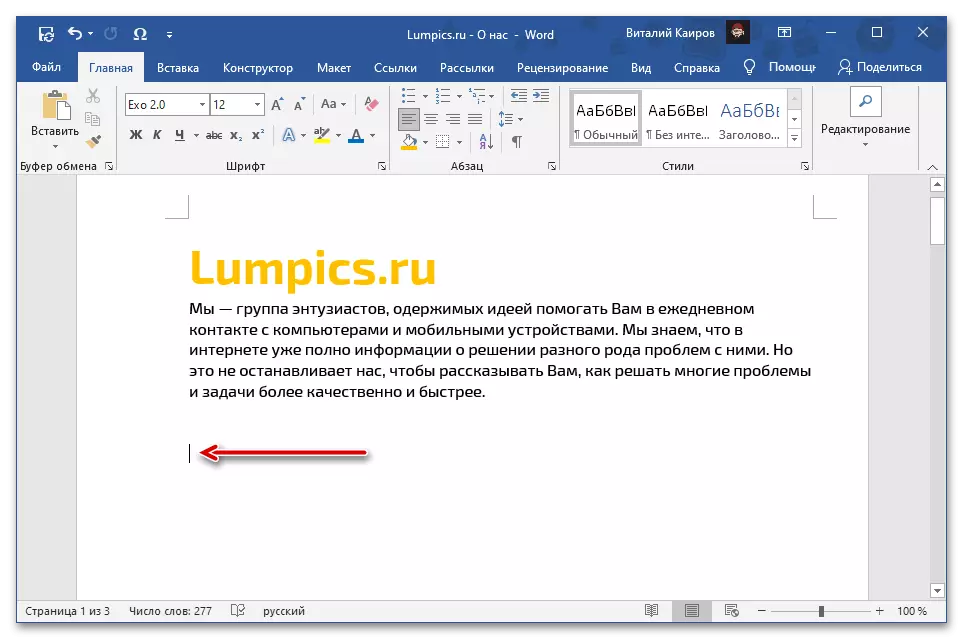
See also: Hot keys to work in Word
The content buffer content will be inserted into the WORD document in the same form in which it was initially, except for the unsupported program of objects and styles. If this option does not suit you, check out the following ways.
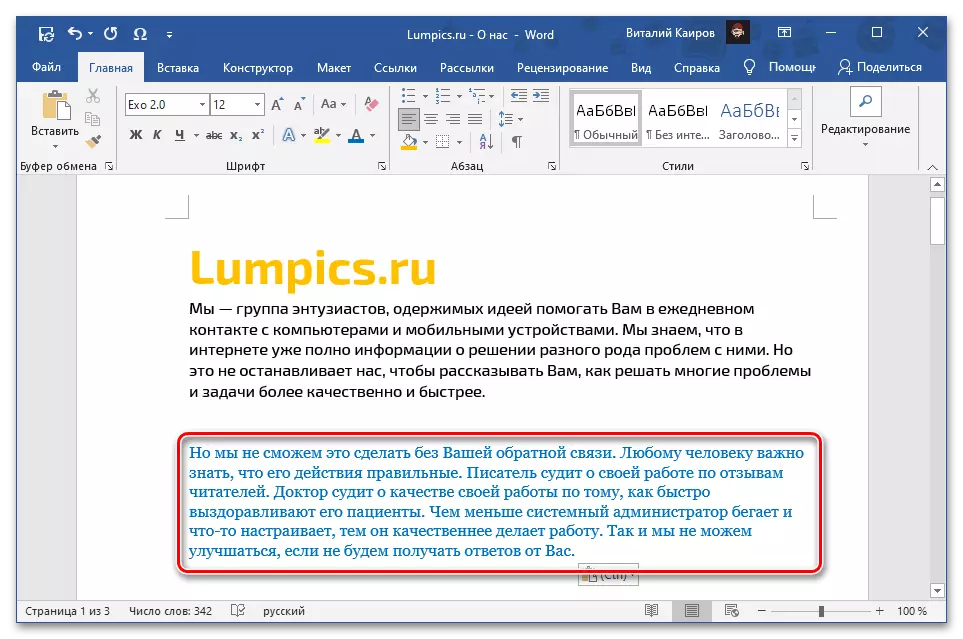
READ ALSO: Hot keys to work in Windows / MacOS
Method 2: Context Menu
Another possible method of inserting the copied text is to appeal to the context menu, called by pressing the right mouse button (PCM) in the desired place of the document. Unlike the decision discussed above, this approach provides up to four different options that determine the final type of source record. Consider each of them.
Note: The presence in the list available all or only some of the items designated below is determined by the content of the clipboard. That is, for copied text and, for example, text with graphic or any other objects, it may certainly differ.
- "Save the original formatting" - the copied text will be inserted in the same form that it was originally;
- "Combine Formatting" - initial formatting will be combined with this in the current document;
- "Figure" - the record will be inserted as a graphical object, unsuitable for editing by conventional means, but you can work with it as with the image, for example, changing the size, position or color;
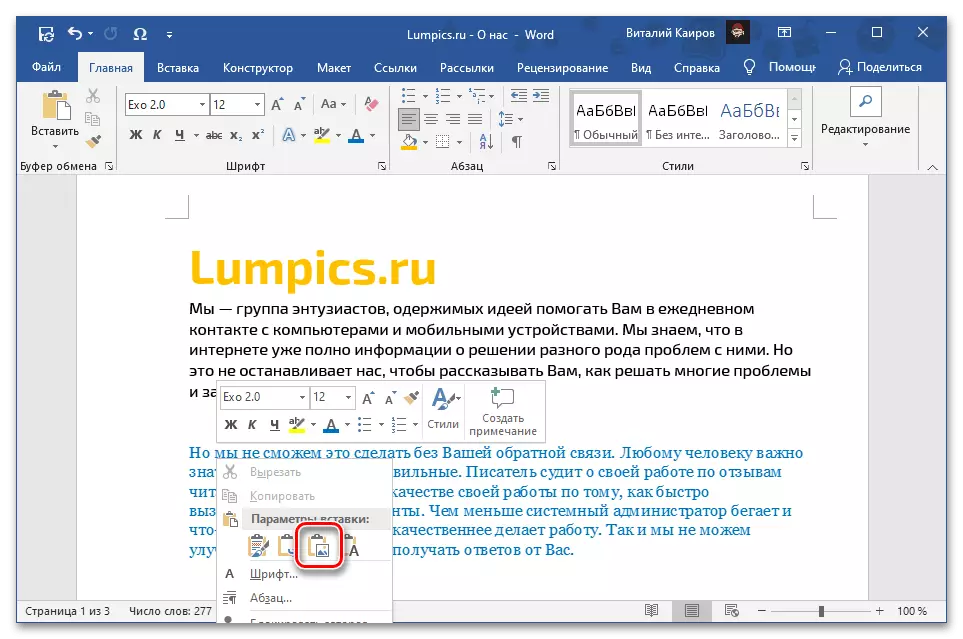
See also: How to change the drawing in Microsoft Word
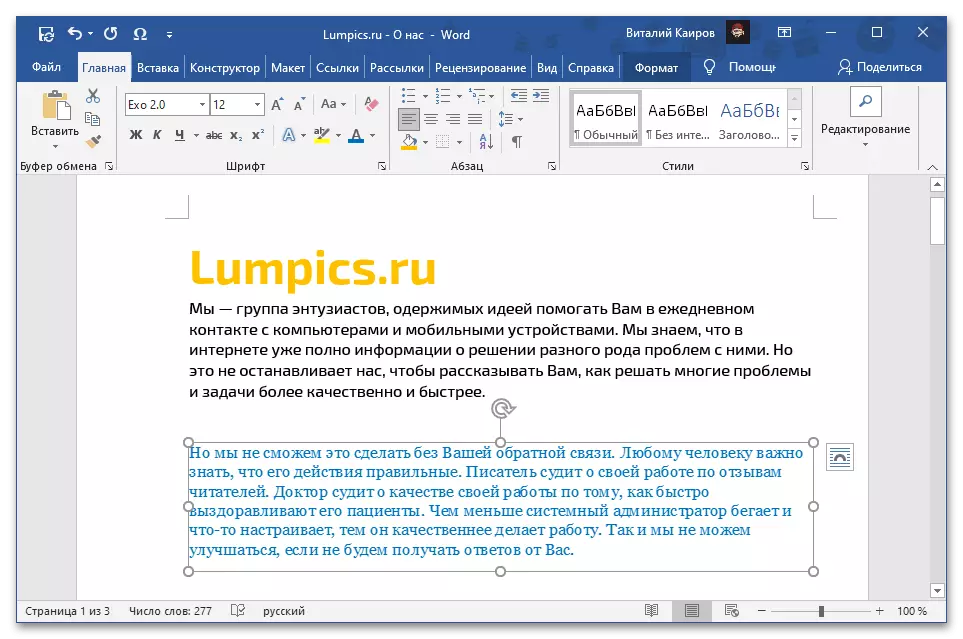
- Save only text - all objects that are different from the text will be excluded from the copied contents, such as drawings, figures, tables (boundaries), references, etc., and its formatting is completely cleaned.
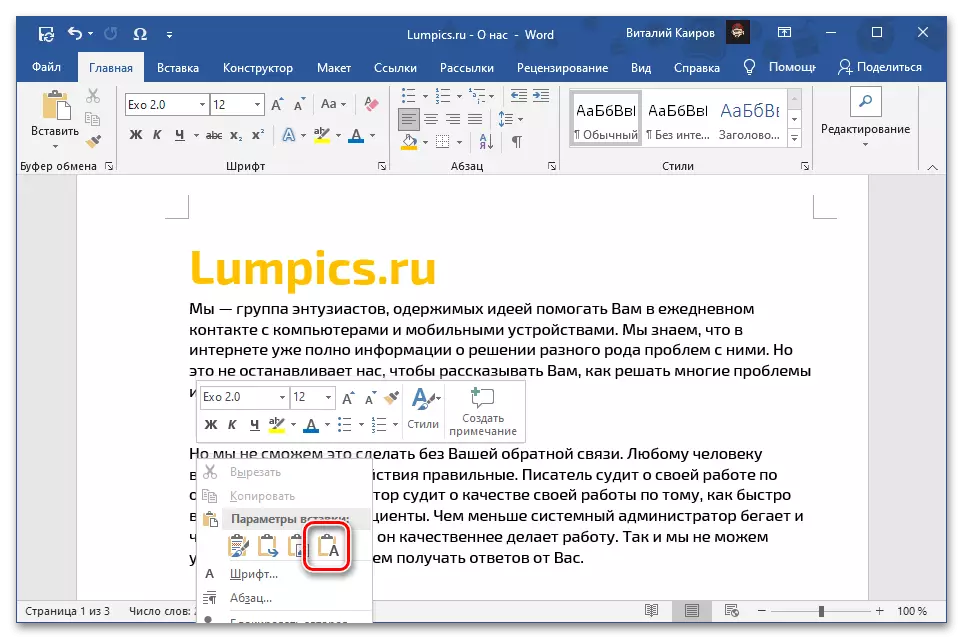
See also: How to delete all the links from the Word Document
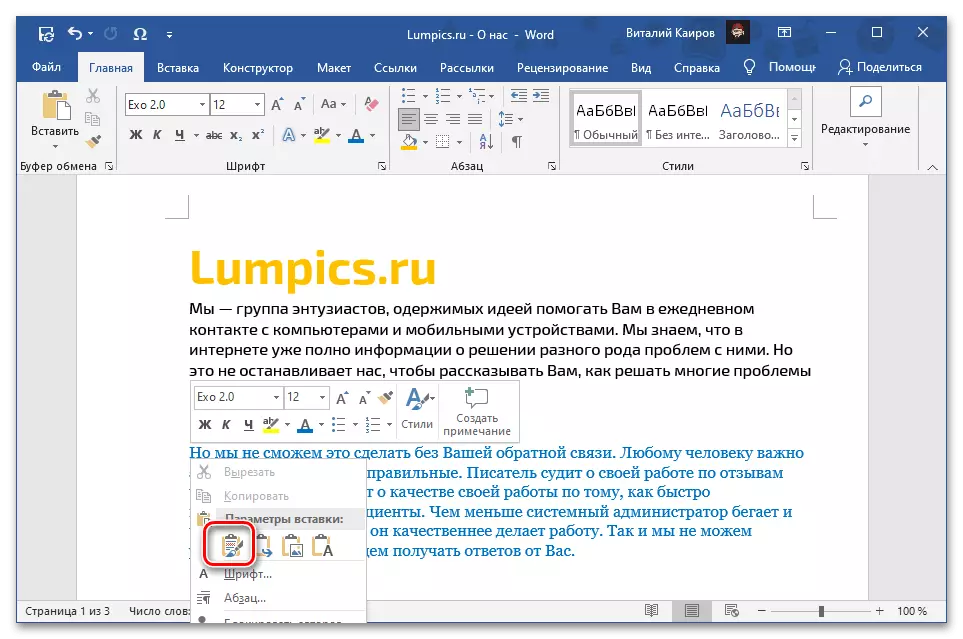
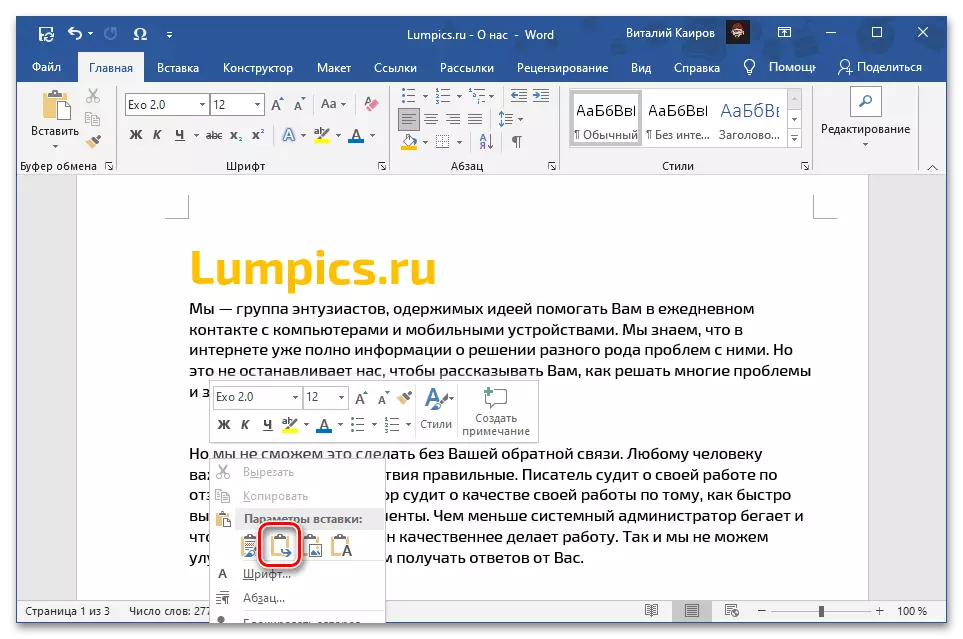
The end result is, that is, the view that will acquire copied text after its insertion by means of each of the designated parameters, demonstrated on the corresponding screenshots above.
Method 3: Insert menu
The most obvious, but not as popular among users, the insertion method is to use a separate text editor tool - the "Paste" buttons from the "Buffer" in the "Home" tab. If you click on its icon, an ordinary insert will be performed, similar to that in the "Method 1" part of this article, where the key combination was used. If you click on the inscription "Insert" or located under it pointing down the arrow, the following items are available to the selection, similar to that in the context menu:
- "Save initial formatting";
- "Combine formatting";
- "Drawing";
- "Save only text."
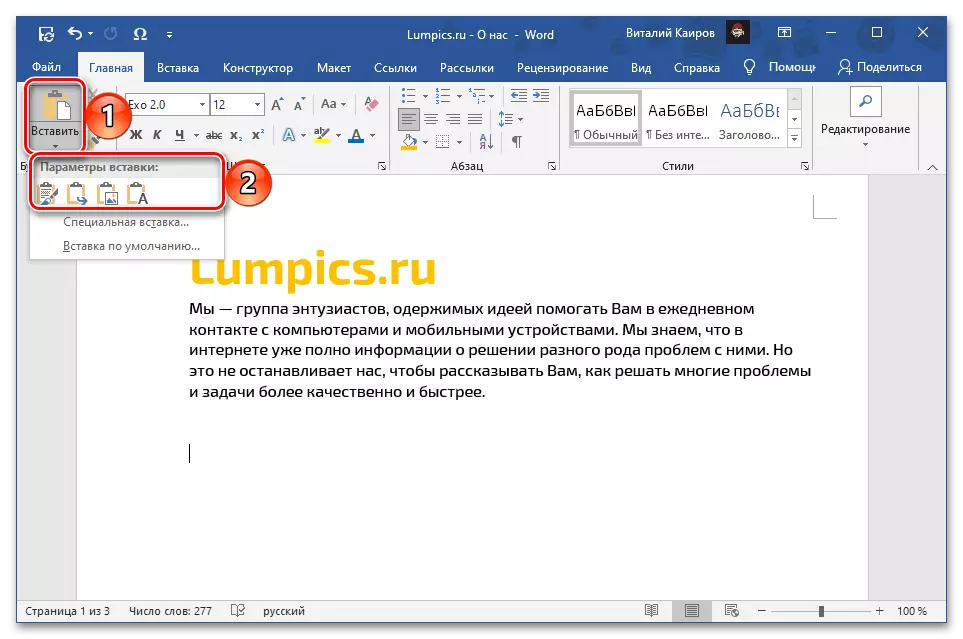
See also: How to format text in Word
The value of each of these parameters was considered in the previous part of the article. Special attention is paid to another one, allocated by a separate paragraph and providing a number of additional opportunities. It is a "special insert", which is also called by the combination of the "Alt + Ctrl + V" keys and provides the following options:
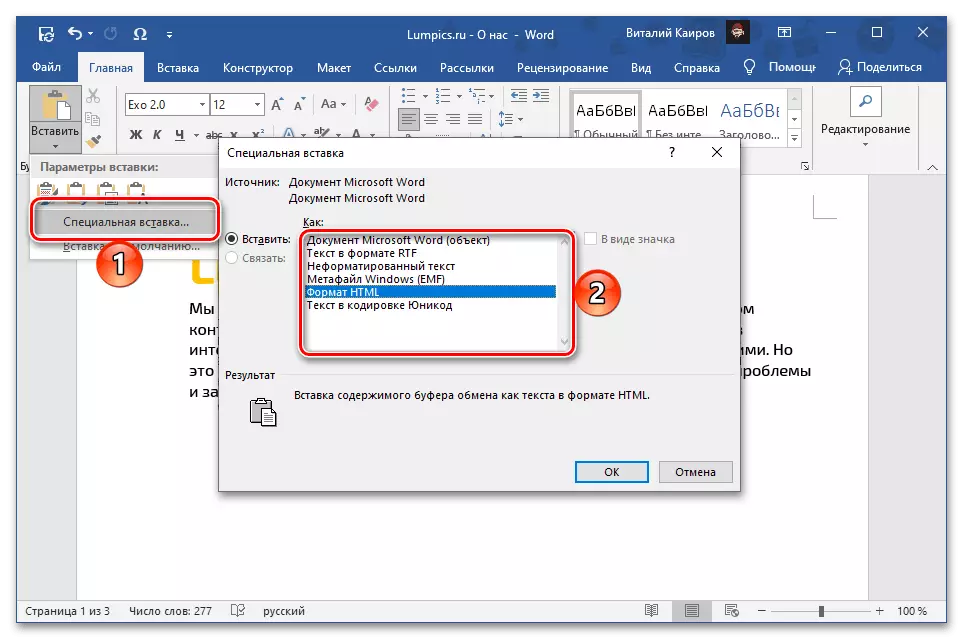
Note! The presence of a special insertion menu of certain items from the following depends on the contents of the clipboard, that is, for copied text, text with objects (tables, figures, drawings, markup elements, etc.) and only objects can probably be differ.
- "The Microsoft Word document is an object that visually resembles a text field and contains a copied record, and when the left button of the left mouse button (LKM) opens as a separate document with the same content. Works on the principle of hyperlink;
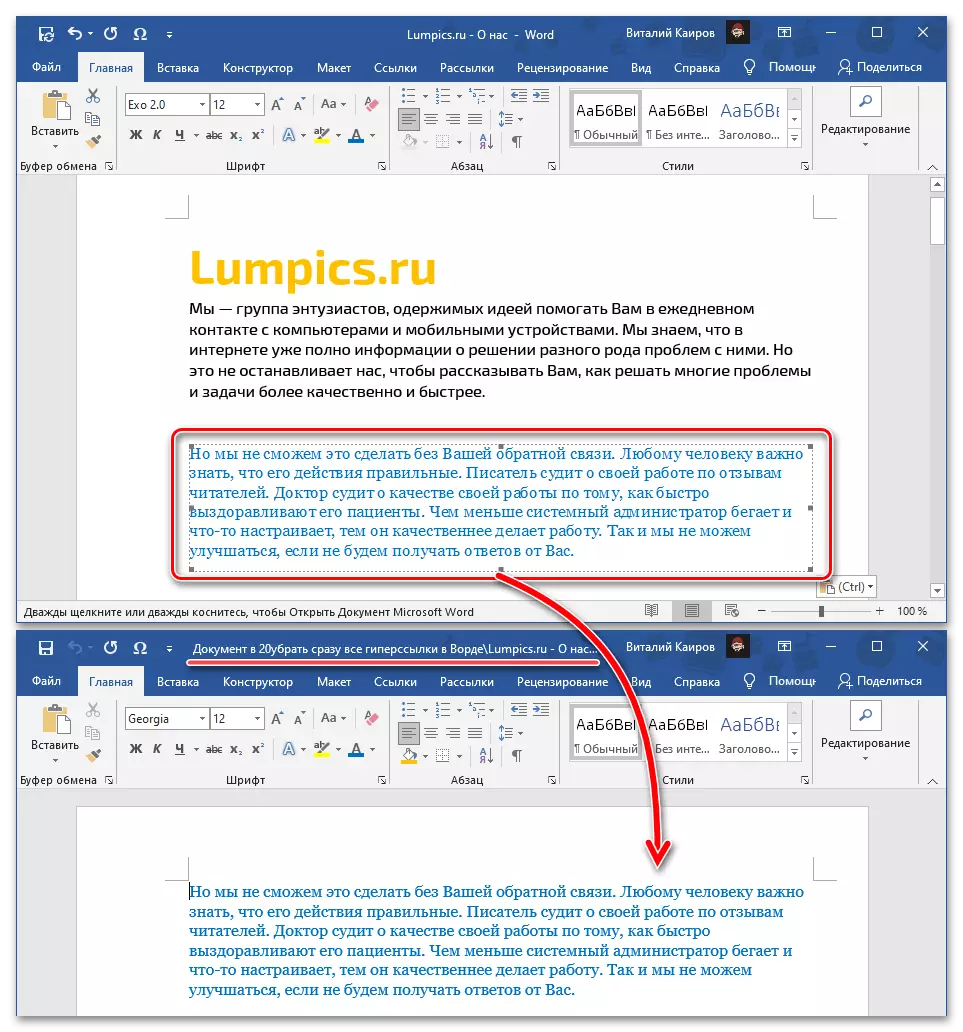
See also: How to insert a link to a document in the Word
- "Text in RTF format" - Rich Text Format, proper inter-platform format for storing text documents with formatting;
- "Unformatted text" - ordinary text with purified source formatting;
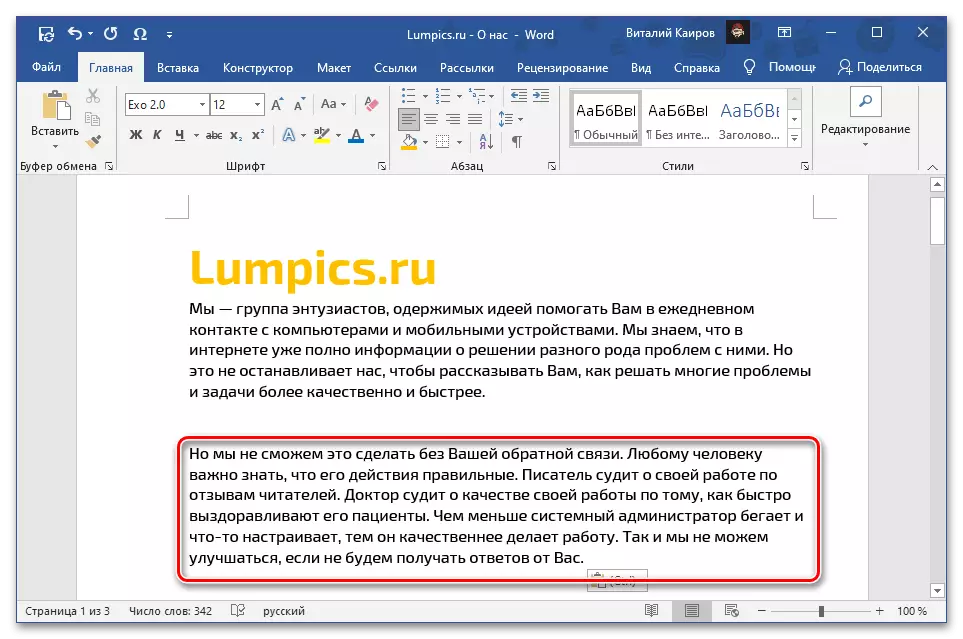
READ ALSO: How to Clean Formatting in Word Document
- "Windows Metafile (EMF)" - a universal format of vector graphic files, which is supported by some Windows applications, first of all, graphic editors by type GIMP (with pre-raster) and inkscape;
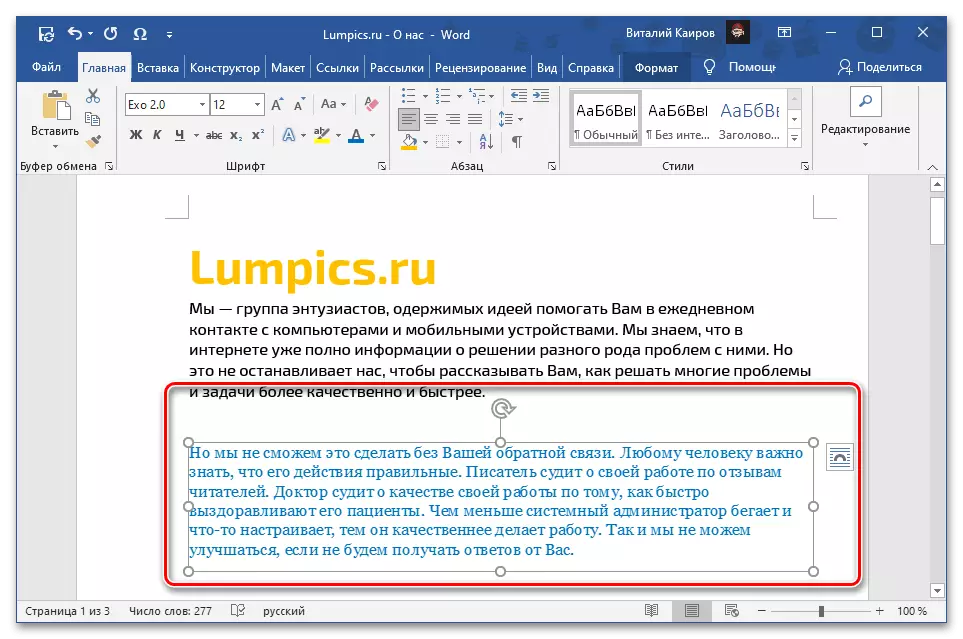
See also: How to insert a picture in Microsoft Word
- "HTML format" - if the text of this type has copied (for example, from the website), it will be inserted with the preservation of the format (headlines / subtitles, type, size, inscription and other font parameters, etc.);
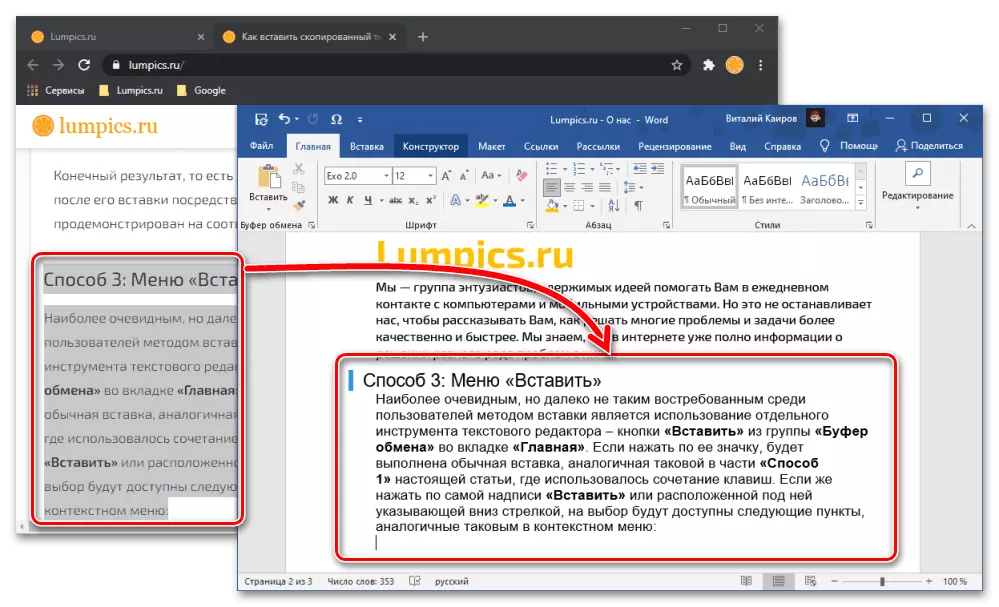
See also: How to convert an HTML file to Word Document
- "Text in the Encodes encoding" - converts the encoding to the usual Word text documents, if it was previously different. In some cases, this may adversely affect the formatting and general display of content.
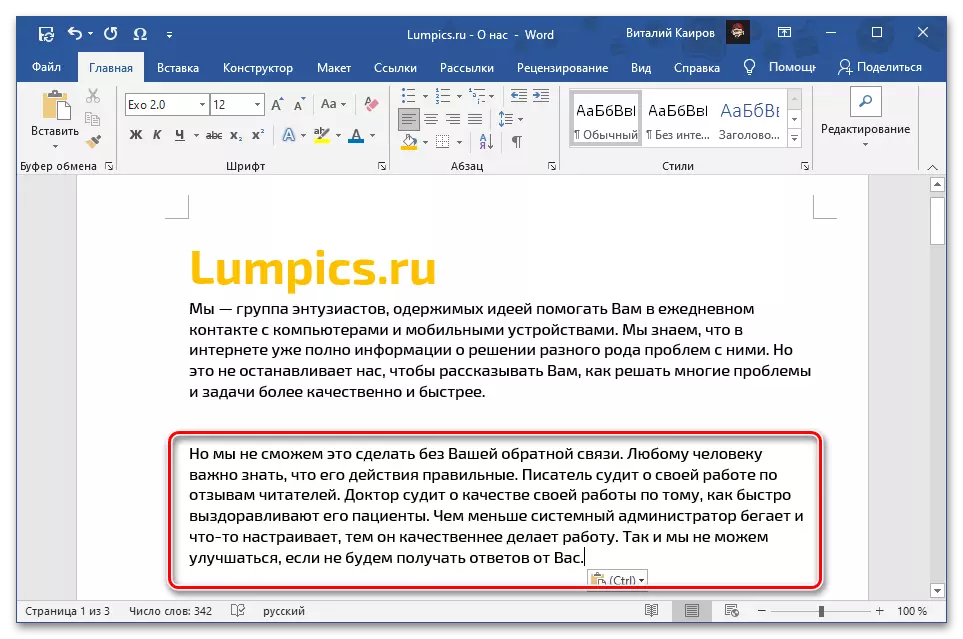
See also: How to change the Word text document encoding
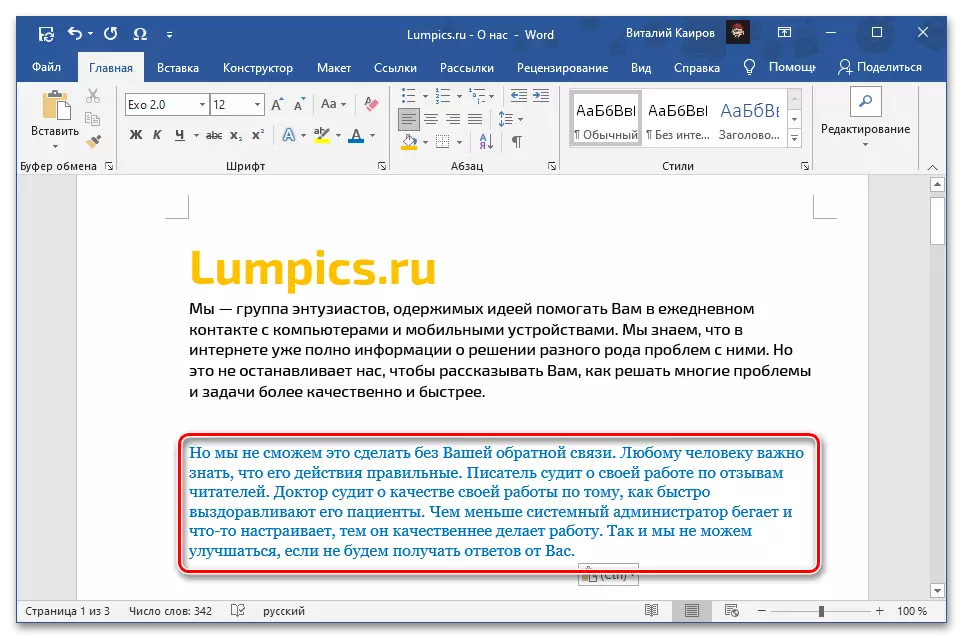
Note: Using the last item in the "Paste" button menu - "Default Insert", - opens the "Parameters" text editor window, which uses the ability to configure the standard behavior of this function. By contacting this section, it can be done so that with the usual insert to the document, for example, only text with source formatting ("save only text"), and not with its preservation.
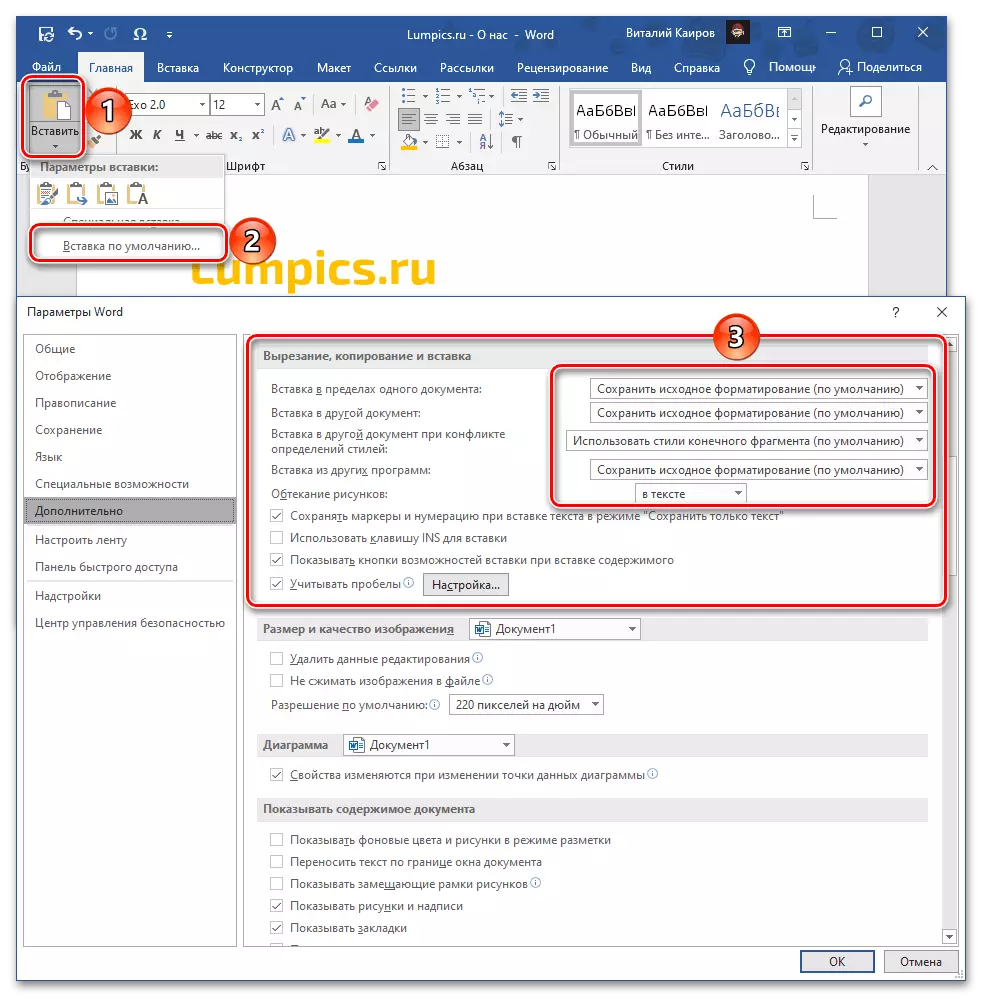
How the copied text will look like after inserting with each of the parameters designated above are shown on the corresponding images above.
